Настройка распределённой беспроводной системы при помощи режимов wds
Содержание:
- Режим повторителя на роутерах TP-Link
- Основные варианты подключения
- Для чего он нужен?
- Что нужно для использования WDS
- Зачем использовать WDS
- Какие бывают режимы роутера?
- Устаревшие компоненты WDS
- Как настроить режим моста в роутере
- Настройка режима «Клиент» на D-LINK. Беспроводной мост (WDS)
- Способы соединения
- Настройка сервера WDS
- Настройка моста (WDS) на роутере Tp-Link
- Плюсы и минусы режима
- Настройка WDS клиента
- Подключение клиентских Wi-Fi адаптеров к WDS точкам доступа
- Общие сведения
- Что такое WDS
- Как работает WiFi роутер TP-Link в режиме моста WDS
- Как подключить роутер к роутеру через кабель
- Назначение технологии WDS
- Настройка роутера TP-Link в режиме повторителя
- Что такое WDS в роутере?
Режим повторителя на роутерах TP-Link
Если у пользователя в наличии есть 2 роутера TP-Link, можно настроить две беспроводные точки доступа. Аппараты будут использовать точку, обладающую большей мощностью. Один из них будет роутером, другой — усилителем. Это поможет повысить качество раздачи интернета без лишних затрат на покупку еще одного приспособления.
Настройки в TP-Link
Чтобы осуществить настройку роутера TP-Link в режиме усилителя, применяют поэтапные действия.
- Включают основной маршрутизатор, передающий волны интернета. Через персональный компьютер проверяют, подключена ли точка доступа.
- Включают панель настроек, переходя по адресу 192.168.0.1. Если появляется запрос на введение логина и пароля, указывают admin по умолчанию.
- В левой части панели нажимают на строку «Беспроводной режим». В открывшемся меню подбирают любой канал, кроме «Авто». Нажимают на кнопку «Сохранить».
- Включают второй прибор TP-Link. Сразу после этого нажимают кнопку WPS на первом устройстве. Только затем нажимают на идентичную кнопку у второго роутера.
После указанных действий осуществляются следующие возможности:
- копирование параметров беспроводного доступа с главного устройства на репитер;
- на канале появляется клон точки доступа к Wi-Fi, который включает схожие пароли и протокол защиты;
- основное устройство раздает сигнал, затем он переходит ко второй точке, откуда распространяется дальше по помещению.
Основные варианты подключения
Настройка WDS на всех роутерах осуществляется по одинаковой схеме. Главное устройство по проводу подключается к интернету. Оно отправляет сигнал дальше. Второстепенный роутер становится репитером. Он ретранслирует сигнал, благодаря чему увеличивается зона покрытия беспроводной сети. Если WDS мост настроен правильно, оба устройства будут работать одновременно.
Существует несколько режимов работы WDS:
- Point-to-Point/Wireless Bridge. В этом режиме беспроводная точка доступа обменивается информацией с репитером. Этот режим часто используют для синхронизации аппаратуры в двух разных зданиях. Клиенты подключаются к роутеру по проводному соединению.
- Point-to-Multipoint / Multi-point Bridge. Отличается от первого варианта использованием двух точек доступа.
- WDS with AP (WDS with Access Point). Позволяет подключить пользовательские компьютеры и другие устройства по беспроводной связи.
Для чего он нужен?
Зная, что такое режим WDS в роутере, проще разобраться с его возможностями и дополнительным функционалом. Простыми словами, настройка маршрутизаторов обеспечивает мост (соединение) по беспроводной сети. Цель такого объединения в раздаче Интернета на большую площадь или подключение дополнительных устройств.
К примеру, у пользователя имеется роутер, подключенный к Интернету. Он проживает в большом доме, поэтому имеющейся мощности недостаточно для охвата всего помещения. Он устанавливает еще один маршрутизатор и настраивает его на WDS режим. Человек знает, что это, и как выполнить настройку, что позволяет покрыть всю площадь дома WiFi с минимальными затратами.
Доступно и другое применение. К примеру, во многих ТВ предусмотрен сетевой вход, но Вай Фай производитель не предусмотрел. Для подключения телевизора к Интернету нужно поставить возле него еще один маршрутизатор, который будет принимать сигнал от основного роутера и передавать его в телевизор. Для настройки нужно настроить WDS на роутере и, конечно, понимать, что это и как работает.
Таким образом, WDS позволяет работать в двух режимах:
- беспроводный мост;
- повторитель (репитер).
Перед подключением важно знать, что это за режим с позиции минусов. Выделим основные недостатки WDS:
- уменьшение пропускной способности сети на 40-50% в сравнении с обычным режимом;
- трудности или невозможность связи двух роутеров от разных производителей;
- уменьшение скорости работы, ведь на двух маршрутизаторах применяется один и тот же канал;
- номер канала должен сохраняться без изменений;
- старые маршрутизаторы работают по шифрованию WEP, но для подключения WDS это недопустимо (требуется WPA).
Плюс в том, что МАК адреса клиентов сохраняются. Кроме того, облегчается процесс подключения, ведь не нужно использоваться проводную связь.
Что нужно для использования WDS
Имейте в виду, что для использования этой технологии у нас будет ряд требований. Таким образом, мы можем без проблем настроить его и подключить наше оборудование.
Очень важно использовать маршрутизаторы, совместимые с этой технологией. Принципиально важно то, что маршрутизаторы, которые мы собираемся использовать, имеют Технология WDS
Неважно, 2, 3, 4 … Все они должны иметь возможность использовать этот тип конфигурации для распределения беспроводного соединения
Принципиально важно то, что маршрутизаторы, которые мы собираемся использовать, имеют Технология WDS. Неважно, 2, 3, 4 ..
Все они должны иметь возможность использовать этот тип конфигурации для распределения беспроводного соединения.
Мы упоминали, что сегодня большинство маршрутизаторов подготовлено к этому. Однако каждая модель может использовать свое имя, а также конфигурацию, которая позволяет ее использовать. Нет ничего стандартизированного для всех. Мы можем найти эту конфигурацию как Wireless Bridge или похожие названия.
Тот же канал и ключи безопасности
Также очень важно, чтобы все точки доступа, которые мы собираемся использовать, были подключены к одной сети, к тот же канал и использовать тот же электронный ключ. Последний также включает в себя тип шифрования, который мы собираемся использовать в сети Wi-Fi
Как мы знаем, существуют разные типы, такие как WPA-2, WEP…
Маршрутизаторы должны иметь одинаковый стандарт
Еще одно ограничение для правильного использования этой технологии заключается в том, что все Маршрутизаторы имеют тот же стандарт (802.11b, 802.11g…). Таким образом они могли работать и правильно общаться друг с другом.
Зачем использовать WDS
Использование технологии WDS имеет определенные преимущества. Одна из них, как мы упоминали ранее, заключается в том, что она позволяет вам сохранить MAC-адреса пакетов клиентов во всех используемых ими точках доступа.
Другой очень важный момент, несомненно, позволит расширение покрытия беспроводной сети . Это то, что мы можем применять как в частных домах, так и в компаниях и на предприятиях.
Сегодня мы очень часто подключаемся к Сети Wi-Fi вместо кабеля. У нас появляется все больше и больше устройств, совместимых с этой технологией, и поэтому мы избегаем использования кабеля. Однако верно и то, что иногда возникают осложнения. В некоторых местах и обстоятельствах покрытие беспроводной сети может быть слабым. Следовательно, мы можем выбрать несколько устройств, подключенных через WDS, которые позволяют нам установить соединение.
Короче говоря, технология WDS позволяет нам подключать несколько точек доступа, несколько маршрутизаторов, чтобы иметь соединение без необходимости связывать их кабелем. Интересно иметь возможность поддерживать хорошее освещение в других местах дома или на работе.
Какие бывают режимы роутера?
Прежде всего нужно разобраться с понятиями. Всего у роутера существует четыре основных режима:
- Точка доступа
- Репитер или Усилитель
- Клиент, Мост или Адаптер
- Модем
Точка доступа (Access Point)
В режиме точки доступа, или как его называют иностранцы «Access Point», роутер работает как устройство, которое превращает кабельный сигнал в беспроводной. Основное отличие маршрутизатора в режиме точки доступа от другого сетевого прибора, который собственно называется «точка доступа», в том, что он не только раздает WiFi, то есть превращает в радиосигнал проводной интернет, но и имеет функционал для раздачи IP адресов и перенаправления портов, в чем и заключается основная функция именно роутера.

Режим модема (ADSL Modem)
В чистом видео модем — это аппарат, который предназначен для работы с провайдерами, предоставляющими доступ во всемирную паутину через телефонный кабель по технологии ADSL. И больше ни для чего другого — сам модем в режиме роутера работать либо просто не может. А вот роутер в режиме модема с поддержкой ADSL способен не только получать интернет по телефонному шнуру, но и ретранслировать его беспроводным способом и назначать IP другим клиентам.

Репитер (Repeater)
Вообще «репитер» — это беспроводной удлинитель или повторитель сигнала, продлевающий его от точки раздачи wifi на некоторое расстояние для присоединения к интернету компьютеров, находящихся в зоне неуверенного приема. Если наш любимый с вами wifi роутер имеет режим репитера, значит умеет делать то же самое — удлинять беспроводной сигнал, тем самым расширяя зону приема. Кроме того, режим повторителя полезен, если необходимо обойти какое-либо препятствие при создании беспроводного моста, когда между двумя точками доступа нет прямой видимости. Тогда помещаем роутер в режиме ретранслятора в прямой видимости от обеих точек и передаем сигнал через него.

Клиент, или Мост (Client, WISP, WDS, Bridge)
У роутера в режиме моста много названий, но суть сводится к одному — он принимает беспроводной сигнал и передает его по кабелю на присоединенное к нему устройство. Режим моста удобно использовать, когда необходимо подключить к wifi «клиента», то есть какой-то девайс, у которого нет встроенного беспроводного модуля, например, телевизор или принтер.

Устаревшие компоненты WDS
Если вы выполняете устаревшие функции управления, установите следующую запись реестра, чтобы включить отслеживание в компоненте RISetup:
- Путь:
- Имя: EnableFileTracing
- Тип значения: REG_DWORD
- Данные значения: 1
Чтобы получить журнал трассировки в операции WDSCapture, выполните следующие действия:
-
Запустите изображение загрузки Windows pe.
-
Когда мастер захвата запускается, нажмите SHIFT+F10, чтобы открыть командную подсказку.
-
Включить трассировку в компоненте WDSCapture. Для этого выполните следующие действия:
- Откройте редактор реестра.
- Установите следующую запись реестра, чтобы включить отслеживание в компоненте WDSCapture:
- Путь:
- Имя: EnableFileTracing
- Тип значения: REG_DWORD
- Данные значения: 1
-
Запустите второй экземпляр компонента WDSCapture. Затем воспроизведем проблему с помощью второго экземпляра WDSCapture.
Примечание
Не закрывай исходный экземпляр WDSCapture. При закрытии исходного экземпляра WDSCapture Windows PE. Вместо этого нажмите ALT+TAB, чтобы перейти между экземплярами WDSCapture.Создается следующий файл журнала трассировки: X: Windows трассировки \ \ \ WDSCapture.log.
Как настроить режим моста в роутере
Представим ситуацию, когда в вашем распоряжении два маршрутизатора и стоит цель настроить роутер на функцию моста. В таком случае придется пройти два этапа.
Настройка главного роутера
Для начала настройте основное сетевое устройство, к которому подходит шнур провайдера. Алгоритм действий такой:
- Войдите в веб-проводник на ПК или ноутбуке.
- В адресной строке пропишите 192.168.1.1. (в конце могут быть и другие цифры — 0.1.).
- Пройдите аутентификацию путем ввода логина и пароля устройства (по умолчанию admin). Если вы ранее меняли эти данные, укажите их в соответствующих полях.
- В появившемся окне перейдите в расширенные настройки и найдите строчку Беспроводный режим. Перейдите в раздел.
- Идите в секцию Настройка беспроводного режима.
- Активируйте беспроводную передачу данных путем указания имени сети, защиты и пароля.
- Отключите автоматическое определение WiFi канала, а после этого установите конкретный канал, к примеру, 1. А лучше для начала проверьте, какой канал лучше выбрать для роутера, а только потом вносите изменения.
Сохраните введенные настройки маршрутизатора и перезапустите оборудование.
Настройка устройства, работающего в режиме моста
Теперь переходите к внесению изменений для настройки работы роутера в режиме моста. Алгоритм действий такой:
Войдите в настройки устройства по принципу, который рассмотрен в 1-3 пунктах выше.
Войдите в раздел Сеть, а далее в подменю LAN.
Поменяйте адрес IP. Это необходимо во избежание конфликта между двумя девайсами. К примеру, если у главного маршрутизатора адрес 192.168.1.1., то у второго можно поставить 192.168.1.2.
Сохраните введенные настройки и перезапустите оборудование. Войдите в настройки роутера, работающего в качестве моста, по новому адресу и пройдите аутентификацию. Войдите в раздел WDS и включите мост, установив соответствующую отметку. Укажите название сети основного роутера, а после сканируйте сеть
Важно, чтобы SSID обеих сетей имели разные названия
- В перечне точек доступа найдите основной роутер и жмите на кнопку подключения.
- Подтвердите автоматическое внесение изменений в канал Вай-Фай сети.
- Выберите способ защиты новой сети. Лучше использовать тот вариант, что рекомендован производителем.
- Установите версию шифрования и пароль.
- Сохранитесь и дождитесь перезагрузки.
По результатам выполненной мероприятий получается следующая ситуация — работа первого роутера в режиме роутера, а второго — по технологии моста. В итоге охват сети расширяется и можно подключаться к новому устройству по Вай-Фай. При этом помните, что соединяться с роутером на бридж необходимо путем ввода индивидуального пароля (об этом уже упоминалось выше).
Настройка режима «Клиент» на D-LINK. Беспроводной мост (WDS)
Для начала, желательно сделать сброс настроек на роутере D-LINK. Затем, нужно зайти в настройки маршрутизатора. Если не знаете как это сделать, то смотрите инструкцию: как зайти в настройки роутера D-Link? Заходим на адрес 192.168.0.1. У вас панель управления может отличатся. Я покажу на примере своего DIR-615. А вы, если у вас не такие настройки как у меня, можете попробовать обновить прошивку.
- Переходим на вкладку «Wi-Fi» – «Клиент». Ставим галочку напротив пункта «Включить».
- Если вы хотите, что бы роутер раздавал интернет по Wi-Fi, то поставьте галочку напротив «Вещать беспроводную сеть».
- Дальше, в списке ниже выделяем свою Wi-Fi сеть, к которой роутер должен подключиться и получать интернет.
- Осталось только заполнить поле «Ключ шифрования PSK», в котором нужно указать пароль от главной Wi-Fi сети, и нажать кнопку «Применить».

Вы должны увидеть зеленый значок возле названия Wi-Fi сети, к которой подключились.

Дальше, переходим на вкладку «Сеть» – «WAN». Выделяем подключения, которые у вас там есть, и нажимаем кнопку «Удалить».

Затем, нажимаем кнопку «Добавить». Выбираем из списка «Динамический IP».

Нам нужно только в списке «Интерфейс» выбрать «WiFiClient». Нажмите на кнопку «Применить».

Дальше просто сохраните настройки, нажав на сообщение.

Все, роутер D-LINK уже должен подключится к главной Wi-Fi сети, и раздавать интернет. Можете еще перезагрузить роутер.
В настройки можно зайти по обычному адресу. Как правило, это 192.168.0.1.
Способы соединения
Два роутера в одну сеть можно соединить следующими способами:
- По беспроводному каналу Wi-Fi. При этом один из маршрутизаторов переводится в режим работы WDS, то есть повторителя сигнала.
- Кабелем, по схеме LAN-LAN. Подразумевает, что роутеры будут объединены в общую сеть. Интернет-связь между ними тоже создаётся, а вместе с этим работает передача данных по стандартным сетевым протоколам (TCP, Samba).
- Кабелем, по схеме LAN-WAN. В этом случае от основного роутера (в который подключен интернет-кабель) к вспомогательному просто передаются интернет-данные. Локальных сетей создаётся две: отдельная для каждого маршрутизатора, между собой они не взаимосвязаны.
Настройка сервера WDS
На сервере должны быть установлены WDS и IIS. Это можно сделать с помощью программы Windows Server Manager или с помощью PowerShell.
Теперь, когда у нас установлен базовый сервер служб развертывания Windows, нужно внести некоторые изменения в пул DHCP. При желании можно добавить вторую сетевую плату на этот сервер и создать выделенную сеть, но я лично хочу иметь возможность создавать серверы в основной сети, поэтому предпочитаю обновлять центральный сервер DHCP с помощью дополнительных атрибутов DHCP WDS:
Я использую следующие настройки DHCP:

«Имя узла сервера загрузки» — IP-адрес сервера WDS.
«Имя файла загрузки» — исполняемый файл WDS, который должен быть запущен клиентом.
Три других параметра — стандартные для большинства настроек DHCP.
Запустите мастер настройки на сервере WDS и завершите настройку WDS. Я предлагаю сделать несколько небольших изменений в настройках.
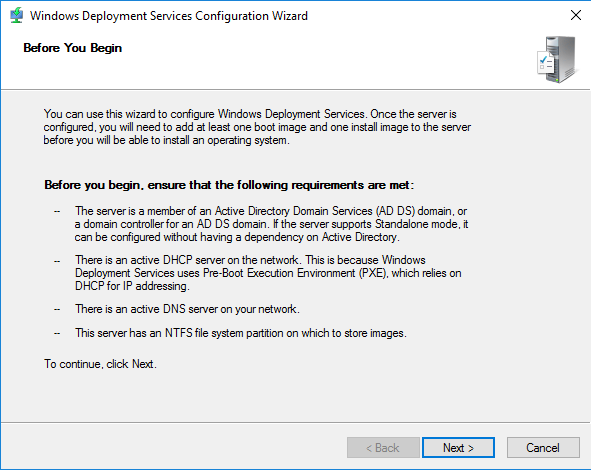

Сервер можно интегрировать с AD, поскольку в этот момент мы настраиваем параметры Windows, но я предпочитаю автономный сервер, который отвечает на все запросы без предварительного размещения в AD.

Я меняю C:\RemoteInstall на E:\RemoteInstall. E: — это второй диск, который я добавляю на сервер WDS специально для файлов WIM, файлов Linux и т. п.

Как я уже сказал, я хочу, чтобы сервер PXE сам отвечал на все запросы, не тратя времени на получение подтверждения от AD.
Последний параметр, который надо изменить, находится в меню PXE. Для этого нужно запустить консоль развертывания WDS, щелкнуть правой кнопкой мыши на имени сервера и изменить значение параметра на вкладке загрузки с «Require the user to press F12 key to continue the PXE boot» («Пользователь должен нажать клавишу F12 для продолжения загрузки PXE») на «Always continue the PXE boot» («Всегда продолжать загрузку PXE»).

Теперь в WDS можно добавить файлы .WIM. Достаточно скопировать файлы «boot.wim» и «install.wim» из образа 2016 ISO, и вы сможете развернуть образы Windows с помощью WDS.
Вы сможете запустить ВМ с помощью загрузки PXE и открыть стандартный экран загрузки WDS, на котором будет только ОС Windows. На этом этапе стоит протестировать развертывание и убедиться, что все работает, потому что теперь мы начинаем вносить фундаментальные изменения в WDS, которые позволят использовать службы для установки Linux и ESXi.
Настройка моста (WDS) на роутере Tp-Link
1 Первым делом, нам нужно сменить канал беспроводной сети на главном роутере
Обратите внимание, что роутер, к которому мы будем подключаться в режиме моста, должен быть настроен. То есть, интернет должен работать, он должен раздавать Wi-Fi сеть
У меня в роли главного роутера выступает D-link DIR-615. Он раздает Wi-Fi сеть с названием «DIR-615_help-wifi.com». Значит, нам нужно на главном роутере, в настройках установить статический канал для беспроводной сети. Я не знаю, какой у вас роутер, поэтому, смотрите инструкцию Как найти свободный Wi-Fi канал, и сменить канал на роутере? В ней я писал о смене канала на устройствах разных производителей.
Если у вас например в качестве основного роутера так же Tp-Link, то канал можно сменить в настройках (которые открываются по адресу 192.168.1.1 (192.168.0.1), или смотрите эту инструкцию), на вкладке Wireless. В поле Channel укажите статический канал. Например 1, или 6. Нажмите кнопку Save для сохранения настроек.
Статический канал установили. Из настроек основного маршрутизатора можно выходить.
2 Переходим к настройке роутера, который будет у нас настроен в режиме WDS. У меня это модель TL-MR3220. Заходим в настройки роутера. Если не знаете как, то смотрите инструкцию по входу в панель управления на Tp-Link.
Для начала, нам нужно сменить IP-адрес нашего Tp-Link. Это нужно для того, что бы в сети не было двух устройств с одинаковыми IP. Например, если у главного IP-адрес 192.168.1.1, и у второго — 192.168.1.1, то получится конфликт адресов. Перейдите на вкладку Network — LAN. В поле IP Address замените последнюю цифру с 1 на 2. У вас получится адрес 192.168.1.2, или 192.168.0.2. Нажмите кнопку Save. Роутер перезагрузится.
Нужно знать, какой IP адрес у главного роутера, к которому мы собрались подключатся. Если у него 192.168.1.1, то на роутере, который хотим подключить по WDS меняем адрес на 192.168.1.2. А если у главного адрес 192.168.0.1, то второму задаем 192.168.0.2
Важно, чтобы они были в одной подсети
Снова зайдите в настройки, только IP-адрес будет уже другой — 192.168.1.2. Который мы указали выше.
3 Перейдите на вкладку Wireless. В поле Wireless Network Name можете указать имя второй беспроводной сети. А в поле Channel обязательно укажите такой-же канал, который установили в настройках главного роутера. У меня 1-ый канал.
Дальше, установите галочку возле Enable WDS Bridging. И нажмите на кнопку Survey.
Выберите из списка нужную сеть, с которой роутер будет получать интернет. Напротив нужной сети нажмите на ссылку «Connect».
4 Нам осталось только напротив выпадающего меню Key type выбрать тип безопасности вашей сети (к которой мы подключаемся). И в поле Password указать пароль к этой сети. Для сохранения, нажмите на кнопку Save.
Перезагрузите роутер. Отключив питание, и включив его обратно, или в панели управления нажав на ссылку «click here».
5 После перезагрузки, снова заходим в настройки. И прямо на главном экране (вкладка Status), смотрим раздел Wireless. Напротив WDS Status должно быть написано Run.
Это значит, что наш Tp-Link уже подключится к главному роутеру. И должен раздавать интернет по Wi-Fi и кабелю. Настройка закончена.
Если вам необходимо, что бы IP-адреса выдавал главный роутер (а не тот, который настроен в режиме моста) , то на роутере, который мы только что настраивали, нужно отключить DHCP сервер. Сделать это можно в настройках, на вкладке DHCP. Установив переключатель возле Disable, и сохранив настройки.
6 Не забудьте поставить пароль на Wi-Fi сеть, которую будет раздавать настроенный нами маршрутизатор. Можете посмотреть подробную инструкцию по защите Wi-Fi на Tp-Link. Там все просто. В настройках, на вкладке Wireless — Wireless Security, выделите пункт WPA/WPA2 — Personal(Recommended), в поле Wireless Password задайте пароль (минимум 8 символов), и нажмите снизу кнопку Save.
Теперь у нас роутер Tp-Link получает интернет от главного роутеара, и раздает его дальше. Выберите правильное место для установки второго роутера, что бы он был в радиусе действия главного маршрутизатора.
Плюсы и минусы режима
У функции «bridge» есть как достоинства, так и недостатки. Из плюсов отмечают:
- простота подсоединения одного роутера к другому;
- девайс функционирует как прямой канал между поставщиком Интернета и получателем (не блокируются порты, нет ограничений);
- повышается зона охвата беспроводной сети Вай-Фай.
Минусы:
- нет возможности подключиться к провайдеру (даже если вставить соответствующий провод);
- не будет работать опция DHCP-сервер, которая автоматически «раздает» IP-адреса прочим устройствам в сети;
- недоступность межсетевого экрана, что понижает безопасность;
- снижение скорости соединения на 50% (первый роутер тоже раздает Интернет);
- сложности подсоединения сетевого оборудования разных производителей;
- необходимо устанавливать статический канал (бывает, что он загружен).
По факту «bridge» делает из роутера обычного посредника, при этом большая часть его функционала урезается. Отсюда и ряд минусов.
Настройка WDS клиента
Выполним подключение к WDS точке доступа. Для этого открываем вкладку WIRELESS и настраиваем параметры WDS клиента:
- в списке Wireless Mode: выбираем режим Station WDS (клиент WDS);
- нажимаем кнопку Select… для поиска беспроводных сетей;
- в новом окне отобразятся найденные Wi-Fi сети. Выбираем необходимую сеть и жмем кнопку Lock to AP;
- теперь настроим параметры безопасности. В списке Security: выбираем тип шифрования используемый на на Wi-Fi точке, к которой вы подключаетесь;
- в поле WPA Preshared Key указываем пароль для доступа к Wi-Fi точке;
- нажимаем кнопку Change для сохранения настроек;
- для применения настроек вверху страницы жмем кнопку Apply;
Проверяем, что WDS клиент подключился к WDS точке доступа. Для этого переходим на вкладку MAIN и смотрим параметры подключения.
Теперь настроим параметры сети. Для этого переходим на вкладку NETWORK и выполняем настройку:
- в списке Network Mode: выбираем режим Bridge (мост);
- в поле Bridge IP выбираем, каким образом точка доступа будет получать сетевые настройки. Static — настройки вводятся вручную, DHCP — точка доступа получает сетевые настройки автоматически от DHCP сервера. В нашей сети есть DHCP сервер, поэтому мы выбрали DHCP;
- нажимаем кнопку Change для сохранения настроек;
для применения настроек вверху страницы жмем кнопку Apply;
После применения настроек, DHCP сервер назначит WDS клиенту Ubiquiti новый IP-адрес. Поэтому вы не войдете в настройки точки доступа по старому IP адресу. Утилита поможет найти новый IP-адрес точки доступа Ubiquiti.
Подключение клиентских Wi-Fi адаптеров к WDS точкам доступа
Подключение ноутбука к WDS точке доступа ничем не отличается от обычного подключения к Wi-Fi точке доступа. Кликаем в правом нижнем углу экрана по значку управления беспроводными сетями, выбираем нашу Wi-Fi точку и нажимаем кнопку «Подключить».
В следующем окне вводим пароль для доступа к Wi-Fi сети.
После этого вы должны подключиться к Wi-Fi сети.
Теперь можно зайти в настройки точек доступа на вкладку MAIN, выбирать Stations и просмотреть список подключенных клиентов.
Если клиентское Wi-Fi устройство будет попадать в зону действия обеих WDS точек доступа Ubiquiti, то оно подключится к той точке доступа, у которой будет лучший уровень Wi-Fi сигнала.
Общие сведения
Предупреждение
При неправильном изменении реестра с использованием редактора реестра или другого способа могут случиться серьезные проблемы. Для решения этих проблем может потребоваться переустановка операционной системы. Компания Microsoft не может гарантировать, что эти проблемы могут быть решены. Вносите изменения в реестр на ваш страх и риск.
Каждый компонент WDS имеет механизм, который можно включить для ведения журнала и отслеживания. Затем можно проанализировать результаты для устранения неполадок. Используйте сведения в следующих разделах, чтобы включить ведение журнала и отслеживание компонентов WDS.
Что такое WDS
WDS расшифровывается как Wireless Distribution System. Мы можем перевести это на испанский язык как беспроводная система распространения. Его задача — обеспечить беспроводное соединение между точками доступа в сети IEEE 802.11.
Это очень полезно для расширение беспроводной сети с разными точками. Решение сетевых проблем, которые могут возникнуть в доме или на рабочем месте, без необходимости использовать кабели для их соединения.
Обратите внимание, что WDS позволяет вам предоставлять два режима точки доступа к точке доступа подключение. Один из этих режимов — сетевой мост
В этом случае точки доступа WDS связываются друг с другом и не разрешают доступ беспроводным станциям.
Другой способ — как беспроводной репитер. В этом случае точки доступа взаимодействуют друг с другом и с клиентами.
В принципе можно сказать, что основная миссия — предлагать различные точки беспроводного доступа они, в свою очередь, не связаны кабелем. Это также позволяет сохранять MAC-адрес в отправляемой информации. Таким образом мы гарантируем, что подключенное устройство не заметит разницы при переходе с одной точки доступа на другую.
Имейте в виду, что не все маршрутизаторы совместимы, хотя сегодня большинство из них. Во многих случаях это происходит в конфигурации устройства как беспроводного моста.
Как работает WiFi роутер TP-Link в режиме моста WDS
Маршрутизаторы TP-Link — это пример, когда функция создания беспроводного моста WDS объединена в одной настройке с режимом репитера (повторителя). Из-за этого может возникнуть путаница.
В чистом виде они отличаются тем, что при использовании роутера в качестве только повторителя wifi он будет всего лишь продлевать существующий сигнал. Вы на своих телефонах и ноутбуках везде в зоне приема будете видеть одну единственную сеть, как будто работает только один роутер, только очень мощный.
WDS мост подразумевает, что второй роутер будет ретранслировать также свою собственную беспроводную сеть, у которой будет свой SSID, и соответственно, свой пароль от нее. При этом эти сети никак, кроме общего интернета, между собой не будут связаны. Вы с телефона или компьютера сможете увидеть сразу два подключения и выбрать любое из них для выхода в интернет. Но для работы с локальной сетью нужно присоединиться именно к той, к которой подключены все остальные устройства.
Кроме того, в режиме моста-WDS TP-Link умеет передавать интернет на устройство без поддержки WiFi, то есть работать в режиме клиента.
В других моделях WDS, WISP и Repeater (Extender) разнесены по разным разделам меню.
Как подключить роутер к роутеру через кабель
Чтобы подключить компьютер к интернету через роутер потребуется кабель типа «витая пара» (восьмижильный) с коннектором RJ-45 (его ещё называют «патч-корд»). Он же используется для соединения между собой двух маршрутизаторов.
Кстати, раньше сетевые устройства при изменении протокола передачи данных между собой требовали делать не последовательный обжим, а «кроссоверный» (то есть менялся порядок контактов на RJ-45 с каждой стороны кабеля). Сейчас подобное требуется только при обустройстве скоростных локальных сетей типа 1000Base-Т и 1000Base-ТX.
В остальных случаях роутер самостоятельно настроит подключение по тому типу кабеля, который и был вставлен в LAN-порт.
LAN-LAN подключение
кабель вставить в лан порт основного роутера и вставить в лан порт второго роутера.
Сетевой кабель соединяет два роутера через выходы LAN, объединяя их тем самым в единую локальную сеть (если иное не задано в настройках маршрутизатора).
То есть в дальнейшем к какому бы порту LAN не подключить компьютер – он сможет получить доступ в интернет и ко всем остальным ПК в локальной сети из двух маршрутизаторов.
LAN-WAN подключение
кабель вставить в лан порт основного роутера и вставить в ВАН порт второго роутера.
В этом случае кабель от LAN-порта роутера с интернетом подключается в WAN порт (через него передаются только интернет-данные) вспомогательного. Локальная сеть у каждого роутера будет своя.
То есть компьютер, подключенный к первому маршрутизатору, не получит доступ к ПК, который соединен со вторым. Роутеры будут связаны только каналом передачи интернет-данных.
Назначение технологии WDS
Wireless Distribution System (WDS) — это беспроводная технология, которую можно использовать для решения следующих задач:
Расширение зоны покрытия Wi-Fi сети с помощью объединения нескольких Wi-Fi точек доступа в одну сеть. В этом случае Wi-Fi точки не нужно соединять между собой кабелем, они работают в режиме повторителя (репитера) и передают данные по Wi-Fi между собой и клиентскими Wi-Fi адаптерами;
Объединение проводных сегментов сети по Wi-Fi в единую локальную сеть. В этом случае между беспроводными точками доступа создается Wi-Fi мост. В этом режиме к Wi-Fi точкам доступа не могут подключаться по Wi-Fi клиентские адаптеры.
Рассмотрим, как настроить оборудование Ubiquiti на использование технологии WDS.
Настройка роутера TP-Link в режиме повторителя
Для того чтобы настроить второй роутер как репитер, пользователю необходимо верно определить IP-адрес для будущего ретранслятора. Он должен совпадать с подсетью IP-адреса главного роутера. Так как два маршрутизатора будут работать от одной сети, то им необходимо иметь разные IP-адреса. Это нужно с целью предотвращения будущих ошибок.
Чтобы открыть параметры маршрутизатора, пользователю нужно перейти на сайт по адресу: 192.168.1.1 или 192.168.0.1, также с помощью прямой ссылки .
Для изменения IP-адреса маршрутизатора TP-Link пользователю следует:
- Пройти в «Панель управления».
- Выбрать в меню раздел «Сеть».
- Далее найти пункт «LAN».
- Указать IP-адрес в соответствии с адресом главного маршрутизатора. Сохранить введенные данные.
- Далее ожидать пока маршрутизатор перезагрузится.
В главном роутере в настройках необходимо установить статический канал Wi-Fi. Эта функция позволит добиться стабильной связи для конфигурации оборудования.
После перезагрузки роутера-ретранслятора пользователю требуется выполнить следующие действия:
- Пройти в раздел «Беспроводной режим».
- Найти пункт «Настройки беспроводного режима».
- Включить режим WDS-моста, отметив галочкой «Включить WDS».
- Далее нажать на вкладку «Поиск». Система сформирует перечень доступных сетей. Пользователь может подключиться к той сети, которой необходимо усилить сигнал.
После этого пользователю нужно установить настройки Wi-Fi, аналогичные основному маршрутизатору:
- указать тип шифрования;
- SSID;
- пароль.
Что такое WDS в роутере?
Многие не знают, что такое режим WDS в роутере, и как его использовать. Технология Wireless Distribution System помогает увеличить зону покрытия сети WiFi посредством объединения двух и более точек доступа в одну сеть. При этом использовать провода для подключения не нужно. Это удобное решение, позволяющее быстро объединить несколько маршрутизаторов с сохранением единого MAC-адреса для всех клиентов в Интернете.
Роутер в сети WDS может работать в качестве базовой, удаленной или релейной станции. Главные устройства, как правило, подключаются с помощью провода. Удаленные маршрутизаторы нужны для подключения клиентов по WiFi-сети, а релейные обеспечивают связь между двумя другими станциями. Ее задача состоит в ретрансляции и усилении сигнала.
При настройке режима пользователь должен знать, что такое WDS в роутере, и какие настройки менять в панели управления для корректной работы.
Главная трудность — наладить взаимодействие всех станции для применения одного и того же режима. В них должен быть один пароль, метод шифрования и частота.



