Как улучшить слабый сигнал gps в яндекс навигатор
Содержание:
- Не работает навигатор: что делать
- Что еще может привести к сбоям в работе Яндекс Навигатора
- Включение GPS
- Типичные проблемы
- Что делать в первую очередь, если не работает геолокация на андроиде
- Яндекс Навигатор не работает с самого начала
- Способы устранения
- ПРОВЕРКА ИНТЕРНЕТ ПОДКЛЮЧЕНИЯ
- Как в Яндекс навигаторе построить маршрут
- Возможные причины
- Некорректная настройка
Не работает навигатор: что делать
Несмотря на надежность оборудования, в Яндекс Авто бывают ситуации, когда не работает навигатор. Причиной может быть системный сбой или неправильная настройка. Рассмотрим основные шаги.
Выполните перезагрузку
Для начала попробуйте перезапустить головное устройство, чтобы понять, в чем именно проблема. Здесь доступно три варианта:
- Отключите двигатель и полностью достаньте ключ. Это необходимо, чтобы убедиться в снятии питания с головного устройства. По истечении 20-30 секунд снова вставьте ключ и попробуйте запустить мотор. Если Яндекс Авто и навигатор работает, значит, неисправность устранена.
- Жмите на головном устройстве Reset, чтобы перезапустить оборудование. Дождитесь перезагрузки и проверьте работоспособность системы.
- Снимите питания с бортовой сети автомобиля. Для этого откройте капот и отбросьте «минус» от клеммы на несколько минут. После этого снова подайте питание. Если после выполнения этих шагов Яндекс Авто и навигатор работает, причиной были системные сбои.
При возникновении трудностей в работе навигатора начните с одного из упомянутых шагов, а после перейдите к следующему этапу.
Обновите карты
Одна из причин, почему не работает навигатор — устаревшие карты Яндекс Авто. Для этого сделайте следующие шаги:
Убедитесь в наличии Интернета.
Войдите в Яндекс Авто.
Обратите внимание на кнопку Приложения. При наличии обновлений возле трех точек появляется синяя точка с указанием количества обновлений.
Жмите соответствующую кнопку, а для загрузки всего пакета Обновить все.
Перед загрузкой изучите, что именно изменится в системе.
Дождитесь завершения загрузки.. Во время установки обновления навигатор можно использовать в обычном режиме, но лучше дождаться скачивания
Если загрузка остановилась или не началась, причина в том, что не работает подключение к Сети
Во время установки обновления навигатор можно использовать в обычном режиме, но лучше дождаться скачивания. Если загрузка остановилась или не началась, причина в том, что не работает подключение к Сети.
При отсутствии Интернета убедитесь, что Яндекс Авто подключен к точке доступа. Если встроенный модем вдруг не работает, попробуйте подключиться к смартфону. Для этого:
- Переведите телефон в режим раздачи Вай-Фай.
- Войдите в головном устройстве в Настройки и Wi-Fi.
- Найдите точку доступа и введите пароль.
- Дождитесь подключения.
Если Интернет нормально работает, загрузка должна начаться заново.
Сразу отметим, что карты обновляются автоматически. Если этого не произошло, может пригодится ручное обновление.
Что еще может привести к сбоям в работе Яндекс Навигатора
Если текущее положение не отображается или резко изменяется, выйдите из приложения и зайдите снова. К сожалению, такие сбои возможны.
При пропаже стрелки, указывающей направление, или при длительном поиске спутников и периодической неспособности поддерживать связь с ними (особенно на протяженном маршруте) проверьте настройки времени, выставьте верный часовой пояс.
Для геолокации со спутников
передается еще и время, и если оно сильно расходится с системным – ошибки неизбежны.
Изредка программа отказывается проложить маршрут, ссылаясь на полное отсутствие пути между точками – при том, что дорога есть и по ней можно проехать. Чаще это бывает за рубежом. Увы, программа не всеведуща, соответственно, и маршруты прокладываются не везде.
Обращайтесь к разработчикам, помогайте совершенствовать полезный софт —
А иногда встречаются причины, которые никоим образом не относятся к Навигатору или спутникам. В центре Москвы есть несколько зон (в частности, около Кремля), где приложение не работает. Но это не ошибка, а предусмотрительность служб безопасности: специальные передатчики для защиты стратегических объектов перебивают спутниковый сигнал, выдавая заведомо неверные данные.
Включение GPS
При отключении функции «Получение данных со спутников» Яндекс Навигатор будет использовать вышки сотовых сетей для определения местоположения. Нередко программа не оповещает пользователя про плохой сигнал, хотя водитель видит появление неточности в определении геолокации. В таком случае на карте можно будет увидеть полупрозрачный круг в точке местоположения устройства.
Следующие шаги помогут подключить спутник для определения местоположения:
- Выбрать «Меню» в телефоне и зайти в «Настройки»;
- Найти пункт «Местоположение». В разных смартфонах можно встретить название этого раздела в виде «Геоданные» в Sumsung, «Расширенные параметры» в Huawei и Xiaomi;
- Активировать пункт «Геоданные», если он выключен;
- Сделать выбор в пользу режима определения геолокации «Высокая точность» (спутник, Wi-Fi, сотовая сеть).
Типичные проблемы

Ниже будут рассмотрены наиболее часто встречающиеся трудности:
- Сбои при установке. При первом запуске программы происходит зависание или выдаётся сообщение об ошибке базы данных. Устранить можно, переустановив софт. Для этого необходимо зайти в раздел «Приложения» в настройках и удалить ПО вместе с данными и кэшем. Затем перезагрузить смартфон, заново скачать и установить приложение.
- В случаях когда софт сильно глючит, тормозит или тупит, нужно убедиться, что на смартфоне включена функция GPS, поскольку работа приложения от сотовой связи часто показывает некорректные данные о местонахождении и долго загружает карту.
- Нередки также случаи, когда пользователи на форумах задают вопрос о том, почему не работает Яндекс Навигатор без интернета. Программа способна работать без подключения к интернету, однако для этого требуется произвести несколько манипуляций. Сначала нужно скачать необходимые карты, далее зайти в «Меню карт», ввести название своего города и загрузить его схему. Однако эти данные будут изображать только схему местности. Выстроить маршрут без подключения к интернету невозможно.
Сложности с построением маршрута
Если плохо работает Яндекс Навигатор при установке или продвижении по маршруту (пропадает стрелка или указывает неправильное местонахождение), то первым делом проверьте точность даты и времени на смартфоне, а также правильно установленный часовой пояс. Если это не помогло, перезагрузите смартфон или перезапустить ПО.
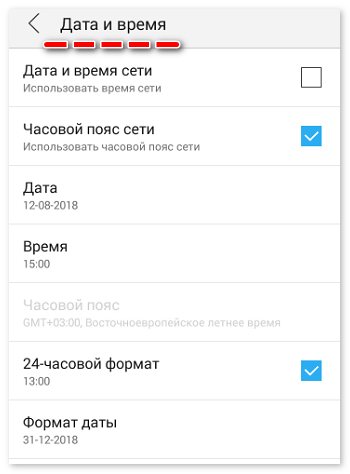
Не работает голосовой поиск
Чаще всего такие проблемы случаются из-за плохого интернет-соединения. Обычно появляется надпись: «ошибка сети». Если голос резко перестал работать, нужно проверить микрофон, возможно неполадки появились именно в нём. Чтобы узнать, что с навигатором, можно легко его протестировать, проверив скорость интернет-соединения на любом онлайн-сервере, или проверить микрофон, позвонив кому-нибудь.
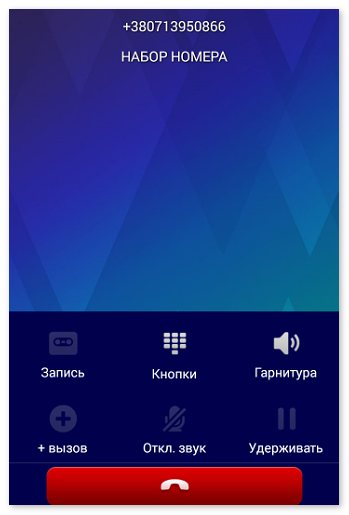
Перестал работать «Яндекс.Навигатор»
Такие проблемы часто случаются после его обновления. Новое программное обеспечение может быть не до конца доработано или не подстроено под все версии Android. Единственным спасением станет перезапуск приложения. В противном случае, необходимо дождаться оптимизации нового обновления или использовать альтернативную версию ПО.
Чёрный экран и сброс
Пользователи часто сталкиваются с появлением чёрного экрана при запуске «поводыря», а также выбросе из него. Многие люди, не зная, что делать в таких случаях, меняют приложение на аналогичное. Причина таких неполадок может крыться в настройках. В меню навигатора есть пункт «по координатам сети». Нужно снять с него галочку и перезапустить смартфон. После этого необходимо включить функцию GPS, выйти на улицу и подождать 10 минут, так как система координирования GPS срабатывает не сразу.
Большинство проблем в функционировании приложения можно исправить самостоятельно. Эффективность софта во многом зависит от скорости интернет-соединения и дислокации. Поэтому сбои в работе «Яндекс.Навигатора» не всегда указывают на проблемы в самой программе.
Яндекс Навигатор – это главная навигационная разработка компании «Яндекс», ведущего русскоязычного поисковика. Приложение абсолютно бесплатно, и скачивается на любой смартфон под управлением различных операционных систем, включая iPhone (iOs 8 +) и Andro >
Итак, у вас по каким-то причинам не работает яндекс навигатор.
Разумеется, под словом «не работает» можно понимать десятки ситуаций – от невозможности включить приложение до каких-то трудностей в геолокации в определенных регионах. Попытаемся подробнее осветить все моменты, в том числе связанные со слабым знанием устройства телефона. Если вы – не новичок, то можете читать по диагонали : )
В этой статье мы поговорим исключительно о решении проблем, которые могут возникнуть при использовании Яндекс Навигатора. Инструкции и «лайфхаки» по его использованию читайте в наших других статьях рубрики «Навигация».
Что делать в первую очередь, если не работает геолокация на андроиде
При возникновении подобной проблемы сначала рекомендуется выполнить ряд несложных действий по настройке OC Android
Далее будет представлена информация, которой нужно уделить особое внимание
Активация и правильная настройка GPS
Как и говорилось выше, необходимо включить модуль GPS в параметрах девайса. Далее систему понадобится настроить. Для этой цели можно воспользоваться простым алгоритмом:
- Открыть окно параметров гаджета.
- Перед пользователем появится меню, где надо найти строку «Местоположение». На разных версиях операционной системы андроид этот пункт может назваться по-другому.
- Кликнуть по строке «Использовать по всем источникам».
- Откроется меню, где можно включить Wi-Fi или мобильную сеть. Точность работы GPS резко увеличится после выполнения данного действия. Возможно, проблемы с активацией системы устранятся.
Меню настройки модуля GPS на андроиде
Важно! Пользователям смартфонов доступны немногие корректировки, которые можно внести в работу GPS. Для более глубоких настроек необходимо обратиться в сервисный центр
Перезагрузка устройства
В определённых ситуациях данный метод помогает. Возможно, произошёл системный сбой, который привел к неработоспособности некоторых приложений и режимов. Поэтому в первую очередь нужно перезагрузить свой девайс, если тупит навигатор на андроид, что делать пользователь не знает.
Обновление ПО
Иногда GPS-модуль может перестать ловить сигнал на устаревших системах. Для устранения проблемы рекомендуется обновить версию OC Android. Данный процесс подразделяется на несколько этапов:
- Кликнуть по иконке шестерёнки.
- Найти пункт «О телефоне».
- Запустить раздел «Обновление системы».
- Загрузить доступное ПО. При этом требуется подключение к Интернету.
Устранение последствий неправильной прошивки
Многие китайские телефоны работают на некорректной прошивке. Это приводит к неработоспособности системных функций и режимов. Модуль GPS не является исключением. Данную проблему можно устранить путём перепрошивки гаджета.
Важно! Справиться с поставленной задачей смогут только специалисты в сервисном центре
Процесс перепрошивки смартфона, работающего на OC Android
Калибровка модуля, если тормозит навигатор на андроиде
Если смартфон начинает тормозить, то надо выполнить его калибровку. Это можно сделать следующим образом:
- Скачать приложение Essential setup с Google Play Market.
- Запустить софт, положив телефон ровно.
- Активировать тестирование аппарата, нажав на соответствующую кнопку в программе.
По окончании теста необходимо ещё раз включить GPS. При отрицательном результате попробовать другой метод.
Яндекс Навигатор не работает с самого начала
Программа у вас установлена, но не открывается, выдает разнообразные ошибки, «вылетает» сразу же после включения. Вполне возможно, что она изначально неправильно «поставилась» на ваш смартфон.
Но вернемся к первому случаю. Вам нужно просто переустановить программу на телефон. В настройках смартфона удаляете приложение, идете снова в то место, где его скачивали (например, для смартфонов на Андроиде это Гугл Маркет), и скачиваете, а затем устанавливаете заново. Если проблема была в некорректной установке, то она исчезнет.
Как работает навигатор
Включаете программу, но она не определяет ваше местоположение. Соответственно, невозможно ни проложить маршрут, ни выполнить какие-либо действия, связанные с навигацией. Проверьте, что у вас на телефоне включен GPS. После этого подойдите к окну или выйдите на улицу, и дождитесь, пока ваш телефон определит спутники, а по ним – уже ваше местоположение.
Яндекс Навигатор – это программа, предназначенная для установки на смартфоны. Это значит, что она работает по системе A-GPS. Это значит, что ваше местоположение может определяться не только по спутникам, но и по вышкам сотовой связи. Т.е. в условиях города вы фактически можете не включать GPS-модуль, но это вызывет определенные неудобства при работе с интерфейсом навигатора (например, вокруг вашего местоположения на карте будет огромный зеленый круг, который будет мешать прочитыванию информации), и точность позиционирования немного снизится.
Способы устранения
Рассмотрим все способы устранения проблемы. Но перед этим напомним о простом, но очень действенном способе, который помогает в подавляющем большинстве случаев. Им является перезагрузка смартфона. Кому-то может показаться, что перезагрузки будет недостаточно, но именно она помогает справиться со многими нарушениям в работе гаджетов.
Способ 1: некорректная настройка
Приступим к устранению проблемы самым простым способом, таким как проверка правильности настройки смартфона. Для этого нужно зайти в специальный раздел с параметрами, определяющими навигационные возможности девайса. Попасть в этот раздел можно следующим образом:
- зайти в меню смартфона;
- кликнуть по иконке «Настройки»;
- перейти к пункту, где упоминается слово «Местоположение». Очень часто его можно найти в «Пользовательских данных» или разделе «Подключения».
Активация строки приведет к тому, что откроется раздел с параметрами GPS-модуля. Здесь же можно выполнить его настройку.
На первом этапе следует убедиться, что переключатель стоит в позиции «вкл». Затем нужно выбрать один из способов обработки данных. В начале статьи было сказано, что их всего три и это: вышки операторов мобильной связи, искусственные спутники и беспроводной WiFi.
С большими неточностями можно столкнуться, если выбрать «Только телефон», из-за того, что вышки мобильных операторов и Интернет задействованы не будут. Лучше всего отдать предпочтение режиму «Высокая точность» и вновь начать проверку работы Яндекс.Навигатора. От проблемы не должно остаться и следа. Но если она еще присутствует, то связана только с аппаратной частью.
Способ 2: калибровка модуля
Разработана специальная программа, отвечающая за калибровку устройства и навигационного модуля, посредством которой можно решить проблему с определением точной геолокации. Программа носит название Essential setup, для бесплатного скачивания которой нужно зайти в Play Market. Как только она будет установлена, необходимо будет сделать следующее:
- Запустить программу;
- Активировать иконку с логотипом компаса;
- Положить мобильное устройство на горизонтальную поверхность;
- Нажать «Test» и дождаться окончания тестирования.
Активирование GPS на смартфоне необходимо начать через 10 мин. после завершения тестирования. Для этого необходимо включить режим спутниковой навигации.
Способ 3: настройки даты и времени
Настройка даты и времени на телефоне или планшете должна быть максимально точной
Не менее важно, чтобы часовой пояс был указан правильно. Потому что сигнал, идущий со спутника, содержит информацию о времени
Только в том случае данные будут достоверными, когда время на спутниках и смартфоне будет синхронизировано.
Способ 4: проблемы с аппаратной частью
Если проблема связана с аппаратной частью мобильного устройства, то потребуется предпринять некоторые действия. Вполне возможно, что GPS-модуль вышел из строя, поэтому единственным выходом из сложившегося положения будет замена неработающего компонента. Сделать это можно в сервисном центре или самостоятельно, если владелец разбирается в этом. Но предварительно потребуется приобрести новый модуль.
Итог: некоторые проблемы, связанные с определением местоположения программой Yandex.Navigator, возникают по причине некорректной настройки гаджетов или из-за особенностей функционирования навигатора в конкретной местности.
ПРОВЕРКА ИНТЕРНЕТ ПОДКЛЮЧЕНИЯ
Примечание. Подключение навигационного мультимедийного центра к сети интернет возможно несколькими способами:
- Посредством 3G/4G модема (в базовом оснащении);
- Посредством WiFi роутера (подключение устройств по WiFi соединению).
Проверка подключения к сети интернет посредством 3G/4G модема.
Работы по диагностике подключения ГУ к сети Интернет необходимо проводить в зоне устойчивого приема сети оператора. Убедитесь в том, что в месте нахождения автомобиля есть мобильный Интернет 3G/4G, посредством другого мобильного устройства или аналогичного автомобиля.
Проверьте состояния подключения 3G/4G модема к ГУ. Войдите в Настройки и убедитесь в том, что 3G/4G модем подключен к ГУ и имеет доступ к сети. Проверьте, включен ли доступ в интернет и роуминг. Путь в меню- Настройки> Связь> Мобильная сеть:
Результат:
Проверка подключения и работы 3G/4G модема.
Проверьте, вставлен ли модем в USB разъем. Если не вставлен – вставьте его. По умолчанию для модема предусмотрен разъем в перчаточном ящике автомобиля, определяется по черной подложке для контактной группы. Допустима установка модема в любой из входов, но рекомендуемым является именно этот.
Обратите внимание на работу светодиодного индикатора на модеме, при его подключении. Нормальный цикл работы светодиода на модеме, с максимальными интервалами задержки: подключение модема_5сек_двойныйе вспышки_60сек_одинарные вспышки_180сек_горит постоянно
Нормальный цикл работы светодиода на модеме, с максимальными интервалами задержки: подключение модема_5сек_двойныйе вспышки_60сек_одинарные вспышки_180сек_горит постоянно.
Индикатор на 3G/4G модеме не горит, не реагирует на подключение к ГУ.
Проверьте работу модема в других USB входах ГУ. Проверьте работу модема на аналогичном автомобиле:
Индикатор на 3G/4G модеме работает двойными вспышками с интервалом между циклом ≈ 1 сек. Модем находится в режиме обнаружения sim-карты. Если модем находится в этом состоянии более 60 сек., перейдите к пункту «проверка sim-карты».
Индикатор на 3G/4G модеме работает одиночными вспышками с интервалом между циклом ≈ 1 сек. Модем находится в режиме поиска сети. Если модем находится в этом состоянии более 180 сек., проверьте наличие устойчивого сигнала сотовой сети в зоне проведения тестирования.
Индикатор на 3G/4G модеме светится постоянно. Модем подключен к сотовой сети, передача данных активна (в зависимости от скорости сети). Если доступ в интернет при этом отсутствует, вернитесь к проверке активации sim-карты и убедитесь, что функции передачи данных не ограничены оператором связи (например, по условиям тарифа).
Проверка sim-карты.
Отключите 3G/4G модем от USB входа головного устройства. Откройте крышку модема, проверьте наличие sim-карты. Если sim-карта не установлена в модем, установите в модем активированную оригинальную sim карту. Протестируйте работу ГУ.
Если sim-карта устанолена в модеме, проверьте правильность ее установки. Sim-карта устанавливается контактной группой вниз, в соответствии с пиктограммой на корпусе модема.
В случае, если sim-карта установлена неправильно, установите ее в соответствии с пиктограммой, и протестируйте работу. Если sim-карта установлена правильно, проверьте ее работоспособность в заведомо исправном модеме. При необходимости, замените sim-карту.
Используйте только оригинальные sim-карты, предназначенные для работы в устройстве Я.Авто. Работоспособность оборудования с другими sim-картами не гарантируется.
Проверка USB провода для 3G/4G модема.
Для проверки провода требуется его демонтаж, с предварительным демонтажем головного устройства. Процедура демонтажа головного устройства описана в документации по ремонту автомобиля.
Разъемы USB провода для 3G/4G модема:
Осмотрите провод и разъемы на предмет внешних повреждений. Измерьте сопротивление в соответствии со значениями, приведенными в таблице ниже:
Сопротивление на остальных сочетаниях контактов разъема А и В индицироваться не должно.
Проверьте работу цепи с заведомо исправным проводом. При положительном результате, замените провод для подключения 3G/4G модема на новый.
Проверка USB разъема на стороне головного устройства.
Осмотрите разъем и контакты внутри разъема на предмет внешних повреждений:
В случае, если повреждения контактов и разъема отсутствуют, и все вышеописанные в разделе действия прямо указывают на исправность провода, модема и sim-карты, инициируйте процедуру замены головного устройства. Перед принятием решения о замене рекомендуется подстановка в текущее окружение заведомо исправного головного устройства.
Как в Яндекс навигаторе построить маршрут
В этой статье, я покажу различные варианты построения маршрута, в Яндекс навигаторе.
Как в Яндекс навигаторе построить маршрут
Стандартный маршрут
Стандартное построение маршрута, выглядит следующим образом. Пользователь запускает Яндекс навигатор на своём устройстве, навигатор автоматически определяет место нахождения, от этой точки будет прокладываться маршрут.
1. Нажать на кнопку «Поиск».
2. В строке поиска ввести Адрес конечной точки, после нажать кнопку найти.
3. Дождаться пока навигатор найдёт адрес на карте, далее нажать на кнопку «Поехали».
4. После построения маршрута навигатором, выбрать оптимальный вариант и ещё раз нажать на кнопку «Поехали».
5. Если у места куда вы собираетесь ехать, нет конкретного адреса, и вы не знаете его координаты (какой-то участок дороги). Найдите эту точку на карте и нажмите на неё, удерживая несколько секунд, до появления меню, в меню выберите пункт «Сюда».
Через несколько точек
В предыдущем разделе, мы прокладывали стандартный маршрут из точки A в точку B, где навигатор предложил нам кратчайший путь.
В этом разделе, мы построим маршрут через несколько точек, двумя способами.
1. Прокладываем обычный маршрут, от начальной до конечной точки, к примеру из Москвы в Санкт-Петербург.
2. Устанавливаем на карте, дополнительную точку, через которую будет пролегать маршрут, я выбрал город Псков. Нажимаем на эту точку и удерживаем некоторое время, в открывшемся меню, жмём на кнопку «Через». Карту можно увеличить, чтобы детально указать нужное место.
3. Наш маршрут перестроился, через указанную промежуточную точку, если он устраивает вас, жмите кнопку «Поехали». При необходимости, можете указать ещё несколько промежуточных точек. Повторюсь, что карту можно увеличить, для более детального просмотра.
1. Прокладываем маршрут от начальной, до конечной точки
Обращаем внимание на значок «Плюс», расположенный в середине маршрута
2. Зажимаем значок «Плюс», и перетаскиваем его в промежуточную точку.
3. Маршрут перестроился через указанную точку, и поделился на два отрезка. Посередине каждого, имеется ещё по значку «Плюс», которые тоже можно перенести. Таким образом, можно проложить свой маршрут.
Не из точки нахождения а от точки до точки
1. Запускаем навигатор, далее ищем на карте точку, от которой нужно проложить маршрут.
2. Нажимаем на эту точку и удерживаем несколько секунд, в открывшемся меню, выбираем пункт «Отсюда».
3. Теперь, когда начальная точка указана, необходимо найти на карте конечную точку, зажать её до появления меню, после выбрать пункт «Сюда».
4. Перед нами отобразился маршрут, не из точки нахождения.
Как в Яндекс навигаторе построить маршрут пешком
Этот вопрос довольно часто задают пользователи, однако на момент написания статьи, такой возможности в Яндекс навигаторе, не предусмотрено.
Для того чтобы прокладывать пешие маршруты, воспользуйтесь приложением Яндекс карты, которое можно бесплатно скачать в Плей Маркете.
После загрузки и установки Яндекс карт, прокладываем обычный маршрут, после выбираем режим «Пешехода».
По координатам
Помимо стандартного построения маршрута по адресу, или через точку на карте. В Яндекс навигаторе, имеется возможность прокладки маршрута по координатам. Как это сделать:
1. Нажимаем на кнопку «Поиск».
2. В строке поиска вводим координаты (широты и долготы) через запятую, без пробела, не более семи знаков после точки. Далее, жмём кнопку найти.
По умолчанию в Яндекс навигаторе используется (Северная широта, Восточная долгота). Если вы хотите использовать другие значения, изучите инструкцию на сайте разработчика.
3. После того как Яндекс навигатор нашёл нужную точку, жмём на синий значок, чтобы открыть карточку данного объекта.
4. В открывшейся карточке, мы можем нажать кнопку «Поехали», после чего будет проложен маршрут, от вашего места нахождения, до этой точки.
Либо кнопку «Отсюда», данная точка станет началом маршрута. Далее, таким-же способом вводим координаты конечной точки, жмём «Поехали».
Возможные причины
Вызывать неполадки такого рода может достаточно много причин. Но все их можно разделить на две большие группы – это неполадки аппаратные и неполадки программные.
Об аппаратных неполадках говоря тогда, когда недочет присутствует собственно в физическом модуле навигации, а о программных – когда что-то неверно настроено в программном обеспечении смартфона или планшета.
Важно!
Неполадки программного типа достаточно легко настраиваются и устраняются самостоятельно.
Когда же речь идет о аппаратных поломках, лучше доверить дело сервисному центру, так как для неспециалиста процесс починки может быть достаточно сложным. И есть риск ухудшить ситуацию

Аппаратные
Одна из самых распространенных проблем возникает при первом запуске модуля
, то есть, когда вы впервые запускаете приложение, использующее GPS, на новом смартфоне.
В течение 15-20 минут геолокация может не работать, ничего происходить не будет, местоположение не определится.
При первом запуске это нормальное состояние, но в дальнейшем такое повторяться не должно.
Сходная ситуация может возникнуть в том случае, если вы проехали значительное расстояние, например, переместились в другую страну или регион, с выключенным модулем навигации.
В этом случае, при первом его запуске на новом месте, ему также потребуется время «подумать».
Неполадка может иметь место и при запуске на большой скорости, например, во время езды на автомобили – в этом случае модуль будет «притормаживать» первое время после включения.
Учитывайте, что в зданиях именно – навигация внутри помещения осуществляться не будет.
Ваше примерное местоположение в здании определяется с помощью расположения зон беспроводного интернета и вышек сотовых операторов, но не ГЛОНАСС.

Программные
Модуль ГЛОНАС можно отключить через настройки телефона, часто на новых моделях он не включен по умолчанию.
Потому многие новички, не привыкшие использовать Андроид, не включают его перед началом использования приложений с навигацией.
Кстати, такого типа оповещает пользователя о том, что ему необходимо включить навигацию.
Неточное определение местоположения бывает связано с особенностями зоны.
Не во всех зонах система работает одинаково хорошо из-за особенностей работы спутников.
Имеются «слепые» зоны, которые навигатор пропускает или определяет не точно. Бороться с этим невозможно.

Некорректная настройка
Правильная настройка параметров смартфона – залог правильной работы системы GPS на Андроид.
- Если Андроид не находит местоположение, перейдите в настройки девайса, вкладка – «Общие», после чего откройте «Местоположение и режимы».
- На вкладке «Location» укажите предпочитаемый способ определения местоположения. Если указать «Только спутники», Android не будет использовать технологию A-GPS, собирающий данные с ближайших сотовых и Wi-Fi сетей для повышения точности геопозиционирования.
- Попробуйте установить режим «Только мобильные сети» и проверьте работоспособность карт. Если навигация включается – проблема с драйвером или в аппаратной части.
- Когда GPS на Андроид не включается (система не реагирует на переключение опции) – вероятно, проблема в прошивке. Выполните полный сброс настроек или обратитесь в сервисный центр.
- Для сброса настроек местоположения нажмите на вкладку «Восстановление и сброс», затем тапните на «Сбросить настройки сети и навигации». Выполните вход в аккаунт Google для подтверждения.
Описанный способ помогает устранить большую часть неполадок с программной частью.




