Как задать координаты в яндекс навигатор
Содержание:
- Как искать место по координатам на картах
- Ввод координат на «Яндекс Картах»
- Модуль обмена с QIWI Промо
- Как ввести координаты в Яндекс Навигатор
- Где берем данные и чем ищем адрес
- Как узнать координаты
- Ввод координат на Яндекс Картах
- Процесс ввода сведений о точке назначения
- Как это работает?
- Ищем по координатам в Яндекс.Картах
- Координаты на карте Яндекс – методика определения
- Создание меток по координатам
- Способ 2 — бесплатный, но требовательный
Как искать место по координатам на картах
В общем случае, для поиска места по известным координатам, нужно в десктопной версии Google Maps или мобильном приложении ввести данные в одной из рассмотренных выше форм, и нажать на значок поиска. В результате этого на карте отобразится то место, которое вы ищите.
Особенности поиска по картам на ПК
Чтобы найти, с помощью онлайн-сервиса от компании Google, нужное место на карте:
- в адресной строке браузера вводим адрес сайта google.com;
- в меню, расположенном справа вверху, выбираем пункт «Карты»;
- когда откроется сервис с картой, в его верхней левой части будет располагаться строка поиска, в которую нужно вбить требуемые координаты;
- в результате на сайте отобразиться место, географические координаты которого были введены пользователем.

Особенности поиска на мобильных устройствах
Для поиска места по его координатам на смартфоне необходимо установить приложение Google Maps, которое можно загрузить из магазина приложений Google Play или App Store, в зависимости от используемого мобильного устройства. После этого необходимо сделать следующее:
- запустить приложение Google Maps;
- в строку поиска, которая располагается в верхней части окна приложения, нужно ввести координаты искомого места и запустить процесс поиска;
- дождаться, когда нужное место появиться на карте.
После этого нужное место можно будет изучить, передать его кому-нибудь, проложить маршрут к найденному расположению или сохранить его для дальнейшего использования.
Ввод координат на «Яндекс Картах»
Мы узнали, что обозначают цифры в координатах, теперь можем перейти к главному вопросу: как вводить координаты в «Яндекс Навигатор»?
Сначала необходимо открыть приложение на своем девайсе. Чтобы найти нужное место, нужно узнать его Если вы ищете какую-либо компанию, то такие данные должны быть на сайте.
Итак, вы нашли координаты, что делать дальше? В адресной строке введите данные в «Яндекс Навигатор». Маршрут будет проложен только после того, как вы нажмете на кнопку «Найти». Как правильно ввести координаты? Они записываются в адресной строке без пробелов. Если координата содержит дробную часть, то ее необходимо отделить точкой. Также широту и долготу необходимо отделить запятой, но без пробелов.
Если вы правильно ввели данные, то навигатор быстро проложит маршрут. Главное — посмотрите правильность ввода месторасположения и пользуйтесь приложенными правилами ввода координат.
«Яндекс Навигатор» для Windows, Windows Phone, IOS или Android имеет один и тот же алгоритм работы, поэтому ввод данных будет осуществляться одинаково. Эта программа способна перевести координаты в другую систему, которая покажет данные в таком виде: градусы, минуты и секунды.
Если вы неправильно введете координаты, то навигатор укажет не то место, которое вам необходимо найти. В этой программе есть кнопка «Поменять местами». Так вы быстро сможете поменять долготу и широту местами, в том случае, если введете координаты неправильно.
Модуль обмена с QIWI Промо
Компании, которые используют систему моментальных платежей QIWI, ценят ее за удобство по скорости выплат и для платежей по запросу. Но такие переводы сложны для учета, а при большом объеме проводимых операций отнимают много времени и превращаются в дополнительную головную боль.
Мы сотрудничали с компаниями, которые отправляют большое количество платеже на QIWI, и часто слышали боль бухгалтеров о том, как им сложно работать с такими переводами. Поэтому мы автоматизировали выплаты через QIWI в 1С и создали модуль интеграции 1С c API QIWI Wallet и QIWI TopUp.
5 стартмани
25.05.2020
8318
Neti
10
Как ввести координаты в Яндекс Навигатор
Многие водители из Российской Федерации и стран СНГ оценили преимущество приложения Яндекс.Навигация. Все говорят о доступности и легкости использования всех возможностей программы. Но есть некоторые детали, которые даже пользователи с опытом не смогут объяснить. К примеру, не каждый знает, как ввести координаты в Яндекс Навигатор. Давайте разбираться вместе, как это сделать.
Сведений о точке назначения в виде координат
Несмотря на то, что многие водители длительное время пользуются приложением Яндекс.Навигатор, для них так и остается загадкой, как указать координаты GPS. К тому же программа поможет определить местоположение любого объекта и сохранить о нем сведения, пока не понадобятся. Эти сведения пригодятся для работы при отсутствии интернета.
Как вбить координаты в Яндекс Навигатор
Следуйте пошаговой инструкции:
- Потребуется узнать сведения (в градусах) о точке назначения. Причем градусы должны быть представлены в виде десятичной дроби с длинным хвостом цифр, т.к. подобный формат распознает любая версия Яндекс Навигатора, хотя потихоньку начали внедряться и некоторые другие варианты. Каждой точке присваивается две координаты: широта и долгота.
- Полученные сведения вводятся в специальную строку приложения. Это делается путем перехода в раздел «Поиск». На данный раздел укажет логотип лупы.
- Вводятся рядом широта и долгота в следующем виде: 55.818023, 37.515425. Не забывайте поставить между ними запятую!
- Повторный щелчок по клавише поиска приведет к тому, что навигатор станет искать по координатам нужную точку. Как только она будет найдена, программа самостоятельно проложит маршрут, выдаст результат относительно расстояния между двумя точками, проинформирует о наличии пробок на дорогах, рассчитает приблизительное время прибытия к пункту назначения, учитывая всевозможные факторы.
Новые возможности навигатора от Яндекс
Обновленные версии обладают следующими возможностями:
- Проложить путь только по координатным сведениям. Но чтобы это сделать, потребуется подобрать нужную функцию, ввести координаты той точки, до которой нужно проложить маршрут;
- Для указания адреса можно использовать электронного помощника (речевое сообщение);
- Формат предоставления сведений: «градусы, минусы, секунды, местоположение»;
- Можно вновь услышать адрес, который был ранее озвучен или введен, после того как он появится на экране.
Если вы хотите воспользоваться вышеперечисленными возможностями, посмотрите, какая версия приложения у вас установлена. Если она устарела, то скачайте на мобильное устройство обновленную программу. Если это не сделать, то многие опции так и останутся недоступными.
Где берем данные и чем ищем адрес
Подступаясь к задаче, мы изучили готовые решения: где взять справочник координат с адресами и как потом искать по этому справочнику географические объекты. Оказалось, за нужными инструментами даже не придется далеко ходить.Адресные объекты берем в ФИАС
— Федеральной информационной адресной системе. Это самый полный из открытых и официальных адресных справочников. Подробно о нем мы уже писали на «Хабре», а сейчас важны четыре факта:
в ФИАС хранятся все адресные объекты страны, от регионов и ниже — до зданий и дополнительных территорий;
справочник свободно доступен в форматах DBF и XML;
ФИАС не идеален — в нем отсутствуют десятки тысяч домов и множество улиц, особенно новых;
каждому адресному объекту в справочнике соответствует уникальный ID — ФИАС-код
Код объекта иногда меняют, но для нашей статьи это не так важно.. Адресные объекты, загруженные из ФИАС вместе с ID, — основа нашего справочника для обратного геокодирования.Координаты загружаем из OpenStreetMap (OSM)
Адресные объекты, загруженные из ФИАС вместе с ID, — основа нашего справочника для обратного геокодирования.Координаты загружаем из OpenStreetMap (OSM).
OSM — проект со свободной лицензией: энтузиасты собирают координаты всевозможных объектов и выкладывают для всех желающих.
Если по-простому, OSM — это набор точек, линий и полигонов на карте. У каждого объекта свое описание, тип и набор координат. Данные OSM для России лежат по адресам needgeo.com, osm.sbin.ru/osm_dump/ и osmosis.svimik.com/latest/.
Список источников публикуют на специальной странице в «Вики» проекта
Выгрузки состоят из PBF-файлов — этот формат используют вместо XML как более компактный. Превратить PBF в OSM XML ничего не стоит, с этим справится куча одобренных сообществом утилит.
Для собственного справочника мы берем адресные объекты из ФИАС, а затем ищем их координаты в OSM. Если нашли, сохраняем объединенные данные. Получается такое пересечение ФИАС и OSM.
И все это замечательно, но есть одна проблема: с качеством данных в OSM дела обстоят непросто. Координаты объектов часто не соответствуют реальности. Например, полигоны для регионов и районов адекватны. А для городов и ниже — уже не очень.
Полигоны — это многоугольники, ограничивающие площади на карте. Они состоят из связанного набора точек с координатами. Полигонами обозначают границы регионов, районов, городов и даже зданий
Основная работа, и с большим отрывом — собрать из OSM адекватные данные и отсеять брак. Задача настолько объемная, что я отвел под нее в статье отдельный раздел.
Дома, которых нет в ФИАС, загружаем тоже из OSM.
Выше я уже говорил, что в ФИАС отсутствуют десятки тысяч домов. Это даже не проблема, а просто реальность, фон. Поэтому мы пополняем свой справочник домами из OSM. Но только теми, для которых в ФИАС существует улица. У пришедших из OSM зданий нет ФИАС ID, поэтому мы идентифицируем их какФИАС-код родителя + номер дома .
По справочнику ищем с помощью прекрасного Lucene
— нашего многолетнего помощника. За наводку спасибо сведущему индийцу, написавшему пост Indexing Geographical Data With Lucene (хорошее дополнение — материал A dive into spatial search algorithms — о k-d-деревьях, на которых построен алгоритм поиска).
Как только мы узнали об у́дали Lucene, проблема с поиском решилась почти сама. Делов осталось — пройтись наждачкой.
- Загрузили в Lucene свой справочник координат и адресов, получили поисковый индекс. Для легкости убрали из него почти все, оставив лишь ID адресов и координаты.
- Наладили поиск по индексу: на вход — координаты, на выход — ID найденных адресных объектов. Другой информации поиск не возвращает, поскольку индекс мы донельзя скукожили.
- Насытили выдачу, загружая из «большого» ФИАС данные по найденным ID. Добавляем много всего, от нужного всем адреса одной строкой до признака столицы региона у городов.
- Придумали, как сортировать и отдавать полученные объекты.
Пока все выглядит просто, но это лишь малая часть работы. Никакого поиска адреса по координатам не получилось бы, не собери мы приличный справочник.
Как узнать координаты
Чтобы посмотреть координаты в Яндекс.Навигаторе нужной точки, необходимо:
- Найти точку на карте, нажать на нее и удерживать до тех пор, пока не появится контекстное меню, где среди пунктов нужно будет выбрать «Что здесь?»;
- После того, как откроется карточка с данными об этой точке, необходимо приподнять вверх шторку для получения более детальной информации;
- Все, координатные данные точки получены. Их можно скопировать либо добавить в категорию «Мои места».
Если скопировать и сохранить данные местоположения значимых мест в смартфоне, в дальнейшем не нужно будет переживать, что вы их не найдете. Они всегда будут у вас под рукой.
Только таким образом можно определить координаты прямо в Яндекс.Навигаторе. Но некоторые люди ошибаются и после ввода названия места они начинают сдвигать шторку не вверх, а вниз. Под нижней шторкой находится кнопка «Поехали». Потом, если сдвинуть шторку вверх, информация о координатных данных не появится.
Ввод координат на Яндекс Картах
Откройте браузер и в адресной строке наберите maps.yandex.ru, или же откройте приложение Яндекс Карт на смартфоне или планшете. В поисковую строку введите координаты, например: 55.751710,37.617019 — затем нажмите «Найти». В приложении для вызова поисковой строки нужно сначала нажать на значок лупы (обычно он располагается внизу экрана)
Обратите внимание, формат ввода координат должен быть именно такой: сначала широта, потом долгота; целая часть координат отделяется от дробной части точкой; цифры не содержат пробелов; широта и долгота отделяются между собой запятой
После нажатия на кнопку «Найти» маркер на карте переместится в точку, которую описывают координаты, — теперь можно строить маршрут.
Слева от карты будет выведен адрес, соответствующий координатам, а также альтернативное их представление — с градусами, минутами и секундами. В нашем случае оно будет выглядеть вот так: Широта: 55°45′6.16″N (55.75171)Долгота: 37°37′1.27″E (37.617019)
Если вы введете координаты не в той последовательности — например, сначала долготу, а потом широту (некоторые навигаторы и другие электронные картографические сервисы работают с данными именно в такой последовательности) — на Яндекс Картах можно быстро поменять порядок цифр. Для этого нажмите на ссылку «Поменять местами» под полным описанием координат, и маркер переместится в правильную точку.
Процесс ввода сведений о точке назначения

При использовании приложения люди даже не представляют, насколько просто указать координаты GPS, тем более, что в приложении можно узнать месторасположение любого места и сохранить сведения о нем для следующего раза. Особенно это пригодится для работы без интернета.
Нужно выполнить следующие шаги:
- Сначала требуется узнать сведения о необходимой точке назначения. Как узнать координаты места? Лучше всего использовать формат представления в градусах с десятичным «хвостом» (64,0707435), поскольку подобный тип сведений распознается в любых версиях Навигатора Яндекс, а любые другие варианты отображения стали внедряться совсем недавно. При этом нужно знать обе координаты — широту и долготу.
- После этого нужные сведения понадобится ввести в соответствующую строку приложения. Чтобы это сделать, перейдите в раздел «Поиск» (логотип лупы)
- Введите: широта, долгота (25,345634, 34,253215). Стоит помнить, что запятая между ними – обязательна.
- Далее остается повторно щелкнуть на клавишу поиска, после чего навигатор начнет искать по координатам нужную точку. После этого он проложит оптимальный путь до этого места, определив расстояние, наличие пробок по пути и примерное время прибытия с учетом всех факторов.
Возможности навигатора Яндекс
В новых версиях появились следующие возможности:
- Можно задать путь только по координатным сведениям, для этого нужно посмотреть и выбрать необходимую функцию, после чего забить координаты точки, к которой требуется проложить маршрут.
- Как доехать до нужного места максимально просто? Адрес можно указать электронному помощнику с помощью речи.
- Сведения можно вводить в формате «градусы, минусы, секунды, местоположение».
- Услышать заданный адрес после того, как он отобразится на дисплее.
Как это работает?
Для кнопки “Показать метку” назначена процедура:
Функция для получения текста HTML:
Все экспортные функции и процедуры обработки описаны вспомогательными комментариями, поэтому будет легко догадаться о назначении параметров.
Функция “ДобавитьМетку” добавляет на карту метку с описанием.
Если необходимо на одной карте показать сразу несколько меток, то функцию “ДобавитьМетку” нужно вызывать несколько раз.
Для отображения результата составленного текста HTML используется процедура “ПоказатьНаКартеНаКлиенте”.
При выполнении этой процедуры в первый раз — появится окно с выбором программы-браузера. После выбора — откроется окно с картой.
Ищем по координатам в Яндекс.Картах
Среди всех возможных вариантов поиска введение координат не пользуется популярностью, поскольку далеко не все обладают подобной информацией. Однако иногда некоторым юзерам все же приходится воспользоваться такими сведениями об объекте, чтобы разузнать его местоположение. При вводе данных в строку поиска на Яндекс.Картах следует учитывать следующие моменты:
- Один из стандартных типов ввода выглядит так 79°30′ с. ш. 76°54′ в.д. — что означает градусы, минуты северной широты и восточной долготы. При этом обязательно следует указывать обозначения градусов и минут.
- Если отсутствует возможность создать запрос в таком формате, следует использовать такой вид: 55.777044,37.555554, где по умолчанию также применяется северная широта и восточная долгота. Конвертация обозначения координат доступна бесплатно на одном из множества онлайн-сервисов, только обязательно учитывайте, что рассматриваемые карты поддерживают только до семи цифр после запятой.
- При желании изменения запроса используются обозначения N или С — север, S или Ю — юг, E или В — восток, W или З — запад, а координаты при этом выглядят так: S55.777044,W37.555554 или 55.777044S,37.555554W.
Теперь, когда мы разобрались с правилами ввода, можно переходить непосредственно к поиску, что осуществляется следующим образом:
- Находясь на главной странице поисковика Яндекс, перейдите в раздел «Карты», кликнув на соответствующую надпись.

Вверху слева в соответствующей строке введите запрос.

Затем всплывет подходящий результат. Щелкните по нему, чтобы перейти.


Поиск по другому формату ввода тоже прекрасно работает, что вы наблюдаете на следующем скриншоте.

При необходимости составления маршрута обе точки (A и B) могут обозначаться с помощью координат.

Как видите, ничего сложного в вводе координат на Яндекс.Картах нет. От вас требуется только получить правильную точку и вписать ее в строку, соблюдая при этом правила набора, о которых мы рассказали в начале материала.
Координаты на карте Яндекс – методика определения
Навигацией и картами поисковой системы Яндекс пользуется множество жителей СНГ. Сервис позволяет не только отыскать необходимое место, но также проложить к нему маршрут с учетом дорожной обстановки, просмотреть панораму улиц, спутниковые снимки, фото. Узнать точное расположение объекта помогают координаты на карте Яндекс. В статье ниже поговорим о методике определения, вариантах представления и вводе координат.
Формат представления координат
Базовый метод взаимодействия с сервисом карт предполагает ввод данных в формате «широта, долгота». Они вводятся в градусах с десятичной дробной частью, а между сторонами света ставится запятая. Например, координаты чешского города Прага отображаются в следующем виде: 50.080293, 14.428983. После точки, разделяющей целую часть и десятичную, допускается ввод не более 7-и цифр.
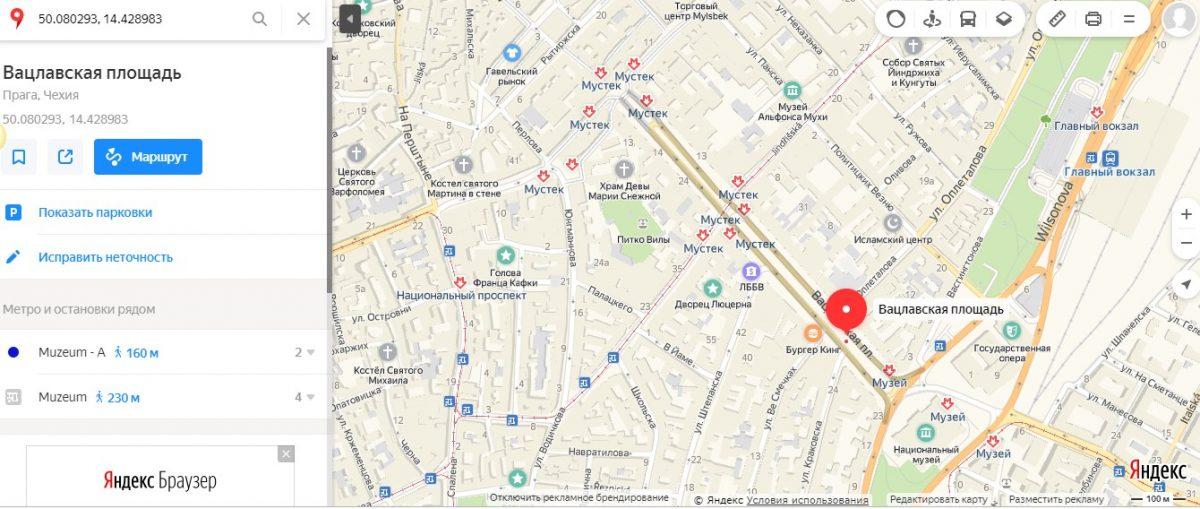
Также следует знать, что базовый метод представления данных предполагает первоочередное расположение Северной широты, а затем Восточной долготы. Карты от Яндекс распознают и другие варианты написания, необходимо только уточнить свой запрос следующими буквами:
- N или С – данными символами обозначается север;
- S или Ю – юг;
- E или В – восток;
- W или З – запад.
Удобство заключается в том, что система распознает как англоязычное сокращение сторон света, так и русскоязычное. Обозначения можно ставить перед цифрами или после них. Например, упомянутые выше координаты могут быть представлены так: N50.080293, E14.4289835 либо в русскоязычном варианте С50.080293, В14.4289835.
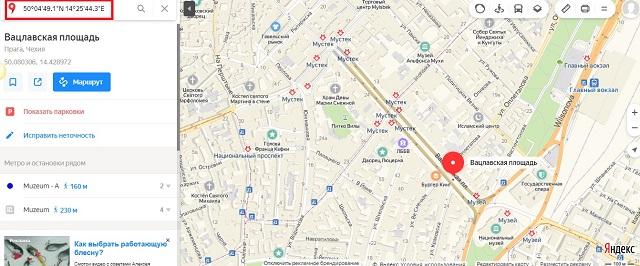
Альтернативно координаты представляются как градусы, затем минуты и секунды широты и долготы. Вот та же точка на карте, только в другом варианте написания: 50°04’49.1″N 14°25’44.3″E.
Как определить координаты точки на карте Яндекс
Отыскав необходимое расположение на предоставленной сервисом карте, получится без труда уточнить его координаты. Для этого потребуется проделать несколько простых действий:
- Нажать ПКМ по выбранной точке на карте.
- Отобразится контекстное меню, в котором нужно отметить пункт «Что здесь?».
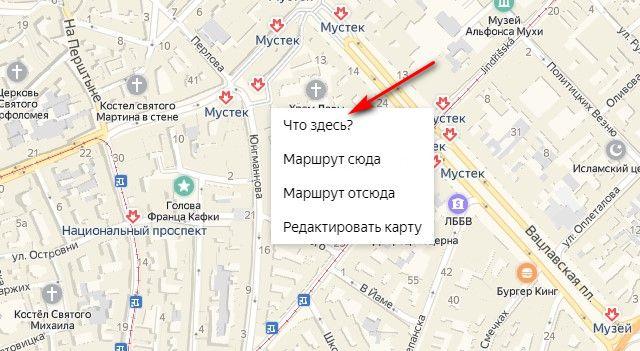
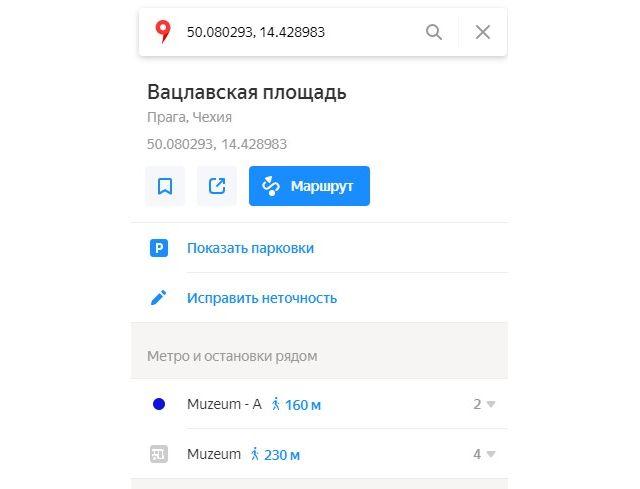
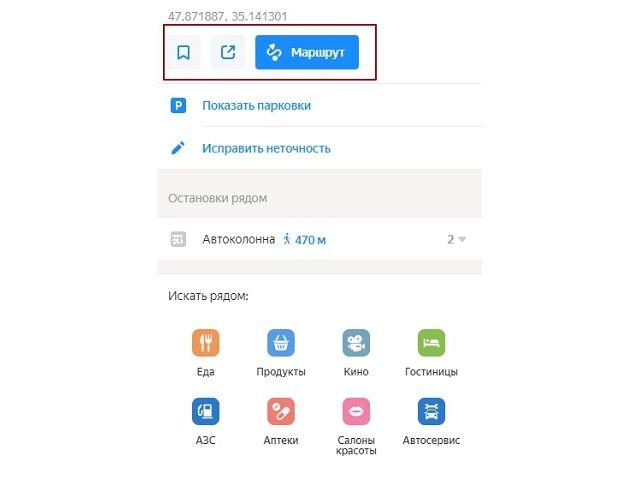
- первый ярлык позволяет сохранить координаты в «избранные места» – для этого необходимо зарегистрировать аккаунт в Яндексе или войти в свой профиль;
- второй значок открывает несколько вариантов распространения полученных координат: отправка на приложение в телефоне, копирование ссылки или отображение в другом формате;
- третья кнопка позволяет построить маршрут с использованием отмеченной точки (по умолчанию она является конечным пунктом назначения).
Как в Яндекс.Карты ввести координаты
Ввод полученных ранее или присланных кем-то координат немногим отличается от описанной выше процедуры поиска. Необходимо проделать следующие шаги:
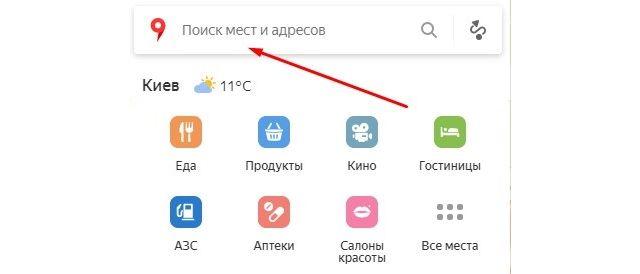
Поиск в Яндекс.Навигаторе по координатам
Использование приложения на телефоне строится по аналогичному принципу, необходимо только привыкнуть к другому расположению элементов интерфейса. Так, после запуска навигатора для ввода координат потребуется лишь нажать на значок лупы в нижней части экрана. Отобразится поисковая строка, куда и вписываются градусы широты и долготы.
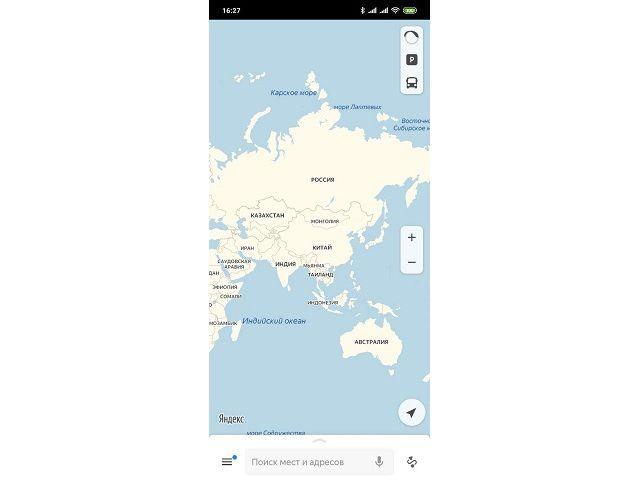
В процессе система будет предлагать совпадающие варианты, чтобы ускорить поиск. После ввода следует нажать кнопку лупы на клавиатуре, приложение отобразит место на карте и предложит построить маршрут, нажатием на кнопку «Поехали». Если тапнуть по названию места, отобразится дополнительное меню. В нем можно сохранить точку в закладки или поделиться ею через доступные в телефоне каналы связи: СМС, почта, социальные сети, мессенджеры.
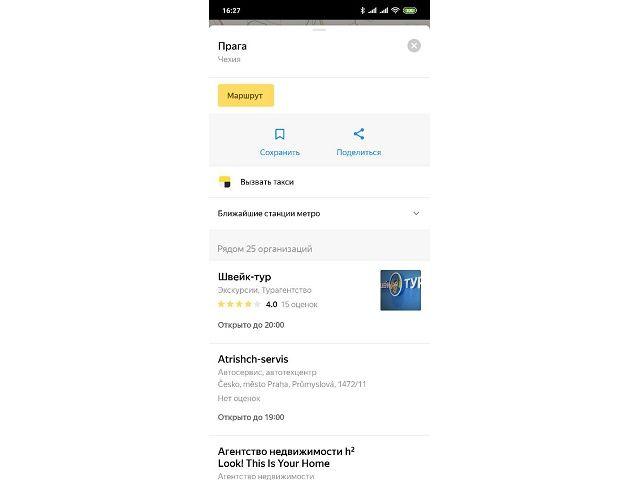
Зная, как в навигатор забить координаты, получится отыскать любую местность на карте и проложить к ней маршрут. Чтобы определить точное расположение некоего объекта и предложить его другим пользователями, следует:
- Отыскать точку на карте навигатора. Передвижение выполняется нажатием пальца с последующим его передвижением без отрыва от экрана. Приближение и отдаление реализуется сдвиганием и раздвиганием двух пальцев.
- Приложить палец к месту и удерживать до появления дополнительного меню в верхней части экрана.
- Нажать по блоку «Что здесь?».
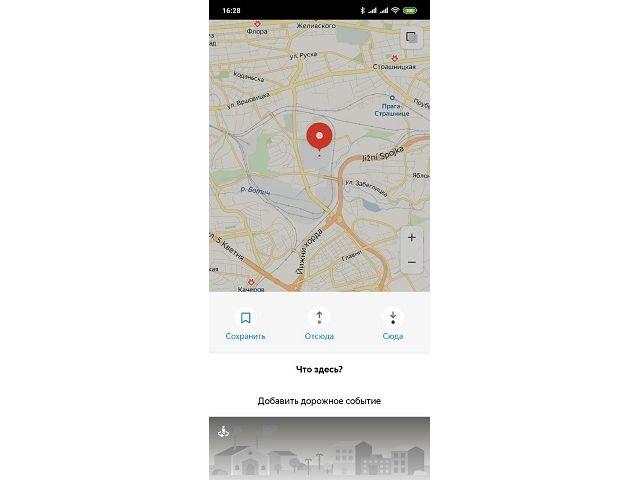
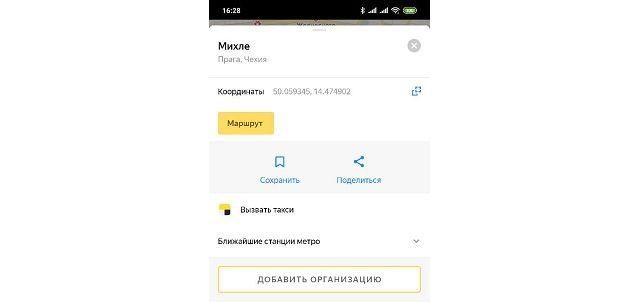
Как видите, поиск по координатам Яндекс реализован очень просто и справиться с задачей может любой пользователь. Система распознает данные, представленные в любом формате, поэтому не потребуется использовать специальный конвертер. На картах внедрены дополнительные функции, которые помогают копировать координаты, строить на их основе маршруты и делиться с другими пользователями интернета.
Создание меток по координатам
Чтобы не вводить координатные данные точки каждый раз, лучше, чтобы она сразу была выбрана. Для этого можно использовать метки. Их создание проходит в 6 этапов:
- Сделать копию координат из любой программы с GPS.
- За меню меток в Яндекс.Навигаторе отвечает третья кнопка снизу справа. Там можно увидеть такие шаблоны, как «Работа» и «Дом».
- Далее нужно активировать кнопку «Добавить», которая находится напротив названия метки.
- В поле поиска нужно ввести координаты или выбрать их из истории.
- Активировать клавишу «Сохранить».
- Сделать выбор метки и напротив нее нажать «Добавить».
Можно не только пользоваться шаблонами, но и добавлять метки, которым пользователь присвоил собственное название.
Способ 2 — бесплатный, но требовательный
В наборе функций Яндекс карт имеется функция getLength, которая возвращает длину маршрута из объекта Route. Подробнее можно почитать здесь.
Сложность задачи заключается в том, что нужно выполнить чтение страницы HTML средствами 1С после её полной загрузки в браузере и выполнения скрипта JavaScript на загруженной странице.
Это возможно сделать только на клиенте.
Здесь никак не обойтись без поля формы «Документ HTML», о недостатках которого было сказано во вступлении. Нам удалось отобразить карту на форме 1С, указав в заголовках HTML строку
и убрав директиву вначале текста страницы HTML
Длина маршрута записывается скриптом в отдельный тег <div> с идентификатором «dist», для того, чтобы потом было удобней парсить.
Отображение маршрута на карте не реализовано для повышения производительности. В этом примере карта вообще не нужна для отображения, поэтому в своих разработках вам придётся подумать как её скрыть. К сожалению, нерисовать карту нельзя. Длина не вычислится.
Если вынести операцию получения длины на отдельную базу и опубликовать на ней веб сервис, то можно реализовать псевдо вычисление на сервере. База пользователя будет обращаться к веб сервису, передавая в него точки маршрута. После этого каждые n секунд будет опрашивать веб сервис на появление в нем результата вычисления.
В базе, с опубликованным веб сервисом, должен быть всегда запущен клиент.
При получении точек маршрута web-сервис запишет их как входящее задание на вычисление, например, в свой регистр сведений. Клиент каждые m секунд будет опрашивать регистр сведений на получение новых заданий. При появлении таких — берет первое (самое старое) невыполненное задание и начинает рисовать карту на своей форме. После отрисовки — возвращает результат в регистр сведений.
Примерно так:
Шаг 1
Шаг 2
Шаг 3:
Шаг 4:
Шаг 5:




