Сетевой принтер: настройка, общий доступ
Содержание:
- Общий доступ к принтеру
- Ручная установка принтера в Windows 10
- Применение USB–переключателя
- Удалённое подключение к доступному принтеру
- Подключение сетевого принтера на другом компьютере в локальной сети
- Нужно понимать, о чём идёт речь
- Через сетевой кабель
- Установлен другой принтер по умолчанию
- Настройка подключения HP через Wi-Fi к компьютеру и ноутбуку на Windows и MacOS
- Подключение сетевого принтера
- Что делать, если ноутбук не видит принтер: действуем по шагам
- Виды подключения
- Подключение по Wi-Fi и Bluetooth
Общий доступ к принтеру
Самым
простым, но не менее эффективным способом для решения задачи о том, как
сделать принтер сетевым, является предоставление общего доступа к
локальному компьютеру. Алгоритм довольно простой и его осилит даже
школьник.
- Зайдя в свойства установленного в системе Windows
принтера, перейти на закладку «Доступ» и установить флажки напротив
полей «Общий доступ» и «Прорисовка заданий». - Зайдя в свойства
системы и перейдя на закладку «Имя компьютера» убедиться, что «Рабочая
группа» прописана одинаковая для всех компьютеров в локальной сети. - Чтобы
сделать принтер сетевым, Windows 7, 8 и 10 требуют дополнительных
настроек сетевого адаптера. Для этого нужно перейти в «Центр управления
сетями» и изменить дополнительные параметры общего доступа, установив
флажки напротив всех полей, начинающихся со слова «Включить». - Шифрование рекомендуется установить 128-битное, а защиту паролем отключить.
Ручная установка принтера в Windows 10
Если процедура автоматической настройки не увенчалась успехом, или вы хотите использовать сетевой принтер, ранее подключенный к сети через кабель Ethernet, другой компьютер или соединение Wi-Fi, вы можете использовать опцию добавления вручную. Такой способ подключения предусмотрен во всех версиях Windows 10 и не представляет труда даже для неопытных пользователей.
Пошаговая инструкция по добавлению вручную:

- Нажмите Пуск и перейдите в Настройки ПК.
- Поочередно выберите «Устройства», «Принтеры и сканеры».
- Нажмите кнопку «Добавить». Начнется процесс поиска, и список начнет расти.
- Проверьте список на нужную вам модель. Если есть, щелкните по нему.
- Если нет, выберите ссылку «Требуемый принтер отсутствует в списке».
- Причем для каждого случая выбор будет индивидуальным.
Рассмотрим подробно возможные режимы выбора при ручном подключении. Укажите вариант, наиболее подходящий для текущей ситуации.
- «Мой принтер довольно старый. Мне нужна помощь в его поиске ». Подписка говорит сама за себя. Если вы подключаете устройство, которое не новое, а довольно старое, этот вариант подходит в такой ситуации в Windows 10.
- Выберите Generic по имени. В этом случае устройство уже должно быть подключено к сети и на нем разрешен общий доступ. Если вы не понимаете, о чем идет речь, это определенно не ваш вариант.
- Добавить по IP-адресу или имени. Аналог предыдущей версии. Только в нем указание адресов производится вручную, будь то пользователь или владелец.
- Добавить Bluetooth, беспроводную связь или сеть. Универсальный вариант для подключения устройства сетевой печати, которое было добавлено в сеть через Wi-Hi или любым другим способом. О том, как это сделать, мы расскажем отдельно позже в статье. При выборе этого пункта вы увидите такое окно.
Выберите нужный вариант из списка и следуйте дальнейшим инструкциям мастера установки. - «Добавить комнату с заданными вручную параметрами». Это ваш вариант, если вы подключили принтер через USB, но автоматической установки не произошло. На следующем этапе мы ничего не меняем.
Независимо от того, какой вариант вы выберете, в дальнейшем система попросит вас указать, к какому принтеру подключить и установить драйверы для Windows 10. Это специальное программное обеспечение, без которого печать просто невозможна. Их установка возможна сразу из базы самой операционной системы. В открывшемся окне выберите марку слева и точную модель вашего устройства справа. Если вы не можете найти свою модель в списке, воспользуйтесь установкой с диска, нажав соответствующую кнопку в правом нижнем углу.

Решения основных проблем с подключением:
- Невозможно подключиться.
- Ошибка 0x00000002 при подключении.
- Невозможно сохранить параметры: эта операция не поддерживается.
- 0x00000057 в Windows 7 при установке сетевого принтера.
- Операция не может быть завершена: проверьте имя.
- Подсистема печати недоступна.
Что делать, если нет диска
Если вы не нашли свою модель принтера в списке и установочный диск не под рукой, решением будет загрузить драйверы с веб-сайта производителя. На портале брендов вы легко найдете раздел с программным обеспечением, которое нам и нужно. Тогда воспользуйтесь поиском по названию модели. Выберите пакет драйверов, который соответствует версии Windows и самой системе. Загрузите нужные файлы на свой диск. Разархивируйте и укажите путь с помощью той же кнопки установки с диска.
Возможные проблемы с ПО для устройства
В ранних выпусках первой десятки действительно была проблема с программным обеспечением печатающего оборудования для этой операционной системы. Сейчас дела обстоят намного лучше. Но если вы по-прежнему не можете найти ничего подходящего для вашей модели, вы можете использовать в качестве опции пакеты для Windows 7 или 8. По мнению некоторых производителей оборудования, их продукты должны работать с программным обеспечением для более старых версий операционной системы Microsoft. Но не забывайте о разнице между 32 и 64 битами, это важный момент.
Удаление старых драйверов
Если раньше использовалась другая методика, но в дальнейшем она не подействует, то не лишним будет удалить ее драйверы с «компьютера». Это позволит избежать возможных конфликтов программного обеспечения. Эта процедура не является обязательной.
- Откройте раздел «Принтеры и факсы» в настройках системы».
- Найдите и удалите все старые модели.
- Теперь давайте окончательно очистим систему от их драйверов.
- Запустите свойства сервера печати с помощью команды «printui / s» из окна быстрого запуска Windows + R».
- Выберите и удалите нужные пакеты из списка.
Применение USB–переключателя
Ещё один вариант использования одного принтера с несколькими ПК – применение USB–коммутатора (переключателя).
Шаг 1. Подсоединить принтер через разъём USB к коммутатору с одной стороны.
Подсоединяем принтер через разъём USB к коммутатору с одной стороны
Шаг 2. Подсоединить два (или более, если позволяет устройство) персональных компьютера к коммутатору с другой стороны.
Подсоединяем через USB другие принтеры к коммутатору
Шаг 3. Вставить диск с драйвером устройства в CD-привод.
Вставляем диск с драйвером принтера в CD-привод
Шаг 4. Если установка с CD-диска не запустится автоматически, открыть «Компьютер…», дважды щёлкнув по ярлыку на рабочем столе.
Двойным левым кликом мышки открываем ярлык «Этот компьютер»
Шаг 5. Открыть двойным щелчком привод CD–DVD.
Открываем двойным щелчком привод CD–DVD
Шаг 6. Найти в папках установочный файл «Setup» или «Run.exe» и т.д. и запустить его щелчком мыши.
Запускаем левым щелчком мыши установочный файл «Setup» или «Run.exe»
Шаг 7. Дождаться установки драйвера устройства. Нажать «Готово».
Ожидаем завершения установки драйверов, нажимаем «Готово»
Шаг 8. Выбрать компьютер для печати с помощью нажатия соответствующей кнопки на устройстве.
Нажимаем кнопку для печати с соответствующего принтера
Светодиодная индикация на устройстве отобразит выбранный ПК.
Недостатком этого типа подключения является техническое ограничение на длину USB-кабеля без использования USB-хабов, составляющее 5 метров.
Удалённое подключение к доступному принтеру
Выполнив
первый шаг в решении вопроса о том, как сделать принтер сетевым, можно
приступать к подключению общедоступного устройства к остальным
компьютерам в локальной сети. Вариантов всего два – они разные, но
результат у них одинаков. Первый вариант описан выше, ведь для настроек
нет особой разницы, какой тип подключения используется – главное знать
IP адрес принтера.
А вот второй способ подойдёт людям, которые
ищут лёгкие пути. По сути, это инструкция о том, как сетевой принтер
сделать локальным. Перейдя в «Сетевые подключения», которые можно найти в
панели управления, необходимо выбрать пункт «Сетевое окружение».
Альтернативой может послужить запуск ярлыка «Сетевое окружение» с
рабочего стола, если пользователь не удалил его ранее за ненадобностью.
Здесь нужно отобразить компьютеры, которые входят в рабочую группу – для
этого есть соответствующая кнопка. Найдя нужный компьютер, зайти в
него. В списке доступных ресурсов будет отображён и принтер. Если
выполнить двойной клик по имени устройства и согласиться на все
предупреждения, принтер легко подключается.
Подключение сетевого принтера на другом компьютере в локальной сети
Если Вы умеете пользоваться командной строкой (иначе пропустите этот и следующий абзац): садитесь за компьютер user1, попробуйте сделать команду ping до машины бухгалтера. Откройте все то же меню, нажатием на кнопку «Windows», выберите пункт «Выполнить» (или нажмите Win+R). Откроется окно со строкой для ввода текста. Напишите в нем команду: cmd. В открывшемся окне введите команду «ping buh» (без кавычек).
Если получены ответы и 0 потерь, то можно начинать подключение, в противном случае, если нет ответов, то варианта три: либо брандмауэр блокирует входящие подключения, либо антивирус, либо проблема с кабелем или сетевыми адаптерами. В первом случае попробуйте просто перезагрузить компьютер buh, во втором необходимо настроить фаерволл антивируса, для разрешения входящих подключений. Брандмауэр же, должен автоматически открыть доступ на входящие подключения, если этого не произошло, то необходимо вручную настроить брандмауэр, разрешив пользователям входящие подключения. В случае проблем с адаптерами следует переустановить драйверы сетевых карт, а если это не помогло, то заменить карты. Кабель следует протестировать и в случае неисправности заменить.
Итак, ответы от компьютера buh получены.
- Нажимаем круглую кнопку в углу рабочего стола и выберите «Выполнить» (Win+R).
- Напишите команду \\buh (без кавычек) и нажмите кнопку «ОК».
Вам откроется бухгалтерский компьютер, где вы и уведите общедоступный принтер LaserJet 1200. Нажмите на него правой кнопкой мыши и выберите «Подключить».

Нужно понимать, о чём идёт речь
Чтобы
проще было ориентироваться в настройках, необходимо разобраться в
существующих интерфейсах принтера – какие бывают, как выглядят и для
чего нужны.
- Проводной порт USB. Высокоскоростная шина
позволяет осуществлять подключение принтера напрямую к устройству. По
умолчанию это компьютер, ноутбук и роутер. Интерфейсный кабель уникален –
с одной стороны прямоугольный разъём для подключения к ПК, с другой
стороны — трапецевидный порт для подключения к принтеру. Именно
владельцев USB-устройств интересует в первую очередь, как сделать
сетевой принтер, чтобы производить печать не только с компьютера, а и с
других мобильных устройств. - Сетевой порт Ethernet. Он
присутствует только в дорогих устройствах и предназначен для подключения
принтера к сетевому концентратору. Данная технология удовлетворяет
потребности в печати всех владельцев таких устройств. - Беспроводная
технология Wi-Fi. Большинство современных принтеров оснащены таким
модулем, однако полная работоспособность не всегда возможна. Ведь для
печати необходимо фирменное программное обеспечение, которое не всегда
охотно работает на смартфонах и планшетах.
Через сетевой кабель
Подсоединение устройства посредством сетевого кабеля включает в себя несколько этапов.
Этап 1
- Один конец провода подсоединяют к принтеру, а второй — к системному блоку. Один конец провода подсоединяем к принтеру, а второй — к системному блоку
- Нажимают кнопку Printscreen. Устройство «выплюнет» лист с айпи-адресом. Нажимаем на принтере кнопку «Printscreen»
- В ПК нажимают кнопку пуска, раздел печатающих устройств, как на картинке. Раскрываем меню «Пуск», открываем раздел «Устройства и принтеры»
- Нажимают расположенную сверху кнопку «Установка принтера». Нажимаем расположенную сверху кнопку «Установка принтера»
- Мастер установки спросит, устройство какого типа подключается. В окне выбирают первый пункт. То есть — локальный девайс, с примечанием, что использование его допустимо только при отсутствии USB-принтера. Кликаем по пункту «Добавить локальный принтер», нажимаем «Далее»
Этап 2
- Возникнет окно, где система предложит определиться с портом для подсоединяемого девайса. В поле нажимают создание нового. О, нажимаем «Далее»
- Из всех доступных вариантов после нажатия соответствующей строки выбрать «Standart TCP/IP Port». Подтверждают кнопкой «Далее» или «Next», если выбранный язык английский. Выбираем «Standart TCP/IP Port», нажимаем «Next» («Далее»)
- Система предложит выбор айпи-адреса. Здесь пригодится распечатанный в самом начале листок с ай-пи. Цифры с него вводят в формуляр. Осталось подтвердить действие щелчком по кнопке «ОК». В поле «Имя порта» вводим айпи принтера из распечатанного листа, нажимаем «ОК»
Этап 3
Теперь от использования девайса по назначению пользователя отделяет отсутствие драйвера. Для поиска нажимают кнопку «Обзор», центр обновления. Windows сама загрузит нужное.
Выбираем свой принтер в списке, нажимаем «Центр обновления Windows»
Этап 4
Осталось назначить, кому будет доступен девайс:
- открывают свойства прибора, правым кликом мышки по иконке названия принтера; Нажимаем правым кликом мышки по иконке принтера, затем левым по строке «Свойства принтера»
- и во вкладке «Доступ» отмечают пункт для общего доступа к принтеру. Во вкладке «Доступ» отмечаем пункт для общего доступа к принтеру
Установлен другой принтер по умолчанию
Если к вашему компьютеру подключено несколько печатающих устройств, по умолчанию должен быть выбран правильный принтер.
- Зайдите в «Устройства и принтеры».
- Найдите нужный принтер и вызовите контекстное меню, нажав ПКМ.
- В раскрывающемся меню, если его раньше не было, поставьте галочку напротив «Использовать по умолчанию».

Если проблема не исчезнет, дважды щелкните левой кнопкой мыши значок принтера и выберите меню «Принтер». Если рядом с параметрами «Приостановить печать» и «Автономная работа» есть флажки, снимите их.

Если в очереди печати застряло много документов, выберите «Очистить очередь печати» в том же меню».

Настройка подключения HP через Wi-Fi к компьютеру и ноутбуку на Windows и MacOS
Чаще всего MacOS использует AirPrint или автоматическую загрузку драйверов для подключения печатающего устройства. Не устанавливайте в этой операционной системе стандартное программное обеспечение, которое можно приобрести вместе с принтером или загрузить с официального веб-сайта Hewlet Packard. Эта же операционная система при необходимости спросит, какие программы необходимо установить.
Чтобы добавить печатающее устройство, используйте папку «Принтеры и сканеры», которая аналогична панели управления печатью при использовании Windows.
Если принтер поддерживает AirPrint, он, соответственно, совместим с MacOS. В противном случае вы можете узнать, как это работает с этой системой, обратившись в службу поддержки Apple.
Процедура подключения некоторых моделей печатающих устройств HP в Windows будет рассмотрена ниже.
HP Laserjet Pro MFP m28w подключение по Wi-Fi
Это устройство можно подключить не только по беспроводной сети, но и напрямую через USB. Благодаря идеальному сохранению большинства доступных протоколов, он работает почти идеально.
В дополнение к базовому подключению, которое подробно описано в инструкции, для этого МФУ HP m28w настройка Wi-Fi очень проста, ее можно «настроить» под конкретного пользователя. С этой задачей справится даже начинающий компьютерный специалист.
Еще одна приятная «особенность» — возможность совместной работы с этим гигантским смартфоном. Существующее приложение, которое, помимо прочего, настраивается автоматически, может:
- Фотографии и документы тоже из внутренней памяти телефона.
- Легко печатайте что угодно из подключенного облака.
- Сканирование можно производить не только с помощью МФУ, но и с помощью камеры гаджета.

HP 1102w настройка Wi-Fi
Эта модель принтера не имеет сенсорного экрана. Поэтому для HP Laserjet p1102w первоначальная настройка печати по Wi-Fi включает сопряжение с компьютером через USB-кабель. При дальнейшей работе проводное подключение не требуется.
Используйте прилагаемый оптический диск для установки драйверов. Кроме того, вы можете использовать программное обеспечение с веб-сайта HP в разделе «Поддержка».
Файл необходимо запустить с правами администратора, нажав кнопку «Установить» на первом экране. После этого вы можете использовать простую установку, приняв настройки по умолчанию. Расширенная установка позволит вам внести изменения в следующий режим работы устройства.
Следующая вкладка позволяет выбрать серию P1100w, к которой принадлежит эта модель. Далее система предложит выбрать тип подключения:
- через сеть Wi-Fi;
- через проводное USB-соединение;
- подключение с помощью добавленного Wi-Fi-принтера.
Когда вы подключаетесь в первый раз, вам нужно выбрать опцию выше. После автоматического копирования необходимых установочных файлов принтер следует подключить и нажать кнопку питания. После подключения компьютера кабелем к принтеру нужно дождаться его обнаружения.

Для прямой настройки Wi-Fi рекомендуется выбрать ручной ввод сети, к которой будет подключено устройство. P1102w автоматически найдет все доступные точки доступа.
Если сеть скрыта, ее имя необходимо ввести вручную. Вам также потребуется ввести пароль для доступа к сети. Он находится в панели управления роутера. Во время настройки и подключения на печатающем устройстве будет мигать синий индикатор. После подключения он будет гореть постоянно. По завершении работы мастера USB-кабель отключается и распечатывается тестовая страница беспроводной сети.
В будущем HP P1102w позволит вам печатать документы с помощью HP ePrint как внутри вашей локальной сети, так и из любого места, где есть доступ в Интернет.
Подключение сетевого принтера
Возможны две ситуации, определяющие необходимые действия:
- Когда есть несколько компов, а принтер еще не задействовался, то есть сети нет, ничего не настроено. Тогда требуется сделать подключение принтера к компьютеру по вышеописанной инструкции. Выбирается любой компьютер, но лучше подключитесь к более мощному. Затем все компьютеры присоединяются LAN-кабелем напрямую или через свитч. Потом настраиваются доступы и параметры сетевых адаптеров. Последний этап заключается в установке «печатника» на каждом компьютере через основной.
- Печатающий «станок» уже работает в паре с любым компьютером. Тогда задача состоит только в настройке сети, доступов и создании общей связи (шнурами или по «воздуху»).
Максимально легко организовать печать по сети, если все устройства могут подключаться без проводов. Это касается компьютеров (или ноутбуков) и принтеров. Тогда не нужно заморачиваться над покупкой кабелей. Следует только разместить всю аппаратуру в одной сети. Значит, не обойтись без роутера. После, везде ставится один и тот же драйвер.
Что делать, если ноутбук не видит принтер: действуем по шагам
Установка драйверов
Для правильной работы многих устройств, подключенных к компьютеру, требуются драйверы. Это специальное программное обеспечение, с помощью которого операционная система получает доступ к аппаратным возможностям оборудования (в данном случае принтера). Иногда бывает, что драйверы работают правильно, а потом из-за системной ошибки перестают работать. Кроме того, Windows может не уведомлять пользователя о проблеме. И вообще, она сама может не осознавать происходящее.
Поэтому вам следует начать с установки / переустановки драйверов. Вам не следует использовать разные пакеты драйверов. Намного практичнее будет искать нужные файлы на официальном сайте разработчика устройства. И к этому стоит возвращаться время от времени, так как многие крупные компании регулярно выпускают обновления для своего программного обеспечения.
Чтобы проверить состояние текущих драйверов, вам необходимо войти в «Диспетчер устройств». Для этого выполните следующие действия:
- Щелкните правой кнопкой мыши значок «Мой компьютер» на рабочем столе и выберите «Свойства».
- В левой части появившегося окна найдите «Диспетчер устройств».
- Затем найдите категорию «Устройства обработки изображений» и щелкните по ней левой кнопкой мыши. Название категории может незначительно отличаться (в зависимости от версии ОС).
Если вы видите название своего принтера, можно с уверенностью сказать, что проблема не в кабеле или модуле Wi-Fi. Однако, если вы видите желтый или красный восклицательный знак рядом с именем устройства, скорее всего, драйверы работают некорректно. Кроме того, вы можете щелкнуть правой кнопкой мыши на принтере и выбрать «Свойства». Если в описании вы видите «Устройство работает нормально», вы можете перейти к следующему способу решения проблемы.
Если вы хотите полностью убедиться, что проблема не в программном обеспечении, попробуйте полностью удалить все драйверы и переустановить их. И вы должны попробовать установить разные версии программного обеспечения. Потому что бывает, что для определенного оборудования и операционной системы требуется конкретная версия драйвера, и не обязательно самая последняя. Все зависит от конкретного случая. Нет панацеи. По этой же причине ноутбук иногда видит принтер как другое устройство.
Выбор устройства печати
Еще одна распространенная причина, по которой ноутбук не может найти принтер, — это неправильное устройство, выбранное в инструментах печати. По умолчанию должен быть выбран принтер, на котором вы хотите печатать. Это необходимо для автоматической отправки задач на устройство, которое имеет приоритет над остальными. Сделать это очень просто.
- Перейдите в панель управления с помощью комбинации клавиш Win + R. В появившемся поле введите команду управления и подтвердите операцию, нажав клавишу Enter.
- Выберите «Устройства и принтеры» в категории «Оборудование и звук».
- Щелкните правой кнопкой мыши имя нужного принтера и выберите «По умолчанию».
Проверка службы печати
Все вышеперечисленные действия бесполезны, если служба, отвечающая за печать, отключена. Это часто случается, когда пользователь, стремясь оптимизировать работу операционной системы, деактивирует службы, которые ему не нужны. И хотя каждый процесс в отдельности «съедает» очень мало системных ресурсов, если приостановить работу нескольких десятков служб, он может немного разрядить ваш компьютер и особенно процессор. Этот вид манипуляций очень распространен среди владельцев слабых компьютеров. Поэтому, возможно, вы когда-то отключили ненужные процессы, а потом забыли о них. Для управления фоновыми приложениями нужно обратиться к специальному диспетчеру.
- Для этого нажмите комбинацию клавиш Win + R и в появившемся окне введите команду services.msc. Подтвердите свое действие, нажав клавишу Enter. Точка в конце команды не обязательна.
- Найдите в списке «Диспетчер печати» и щелкните его правой кнопкой мыши. Выберите «Свойства».
- Если он отключен, измените тип запуска на «Автоматический». Если возникла ошибка, сначала попробуйте запустить ее и только потом измените тип запуска. В столбце «Статус» должно быть указано «Выполняется».
Виды подключения
Перед тем как настроить сетевой принтер через роутер, разберемся с возможными вариантами подключения. Итак, подключить принтер к роутеру можно следующими способами:
- Через USB-порт. Такое подключение возможно, если ваш роутер оснащён разъёмом USB и поддерживает печать по сети.
- Через LAN порт. Если ваш принтер оснащён встроенным принт-сервером с сетевым портом, вы можете подключить его к роутеру с помощью патч-корда.
- По Wi-Fi. Некоторые современные принтера оснащены модулем Wi-Fi и могут связываться с роутером по воздуху. К ним также можно подключиться напрямую с ноутбука, оснащённого модулем Wi-Fi.
- При помощи аппаратного принт-сервера. Это отдельное устройство, к которому подключается принтер. У принт-сервера есть в наличии LAN-порт для подключения к маршрутизатору.
Подключение по USB
Подключите ваш принтер к USB-порту роутера с помощью кабеля. Оба устройства должны быть выключены. Затем включаем роутер, ждём пока он загрузится. После этого можно включать принтер. По умолчанию, роутер не нуждается в специальной настройке, он должен сразу же распознать печатающее устройство. Проверить это можно, войдя в веб-интерфейс устройства и открыв карту сети. Там должна отобразиться модель вашего принтера. Если этого не произошло, проверьте статус принт-сервера. Он должен быть online.
Подключение по Wi-Fi
Если ваш принтер оснащён беспроводным Wi-Fi модулем, то подключить его к роутеру можно по воздуху без всяких проводов. Сделать это можно двумя способами:
- WPS. В инструкции к вашему принтеру находим как активировать функцию WPS. После чего нажимаем кнопку активации WPS на роутере. Ждём пока связь будет установлена (индикатор на роутере перестанет мигать) и проверяем появился ли ваш принтер на карте сети.
- WEP/WPA. Ручная настройка аналогична настройке первого подключения к беспроводной сети любого Wi-Fi устройства. Находим в меню принтера настройки сети, выбираем нужную нам сеть и вводим логин и пароль.
Подключение через LAN-порт
Если вы оказались счастливым обладателем принтера с сетевым портом, подключить его к роутеру вы сможете через LAN с помощью обычного патч-корда. Кабель обычно идёт в комплекте. Если же его нет, можно использовать патч-корд от роутера, если он у вас не задействован. Или купить кабель подходящей длины в магазине.
В меню устройства нужно задать ему статический IP-адрес. Это желательно сделать даже в том случае, если на вашем роутере настроена служба DHCP. Дело в том, что если IP-адрес принтера будет постоянно меняться, это осложнит его поиск и он периодически будет пропадать из списка доступных устройств. Есть конечно вариант зарезервировать IP адрес в настройках DHCP сервера по MAC-адресу.
После этого принтер перезагрузится. После чего его можно будет найти в списке сетевых устройств.
Установите драйвера принтера и распечатайте тестовую страницу.
Использование аппаратного принт-сервера
Если ваш принтер не оснащён сетевой картой или модулем Wi-Fi, а роутер – USB-портом, вы можете приобрести аппаратный принт-сервер. Как уже было сказано выше, это отдельное устройство, являющееся посредником между роутером и принтером.
Бюджетные модели имеют один USB-порт и сетевой порт. Более дорогие – несколько USB, а также, опционально, LPT-порт. Также принт-сервер может иметь встроенный Wi-Fi-модуль и подключаться к роутеру не по кабелю, а по воздуху.
Для начала подключаем принт-сервер к роутеру, а принтер – к принт-серверу.
Настройка принт-сервера осуществляется с помощью прилагаемой фирменной утилиты. Она позволяет найти в сети принт-сервер и задать для него IP-адрес. Дальнейшая настройка осуществляется через веб-интерфейс согласно инструкции. Войти в него можно, введя в адресной строке браузера IP, который был установлен для принт-сервера при начальном конфигурировании.
Как видим, есть несколько способов подключить ваш сетевой принтер к роутеру в зависимости от его аппаратных возможностей.
Подключение по Wi-Fi и Bluetooth
Существуют модели МФУ, струйников и лазерников, которые поддерживают подключение с помощью беспроводных технологий. Для примера, можно взять струйник Canon PIXMA G3400, особенностью которого является возможность подключения его поWi-Fi. Следует учитывать небольшой нюанс: данный аппарат подключается к Wi-Fi роутеру, используя технологию WPS. Поэтому необходимо покупать роутер с поддержкой WPS, и эта функция должна быть включена на нем. На следующем рисунке показано, как включить WPS на роутере D-Link DIR-615.
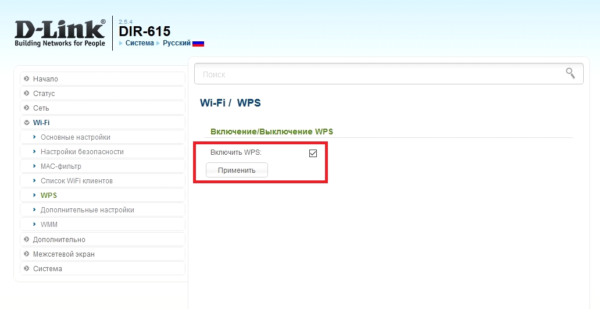
Далее, чтобы подключить Canon PIXMA G3400 к беспроводной сети на Windows 10, потребуется выполнить следующие шаги.
- Включите аппарат в сеть и нажмите на кнопку с маркировкой “ Wi-Fi ”, находящуюся на нем. Удерживайте ее зажатой, пока не произойдет однократное мигание оранжевого светодиода. После этого начнет мигать синий индикатор Wi-Fi, сигнализирующий, что аппарат начал поиск беспроводной сети.
- На этом этапе нужно будет подсоединить роутер к вашему струйнику (лазернику). Нажмите на нем кнопку WPS и удерживайте ее, пока синий индикатор на струйнике перестанет мигать и начнет светиться ровным светом. Это будет означать, что произошло соединение принтера с сетью Wi-Fi.
- Далее, необходимо чтобы ОС увидела оборудование. Для этого через меню “Пуск” выберите вкладку “Параметры”, после чего откроется новое окно.
- Выберите раздел “Устройства” и нажмите на “ Добавить принтер или сканер”. Система начнет поиск оборудования и, в конечном счете, выведет ссылку “ Необходимый принтер отсутствует в списке”, по которой необходимо будет кликнуть.
- Далее, следует установить маркер возле пункта, как указано на следующем рисунке.
- Нажав кнопку “Далее”, запустится поиск оборудования (Bluetooth либо Wi-Fi принтера). Выберите нужное найденное оборудование и кликните на “Далее”.
- После этого установятся необходимые драйверы, и оборудование будет готово к работе.





