Как выбрать оперативную память для ноутбука?
Содержание:
- Выбор «оперативки» для ноутбука
- Параметры оперативной памяти
- Типы памяти
- Реальный пример из жизни:
- Как правильно устанавливать оперативную память в компьютер
- Определение объема памяти с помощью программ
- Минутка IT-шной мудрости
- Правильная установка памяти после выбора и покупки
- Как посмотреть память
- Если собираете новый компьютер
- Что даёт увеличение оперативной памяти в компьютере
- Информация об оперативной памяти в командной строке
- Типы и принцип работы
- Увеличение физической памяти
- Что такое оперативная память?
- Подбираем оптимальный объем оперативки
- Выбираем оперативную память: объем
- Оптимальный объем
- Для чего нужна оперативная память
Выбор «оперативки» для ноутбука
Перед заменой нужно узнать, какая «планка» у вас была установлена. Дело в том, что столь популярный DDR имеет один интересный подвид – DDRL. Это оперативная память с пониженным энергопотреблением. Чтобы выбрать «правильную» оперативную память для ноутбука ASUS, к примеру, придётся искать именно DDRL. Эта компания частенько устанавливает именно такие устройства в свои лэптопы. Если вставить в ноутбук две отличные друг от друга микросхемы, то возникнет конфликт компонентов и компьютер просто не будет работать. Для определения типа установленной «оперативки» рекомендуется использовать программу AIDA 64. Она всё досконально объяснит.
Для того чтобы выбрать оперативную память для ноутбука, следует знать ещё и частоты её шины. Это не ПК, и здесь поставить ОП частотой больше не выйдет. Если у вас «оперативка» должна работать на частоте 1066 МГц, то такую и нужно покупать.
Параметры оперативной памяти
Неправильно подобранная оперативная память может сильно навредить вашему компьютеру
Именно поэтому так важно перед тем как купить оперативную память для ноутбука, изучить все её параметры, а также ближе познакомиться с материнской платой, установленной в вашем ПК. К сожалению, узнать их, используя только системные файлы и программы, не получится; всё, чего вы сможете добиться таким образом – это узнаете объём памяти, но кроме него есть ещё много разных параметров, влияющих на ваш дальнейший выбор
Чтобы их узнать, придётся воспользоваться специальным софтом. В примере будет рассмотрена программа AIDA64, однако, это далеко не единственная утилита работающая подобным образом и если вы обладаете знаниями достаточными для самостоятельного поиска параметров, то можете воспользоваться любой из них, на результате это отразиться не должно.
Когда вы установите и запустите программу, перед вами должно появиться окно, где вы должны выбрать раздел “Системная плата”, а затем раздел “SPD”.
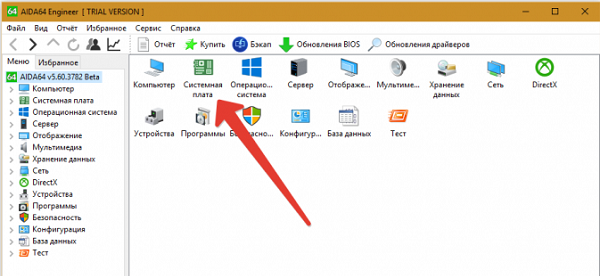
После того как вы сделаете это, перед вами появится окно со всеми параметрами вашей оперативной памяти (если в вашем компьютере уже установлено несколько модулей памяти, то выбрать один из них можно в верхней части окна). В данном окне вас должны интересовать следующие параметры:
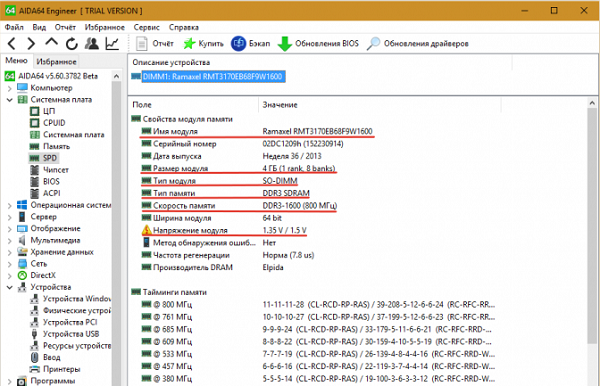
Как видите, у оперативной памяти есть достаточно много различных показателей, на которые стоит обратить внимание при покупке. Какие-то из них являются лишь рекомендуемыми для повышения качества работы, а какие-то и обязательными
Точно сказать можно лишь одно — перед тем как выбрать оперативную память для ноутбука обратить внимание стоит на каждый из них без исключения.
Типы памяти
Современная память имеет тип DDR SDRAM и постоянно совершенствуется. Так память DDR и DDR2 уже является устаревшей и может использоваться только на старых компьютерах. Память DDR3 уже не целесообразно использовать на новых ПК, на смену ей пришла более быстрая и перспективная DDR4.
Учтите, что выбранный тип памяти должен поддерживать процессор и материнская плата.
Также новые процессоры, из соображений совместимости, могут поддерживать память DDR3L, которая отличается от обычной DDR3 пониженным напряжением с 1.5 до 1.35 В. Такие процессоры смогут работать и с обычной памятью DDR3, если у вас она уже есть, но производители процессоров это не рекомендуют из-за повышенной деградации контроллеров памяти, рассчитанных на DDR4 с еще более низким напряжением 1.2 В.
Тип памяти для старых ПК
Устаревшая память DDR2 стоит в несколько раз дороже более современной памяти. Планка DDR2 на 2 Гб стоит в 2 раза дороже, а планка DDR2 на 4 Гб в 4 раза дороже планки DDR3 или DDR4 аналогичного объема.
Поэтому, если вы хотите существенно увеличить память на старом компьютере, то возможно более оптимальным вариантом будет переход на более современную платформу с заменой материнской платы и если необходимо процессора, которые будут поддерживать память DDR4.
Подсчитайте во сколько вам это обойдется, возможно выгодным решением будет продать старую материнскую плату со старой памятью и приобрести новые, пусть не самые дорогие, но более современные комплектующие.
Реальный пример из жизни:
Приобрел я себе игровой ноутбук Asus FX503VM-E4117T по привлекательной цене. При покупке, помимо цены, я ориентировался на установленный процессор и видеокарту, ибо это основные показатели производительности аппарата. Соответственно, в силу цены, «на борту» было только 8 гб оперативки, что довольно мало при установленных i7-7700HQ и GeForce GTX1060. Решил увеличить до 16 гб. Так как девайс был на гарантии, я побоялся открывать крышку, чтобы посмотреть какая память там установлена. Мои дальнейшие действия? Я отправил запрос производителю. Так как на момент отправки были выходные дни, ответа сразу я не получил. Пока ждал ответа, друг посоветовал воспользоваться CPU-Z. Так я за 2 минуты узнал, что в моем ноутбуке установлена Samsung M471A1K43CB1-CRC, и тут же заказал её в одном из Московских интернет магазинов. Через пару дней поехал забирать заказ, и пока был в дороге, поступил ответ от производителя по моему запросу. Данные показанные программой полностью подтвердились. Помимо этого, сотрудник тех. отдела написал другие модели, которые тестировались на работоспособность в приобретенной мною модели ноутбука, и сообщил, что снятие крышки никак не повлияет на гарантию.
Как правильно устанавливать оперативную память в компьютер
Перед процедурой надо обязательно выключить компьютер и отсоединить шнур питания от системного блока.
Никаких настроек, после установки памяти, производить в системе не нужно. Система сама её опознает и начнёт использовать.
Легче всего память устанавливать в ноутбук (бывает труднее открыть заднюю крышку). В ноутах оперативка находится в горизонтальном положении, лежит.
Просто приподнимаем и вытягиваем её из пазов, вставляем новую до упора. Замок на планке (прорезь) не даст Вам ошибиться при установке…
В стационарных компьютерах этот процесс «капельку» сложнее. Память стоит вертикально к материнской плате и зажата защёлками.
Для изъятия планки достаточно развести эти защёлки в стороны и она сама «выпрыгнет» из слота. Установка тоже займёт у Вас 2 секунды — поднесите планку к слоту, согласуйте замок (прорезь) на планке с перемычкой в слоте и вставьте до упора (услышите щелчок — это защёлки зажмут планку).
Очень важно не перепутать щелчок зажимов с хрустом проломленной материнской платы
Двухканальный режим памяти
Очень рекомендую использовать двухканальность при покупке и установке памяти. Проще говоря, если Вы решили приобрести 4 Гб оперативки — покупайте две планки по 2 Гб. Если 8 Гб — две планки по 4 Гб.
Устанавливать планки тоже нужно определённо, чтоб они работали в двухканальном режиме. Обычно слоты для памяти на материнской плате окрашены в два цвета…
…таким образом устанавливайте свои две планки оперативной памяти в слоты одного цвета. В нашем случае — через один. Если оперативки много (16 или 32 Гб) — тут уж понадобятся все слоты.
И ещё пару слов…
Оперативную память какого производителя лучше выбрать? По данным всемирной статистики, меньше всего брака и отказов в планках Kingston — делайте вывод.
Посмотреть все вышеперечисленные характеристики оперативной памяти в Вашем компьютере можно с помощью программы Speccy.
До новых полезных компьютерных программ и интересных приложений для Андроид.
Определение объема памяти с помощью программ
Рассмотрим несколько вариантов, как узнать сколько оперативной памяти с помощью специальных программ.
Вариант 4. Speccy
Скачайте программу с официального сайта — Speccy.
После установки и запуска программы, увидите характеристики вашего компьютера или ноутбука, в том числе объем оперативной памяти.
Программа Speccy показывает, что в компьютере оперативной памяти 8 Гб
Если нужна подробная информация по оперативной памяти, то зайдите в раздел оперативная память в левом столбике.
Программа Speccy — характеристики оперативной памяти
Вариант 5. Aida64
Следующая программа, в которой можно определить сколько оперативной памяти — AIDA64.
Откройте вкладку Системная плата и кликните по разделу память.
В правом окне увидите сколько всего оперативной памяти.
AIDA64 — объем оперативной памяти 8 Гб
Более подробную информацию по планкам оперативной памяти, смотрите в разделе Системная плата — SPD.
AIDA64 характеристики планок оперативной памяти
Вариант 6. CPU-Z
Еще одна программа которая показывает характеристики железа ПК — CPU-Z.
Во вкладке память увидите весь объем оперативной памяти.
Программа CPU-Z — объем памяти 8 Гб
Вариант 7. CCleaner
Также можно узнать сколько оперативной памяти с помощью программы — CCleaner.
Программа CCleaner не только чистит систему от мусора, но и определяет объем оперативной памяти. В верхнем части программы, увидите модель процессора и объем оперативной памяти.
Объем оперативной памяти в программе CCleaner — 8 Гб
Минутка IT-шной мудрости
Казалось бы, вот уже и конец. Ан нет, есть у меня ещё парочка крайне полезных советов насчёт выбора оперативной памяти для ноутбука. Первый: покупать одинаковые планки. Лучше всего абсолютно идентичные, но сойдут и просто схожие по характеристикам. Зачем? Не вдаваясь в сложные подробности – это исключит возможные ошибки и улучшит быстродействие. Второй: выяснить частоту процессора. Сделать это можно через всё ту же CPU-Z – там есть пункт «Core Speed» в разделе «CPU». Нельзя покупать ОЗУ с более высокой частотой, чем у процессора – это повлечёт за собой сбои в работе системы. Ну и третий: всегда следует заполнять все доступные слоты. Это тоже сделает ноут чуточку шустрее.
Правильная установка памяти после выбора и покупки
Казалось бы, про правильную установку ОП нечего рассказывать (вроде как все просто — воткнул, нажал и порядок), однако это не совсем так и сейчас мы изучим этот вопрос со всей степенью серьезности :).
Итак (перед установкой), запомните основные правила:
- будьте осторожны
- все работы проводите при полностью отключенном от питающей сети компьютере, сухими руками
- не прилагайте излишних усилий – модули памяти очень хрупкие!
- системный блок располагайте на прочной и устойчивой поверхности.
Переходим к самому процессу.
Шаг 1.
Первым делом, откройте боковую крышку системного блока (у стандартного вертикального корпуса – это левая крышка, если смотреть на системник спереди). Найдите внутри блока материнскую плату – самая большая плата, расположенная прямо перед Вами. На этой плате Вы увидите блок разъемов для установки модулей оперативной памяти.

Примечание
Количество слотов ОП обычно составляет 2-6 разъемов для большинства материнских плат, применяемых в домашних компьютерах
Перед установкой обратите внимание на видеокарту – она может мешать установке оперативной памяти. Если она мешает, то временно демонтируйте её
Шаг 2.
На свободном слоте, выбранном для установки оперативки, отстегните специальные защелки на краях.

Аккуратно достаньте новые «мозги» (не гните их, берите осторожно, но уверенно за края) из антистатической упаковки. ПримечаниеВнутри каждого разъема имеются небольшие ключи-перемычки, а на контактной части модулей памяти соответствующие им вырезы
Их взаимное совмещение исключает неправильную установку памяти или установку модулей другого типа. У каждого типа разное расположение и количество прорезей, а следовательно, и ключей на разъемах материнской платы (об этом мы уже упомянали, когда говорили про типы памяти)
ПримечаниеВнутри каждого разъема имеются небольшие ключи-перемычки, а на контактной части модулей памяти соответствующие им вырезы. Их взаимное совмещение исключает неправильную установку памяти или установку модулей другого типа. У каждого типа разное расположение и количество прорезей, а следовательно, и ключей на разъемах материнской платы (об этом мы уже упомянали, когда говорили про типы памяти).
Шаг 3.
Совместите прорезь на памяти с ключом в слоте материнской платы (как показано на изображении).
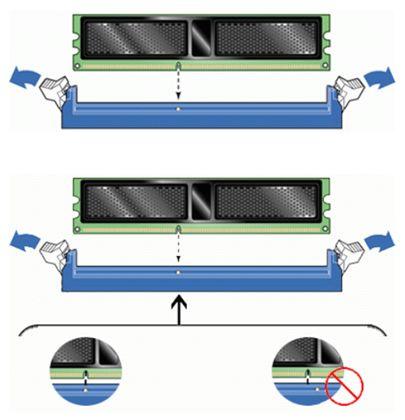
Если Вы не можете совместить ключи на планке памяти и на разъеме материнки, то вероятнее всего, Вы купили не тот вид памяти. Проверьте все еще раз, лучше вернуть покупку в магазин и обменять на нужный тип памяти.
Шаг 4.
Вставьте модуль DIMM в разъем, нажимая на его верхний край.
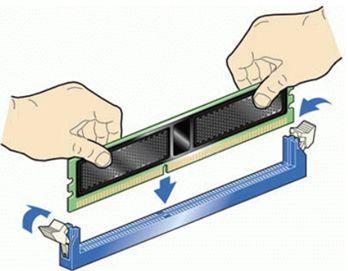
Шаг 5.
Осторожно нажимайте до тех пор, пока модуль полностью не установится в разъем, и фиксирующие защелки по краям разъема не встанут на место

Шаг 6.
Убедитесь, что удерживающие фиксаторы встали на место и закрылись полностью.
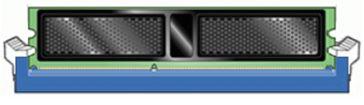
Все, память установлена правильно! Установите на место крышку корпуса системного блока и подключите компьютер к электросети. После установки новой оперативной памяти обязательно протестируйте её специальными утилитами для выявления ошибок.
Стоит сказать несколько слов о режимах работы оперативной памяти.
Материнские платы позволяют работать памяти в n-канальных (двух/трех/четырех) режимах. Для этого слоты различаются цветом и разбиты на пары.
Например, для того чтобы задействовать двухканальный режим работы ОП, нужно чтобы модули (одинаковой частоты/объёма) были вставлены в одноименные разъемы (одним цветом, 1 и 3) из разных каналов (смотрите изображение).

Сия процедура позволяет добиться прироста производительности 5-10% (в сравнении с одноканальным режимом).
Здесь все!
Следуя этой установочной инструкции, Вы не только с легкостью установите память (даже, если никогда этого не делали ранее) в «правильное» место, но и получите от оной максимальную производительность в системе.
Как посмотреть память
Существует два варианта увидеть какая оперативка установлена в ноутбуке. Первый открыть корпус и посмотреть визуально. Все бренды – HP, Lenovo, Asus размещают ее под маленькой крышкой, ее легко снять, отвинтив два болта. Неопытные пользователи скажут, что полезной информации здесь не найти, но на самом деле по маркировке реально узнать производителя, тип, скорость и время задержки. Вся полезная информация есть на маркировке, главное уметь ее прочесть.
Второй вариант позволит найти данные, не разбирая девайс. Такая ситуация может возникнуть, если ноутбук находится на гарантии, а узнать тип памяти и характеристики нужно. Отличным помощником является приложение AIDA64, она поможет проверить какая стоит память и узнать всю информацию о железе под корпусом. Это приложение работает с операционными системами от Windows 7 до Windows 10.
Софт распространяется условно бесплатно, то есть можно поставить пробную версию на 30 дней или купить полноценный вариант. Количество функций неизменно, но купленная программа не будет постоянно предлагать потратить на нее деньги. Установка стандартная, после пользователь увидит окно, поделенное на две части. Слева находится перечень всех устройств, слева открывается информация о выбранном из них. Оперативная память обозначается SPD.
Второе полезное приложение CPU-Z. Его достоинство в том, что оно занимает немного памяти. После запуска приложения откроется не самое красивое с визуальной точки зрения окно, информация в нем самая полезная и подробная. Вкладка с параметрами оперативки обозначена, как у AIDA64 – SPD. Можно посмотреть установленное количество планок и характеристики по ним отдельно.
Часто пользователей волнует вопрос – реально ли увидеть через систему без программ, какая стоит память. Ответ – нельзя. Максимум, который возможен — это ее объем. Нужно просто зайти в свойства «Мой компьютер» и там подобная информация будет указана. Нужна она для того, чтобы понять какой еще объем памяти добавить. Максимальное количество указано в описании устройства на сайте производителя. Минус в том, что стандартными средствами ОС невозможно установить, сколько планок стоит в ноутбуке.
Если собираете новый компьютер
Посмотрите в характеристики материнской платы. Найдите графу Слоты памяти — в ней будут указаны тип (DDR4, DDR5) и количество модулей.
Обратите внимание на соседние пункты:
- Частотная спецификация памяти — максимальная частота оперативной памяти, которую поддерживает материнская плата.
- Максимальный объем оперативной памяти — максимальный суммарный объем всех модулей памяти, который поддерживает материнская плата. Например, если у вас два слота и максимальный объем 32 ГБ, то вы сможете установить два модуля объемом не более 16 ГБ каждый.
Лучше выбирать четное количество модулей — два или четыре: в двухканальном режиме память будет работать быстрее. Но при этом стоит оставить возможность для увеличения объема. Например, лучше сначала купить один модуль памяти на 16 ГБ, а через месяц-другой установить еще один такой же, чем занять оба слота модулями по 8 ГБ.
Что даёт увеличение оперативной памяти в компьютере
Скорость работы компьютера зависит от «узких мест» вашего железа. Например, если у вас очень мощный процессор, но при этом медленный жёсткий диск, система будет загружаться довольно долго, и программы, например, даже обычный веб-браузер, будут запускаться с ощутимой задержкой в несколько секунд. В данном случае узким местом является жёсткий диск – и бесполезно ставить ещё более мощный процессор/видеокарту/дополнительную оперативную память – всё это практически не скажется на скорости загрузки системы и запуска приложений, пока вы не поменяете свой медленный жёсткий диск на быстрый (например, на SSD).
Информация об оперативной памяти в командной строке
Если вы подозреваете, что диспетчер задач показывает неточную информацию об оперативной памяти, или вы хотите узнать больше деталей, таких как серийный номер, номер детали, производитель и другие сведения о каждом модуле памяти, вы можете использовать эти команды.
Проверка производителя
Чтобы определить компанию (марку), которая произвела модули памяти, установленные на вашем компьютере, выполните следующие действия:
- Откройте командную строку от имени администратора.
- Введите следующую команду, чтобы определить имя производителя памяти и нажмите Enter:
- Название бренда модулей памяти вы найдёте в столбце «Manufacturer» (Производитель).
Проверка кодового названия памяти
Чтобы узнать код каждого модуля памяти, выполните следующие действия:
- Откройте командную строку от имени администратора.
- Введите следующую команду, чтобы определить кодовый номер памяти, и нажмите Enter:
- Смотрите номер идентификатора продукта в столбце «PartNumber».
Проверка серийного номера памяти
Чтобы узнать серийный номер каждого модуля карты памяти, выполните следующие действия:
- Откройте командную строку от имени администратора.
- Введите следующую команду, чтобы получить серийный номер для каждой карты памяти, и нажмите Enter:
Подсказка: в команде вы также можете заменить «devicelocator» на «banklabel», чтобы получить серийный номер, показывающий физическую метку слота, в котором находится память на материнской плате.
- Уникальный идентификатор продукта смотрите в столбце «SerialNumber».
Проверка объёма памяти
Используя командную строку, вы можете определить общую емкость для отдельного модуля и всей системы.
Емкость модуля памяти
Чтобы определить емкость каждого модуля памяти, выполните следующие действия:
- Откройте командную строку от имени администратора.
- Введите следующую команду, чтобы узнать объем каждого модуля памяти, и нажмите Enter:
- Объем памяти для каждого модуля ОЗУ, установленного на вашем компьютере, смотрите в столбце «Capacity».
Совет: информация отображается в байтах, но вы можете использовать только первые две цифры, чтобы получить примерную емкость в ГБ, или разделить число на 1073741824 (1 гигабайт в байтах), чтобы получить точную информацию.
Общий объём системной памяти
Кроме того, вы можете быстро определить общий объем оперативной памяти, установленной на вашем компьютере, выполнив следующие действия:
- Откройте командную строку от имени администратора.
- Введите следующую команду, чтобы определить общий объем физической памяти, и нажмите Enter:
- Посмотрите общий объём физической памяти (в мегабайтах), установленной на вашем компьютере.
Проверка скорости памяти
Чтобы подтвердить скорость работы модулей памяти, выполните следующие действия:
- Откройте командную строку от имени администратора.
- Введите следующую команду, чтобы определить скорость памяти, и нажмите Enter:
- Скорость модулей памяти (в МГц) указана в столбце «Speed».
Проверка форм-фактора памяти
Чтобы определить, являются ли модули оперативной памяти форм-фактором DIMM или SODIMM, выполните следующие действия:
- Откройте командную строку от имени администратора.
- Введите следующую команду, чтобы определить скорость памяти, и нажмите Enter:
- Если значение столбца «FormFactor» равно 8, то ваше устройство использует модули DIMM (обычно на настольных компьютерах). В противном случае, если команда выведет число 12, значит, ваш компьютер использует модули SODIMM (обычно на ноутбуках).
Вот список форм-факторов, которые команда может идентифицировать:
- : неизвестно
- 1: другое
- 2: SIP
- 3: DIP
- 4: ZIP
- 5: SOJ
- 6: Proprietary
- 7: SIMM
- 8: DIMM
- 9: TSOP
- 10: PGA
- 11: RIMM
- 12: SODIMM
- 13: SRIMM
- 14: SMD
- 15: SSMP
- 16: QFP
- 17: TQFP
- 18: SOIC
- 19: LCC
- 20: PLCC
- 21: BGA
- 22: FPBGA
- 23: LGA
- 24: FB-DIMM
Проверка всех деталей памяти
Вышеприведенные команды позволяют определить наиболее важную информацию о модулях. Если вы хотите узнать все подробности, используйте следующие шаги:
- Откройте командную строку от имени администратора.
- Введите следующую команду, чтобы просмотреть все детали памяти и нажмите Enter:
- Просмотрите всю доступную информацию для каждого модуля ОЗУ, установленного на вашем устройстве.
- (Необязательно) Введите следующую команду, чтобы просмотреть только важные данные, и нажмите Enter:
После того, как вы выполните эти шаги, у вас будет огромное количество информации о модулях RAM, установленных на вашем компьютере. Всё это пригодится при устранении неполадок, настройке конфигурации (например, при разгоне) или при планировании обновления системной памяти для повышения производительности.
Типы и принцип работы
ОЗУ может быть статической и динамической. Элементарная ячейка первого типа памяти состоит из двух транзисторов, включенных навстречу друг другу. Когда один из них открыт, второй находится в закрытом состоянии. Пока на ячейку не будет подан внешний сигнал, она остается неактивной.
Динамическая память использует несколько иной принцип работы и ее элементарную ячейку составляет конденсатор. Так как этот элемент постепенно теряет заряд, его необходимо регенерировать. Для этого в модулях, кроме операций записи и чтения, присутствует еще одна — регенерация. Однако вместо конденсатора можно использовать полевой транзистор. Таким образом, на одном кристалле этого типа памяти можно разместить больше элементарных ячеек и это положительно влияет на объем модуля.
Первая оперативка не нуждалась в тактовой частоте и была синхронной.
Для исправления ситуации производители этого типа ОЗУ были вынуждены усложнить конструкцию модулей, разместив на нем устройство управления, для работы которого необходима тактовая частота. Это привело к появлению синхронных модулей, получивших название Synchronous Dynamic RAM или SDRAM.
Однако в короткие сроки быстродействие этих планок превысило пропускную способность шины ПК и вновь появилось узкое место, замедляющее всю систему.
На данный момент в десктопных ПК активно применяется уже стандарт DDR 4, а в ноутбуках чаще встречается еще DDR 3.
Увеличение физической памяти
Если возникла острая необходимость увеличить физическую память, то вам нужно первым делом понять, какая планка ОЗУ совместима с вашей материнской платой. Делается это так:
Запустите утилиту мониторинга типа CPU-Z или HWMonitor.
Посмотрите модель материнской платы.
Перейдите на сайт производителя.
Изучите спецификацию материнской платы, обратив особое внимание на характеристики памяти.
В спецификации будет примерно такая картина:
Из указанной информации мы можем вынести, что материнская плата поддерживает стандарт памяти DDR3, двухканальный режим. Доступный максимальный объем –16 Гб, частота – от 800 до 1800 МГц. Следующий шаг – вскрыть системный блок и посмотреть, сколько есть свободных слотов.
На конец 2015 года анонсируется выход стандарта DDR4 – с его приобретением тоже лучше не торопиться, так как технология еще не обкатана. Что касается DDR5, сообщения о котором можно встретить на форумах, то такого стандарта вовсе не существует. Есть видеопамять GDDR5, но к ОЗУ она имеет мало отношения.
Если материнская плата имеет двухканальный режим, ставьте две планки меньшего размера, а не одну большего. Две планки по 4 Гб будут примерно на 15% производительнее, чем один модуль на 8 Гб. Приобретая модули, старайтесь выбирать максимально близкие по характеристикам планки. Если планируете купить сразу пару, лучше выбрать KIT-набор, состоящий из двух полностью идентичных модулей.
Важными параметрами (кроме объема и стандарта) являются частота и тайминг. Чем выше частота, тем быстрее оперативная память будет передавать данные на процессор для обработки и проведения вычислений. Чем ниже тайминг, тем быстрее контроллер ОЗУ будет реагировать на команды системы. Из этого делаем вывод:
- Частоту подбираем максимальную, которую поддерживает материнская плата и процессор (его частоту тоже можно узнать с помощью утилиты HWMonitor).
- Тайминг (задержка перед выполнением запроса) смотрим минимальный.
Если разброс в цене значительный, то лучше взять планку с высокой частотой и большим таймингом. Задержка не так сильно влияет на производительность, поэтому можно пожертвовать этим параметром.
Что такое оперативная память?
Перед тем как выбрать правильную оперативную память для компьютера, необходимо иметь чёткое представление о том, что она вообще собой представляет. Оперативная память это компонент компьютера, от которого во многом зависит быстродействие всей системы. Данная комплектующая используется для хранения временной информации, которая необходимо для правильной работы тех или иных программ или же всей операционной системы.
Если же говорить более простым и понятным языком, то можно сказать следующим образом. Оперативка это промежуточное звено, между процессором и жёстким диском. Как известно жёсткий диск хранит в себе всю необходимую информацию, процессор выполняет роль мозга компьютера, то есть постоянно занимается обработкой тех или иных данных. А вот оперативная память, выступает в этой системе некоторым связующим звеном, которая работает с временными данными, которые должны попасть после всех обработок в процессор.
Вероятно, у многих может возникнуть вопрос, а зачем вообще использовать это связующее звено? Почему бы сразу не передавать данные в процессор? Дело в том, что благодаря такой конструкции, можно значительно увеличить быстродействие компьютера, так как оперативка работает обычно куда быстрее, чем жёсткий диск.
Подбираем оптимальный объем оперативки
Какой размер оперативной памяти выбрать и какая лучше подходит вашему ноутбуку? Здесь все зависит от возложенных на ноутбук задач и установленного в устройстве процессора. Рассмотрим пару примеров.
Первый пример
Вы используете какой-нибудь скромный и недорогой процессор от компании Intel ⇓
- Atom;
- Celeron;
- Pentium.
Либо от компании AMD ⇓
- E1;
- E2;
- A4;
- A6.
При этом ваш ноутбук не выполняет каких-то тяжелых задач, вы просто смотрите фильмы, слушаете музыку, сидите в соцсетях и работаете в офисных программах. В таком случае для ноутбука рекомендуется иметь общий объем оперативной памяти от 4 до 8Гб. Если у вас стоит в ноуте 4Gb, то стоит докупить еще столько же. Если стоит 2Гб, то стоит подумать о покупке одного 4 или 8 Гигового модуля.
К тому же, устанавливать большие объемы ОЗУ к описанным выше процессорам не целесообразно, так как они слишком слабы. У них просто не хватит мощности, чтобы использовать все преимущества больших объемов памяти.
Второй пример
На вашем ноутбуке — процессор средней мощности от Intel ⇓
- Core i3;
- Core i5.
Либо от компании AMD ⇓
- A8;
- A9;
- A10;
- A12.
На этих процессорах с нормальной видеокартой, уже можно играть в современные 3D игры. Так же комфортно работать в фотошопе с фотографиями или редактировать видеоролики. В таком случае лучшим вариантом для вашего ноутбука будет покупка ОЗУ от 8 ГБ до 16 Гб.
Такой объем позволит держать открытыми в веб-браузере большое количество вкладок с другим одновременно запущенным ПО и не беспокоиться о производительности.
Если же вы являетесь счастливым обладателем таких мощных процессоров, как AMD Ryzen 7 или Intel Core i7 и при этом работаете в тяжелых программах, играете в современные игры, то купите для своего ноутбука 16 Гб оперативной памяти.
В то же время, если вы ничем таким свой дорогой процессор не загружаете, то достаточно будет и 8Гб ОЗУ.
Выбираем оперативную память: объем
- 2 Гб — этого объема достаточно только для веб-серфинга. Даже старый компьютер будет расходовать половину объема ОЗУ, остального едва хватит для нетребовательных к ресурсам программ.
- 4 Гб — оптимальный вариант для домашнего компьютера . Такого объема достаточно для большинства любительских программ, для прослушивания музыки, просмотра фильмов и даже нетребовательных игр.
- 8 Гб — рекомендованный объем , который точно подойдет большинству приложений и современных игр. Компьютер с таким объемом ОЗУ можно смело назвать универсальным.
- 16 Гб — оправдан при работе со стримами в HD- качестве, графикой в высоком разрешении, при рендеринге видео, работе в тяжелых средах программирования.
- 32 Гб — покупка плат с такими характеристиками экономически неоправдана, поскольку еще не существует такого программного обеспечения и игр, которым нужны такие ресурсы.
Оптимальный объем
Какой размер оперативной памяти выбрать и какая подходит ноутбуку? Здесь все зависит от возложенных на ноутбук задач и установленного в устройстве процессора. Рассмотрим пару примеров.
Вы используете какой-нибудь скромный и недорогой процессор от компании Intel:
- Atom.
- Celeron.
- Pentium.
Либо от компании AMD:
- E1.
- E2.
- A4.
- A6.
При этом ваш ноутбук не выполняет каких-то тяжелых задач, вы просто смотрите фильмы, слушаете музыку, сидите в соцсетях и работаете в офисных программах. В таком случае для ноутбука рекомендуется купить модуль ОЗУ от 4 Гб до 6 Гб.
К тому же, устанавливать большие объемы ОЗУ к описанным выше процессорам не целесообразно, так как они слишком слабы. У них просто не хватит мощности, чтобы использовать все преимущества таких размеров.
Второй пример. На вашем ноутбуке — процессор средней мощности от Intel:
- Core i3.
- Core i5.
Либо от компании AMD:
- A8.
- A9.
- A10.
- A12.
При этом вы время от времени играете в современные 3Д игры, редактируете видеоролики или фотографии, а также иногда открываете в веб-браузере больше пятнадцати вкладок с другим одновременно запущенным ПО. В таком случае лучшим вариантом для вашего ноутбука будет покупка ОЗУ от 8 ГБ до 12 Гб.
Если же вы являетесь счастливым обладателем таких мощных процессоров, как AMD Ryzen 7 или Intel Core i7 и при этом работаете в тяжелых программах, играете в современные 3Д игры – купите для своего ноутбука 16 Гб оперативной памяти.
В то же время, если вы ничем таким свой дорогой процессор не загружаете — достаточно будет 8 Гб ОЗУ.
Для чего нужна оперативная память
Оперативная память используется как временный буфер для информации, обрабатываемой процессором или встроенной графической системой. Здесь хранятся файлы и данные программ, которые должны быть выполнены, а также текстуры, отображаемые в игре.
Слишком мало оперативной памяти, это частая причина «зависания» компьютера с большим количеством задач
Теоретически, принцип «чем больше, тем лучше» здесь работает
Но, при выборе оперативной памяти также стоит обратить внимание на другие параметры
- Тип памяти – в настоящее время наиболее популярным типом оперативной памяти является стандарт DDR4, который предлагает более высокую производительность, более низкий спрос на электроэнергию и допускает большую емкость. Тем не менее, некоторые ноутбуки всё ещё имеют старые модули DDR3 или низковольтные модули DDR3L. Различные типы памяти несовместимы друг с другом, и модули для настольного компьютера (тип DIMM) не подходят для ноутбука (тип SO-DIMM). Кроме того, в самых компактных конструкциях оперативная память запаяна на материнской плате, поэтому её невозможно заменить.
- Параметры памяти – тактовая частота и латентность влияют на производительность памяти (например, память CL17 с частотой 2133 МГц будет медленнее, чем CL15 с частотой 2666 МГц). Однако, стоит отметить, что не каждый ноутбук способен использовать более быстрые модули.
- Режим памяти – большинство доступных ноутбуков основаны на процессорах, которые имеют двухканальный контроллер оперативной памяти. Использование двухканального режима позволяет задействовать весь потенциал подсистемы оперативной памяти, что ведёт к повышению производительности в играх и приложениях. Однако, стоит помнить, что в такой конфигурации все разъёмы для памяти часто оказываются заняты и модернизация системы предполагает замену обоих модулей.
Количество и параметры оперативной памяти должны быть адаптированы к использованию ноутбука. Одни требования будут касаться ноутбука, используемого для работы в интернете, другие – в случае эффективной модели для игры, третьи – в мобильной рабочей станции для профессиональных приложений.




