Как установить аватар «вконтакте»?
Содержание:
- Изменяем аватарку с телефона
- Как вернуть обратно?
- Установка аватарки на беседу или сервер
- Размещаем фото в своем профиле
- Как изменить фото В Контакте
- Как изменить аватарку в вк
- Как добавить или изменить аватарку
- Возможные проблемы установки
- Как сделать надпись на фото в айфоне
- Смена аватарки в Steam
- Как поменять аватарку в Контакте. Какой размер аватарки
- Изменяем аватарку с телефона
- Изменяем фотографию профиля
- Как ВКонтакте добавить фото на личную страницу
- Размеры Живые обложки для сообщества ВКонтакте.
- Как сменить аватар в профиле Google со смартфона
- Замена фото на аватарке на ПК
Изменяем аватарку с телефона
Выбор снимка из Галереи устройства
- Если вы заходите в социальную сеть Вконтакт через мобильное приложение, установленное на телефоне или планшете, тогда откройте боковое меню и нажмите на аватарку, чтобы перейти на главную страницу профиля.
- Затем в правом нижнем углу изображения нажмите на значок фотика.
- В появившемся меню выберите пункт «Загрузить из галереи». Если хотите сразу сфоткаться и сделать это фото аватаркой, тогда нажмите «Сделать снимок».
- Найдите на своем устройстве нужную фотографию и нажмите по ней.
- В следующем окне можно приступить к редактированию: добавить фильтр, изменить яркость, обрезать и прочее. Когда все сделаете, или если делать ничего и не нужно, нажимайте «Прикрепить».
- Выбираем миниатюру, которая будет отображаться у других пользователей в сообщениях, комментариях, новостях, и жмем на галочку в правом нижнем углу.
- Когда фотография будет загружена, в строке оповещений на вашем устройстве появится галочка.
Выбираем фото из профиля
Через приложение ВК для смартфона, к сожалению многих, нет возможности поставить на аву то фото, которое уже загружено на вашу страницу. Поэтому следует воспользоваться браузером и перейти к полной версии сайта.
- Выберите любой веб-обозреватель на телефоне или планшете.
- Затем наберите в поиске «VK» и зайдите на свою страницу.
- Теперь нужно открыть боковое меню, нажатием на три полосы вверху слева.
- Пролистайте список в самый низ и нажмите по пункту «Версия для компьютера».
- Дальше можете снова выбрать тот же браузер, в котором сейчас находитесь.
- Вот перед вами полная версия Вконтакте, о чем сообщается в верху страницы. Для смены главного фото перейдите в меню «Фотографии».
- Все последующие действия будут такие же, как и с компьютера, но давайте их кратко рассмотрим. Выберите альбом, в который загружен интересующий снимок.
- Найдите изображение и жмите по нему, чтобы открыть для просмотра.
- Из дополнительных кнопок внизу будет и кнопочка «Ещё». Тапайте по ней и выбирайте из меню «Сделать фотографией профиля».
- Затем нужно определиться с отображаемой на странице областью и миниатюркой. На последнем шаге жмем «Сохранить изменения».
- Возвращайтесь к своей странице и радуйтесь измененному главному фото.
На этом все. Надеюсь, вам все понятно, и теперь проблем в вопросе: как загрузить новое изображение на аватарку своего профиля Вконтакте, у вас не возникнет.
Пользователи «ВКонтакте» постоянно обмениваются сотнями и тысячами фотографий. Без этого невозможно представить популярную русскоязычную соцсеть. Загружать на сайт снимки довольно просто, это знают практически все. Но у многих возникает вопрос о том, как поменять фото в ВК? В статье рассмотрим способы, как это сделать с компьютера и телефона. Также разберемся в том, какие проблемы при этом могут возникать у пользователей соцсети.
Как вернуть обратно?
С помощью плагина VkOpt можно не только менять фото без потери статистики, но и восстанавливать предыдущие изображения на прежнее место. Для этого необходимо:
- Снова открыть «Фоторедактор».
- Под фильтрами нажать на кнопку «Восстановить оригинал».
- Теперь жмем «Обзор», чтобы перейти к выбору фотографий.
- Указываем нужную публикацию и сохраняем изменения.
Готово! Практически таким же способом у вас получилось вернуть все на свои места. На сегодняшний день этот вариант является единственным рабочим способом
Ни в коем случае не обращайте внимание на платные предложения по смене каких-либо настроек на личной странице ВКонтакте
Установка аватарки на беседу или сервер
Аватарки можно устанавливать не только на профиль пользователя, но и отдельно на каждый чат или даже на сервер. Это позволит более наглядно сориентироваться среди многочисленных бесед. Установить аватарку на сервер очень просто. Можно сделать это уже на этапе его создания. Когда создается новый сервер, то система предлагает ввести его имя, указать регион. А, если нажать на синий кружок, то будет предложено и сменить аватарку. Впрочем, если этого не было сделано, то можно будет поменять аву и позже.
Для этого будет достаточно просто нажать на его название правой кнопкой мыши, выбрать: «Настройки сервера» — «Обзор». И в новом окне сменить синюю круглую плашку на любую картинку. Что же касается того, как сделать анимированную аватарку в Дискорде, а затем установить ее, например, на тот же сервер, то это делается через установку картинки в GIF формате. Данный формат как раз позволяет записывать всевозможные анимированные картинки. Соответственно, их можно устанавливать и как аватарку.
Размещаем фото в своем профиле
Есть несколько вариантов такого размещения: на стене, в разделе фотографии, в альбоме и установив аватарку. Вам могут пригодиться некоторые из них или все. Разберем каждый способ отдельно.
На стене
Чтобы прикрепить изображение к публикации, под текстом нажмите на значок фотоаппарата. Можно выложить графику и без сопроводительного сообщения, но так делается редко.
В проводнике на компьютере выберите необходимый файл. Или же сделайте снимок в реальном времени, он появится под новой записью. Нажмите «Отправить». Готово, новый материал опубликован на стене.
На странице
Переходим в соответствующий пункт меню.
Нажимаем на кнопку «Добавить фотографии». Выбираем один или несколько файлов в проводнике, открываем их. Теперь можно внести определенные корректировки:
- сделать описание,
- повернуть,
- открыть фоторедактор,
- при необходимости удалить.
Все это делается с помощью пиктограмм на каждой миниатюре.
После окончания обработки подтверждаем свое желание опубликовать изображения на сайте.
Теперь увидеть их можно в своем аккаунте в соответствующем разделе.
В альбоме
Если вы еще не знаете, что графику можно хранить в отдельных папках, читайте статью о том, как создать альбом в ВК. Если у вас уже есть готовые каталоги, после загрузки фоток с жесткого диска можно выбрать не «Опубликовать на моей странице», а «Добавить в альбом».
В открывшемся окне выберите место, куда нужно переместить файлы.
Основное фото профиля
Наведите курсор на текущее изображение, всплывет меню. Выберите «Обновить фотографию».
Здесь можно сделать моментальный снимок или загрузить уже готовый с компьютера. Когда загрузка завершится, подтвердите свой выбор кнопкой «Сохранить и продолжить» или вернитесь назад и подберите другой вариант.
В конце определите область для маленькой аватарки, которая будет показываться рядом с вашими сообщениями и в списке друзей у других пользователей. Сохраните изменения.
Как изменить фото В Контакте
Еще легче поменять фотографию вконтакте, если она уже когда-то была в качестве главной на странице.
- С личной страницы надо войти в раздел под названием «Мои фотографии».
- Среди других фотографий выбрать ту, которая планируется быть главной.
- Снизу под фотографией есть пункт меню «действия», который надо выбрать, после чего нажать «сделать фотографией своего профиля».
- Теперь остается выполнить типичные действия, то есть выбрать часть фотографии, которая всегда будет отображаться на странице пользователя, а также отметить миниатюру квадратной формы и конечно же, не надо забывать о том, что нужно нажать «сохранить».
Теперь, Вы знаете как поменять аватарку в контакте всего в несколько кликов.
Как изменить аватарку в вк
Здравствуйте, друзья! В социальной сети Вконтакте можно создать много альбомов и загрузить в них сколько угодно изображений. Но у каждого пользователя на главной страничке есть одна «главная фотография» – аватарка. Ее первой видят другие люди если: находят вас через поиск, в списке друзей, переписываются с вами, видят в новостях ваши публикации и прочее.
Некоторые пользователи меняют свою аватарку Вконтакте регулярно. Но если вы не относитесь к ним, когда-то давно поставили фото и благополучно про него забыли, а теперь все-таки появилось желание его сменить, тогда давайте будем разбираться, как это можно сделать.
Как добавить или изменить аватарку
На телефоне
Android
- Запустив телеграм необходимо вызвать контекстное меню. Тапните по 3 горизонтальным полосам в углу экрана.
- Здесь потребуется перейти в раздел настроек.
- Теперь нажмите на иконку фотоаппарата в круге справа.
- Появится небольшая панель снизу, где возможно сделать следующее:
- Сделать снимок – при выборе открывается камера на телефоне.
- Загрузить из галереи – открывается внутренняя память телефона, где выбирается снимок.
- Поиск в сети – поиск фотографии по запросу в интернете.
Выбираем подходящий способ и загружаем нужный файл.
Iphone
- На нижней панели выберите настройки.
- Теперь потребуется нажать на область где указывается номер телефона. Стоит отметить, если тапнуть по установленной фотографии, то она откроется в полном размере.
- Следующим этапом будет нажатие на иконку фотоаппарата.
- Появятся следующие возможности:
- Выбрать фото – запуск галереи телефона.
- Поиск в сети – выдача картинок из интернета по запросу.
- Посмотреть – открытие установленного изображения.
- Удалить фото – убирает установленный на данный момент снимок.
Определенного варианта не существует, выбирайте наиболее удобный.
На компьютере
Через браузер
Браузерная версия не имеет русского языка. Так как телеграм имеет открытый исходный код, сторонние разработчики запустили собственный аналог, поддерживающий русский язык. Однако при использовании сторонних сервисов не гарантируется безопасность. Для сохранности данных использование сервисов помимо https://web.telegram.org/ не рекомендуется.
Для начала необходимо кликнуть на 3 полосы в левом верхнем углу экрана.
В появившемся списке выбрать «Settings».
Обратите внимание на небольшую иконку фотоаппарата под кнопкой «Close».
Последним этапом будет указание пути через проводник Windows.
Через Desktop версию
- Используя официальную программу Telegram на персональный компьютер потребуется открыть настройки.
- Откроется небольшое окно, где необходимо кликнуть на 3 точки, а затем выбрать «изменить профиль».
- Останется кликнуть на «Выбрать фото» указать путь до нужного .jpg или png файла.
Теперь вы знаете как поставить и изменить аватарку в телеграмме. Не забывайте, установка профильного изображения не является обязательным условием для полноценного использования мессенджера. По умолчанию приложение автоматически устанавливает «заглушку» в виде картинки с первой буквой имени пользователя.
Возможные проблемы установки
В ряде случаев возникают ситуации, когда при использовании штатных программ фотография не устанавливается на контакт в телефоне. Это зависит от расположения требуемого номера в адресной книге. Если контакт сохранен на SIM-карте, то процедура не может быть корректно выполнена. Для решения проблемы требуется скопировать данные абонента на память устройства и провести описанные выше действия в стандартной последовательности.
Если на экране телефона во время установки фотографии высвечивается ошибка, то связано это с нестабильностью программного обеспечения и перегруженностью оперативной системы. В таких ситуациях единственным верным решением будет полная перезагрузка смартфона.
Как сделать надпись на фото в айфоне
Приложения надпись на фото для IOS очень популярны в App Store. Выберем среди множества из них три, которыми пользователи довольны больше всего.
AppForType
Качественный и мощный редактор для добавления текста на фотографии. Позволяет создавать коллажи, замазывать часть написанного, чтобы создать красивый эффект, переносить то, что написано вручную на изображение и многое другое.
Сочетайте сразу несколько снимков в одном, рисунков, текста и текстур. Создавайте красивые коллажи. Есть уже готовые надписи для влюбленных, путешественников и блогеров.
Особенности:
- Много шрифтов
- Создание коллажей
- Наложение текстур
- Готовые шаблоны
- Быстра публикация в Instagram или stories
txt_редактор
Интересный вариант с различными кирилистическими шрифтами. Очень быстро можно подобрать интересный вариант и сделать надпись и добавить ее на фотографию.
Подойдет тем, кто ведет свои Инстаграм или другие странички, где нужно выкладывать снимки в виде обложек. Есть интересные подложки под текст, чтобы он выделялся из общего фона.
Особенности:
- Много шрифтов
- Подложки
- Фоны
- Создание коллажей
Aa_текст
Стильные шрифты, тонкая их настройка и поддержка кириллицы. Надпись можно накладывать и обрабатывать любым образом, благодаря хорошему редактору.
Обладает максимально простым и в тоже время очень удобным интерфейсом, где нет ничего лишнего и отвлекающего. Все сделано так, чтобы было максимально удобно и легко работать с текстом на снимках.
Особенности:
- Fonts на любой вкус
- Моментальная смена цвета
- Выбор формата
- Работы с перспективой
- Тени
В заключение
Это были одни из лучших решений для смартфонов и планшетов, с помощью которых можно легко, быстро и главное качественно сделать заголовок на любом снимке и сразу поделиться результатом с друзьями.
Источник статьи: https://fans-android.com/kak-sdelat-nadpis-na-foto-v-telefone/
Смена аватарки в Steam
Аватаркой может быть любая картинка приемлемого содержания. В Стиме лучше ставить картинки с соотношением сторон 1:1 и разрешением 184×184 пикселей, так как это самое большое разрешение, в котором Steam отображает ваше изображение.
Перед изменением аватара в Стиме убедитесь, что изображение уже находится у вас на устройстве, но если выбор падёт на официальный игровой аватар, то нужды в этом нет.
Способ 1: Напрямую через профиль
Это классический способ изменения аватара в Steam. Для изменения профиля необходимо сначала войти в аккаунт Стима и далее совершать необходимые изменения. Сменить аватарку можно в клиенте на компьютере или в официальном мобильном приложении, эти способы будут описаны далее.
- Для начала переходим в личный профиль Steam: в верхней панели на сайте или в клиенте наводим мышью на свой никнейм и в всплывающем окне нажимаем на пункт «Профиль».
- На своей странице нажимаем кнопку «Редактировать профиль».
- Если вы хотите загрузить изображение с устройства, то нужно выбрать файл (нажать белую кнопку с таким же названием) и кликнуть «Загрузить». Ещё есть возможность выбрать один из готовых аватаров Steam, для этого нужно нажать на ссылку «выберите из официальных игровых аватаров».
- Если вы выбирали официальный игровой аватар, то подтвердите выбор кнопкой «Сохранить» или «Отмена», если картинка не превзошла ваши ожидания.
- Если вы загружали аватар с внутренней памяти, то кликните либо кнопку «Сохранить»изменения для применения действий, либо «Отмена», опять же, в зависимости от ситуации.
Способ 2: Настройки
Способ, аналогичный первому, только нет необходимости заходить на страницу профиля, вы сразу переходите к изменению аватара через меню настроек.
- В клиенте Steam переходим в настройки, для этого в верхнем меню нажимаем на пункт меню «Steam»и в всплывающем окне выбираем пункт «Настройки«.
- В настройках Стима переходим в раздел «Друзья», где находятся настройки отображения вашего профиля, под аватаром нажимаем на ссылку «Сменить».
- И вот вы переходите уже на знакомую страницу изменения профиля, далее следует выполнить действия начиная с третьего пункта в первом способе.
Способ 3: Мобильное приложение
Изменение аватара в мобильном приложении Steam будет удобно тем людям, у которых нет постоянного доступа к компьютеру.
- Переходим в меню приложения нажатием на значок с тремя полосками в верхнем левом углу окна.
- В открывшемся меню нажимаем на свой профиль.
- В профиле, как и в клиенте Стим, нажимаем на кнопку «Редактировать профиль».
- В следующем меню вас встречает уже знакомая страничка, точно так же выбираем аватар: либо загружаем свой, либо выбираем официальный игровой аватар. Если вы вдруг забыли что-то, то смотрите первый способ с третьего шага.
Как поменять аватарку в Контакте. Какой размер аватарки
Не всегда получается быстро разобраться в настройках своей странички социальной сети. Привожу небольшую инструкцию, как поставить и поменять аватарку в Контакте, а также другие нюансы о главной фотографии.
Update:
После недавнего изменения дизайна ВК миниатюры аватарок стали круглыми.
Как ВКонтакте поменять аватар
- Зайдите на свою страницу, для этого, если вы находитесь в других разделах, нажмите «Моя Страница».
- Если фото у вас еще нет, кликните на изображение фотоаппарата в том месте, где должен быть аватар. А чтобы его поменять, наведите на картинку мышку и кликните на всплывшую ссылку «Загрузить новую фотографию».
- Нажмите «Выбрать файл» и загрузите изображение с компьютера. Откроется окошко, где нужно определить границы фото с помощью разметки и маркеров, можно его перевернуть стрелками, что в нижнем правом углу, если ориентация неправильная.
![]()
- Кликните «Сохранить и продолжить».
- Выберите вид миниатюры (маленький вариант вашего главного фото, который будет показываться рядом с вашими сообщениями).
- Жмите «Сохранить изменения».
При наведении мыши на картинку с аватаром появляется также ссылка «Изменить миниатюру», что вы и можете сделать в любой момент. Таким же образом можно менять аватарку сообщества или публичной страницы, подробнее об этом в статье о редактировании групп.
Как сделать аватарку в Контакте самостоятельно
Есть еще одна интересная функция:
- После этапа, описанного в п.2, вы можете нажать не «Выбрать файл», а выбрать вариант «Сделать моментальную фотографию».
- Если у вас есть веб-камера, можно ей воспользоваться и сфотографировать себя для аватара.
Размер аватарки ВКонтакте
При загрузке нигде не говорится, какой должен быть максимальный размер аватарки для группы и личной. Загружаются изображения даже очень больших размеров, но сложности могут все же возникнуть – тогда всплывет сообщение, что фото слишком большое и его нужно будет уменьшить. Для сохранения общего стиля сайта, все аватарки в Контакте квадратные, размером 200х200 пикселей на личной страничке и максимум 200х500 на странице группы.
Но загружаемые изображения могут быть большего размера, они автоматически подгоняются под стандарты.
Как убрать аватарку в Контакте
- Нажмите крестик в правом верхнем углу главного фото.
- Появится сообщение с вопросом о том, уверены ли вы в своих намерениях, нажмите «Удалить»
Но, конечно, чтобы с вами приятнее было общаться собеседникам, аватар лучше иметь. А чтобы разнообразить свои сообщения и статусы, можно использоватьи смайлки в Контакте, тогда будет еще интереснее.
Изменяем аватарку с телефона
Выбор снимка из Галереи устройства
- Если вы заходите в социальную сеть Вконтакт через мобильное приложение, установленное на телефоне или планшете, тогда откройте боковое меню и нажмите на аватарку, чтобы перейти на главную страницу профиля.
- Затем в правом нижнем углу изображения нажмите на значок фотика.
- В появившемся меню выберите пункт «Загрузить из галереи». Если хотите сразу сфоткаться и сделать это фото аватаркой, тогда нажмите «Сделать снимок».
- Найдите на своем устройстве нужную фотографию и нажмите по ней.
- В следующем окне можно приступить к редактированию: добавить фильтр, изменить яркость, обрезать и прочее. Когда все сделаете, или если делать ничего и не нужно, нажимайте «Прикрепить».
- Выбираем миниатюру, которая будет отображаться у других пользователей в сообщениях, комментариях, новостях, и жмем на галочку в правом нижнем углу.
- Когда фотография будет загружена, в строке оповещений на вашем устройстве появится галочка.
Выбираем фото из профиля
Через приложение ВК для смартфона, к сожалению многих, нет возможности поставить на аву то фото, которое уже загружено на вашу страницу. Поэтому следует воспользоваться браузером и перейти к полной версии сайта.
- Выберите любой веб-обозреватель на телефоне или планшете.
- Затем наберите в поиске «VK» и зайдите на свою страницу.
- Теперь нужно открыть боковое меню, нажатием на три полосы вверху слева.
- Пролистайте список в самый низ и нажмите по пункту «Версия для компьютера».
- Дальше можете снова выбрать тот же браузер, в котором сейчас находитесь.
- Вот перед вами полная версия Вконтакте, о чем сообщается в верху страницы. Для смены главного фото перейдите в меню «Фотографии».
- Все последующие действия будут такие же, как и с компьютера, но давайте их кратко рассмотрим. Выберите альбом, в который загружен интересующий снимок.
- Найдите изображение и жмите по нему, чтобы открыть для просмотра.
- Из дополнительных кнопок внизу будет и кнопочка «Ещё». Тапайте по ней и выбирайте из меню «Сделать фотографией профиля».
- Затем нужно определиться с отображаемой на странице областью и миниатюркой. На последнем шаге жмем «Сохранить изменения».
- Возвращайтесь к своей странице и радуйтесь измененному главному фото.
На этом все. Надеюсь, вам все понятно, и теперь проблем в вопросе: как загрузить новое изображение на аватарку своего профиля Вконтакте, у вас не возникнет.
Изменяем фотографию профиля
Если нам нужно отредактировать страницу, которая уже имеет фото профиля, процесс не сильно отличается.
Но это не единственный вариант редактирования. Мы можем добавить эффекты — для этого в меню для аватарки, выберите пункт «». Для вас доступны следующие инструменты:
- Добавление стикеров или смайликов.
- Вставка текста.
- Рисование картинки.
Примените нужные эффекты, и сохраните изменения.
При работе с телефона, возможности добавления эффектов у Вас не будет. Но зато можно сделать моментальную фотографию, выбрав в меню пункт «».
Устанавливаем фотографией профиля, фото с камеры телефона
Теперь сделайте снимок и сохраните настройки.
Как ВКонтакте добавить фото на личную страницу
А теперь давайте я расскажу о методах загрузки фотографий с компьютера или мобильного телефона на свою стену ВКонтакте, в фотоальбомы или как поменять аватарку в профиле.
Загружаем с компьютера
С персонального компьютера фотографии очень быстро подгружаются и в альбом, и на стенку. Присутствует встроенные редактор, который позволяет изменять их в быстром режиме. Например, менять фильтры, добавлять текст, стикеры со смайлами или обрезать в случае необходимости. Кстати о том, как создать альбом я уже писал.
Вам может быть интересно — «Можно ли заработать на фотографиях через интернет и если да, то как?».
В фотоальбом
Тут всё очень просто:
- Заходим в раздел «Мои фотографии»;
- Выбираем альбом, в который нужно добавить фото;
- Жмём «Добавить» или перетаскиваем картинки из папки в окно браузера;
- Ждем окончания загрузки.
Когда все будет готово, в зависимости от настроек приватности друзья и подписчики смогут их посмотреть.
На стену
Одновременно в посте может быть не более 10 вложений. Изображения можно добавлять следующими способами:
- Из существующих альбомов;
- Загрузить с компьютера;
- Путем вставки URL-адреса фотографии.
А теперь пройдемся по каждому из них.
- Из альбомов
Для того чтобы добавить новое фото из альбома ВКонтакте, необходимо:
Нажать на значок фотоаппарата под полем, где вводится текст;
В появившемся окне выбрать до 10 фотографий и нажать «Прикрепить»;
Нажать кнопку «Опубликовать»;
Пост появится на стенке и его смогут увидеть друзья и подписчики.
- Подгружаем с компьютера
Для загрузки с компьютера есть два варианта. Первый – банально перетащить все картинки из папки, в которой они находятся в окно браузера. Второй:
Снова ищем значок фотоаппарата;
В появившемся окне жмём кнопку «Загрузить»;
- Выбираем, что хотим опубликовать;
- Дожидаемся загрузки и нажимаем «Прикрепить»;
- Через URL-адрес
Такой метод считается ненадежным, так как через некоторое время картинки могут пропасть, если будут удалены с ресурса, на котором вы их нашли.
Итак, для начала понадобится URL-адрес изображения. Получить его можно следующим образом:
- Нажимаем правой кнопкой мыши по понравившемуся в интернете изображению;
- Выбираем «Скопировать URL адрес»;
- Полученный адрес вставляем в окошко текста;
- Ждем, пока всё прогрузится, после чего удаляем ссылку;
- Профит.
Загружаем или изменяем фото личного профиля
Изменить или подгрузить аватарку для личного профиля ВКонтакте очень быстро и просто. Для этого наведите курсором на уже размещенную фото и выберите «Обновить фотографию»:
После нажатия вас попросят либо сделать новое фото (если на компе подключена вебка), либо подгрузить уже готовое изображение.
Выбираете, ждете, пока она загрузится, выставляете миниатюру и габариты и жмете «Сохранить». Всё, дело сделано.
С мобильного телефона
Добавлять что-либо с мобильного телефона через официальное приложение ВКонтакте так же просто, как и с компьютера, при чем не важно, айфон у вас или смартфон на андроид. Разве что вы еще не обновили своё приложение и поэтому инструкция может ввести в заблуждение
Но, после релиза обновы прошло уже более 3-х месяцев, поэтому буду рассчитывать на ваше благоразумие.
Вам может быть интересно — «Что такое кэшбэк и как с его помощью можно экономить на покупках?».
Заполняем альбомы
Для того чтобы наполнить альбом в приложении, нужно:
зайти в приложение и открыть вкладку с личными данными;
пролистать немного вниз и щелкнуть по кнопке «Фотографии»;
в появившемся окне щелкаем плюсик справа вверху;
создаем новый альбом или выбираем из уже имеющихся;
выбираем фото и нажимаем кнопку «Добавить». Останется только дождаться окончания загрузки.
Если вас вдруг интересует, как добавить описание к фото, то для этого нужно нажать на три точки в правом углу картинки и выбрать «Редактировать». Там ищем пункт «Редактировать описание», выбираем его и пишем текст.
Постим на стену
Чтобы добавить новую картинку на стенку, нужно:
открыть приложение и перейти на вкладку с данными личной странички;
тапнуть один раз по фрейму «Что у Вас нового»;
выбрать значок с галереей в нижнем левом углу;
откроется галерея телефона, в которой выбираем необходимые файлы (не более 10 штук на пост) и жмем «Добавить»;
Если необходимо, там же можно сделать фото с камеры;
Изменяем аватарку профиля
Чтобы поменять аву профиля через мобильное приложение, нужно:
открыть приложение ВКонтакте на своём смартфоне и перейти на вкладку с личным профилем;
- щелкнуть по аватарке;
- выбрать «Изменить фотографию»;
выбрать, хотите ли вы загрузить фото с устройства или воспользоваться камерой;
загрузить/сделать фото и нажать готово.
Как видите, все довольно просто, верно?
Вам может быть интересно — «Как накрутить подписчиков в группу или на личную страницу ВКонтакте?».
Размеры Живые обложки для сообщества ВКонтакте.
Мы долго ждали и это произошло, VK открыл общий доступ к загрузке Живых видео обложек. На этапе тестирования данный функционал предоставлялся только сообществам награжденным знаком промитей и верифицированным сообществам. Но с конца января 2019 года все владельцы сообществ получили возможность добавлять Живые обложки в мобильные приложения ВКонтакте для IOS и Android.
Сам Контакт очень скудно указывает размеры живых обложек, рекомендованный размер живой обложки – 1080 х 1920 pixel. (ширина 1080 pixel, высота 1920 pixel.
Есть 3 варианта загрузки:
- Загрузить до 5 видеороликов, которые будут автоматически меняться.
- Загрузить до 5 изображений,которые будут автоматически заменяться
- Загрузить до 5 изображений, которые будут автоматически меняться, но при этом каждое изображение будет увеличиваться. (По умолчанию данная функция включена, чтобы отменить увеличение изображений снимите галочку с пункта Показывать фотографии в движении.
Если смотреть со стороны обычных пользователей, которые выкладывают истории ВКонтакте все получается круто и здорово, но если посмотреть на загрузку живых обложек со стороны сообществ мы получим, аж 6 вариантов пользовательского просмотра. Все мы любим писать условия акций большими буквами на всей предоставленной площади Давайте разбираться как правильно сделать живую обложку ВКонтакте. Данную тему мы подробно разбираем в отдельной статье, если останутся вопросы обязательно прочитайте подробную инструкцию по установке Живых обложек ВКонтакте.
Загрузка видео или фото без функции “показывать фотографии в движении”.
Давайте определим 2 состояния видимости обложки:
- Сокращенный вид (привью) живой обложки – часть нашей обложки, которую видят пользователи когда попадают на страницу сообщества.
- Полный / развернутый вид живой обложки – после нажатия на сокращенный вид пользователям открывается полная обложка.
Мы сталкиваемся с первой сложностью, если есть два варианта просмотра нашей обложки, под какой вариант мы должны подготовить наше видео или изображение. Давайте посмотрим как выглядит Живая обложка в развернутом виде, с учетом привью.
Данный шаблон с размерами живой обложки будет полезен профессиональным дизайнерам и видеодизайнерам.
Но для рядового СММщика, все это сложно и не понятно. Поэтому мы упростили и в некотором смысле округлили все размеры и сделали Первый шаблон с размерами живых обложек ВКонтакте.
Просто скачайте шаблон с размерами Живых обложек для VK и используйте его как BG задний фон в любом графическом редакторе. И не забудьте вступить в нашу группу ВК vk.com/targbox мы выкладываем много, по настоящему, полезного материала по SMM.
Если у Вас остались вопросы прочитайте нашу статью посвященную живым обложкам ВКонтакте.
Как установить Живую обложку для сообщества ВКонтакте?
Чтобы установить живую обложку для сообщества выберите пункт Управление в правой части экрана. Откроется меню Настройки. В блоке Основная информация найдите пункт Обложка сообщества и кликните на активную ссылку добавить/управлять. В отрывавшемся блоке можно установить стандартную обложку и живую обложку для мобильного приложения ВКонтакте.
Для установки живой обложки из изображений рекомендуется загружать до 5 изображений в разрешении 1080 × 1920 pixel.
Рекомендации от TargBox SMM ВКонтакте – размер видео 1080 × 1920 pixel не более 30 сек, контейнер mov, кодек H.264, аудиокодек ACC. Для загрузки изображений мы всегда рекомендуем использовать разрешение больше указанного, но в данном случае нужно придерживаться рекомендованного размера 1080 × 1920 pixel в противном случае изображение обрежется автоматически.
Как сменить аватар в профиле Google со смартфона
Для того, чтобы изменить фотографию в личном аккаунте Google, сделайте следующее:
1. Войдите в свой аккаунт на странице myaccount.google.com.
2. В правом верхнем углу страницы нажмите на существующую картинку-аватар.
3. В появившемся окне снова нажмите на имеющийся аватар. На нем будет надпись Изменить.
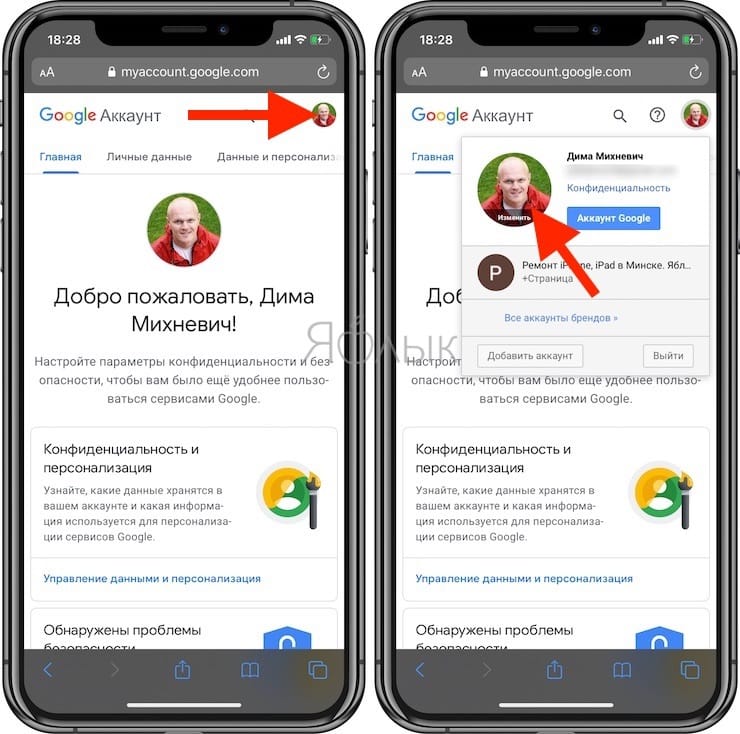
5. Коснитесь надписи «Перетащите фотографию сюда».
6. Выберите один из вариантов — Снять фото или Медиатека.
7. Когда всё будет готово, нажмите на Установить как фото профиля.
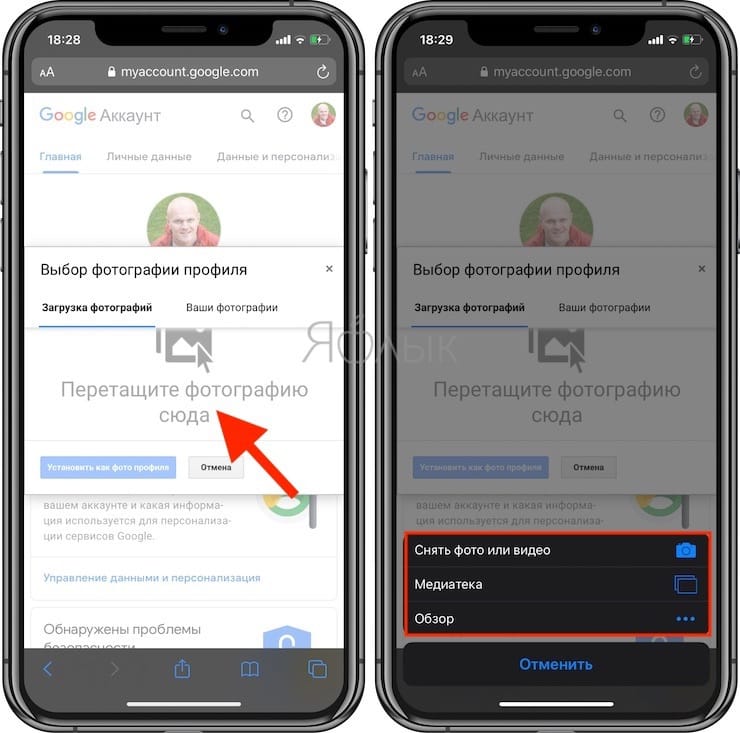
Готово! Мы только что поставили уникальное фото на ваш аватар. Теперь Google будет показывать его на всех устройствах и во всех сервисах, в которых вы вошли в свою учетную запись.
Замена фото на аватарке на ПК
Ознакомившись с приведенными выше инструкциями, можно интуитивно догадаться о том, как действовать и в том случае, если необходимо поменять фото в полной версии ВК на ПК. Если же не хочется действовать интуитивно, то можно придерживаться следующей универсальной инструкции:
- Пройдите авторизацию, введя свой логин и пароль.
- Наведите курсор на фото профиля, выбрав нужную опцию (среди «Обновить изображение», «Изменить миниатюру» и «Добавить эффекты»).
- Далее выберите фото из нужной папки на ПК и скорректируйте его, выбрав область изображения и сохранив изменения.
Как видите, здесь практически нет особых отличий от алгоритма, используемого для мобильной версии или для сообщества. Единственный нюанс заключается в том, что для изменения фото на смартфоне, предполагающего использование мобильной версии, необходимо кликать по аватарке для открытия меню, тогда как в десктопном приложении достаточно просто навести на нее курсор.





