Как переключиться на английский шрифт на клавиатуре?
Содержание:
- Первый вариант – воспользоваться комбинацией клавиш.
- Решаем проблему с изменением языка на компьютере
- Windows 7
- Что делать если на компьютере не меняется язык ввода?
- Почему графических чипов может быть два
- Как убрать лишние языки на Айфоне и Айпаде?
- Как переключить язык с помощью горячих клавиш
- А как добавить и настроить русский язык на смартфоне Samsung Galaxy?
- Что делать, если нужного языка нет среди доступных
- Простые способы переключения
Первый вариант – воспользоваться комбинацией клавиш.
Большинство функций, которые часто применяет пользователь, запускаются на компьютере при помощи комбинаций клавиш. Это команды копировать/вставить/вырезать, сохранить, печать, новый документ, вызвать диспетчер задач, инструменты в редакторах и т.д.
Переключение языка ввода текста осуществляется посредством одной из двух базовых комбинаций клавиш – левый Shift Ctrl или Shift Alt. Одно зажатие комбинации – один переход. Если в настройках задано 3 и более языков ввода, переключение происходит в порядке очереди.
К примеру:
- установлено 3 базовых алфавита – русский, украинский, английский;
- при запуске системы, в качестве основного, задается русский;
- что бы переключить с русского на украинский – нажать комбинацию один раз;
- для перехода с русского на английский – два раза.
Отслеживание текущего алфавита производиться по ярлыку на панели задач в правом нижнем углу.
Windows 8 предоставляет возможность использовать третий тип комбинации – Windows пробел. При использовании комбинации, на экране появляется маленькое окошко, в котором цветом выделяется строка с языком. Это повышает наглядность, а вероятность проскочить нужный язык значительно снижается.
Решаем проблему с изменением языка на компьютере
Обычно проблема заключается в неправильной настройке клавиатуры в самой операционной системе Windows, сбоях в работе компьютера или повреждении определенных файлов. Мы подробно разберем два способа, которые решат возникшую неполадку. Давайте приступим к их выполнению.
Способ 1: Настройка раскладки клавиатуры
Иногда выставленные настройки сбиваются или же параметры были выставлены неправильно. Такая проблема является самой частой, поэтому логично будет рассмотреть ее решение первоочередно. Мы рекомендуем проверить всю конфигурацию, добавить необходимую раскладку и настроить переключение с использованием комбинаций клавиш. Вам достаточно лишь следовать следующей инструкции:
- Откройте «Пуск» и выберите «Панель управления».

Найдите раздел «Язык и региональные настройки» и запустите его.

Откроется дополнительное меню, которое распределено на разделы. Вам требуется перейти в «Языки и клавиатуры» и кликнуть на «Изменить клавиатуру».

Вы увидите меню с установленными службами. Справа находятся кнопки управления. Нажмите на «Добавить».

Перед вами отобразится список со всеми доступными раскладками. Выберите необходимую, после чего нужно будет применить настройки нажатием на «ОК».

Вы снова попадете в меню изменения клавиатуры, где потребуется выбрать раздел «Переключение клавиатуры» и нажать на «Сменить сочетание клавиш».

Здесь укажите комбинацию символов, которыми будет осуществляться смена раскладки, затем кликните на «ОК».

В меню смены языка перейдите к «Языковая панель», поставьте точку напротив «Закреплена в панели задач» и не забудьте сохранить изменения нажатием на «Применить».

Способ 2: Восстановление языковой панели
В тех ситуациях, когда все настройки были установлены правильно, однако смена раскладки все равно не происходит, скорее всего, проблема заключается в сбоях языковой панели и повреждениях реестра. Выполняется восстановление всего за 4 шага:
- Откройте «Мой компьютер» и перейдите к разделу жесткого диска, где установлена операционная система. Обычно данный раздел именуется символом С.

Откройте папку «Windows».

В ней отыщите директорию «System32» и перейдите к ней.

Здесь хранится множество полезных программ, утилит и функций. Вам следует найти исполнительный файл «ctfmon» и запустить его. Останется только перезагрузить компьютер, после чего работа языковой панели будет восстановлена.

Если неполадка не исчезла и вы снова наблюдаете проблему с переключением языка, следует восстановить реестр. Вам понадобится сделать следующее:
- Используйте комбинацию клавиш Win + R, чтобы запустить программу «Выполнить». В соответствующей строке напечатайте regedit и кликните «OK».

Перейдите по пути, указанному ниже, чтобы найти папку «DISABLE», в которой следует создать новый строковый параметр.

Переименуйте параметр в ctfmon.exe.

Нажмите правой кнопкой мыши по параметру, выберите «Изменить» и задайте ему значение, указанное ниже, где С – раздел жесткого диска с установленной операционной системой.

Осталось только перезапустить компьютер, после чего работа языковой панели должна быть восстановлена.
Неполадки в изменении языков ввода в ОС Windows являются частыми, и как видите, причин такого существует несколько. Выше мы разобрали простые способы, с помощью которых выполняется настройка и восстановление, благодаря чему исправляется проблема с переключением языка.
Опишите, что у вас не получилось.
Наши специалисты постараются ответить максимально быстро.
Windows 7
Начав отвечать на вопрос «как изменить язык в системе на русский» с самой популярной операционки – Windows 7, – мы тут же столкнемся с проблемой. Сложность полной смены языка в данной ОС заключается в том, что такая возможность официально существует только для двух редакций: Корпоративной и Максимальной. Если у Вас на компьютере один из этих выпусков Windows, то языковой пакет можно скачать в Центре обновления, после чего ОС сама установит полученное обновление, а Вы, после перезагрузки компьютера, сможете выбрать в конфигурации языков на вкладке «Языки и клавиатуры» новый язык интерфейса.

Если же у Вас установлена более простая версия Виндовс 7, например, Профессиональная или Домашняя, то определить, какой языковой пакет возможен к установке, можно по этой ссылке — https://support.microsoft.com/ru-ru/help/14236/language-packs
Например, на русскую версию Windows 7 Professional можно скачать казахский язык, но нельзя установить английский.

Как же быть пользователям, которые хотят установить, например, английский язык интерфейса на русифицированную ОС? Чтобы изменить язык системы windows 7, им нужно лишь следовать инструкции, расположенной ниже!
Шаг 1.
Скачать языковой пакет в виде файла .exe:
Английский язык для Windows 7 Service Pack 1 64-bit
Английский язык для Windows 7 Service Pack 1 32-bit
Шаг 2.
Языковой пакет должен бы установиться сам в автоматическом режиме, но так как у нас усечённая версия Windows,то этого не произойдет, и Вам потребуется произвести интеграцию пакета самостоятельно. Для этого зайдите в папку, куда скачался ваш файл, запустите его и, как только в этой папке появится файл cab, скопируйте его в другую папку, например в C:\1.

Шаг 3.
Затем нажмите «Пуск», в поле поиска введите cmd, нажмите по программе правой кнопкой и выберете «Запуск от имени администратора»
Шаг 4.
Наберите команду DISM /Online /Add-Package /PackagePath:C:\1\lp.cab и нажмите Enter. Выполнение этой команды занимает продолжительное время, примерно 20 минут
Внимание! Если Вы скопировали файл в другую папку, то измените путь к ней в команде
Шаг 5.
Теперь можно зайти в «Панель управления» и в разделе «Язык и региональные стандарты» выбрать английский язык интерфейса.
Шаг 6.
Если Вы хотите, чтобы и загрузка ОС, и язык всех элементов (даже справки! То есть полностью изменить язык интерфейса виндовс) был на английском языке, то в том же окне cmd выполните еще две команды:
bcdedit /set {current} locale en-EN
bcdboot %WinDir% /l en-EN
Что делать если на компьютере не меняется язык ввода?
Что делать, если на компьютере не меняется язык ввода?
Как изменить язык ввода, если он не меняется?
Для того, чтобы на своём компьютере установить нужный язык по умолчанию, сначала нужно зайти в “Мой компьютер”, потом в раздел “Панель управления” (это можно сделать также через кнопку “Пуск” – “Панель управления”). Открываем.
Далее нужно выбрать нужную категорию. В данном случае это категория – “Дата, время, язык и региональные стандарты” – открываем. Выбираем подкатегорию – “Язык и региональные стандарты”. Выскочит окошко, выбираем “региональные параметры”, если там стоит какой-то другой язык, нажимаем стрелочку расширенного меню, выбираем нужный язык, например, русский, и нажимаем кнопку “ОК”.
Но у меня система ХР, может в семёрке по-другому. Но схема поиска этих функций не должна сильно отличаться.
У меня был однажды такой вот глюк. Язык ввода был на русском, а мне нужен был английский язык. Пытался нажимать на значок внизу рядом с датой – он не высвечивался. Нажимал alt+shift – язык не менялся. Мне помогла обычная перезагрузка компьютера. После перезагрузки все начало переключатся как прежде. В крайнем случае заходите в Панель управления и выбираете раздел “Часы, Язык и Регион”. Там жмете на “Язык” и меняете с русского на английский и наоборот. Как видите ничего сложного.
Если не меняется язык ввода, то возможно у вас либо вообще исчез язык из выбранных, либо какие-то баги.
Как это проверить и добавить его снова подробно описано тут.
Я как-то справлялся с данной проблемой и думал, что это всё, что нужно знать.
Но недавно я столкнулся с одним багом операционки, когда все нужные языки присутствовали, но язык не менялся.
Вообщем я справился с проблемой так: выбрал первым появляющимся после включения компьютера язык, который ранее был вторым, то есть поменял начальный на противоположный.
Вообщим баг операционки сработал таким образом, что первый появляющийся язык остался тем, что и был ранее (замена не сработала), но однако зато язык начал переключаться снова.
Вообще, язык ввода на компьютере может меняться 2 стандартными способами:
1) С помощью клавиатуры (нужно набрать специальную комбинацию клавиш).
2) С помощью мыши (нужно щёлкнуть по значку переключения языка на панели задач и выбрать язык из списка).
Чтобы поменять язык с помощью клавиатуры нужно набрать либо комбинацию клавиш “Ctrl” + “Shift”, либо комбинацию клавиш “Alt” + “Shift”.
Если не меняется язык именно с помощью клавиатуры, то возможно не работает одна из вышеупомянутых клавиш (“Shift”, “Ctrl” или “Alt”). Проверить это легко – можно набрать какую-то другую комбинацию с участием этих клавиш, например, “Ctrl” + “Alt” + “Delete”.
Если с самими клавишами всё нормально, то проблема может быть в следующем:
1) Не задано сочетание клавиш.
2) На компьютере есть только 1 язык ввода. Эта проблема может быть актуальной и для случая переключения языка с помощью мыши.
Что нужно сделать:
1) Зайдите в “Панель управления” и выберите “Язык и региональные стандарты” (Windows 7) или просто “Язык” (Windows 8).
2) Откроется окно с несколькими вкладками, нужно выбрать вкладку “Языки и клавиатуры”. После этого нажмите на кнопку “Изменить клавиатуру”.
3) Появится окно под названием “Языки и службы текстового ввода”.
На вкладке “Общие” указаны языки, которые установлены в качестве языков для ввода текста. То есть должно быть, как минимум, 2 языка. Чтобы добавить язык, нужно нажать на кнопку “Добавить”.
Если у вас и так было 2 языка, то идём дальше – проверяем сочетания клавиш.
Для этого нужно перейти на вкладку “Переключение клавиатуры”.
Нажмите на кнопку “Сменить сочетание клавиш”.
Выберите подходящее для вас сочетание и нажмите на кнопку “OK”.
Может быть и такой вариант – у вас не запущен процесс ctfmon.exe, который отвечает за переключение языка (его работа может быть нарушена, например, из-за действия каких-то вирусов).
Для запуска этого процесса нужно в диспетчере задач создать новую задачу (новый процесс) и в появившемся окне написать:
Почему графических чипов может быть два
Прежде чем говорить о том, как производится настройка видеокарты в БИОСе, следует понять, для чего могут применяться два типа адаптеров. По всей видимости, это, скорее, средство привлечения покупателя, нежели крайняя необходимость.
К примеру, для работы с офисными документами человеку хватит и встроенного чипа, но если после трудового дня он хочет расслабиться и пройти какую-нибудь современную игру, без дискретной карты не обойтись (а вслучае необходимости карты можно даже объединить).
С другой стороны, применение такой пары может быть обусловлено и тем, что при выходе из строя одного адаптера можно задействовать второй. Настройка видеокарты в БИОСе может понадобиться только в том случае, если сам компьютер или ноутбук не оснащен функцией автоматического переключения или смены карты при изменении пользовательских настроек.
Как убрать лишние языки на Айфоне и Айпаде?
Обратите внимание, что вы должны иметь более одной раскладки языковой клавиатуры, чтобы иметь возможность ее удалить, у вас также есть возможность удалить свою основную языковую клавиатуру, из iOS. Смотрите как это сделать:
Смотрите как это сделать:
1. Откройте приложение «Настройки» и перейдите в «Основные», далее «Клавиатура», а затем в «Клавиатуры».
2. В списке клавиатур проведите по экрану слева на клавиатуре, которую вы хотите удалить.*
3. Нажмите кнопку «Удалить».
Вот как удалить клавиатуру на Айфоне и Айпаде!
Повторите шаги с другими языковыми клавиатурами, которые необходимо удалить.
* Примечание. Вы также можете выбрать «Изменить», а затем нажать красную кнопку (-), чтобы удалить клавиатуру из iOS.
Вы не сможете удалить основную языковую клавиатуру с вашего смартфона, поэтому, если устройство настроено на английском языке, вы не можете удалить английскую клавиатуру.
Обратите внимание, что у вас также есть возможность добавить новые клавиатуры иностранных языков и Emoji из этого меню настроек клавиатуры, любая добавленная клавиатура позволяет вам переключаться между ними в любое время, когда видна сама клавиатура. Это также включает в себя добавление сторонних клавиатур, если вы желаете попробовать один из необычных вариантов клавиатуры или Emoji для iPhone и iPad. В этом примере, показанном здесь, мы удалили языковую клавиатуру под названием «Китайская (традиционная)», которая случайно появилась в список раскладок на моем iPhone (кто знает, как был добавлен язык, это был новый iPhone и с настройками на английском), но вы можете использовать тот же способ для удаления любого языка в клавиатуре с вашего устройства iOS
В этом примере, показанном здесь, мы удалили языковую клавиатуру под названием «Китайская (традиционная)», которая случайно появилась в список раскладок на моем iPhone (кто знает, как был добавлен язык, это был новый iPhone и с настройками на английском), но вы можете использовать тот же способ для удаления любого языка в клавиатуре с вашего устройства iOS.
Как поменять язык клавиатуры на Айфоне? Видео демонстрация:
Как переключить язык с помощью горячих клавиш
Операционная система рассчитана на то, чтобы человек мог при помощи нажатия определенной последовательности кнопок на клавиатуре быстро поменять раскладку. Изначально пользователь задает несколько языков, которые бы он хотел использовать во время написания текста. Затем при помощи горячих клавиш он поочередно меняет раскладки из списка. Выполняется это следующим образом:
- Вам нужно открыть документ или окно браузера, где необходимо набирать текст.
- Как правило, переключение клавиатуры с русского на английский выполняется при помощи комбинации кнопок Ctrl+Shift, но иногда может использовать и Alt+Shift. При одновременном нажатии этих клавиш вы смените раскладку на следующую из списка.
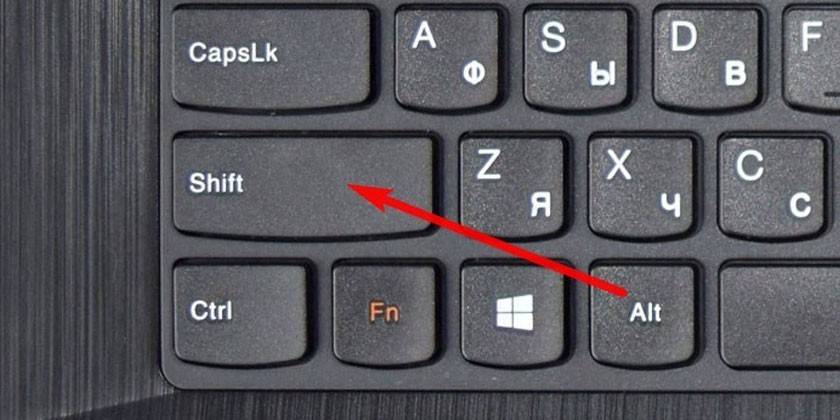
Изменение комбинации горячих клавиш
Пользователь при желании может назначить для смены раскладки другое сочетание клавиш, которое ему удобно. Для этого необходимо установить кнопки в разделе настроек Windows. Придерживайтесь следующей пошаговой инструкции:
- Откройте «Пуск» и перейдите в раздел «Панель Управления». Можно попасть в необходимый раздел, если нажать на языковую панель в правом нижнем углу и кликнуть «Настройки языка».
- Найдите в списке раздел «Часы, язык и регион» и нажмите «Смена раскладки клавиатуры или других способов ввода».
- Кликните по кнопке «Изменить клавиатуру».
- Откроется новое окошко, внизу щелкните по надписи «сменить сочетание клавиш».
- Появится выбор возможных сочетаний и кнопок. Выберите тот вариант, который для вас будет удобнее.
А как добавить и настроить русский язык на смартфоне Samsung Galaxy?
Большинство смартфонов, продающихся на российском рынке, уже имеют встроенную прошивку русского языка. Поэтому выполнение «русификации» телефона Samsung не представляется чем-то сложным.
Далее мы опишем порядок установки русского языка на телефон Samsung, где в качестве примера воспользуемся редакционным смартфоном Samsung Galaxy A50 c ОС Android 10.
Как сменить клавиатуру (раскладку) с русского на английский и наоборот
Для введения текстовых данных пользователь может понадобиться не только русский алфавит, но и английский. Именно на нем вводятся адреса в интернете, нужны некоторые символы и другие данные. Способы как сменить язык на Самсунге будут зависеть от установленной экранной клавиатуры и версии ОС Андроид:
- В нижней части экранной клавиатуры (левый нижний угол) присутствует значок, выполненный в форме глобуса. Однократное нажатие на него переключает алфавит. Для возврата к привычному вводу, тапнуть по значку еще раз.
- С помощью знака «Пробел». Для смены раскладки – свайпнуть по пробелу вправо или влево. Такое движение приведет к смене вводимых символов на английские или появлению меню, в котором нужно выбрать необходимый пункт. Кроме того, в данном пункте появляется возможность выбора различных вариантов виртуальной клавиатуры: от стандартной до расширенной (с набором специальных символов).
Поле обновления прошивки смартфона привычный метод изменения может стать недоступным. В таком случае необходимо воспользоваться вторым способом. Один из них всегда подойдёт. Обратное переключение выполняют, используя тот же алгоритм.
Что делать, если нужного языка нет среди доступных
Если, переключая язык клавиатуры одним из указанных выше способов, вы обнаружили, что в списке доступных вариантов отсутствует нужный вам язык, его нужно добавить в этот список. Порядок действий при этом зависит от версии Windows.
1. Зайти в меню настроек языков и служб текстового ввода операционной системы (открыть окно «Языки и службы текстового ввода»).
Сделать это возможно одним из следующих способов:
а) если в правом нижнем углу экрана отображается языковая панель (что такое языковая панель см. выше) – щелкнуть по ней правой кнопкой мышки и в появившемся контекстном меню выбрать пункт «Параметры» (см. рисунок, для увеличения щелкните по нему мышкой);
б) если языковая панель в правом нижнем углу экрана не отображается – открыть меню настройки языков через панель управления. Для этого:
• в Windows XP – зайти в меню «Пуск» (нажать кнопку в левом нижнем углу экрана), дальше открыть пункт «Панель управления», в нем выбрать раздел «Язык и региональные стандарты».
Откроется окно, в котором необходимо перейти на вкладку «Языки» и нажать кнопку «Подробнее» (см. рисунок 1 справа, для увеличения щелкните по нему мышкой);
• в Windows Vista, Windows 7 – зайти в меню «Пуск» (нажать кнопку в левом нижнем углу экрана), пройти в «Панель управления» и там, в разделе «Часы, язык и регион», щелкнуть мышкой по пункту «Смена раскладки клавиатуры или других способов ввода». Откроется окно «Язык и региональные стандарты», в котором на вкладке «Языки и клавиатуры» нужно нажать кнопку «Изменить клавиатуру…» (см. рисунок 2 справа, для увеличения щелкните по нему мышкой).
Результатом выполнения перечисленных действий должно стать открытие окна с названием «Языки и службы текстового ввода». В нем на вкладке «Общие» будут отображаться доступные на компьютере языки ввода (см. рисунок ниже).
2. Нажать кнопку «Добавить», находящуюся справа от списка доступных языков. Откроется дополнительное окно, в котором нужно будет найти и выделить нужный язык, после чего нажать кнопку «ОК». Окно выбора дополнительных языков в Windows XP имеет вид выпадающего списка, в более новых версиях Windows – раскрывающегося списка. В раскрывающемся списке перед нажатием кнопки «ОК» нужно найти пункт с нужным языком, развернуть его, выбрать и выделить подходящий вариант (см. рисунок ниже).
После этого в окне «Языки и службы текстового ввода» нажать кнопку «Применить», затем кнопку «ОК».
Простые способы переключения
Сегодня существует не так много способов, при помощи которых можно переключить клавиатуру. Всего можно выделить два основных варианта того, как сменить язык на клавиатуре:
- при помощи мыши;
- при помощи нажатия определенных клавиш на клавиатуре.
Панель инструментов
Если посмотреть на экран монитора, то в нижней правой части экрана можно увидеть языковое меню. На некоторых компьютерах это выглядит как список, состоящий из двух пунктов — RU и EN. В этом случае:
- RU — русский;
- EN — английский.
Для того чтобы сменить используемые при вводе символы, достаточно кликнуть левой кнопкой мыши на индикаторе и выбрать нужный пункт из списка. Если такой значок не виден, то рекомендуется изменить раскладку при помощи нажатия «горячих» клавиш или сменой установок в параметрах.
Как изменить язык ввода в Windows 7.
Переключение при помощи клавиатуры
Пользователям часто необходимо быстро сменить раскладку. Как переключить язык на клавиатуре — знают большинство студентов, так как при оформлении работ у них часто возникает потребность изменить вводимые символы с русского на английский или наоборот.
Переключение на клавиатуре производится путем нажатия определенных сочетаний клавиш. При стандартных настройках в большинстве случаев параметр меняется при одновременном нажатии двух клавиш, сочетание которого зависит от настроек персонального компьютера. По умолчанию наиболее часто используется два варианта:
- Shift+Alt;
- Ctrl+ Alt.
Все кнопки расположены в нижней части клавиатуры в правой и левой ее стороне. Такое сочетание выбрано неслучайно. Именно такие клавиши считаются наиболее удобными для нажатия на клавиатуре. На некоторых персональных компьютерах, как правило, с использованием версии выше ОС 8 для смены раскладки используется нажатие клавиши «Пробел».
Понять, какое сочетание установлено на конкретном компьютере, можно путем пробы и проверки факта смены. Пользователь имеет возможность самостоятельно установить желаемое сочетание клавиш, при нажатии которых в дальнейшем будет меняться тип вводимых символов. Для этого необходимо выполнить следующие действия:
- Правой кнопкой мыши щелкнуть на языковой панели в нижнем правом углу экрана монитора.
- Выбрать из раскрывшегося списка пункт меню «Настройки», нажав на нем правой кнопкой мышки.
- Перейти в раздел «Горячие клавиши» и ввести требуемое сочетание.
В зависимости от типа системы путь для ввода данных о сочетании клавиш для смены языка может различаться. При этом суть производимых действий не меняется. Для того чтобы произвести настройку, необходимо ввести информацию в соответствующий раздел настроек.
Такой способ не очень удобен при работе с количеством языков более двух. В этом случае изменение параметра происходит в четко заданной последовательности. Если пользователь при нажатии клавиш проскочил необходимый, то ему приходиться заново проходить весь путь нажатия клавиш до тех пор, пока он снова не вернется к требуемому языку.
Специальные программы
Сегодня можно установить на компьютер программы, предназначенные для автоматической замены введенного текста. Такие средства очень удобны для тех, кто по роду деятельности вынужден часто переключать языковую раскладку. Если человек при работе не переключил раскладку, то в итоге получается абракадабра.
При установке специальной программы у пользователя отпадет необходимость задумываться о том, произошла ли смена. К такой категории программ относятся:
- Punto Switcher;
- Key Switcher;
- Anetto.
Программа понимает, в какой момент должно произойти переключение языка на клавиатуре, и сама меняет раскладку с русского на английский язык, переводя некорректно введенные символы.
Выбор варианта для смены языковой раскладки зависит от предпочтения конкретного пользователя. При необходимости переключения между двумя языками наиболее простым способом является нажатие определенного сочетания клавиш. При использовании трех и более языков наиболее удобным станет переключение при помощи языковой панели.



