Как установить русский язык в windows 10
Содержание:
- Как изменить язык интерфейса в Windows 10
- Windows 7
- Причины
- Как изменить язык ввода по умолчанию в Windows 10
- Как работает язык ввода по умолчанию на экране входа в систему
- Видео
- Как изменить язык интерфейса в windows 10
- Windows 10 home single language как русифицировать
- Изменение языка во всей системе Windows 10
- Внесение изменений в Windows 10
- Как изменить язык Windows 11 при установке языкового пакета
- Изменить клавиши смены языка в Windows 10
- Как использовать распознавание речи в Windows 10
- Изменить язык Windows 10
- Коллекция сторонних программ
Как изменить язык интерфейса в Windows 10
Изменение языкового отображения функций и приложений Винды требуется для стабильной работы на персональном компьютере (стационарном, портативном). Пользователь может переключить настройки с русского на английский и, при необходимости, обратно.
Как поставить английский язык
На приобретенном компьютере (стационарном, портативном) может стоять уже установленная операционная система с русскоязычным интерфейсом. Поменять текстовое обозначение на английскую вариацию можно следующим образом:
на Панели задач кликнуть по значку «РУС»; откроется небольшое окно с выбором языка, нажать левой клавишей мышки по нужному варианту;
одновременно нажать комбинацию горячих кнопок на клавиатуре ПК – «Shift + Alt», при этом значок изменится с «РУС» на «ENG».
Внимание! На некоторых версиях операционки разработчиком устанавливаются два варианта англоязычной раскладки – британский и США. На работоспособность указанных выше способов изменения языка интерфейса этот факт не влияет
Как вернуть русский язык с английского
Ели интерфейс установленной Винды отображается на иностранном, выбирают один из представленных ниже вариантов настройки:
кликнуть по иконке «РУС» на панели закрепленных задач;
в дополнительном списке функций выбрать «Настройки языка» («Display language»);
изменить обозначение языка с «English» на «Русский».
Смена языковых параметров вступит в действие после принудительной перезагрузки персонального компьютера. Таким же способом можно перевести характеристики на другие языки, но для большинства придется скачивать и устанавливать отдельный пакет элементов.
Windows 7
Очень часто у многих пользователей возникает необходимость использовать одновременно несколько языков в Windows 7. В этой статье мы подробно опишем, как быстро изменить раскладку клавиатуры и настроить операционную систему на несколько языков ввода.
Смена раскладки в седьмой винде происходит очень легко. Для этого щелкаем по кнопке ПУСК в левом нижнем углу и в поле запроса вводим часть слова «раскладка», допустим «раскла», как показано на рисунке ниже. Вверху сразу же появляется команда «Смена раскладки клавиатуры или других способов ввода». Отлично, это именно то, что нам и нужно.
Нажимаем левой кнопкой мыши по интересующей нас строке. В результате у вас на экране появится следующее меню «Язык и региональные стандарты», в котором необходимо щелкнуть по кнопке «Изменить клавиатуру». Если что то не понятно, смотрим на картинку ниже.
Русская версия Windows 7 по умолчанию имеет английскую и русскую раскладку клавиатуры. В этом естественно нет ничего удивительного – в нашей стране они самые популярные. После нажатия кнопки «Изменить клавиатуру» на экране вашего монитора должно появиться вот такое окно. Вот мы и подошли к главному ответу на вопрос, как поменять раскладку клавиатуры.
Если все выбрали верно, то в появившемся окне нажимаем кнопку «Добавить», как показано на рисунке со стрелкой. После этого у вас на экране появится список из огромного количества самых разных языков. В списке встречаются языки, о которых возможно вы даже не слышали. Допустим, вам необходимо добавить тайскую раскладку (вдруг вы читаете эту статью, сидя на одном из пляжей в Тайване). Для установки тайской раскладки сначала находим ее в этом длинном списке. После того, как вы отыскали нужный язык, выбираем его и кликаем по нему один раз левой кнопкой мыши.
Если вы хотите увидеть, каким образом будет выглядеть новая раскладка клавиатуры, выбрав нужный вариант языка, нажмите кнопку «Показать». Перед вами откроется раскладка клавиатуры компьютера фото
Вот эта абракадабра, да простят меня филологи, и есть так нужный вам тайваньский язык. При этом в нашем окне отображаются лишь некоторые символы. А есть еще символы, вызываемые при помощи клавиши <Shift> и других комбинаций. Хотя, чего здесь удивляться. Ведь известно, что азиатские языки иногда содержат на порядок большее количество символов по сравнению с русским или тем же английским языком. Поэтому без дополнительных клавиш им никак не обойтись. Еще раз полюбовавшись на представшую нашему взору картину, нажимаем кнопку «ОК», а затем кнопку «Применить». Теперь вы можете видеть, что в новом окне появился в дополнение к двум уже имевшимся языкам ввода третий, так необходимый нам тайский язык.
Если вам захочется установить тайский язык основным вместо русского, для этого нужно воспользоваться меню «Язык ввода по умолчанию». В итоге, после всех ваших манипуляций с языками ввода, на панели задач в нижнем правом углу теперь должны находиться три языка, как показано на рисунке.
Если вам часто приходится менять языки ввода, то постоянно выбирать в трее при помощи указателя мыши – работа не благодарная. Для этого лучше конечно использовать комбинации клавиш. Тем более, когда набираешь текст, руки находятся постоянно на клавиатуре и отвлекаться на мышь не придется. Поэтому мы заново открываем окошко «Язык и региональные стандарты», переходим на закладку «Языки и службы текстового ввода» и далее на панель «Переключение клавиатуры».
В этой вкладке вы можете сделать выбор комбинации клавиш, которые будут использованы при выборе определенной раскладки клавиатуры. Вам нужно выбрать необходимый вариант и нажать кнопку «Сменить сочетание клавиш». В новом окне вам следует указать комбинацию клавиш, с помощью которых будет устанавливаться определенная раскладка. Для тайского языка это будет выглядеть следующим образом:
Еще одной интересной возможностью является экранная клавиатура, с помощью которой часто можно набрать необходимые символы. Ведь если у вас русская клавиатура, то набрать символы тайского будет, мягко скажем проблематично. А при помощи экранной клавиатуры вы сможете это сделать легко и быстро. Для того, чтобы открылась экранная клавиатура, нажмите кнопку «Пуск» и в поле запросов наберите часть слова, допустим «экранная».
Щелкните по необходимой строке левой кнопкой мыши и перед вами предстанет тайская клавиатура. Выбирая различные раскладки будут меняться соответствующие значения на экранных клавишах. Как видим, в настройках раскладки клавиатуры нет совершенно ничего сложного.
Причины
Одна из частых причин проблемы, когда не работает смена языка на виндовс 10 — залипание клавиш и другие проблемы с клавиатурой. Довольно сложно поменять язык со сломанной клавиатурой. В зависимости от характера неполадки, причины могут быть следующими:
- Неисправность клавиатуры;
- Незнание нужной комбинации — некоторые пользователи знают только одну из нескольких комбинаций для смены раскладки;
- Проблема с службой ctfmon, которая ответственна за быстрое переключения раскладки.
- Системная проблема или повреждение файлов операционной системы.
Причин для ошибки не так много, но к каждой из них нужно подходить по разному. Дальше опишем способы решения проблем, когда не переключаются языки виндовс 10.
Как изменить язык ввода по умолчанию в Windows 10
Алгоритм смены языка в операционной системе изменился с момента последнего обновления: в Windows 7 настройки раскладки были совсем другими. Но в этой ОС изменять параметры клавиатуры немного сложнее, потому в этом стоит разобраться. Все настройки меняются на компьютере, никакие дополнительные программы не понадобятся.
Переопределение метода ввода
Для изменения во время ввода потребуется сменить раскладку. Некоторым пользователям неудобно переключать его стандартными методами, поэтому изменение клавиш для переключения устранит проблему. Для этого потребуется:
Зайти в «Параметры» через меню «Пуск», кликнуть на «Время и язык».
В окне нажать на вкладку «Ввод» и кликнуть на раздел «Дополнительные параметры клавиатуры» в самом низу страницы.
Нажать на ссылку «Сочетание клавиш для языков ввода».
В окне развернуть вторую вкладку для переключения клавиатуры.
- Сменить сочетание клавиш, выбрав в окне из нескольких вариантов.
- Подтвердить выбор. Перезагрузка не потребуется, настройка сразу же вступит в силу.
Установить новое сочетание клавиш на ноутбуке или компьютере пользователь может с удобством для себя: предлагается выбрать между сочетаниями «Ctrl+Shift», «Alt+Shift» или знаком ударения. Каждый пользователь меняет раскладку клавиатуры так, как ему удобно.
Сделать русский или английский основным можно в том же разделе – «Дополнительные параметры клавиатуры», в списке сверху. Переопределение метода меняет местами раскладки и делает одну из них основной. Расположенное ниже «Переключение методов ввода» добавляет две функции: отслеживание ввода в каждом приложении и смена автоматически, а также языковую панель на Рабочем столе.
Убрать лишнюю раскладку намного быстрее: снова открывают вкладку с языками и удаляют ненужный.
Редактирование поддерживаемого языка
Предпочтительный находится первым в списке. Система поддерживает ввод двух и более раскладок с простым переключением. Иногда требуется добавить еще одну на устройство. Поставить дополнительную можно в том же разделе настроек:
В разделе «Время и язык» открыть нужную вкладку.
Ниже нажать на плюс и добавить любой из списка.
Откроется окно, в котором нужно будет отключить некоторые компоненты.
Каждый компонент занимает место на диске, поэтому устанавливать рекомендуют только необходимые. Можно отредактировать интерфейс, поставить распознавание речи, а также установить письмо от руки.
Установка займет не больше минуты. Поменять обратно или убрать можно в этом же разделе. Если устанавливали пакет для интерфейса, потребуется компьютер перезагрузить.
Как работает язык ввода по умолчанию на экране входа в систему
Исторически предпочтения языка ввода на экране приветствия задаются для всех пользователей в разделе HKEY_USERS (освежить память на предмет HKU vs HKCU вам поможет 2009 года).
"1"="00000409";EN "2"="00000419";RU
Однако начиная с Windows 8 поведение изменилось и теперь учитывает языковые предпочтения каждого пользователя, нежели форсирует один язык для всех сразу.
Когда вы явно указываете язык в дополнительных параметрах клавиатуры, изменение ожидаемо записывается в параметр раздела . Однако система также меняет значения параметров в разделе реестра .
Изменения в разделе HKCU означают, что конфигурация одной учетной записи не влияет на другие. Например, в системе две учетные записи – у первой язык ввода по умолчанию английский, а у второй — русский. Если на экране входа вы выберете первую, у нее будет английский язык, а если вторую – русский.
Поэтому только административным копированием () или внесением изменений в раздел реестра HKU (что одно и то же) у вас не получится задать единый язык на экране входа для всех пользователей.
То же самое верно и для попыток настроить разные языки для одного пользователя.
Видео
Если у вас появились трудности с русификацией, то просмотрите данный видеоролик с пошаговым описанием всех действий из статьи.
У Microsoft есть специальная версия Windows, которая может доставить немало головной боли для пользователя. Называется она Windows Single Language. Ее особенность в том, что пользователь может работать только с одним языком интерфейса и не может его сменить. Если в вашем устройстве вдруг обнаружилось это издание и переустанавливать систему не вариант, эта инструкция расскажет, как изменить язык интерфейса в Windows 10 Single Language.
Примечание: руководство применимо также и для Windows 8 / 8.1.
en-US
«.
Дождитесь завершения процесса и согласитесь на перезагрузку. Теперь к системе будет применен выбранный вами язык.
Как изменить язык интерфейса в windows 10
Открывшееся окно покажет все установленные, можно сменить на любой из них, после изменения станет доступно три варианта его использования: использовать как основной, параметры, удалить. Нажав на параметры будет возможность скачать русскоязычный пакет, различные клавиатуры для него.

Если зайти через Панель управления переключится на «Часы, язык и регион» можно увидеть классические настройки, которые были ранее в предыдущих версиях ОС.

Как изменить переключение языка? В списке ввода необходимо нажать «Параметры» / «Options» рядом с «Русский». Если будет указано, что он доступен, нажмите «Сделать основным» / «Make this the primary language», процесс переключающий речь системы запущен.
По завершении выйти из системы Виндовс и снова зайти.
При следующем входе русификация Windows 10 будет активна, ввод на русском тоже будет доступен.
Windows 10 home single language как русифицировать
По сути Windows 10 home single language исходя из название поддерживает только один язык интерфейса, но как говорится “Что не запрещено – то разрешено”. В сегодняшней статье расскажем как поменять язык интерфейса в Windows 10 home single language.
Изменить язык интерфейса windows 10 home single language
1.Для начала вам нужно знать какая разрядность вашей Windows 10: один из вариантов зайти в “Пуск”=> Параметры => Система => о системе => в поле “Тип системы” разрядность вашей Windows
2. Копируйте ссылку нужного языка и вставляете в браузер => нажимаете Enter => начнется загрузка файла;
Windows 10 x64:
| ar-SA | Download |
| bg-BG | Downloadk |
| cs-CZ | Download |
| da-DK | Download |
| de-DE | Download |
| el-GR | Download |
| en-GB | Download |
| en-US | Download |
| es-ES | Download |
| es-MX | Download |
| et-EE | Download |
| fi-FI | Download |
| fr-CA | Download |
| fr-FR | Download |
| he-IL | Download |
| hr-HR | Download |
| hu-HU | Download |
| it-IT | Download |
| ja-JP | Download |
| ko-KR | Download |
| lt-LT | Download |
| lv-LV | Download |
| nb-NO | Download |
| nl-NL | Download |
| pl-PL | Download |
| pt-BR | Download |
| pt-PT | Download |
| ro-RO | Download |
| ru-RU | Download Download2 |
| sk-SK | Download |
| sl-SI | Download |
| sr-Latn-RS | Download |
| sv-SE | Download |
| th-TH | Download |
| tr-TR | Download |
| uk-UA | Download |
| zh-CN | Download |
| zh-TW | Download |
| af-ZA | Download |
| am-ET | Download |
| as-IN | Download |
| az-Latn-AZ | Download |
| be-BY | Download |
| bn-BD | Download |
| bn-IN | Download |
| bs-Latn-BA | Download |
| ca-ES | Download |
| ca-ES-valencia | Download |
| chr-CHER-US | Download |
| cy-GB | Download |
| eu-ES | Download |
| fa-IR | Download |
| fil-PH | Download |
| ga-IE | Download |
| gd-GB | Download |
| gl-ES | Download |
| gu-IN | Download |
| ha-Latn-NG | Download |
| hi-IN | Download |
| hy-AM | Download |
| id-ID | Download |
| ig-NG | Download |
| is-IS | Download |
| ka-GE | Download |
| kk-KZ | Download |
| km-KH | Download |
| kn-IN | Download |
| kok-IN | Download |
| ku-Arab-IQ | Download |
| ky-KG | Download |
| lb-LU | Download |
| lo-LA | Download |
| mi-NZ | Download |
| mk-MK | Download |
| ml-IN | Download |
| mn-MN | Download |
| mr-IN | Download |
| ms-MY | Download |
| mt-MT | Download |
| ne-NP | Download |
| nn-NO | Download |
| nso-ZA | Download |
| or-IN | Download |
| pa-Arab-PK | Download |
| pa-IN | Download |
| prs-AF | Download |
| quc-Latn-GT | Download |
| quz-PE | Download |
| rw-RW | Download |
| sd-Arab-PK | Download |
| si-LK | Download |
| sq-AL | Download |
| sr-Cyrl-BA | Download |
| sr-Cyrl-RS | Download |
| sw-KE | Download |
| ta-IN | Download |
| te-IN | Download |
| tg-Cyrl-TJ | Download |
| ti-ET | Download |
| tk-TM | Download |
| tn-ZA | Download |
| tt-RU | Download |
| ug-CN | Download |
| ur-PK | Download |
| uz-Latn-UZ | Download |
| vi-VN | Download |
| wo-SN | Download |
| xh-ZA | Download |
| yo-NG | Download |
| zu-ZA | Download |
Windows 10 x86 :
| ar-SA | Download |
| bg-BG | Download |
| cs-CZ | Download |
| da-DK | Download |
| de-DE | Download |
| el-GR | Download |
| en-GB | Download |
| en-US | Download |
| es-ES | Download |
| es-MX | Download |
| et-EE | Download |
| fi-FI | Download |
| fr-CA | Download |
| fr-FR | Download |
| he-IL | Download |
| hr-HR | Download |
| hu-HU | Download |
| it-IT | Download |
| ja-JP | Download |
| ko-KR | Download |
| lt-LT | Download |
| lv-LV | Download |
| nb-NO | Downloadk |
| nl-NL | Download |
| pl-PL | Download |
| pt-BR | Download |
| pt-PT | Download |
| ro-RO | Download |
| ru-RU | Download Download2 |
| sk-SK | Download |
| sl-SI | Download |
| sr-Latn-RS | Download |
| sv-SE | Download |
| th-TH | Download |
| tr-TR | Download |
| uk-UA | Download |
| zh-CN | Download |
| zh-TW | Download |
| af-ZA | Download |
| am-ET | Download |
| as-IN | Download |
| az-Latn-AZ | Download |
| be-BY | Download |
| bn-BD | Download |
| bn-IN | Download |
| bs-Latn-BA | Download |
| ca-ES | Download |
| ca-ES-valencia | Download |
| chr-CHER-US | Download |
| cy-GB | Download |
| eu-ES | Download |
| fa-IR | Download |
| fil-PH | Download |
| ga-IE | Download |
| gd-GB | Download |
| gl-ES | Download |
| gu-IN | Download |
| ha-Latn-NG | Download |
| hi-IN | Download |
| hy-AM | Download |
| id-ID | Download |
| ig-NG | Download |
| is-IS | Download |
| ka-GE | Download |
| kk-KZ | Download |
| km-KH | Download |
| kn-IN | Download |
| kok-IN | Download |
| ku-Arab-IQ | Download |
| ky-KG | Download |
| lb-LU | Download |
| lo-LA | Download |
| mi-NZ | Download |
| mk-MK | Download |
| ml-IN | Download |
| mn-MN | Download |
| mr-IN | Download |
| ms-MY | Download |
| mt-MT | Download |
| ne-NP | Download |
| nn-NO | Download |
| nso-ZA | Download |
| or-IN | Download |
| pa-Arab-PK | Download |
| pa-IN | Download |
| prs-AF | Download |
| quc-Latn-GT | Download |
| quz-PE | Download |
| rw-RW | Download |
| sd-Arab-PK | Download |
| si-LK | Download |
| sq-AL | Download |
| sr-Cyrl-BA | Download |
| sr-Cyrl-RS | Download |
| sw-KE | Download |
| ta-IN | Download |
| te-IN | Download |
| tg-Cyrl-TJ | Download |
| ti-ET | Download |
| tk-TM | Download |
| tn-ZA | Download |
| tt-RU | Download |
| ug-CN | Download |
| ur-PK | Download |
| uz-Latn-UZ | Download |
| vi-VN | Download |
| wo-SN | Download |
| xh-ZA | Download |
| yo-NG | Download |
| zu-ZA | Download |
Изменение языка во всей системе Windows 10
Вы можете изменить системный язык, своей учетной записи, экрана приветствия и новых учетных записей. Наберите в «Поиске» windows 10, control или на русском панель управления, чтобы перейти в настройки.
В панели управления выберите «Изменение форматов даты, времени и чисел«.
Перейдите на вкладку «Дополнительно» и нажмите снизу «Копировать параметры».
В появившимся окне вы увидите отображение и применение языковых пакетов в системе. Установить свой язык в качестве новой системы по умолчанию, поставив две галочки в нижней части. Это позволит задать системный язык, который вы выбрали по умолчанию.
Внесение изменений в Windows 10
Владея отличными практическими навыками внесения изменений в Windows 7 и желая точно так же изменить всё в Windows 10, пользователя может ждать неприятный сюрприз, поскольку выработанная схема окажется неподходящей для этой операционной системы
По этой причине очень важно изучить рекомендации, как изменить язык интерфейса Windows 10
Инструкция по внесению изменений в Windows 10
Первоначально следует открыть «Панель управления», для этого, чтобы ускорить процесс, можно воспользоваться комбинацией двух кнопок «Win» и «X». После открытия окна следует перейти на вкладку «Язык».
С левой стороны будет находиться пункт «Дополнительные параметры», кликните по нему и откроется новое окно, в котором в самом верху будет находиться меню со списком выбора языковых вариантов. В текущем режиме в этом положении установлен тот вариант, который непосредственно в этот момент является основным для операционной системы.
Пользователь должен открыть список выбора и перейти на «Использовать список языков (рекомендовано)».
Теперь вернувшись на предыдущую вкладку, следует кликнуть по кнопке «Параметры», которая находится напротив желаемого пакета. На новой открывшейся странице достаточно легко обнаружить активное предложение скачать и установить языковой пакет, с чем пользователь должен согласиться, если желает изменить язык интерфейса Windows 10.
Если пользователь согласится со скачиванием подходящего варианта для Windows 10, то все последующие операции будут осуществляться в автоматическом режиме, не требуя никакого дополнительного вмешательства пользователя. После завершения процесса в интерфейс Windows 10 будут внесены все обозначенные ранее изменения.
Ошибку допускают те, кто считает, что вносить изменения в «Дополнительные параметры» необязательно. Они сразу переходят в «Параметры» того языка, который желают установить в Windows 10. Однако они тут же сталкиваются с тем, что предложение о скачивании и установке языкового пакета находится не в активном состоянии, поэтому процесс заходит в тупик.
Безусловно, всё поправимо, в этом случае также удастся достичь обозначенных целей. Единственно, что будет невозможно вернуть, так это зря потраченное время. Чтобы выйти из тупика, следует внимательно ещё раз перечитать инструкцию и проделать все описанные действия, не внося собственноручные коррективы. Неукоснительное выполнение всех рекомендаций гарантирует положительный результат.
Ещё следует не забыть совершить некоторые важные действия, прописанные в рекомендациях, как поменять язык системы Windows 10. После успешного закачивания и установки языкового пакета, в окне «Язык» следует захватить плитку с желаемым языковым пакетом и, не разжимая клавишу мышки, перетянуть её в самый вверх, поскольку в Windows 10 определено, что основным языком операционной системы является тот, который находится именно в самом верху списка.
Итак, имея большое желание внести языковые изменения в интерфейс Windows 7 или 10, пользователь, вооружившись необходимыми инструкциями, сможет осуществить все необходимые действия самостоятельно, тем самым повышая свой уровень владения ПК.
Как изменить язык Windows 11 при установке языкового пакета
Если ваше устройство с Windows 11 не поддерживает нужный язык, вы должны сначала получить новый языковой пакет. Чтобы упростить задачу, Microsoft позволяет вам изменить язык в Windows 11, как только будет установлен соответствующий языковой пакет. Для начала откройте «Настройки», нажав Windows + I на клавиатуре. Затем на левой боковой панели перейдите в раздел «Время и язык» , значок которого выглядит как часы рядом с глобусом. Затем, на право, щелчок мыши или нажмите на вторую секции, язык и регион, чей значок показывает письмо A.

Затем вы можете увидеть установленные языковые пакеты Windows 11, отображаемые в разделе «Предпочитаемые языки». Если нужного языка нет, нажмите или коснитесь синей кнопки «Добавить язык».

ПРИМЕЧАНИЕ. Если язык присутствует в этом списке, нужный языковой пакет установлен на вашем компьютере или устройстве с Windows 11. Перейдите к следующей главе этого руководства, чтобы узнать, как изменить язык отображения Windows.
Появится окно со всеми доступными языками Windows 11, перечисленными в алфавитном порядке. Поскольку в этом списке более двухсот языковых пакетов, мы рекомендуем использовать поле поиска вверху, чтобы найти нужный языковой пакет Windows 11.

Следующим шагом является ввод названия нужного языка — в нашем случае — испанского. Для некоторых языков доступно больше версий или языковых пакетов, поэтому вам, возможно, придется выбрать версию для вашего региона или страны. Прежде чем принять решение, проверьте, что входит в языковой пакет Windows 11, который вы собираетесь установить. Рядом с каждой доступной записью может быть до четырех значков:
- Язык дисплея — значок с буквой A указывает на то, что вы можете изменить язык дисплея Windows на этот. Рядом с выбранным вами языком должен быть этот символ.
- Распознавание речи — значок микрофона сообщает, что для этого языка доступны службы распознавания речи, поэтому Windows 11 должна понимать, что вы говорите.]
- Преобразование текста в речь — дисплей компьютера и значок всплывающего текста указывают на то, что Windows 11 говорит на этом языке.
- Рукописный ввод — значок ручки на бумаге показывает, что для языка доступно распознавание рукописного ввода. Это полезно для планшетов с ручками и устройств с сенсорным экраном.
Просмотрите все доступные параметры, щелкните или коснитесь нужного языкового пакета Windows 11, а затем нажмите кнопку «Далее» в нижнем левом углу всплывающего окна.

На странице «Установка языковых функций» вы можете увидеть доступные параметры для выбранного языка. Под «Факультативных особенностями языка» выберите любой другой Дополнительные функции языка вы хотите использовать, и убедитесь , что первая дополнительная функция — Language Pack — проверено. Это тот, который вам нужно, чтобы изменить язык в Windows 11.
Щелкните или коснитесь параметра «Установить в качестве языка отображения Windows» в разделе «Языковые настройки», чтобы проверить его и сразу же изменить язык Windows
Обратите внимание, что вы также можете изменить язык позже, как показано в следующей главе. Затем нажмите или коснитесь кнопки «Установить» в нижнем левом углу

Вернувшись на экран языковых настроек Windows 11, вы можете следить за загрузкой выбранного языкового пакета.

Когда загрузка языкового пакета будет завершена, новый язык будет добавлен в раздел «Предпочитаемые языки» Вы будете уведомлены , что Windows необходимо подписать в целях применения нового языка дисплея. Щелкните или коснитесь Выйти.

При повторном входе в систему Windows 11 отображается на выбранном вами языке.
Изменить клавиши смены языка в Windows 10
В предыдущих версиях Windows 10 вы могли использовать параметры панели управления, чтобы изменить сочетание клавиш для переключения языков. Однако Microsoft удалила эту возможность в последних версиях. Теперь вам нужно покопаться в приложении настроек, чтобы найти и изменить ярлык языка клавиатуры. Проблема в том, что возможность изменить ярлык на языке клавиатуры скрыта настолько глубоко, что, если вы не знаете, где искать, найти очень сложно. Но, следуйте инструкциям ниже, и вы должны быть золотыми.
- Сначала откройте «Параметры», нажав сочетание клавиш Win+ I. Вы также можете найти приложение настроек в меню «Пуск». В приложении «Параметры Windows» выберите «Устройства».
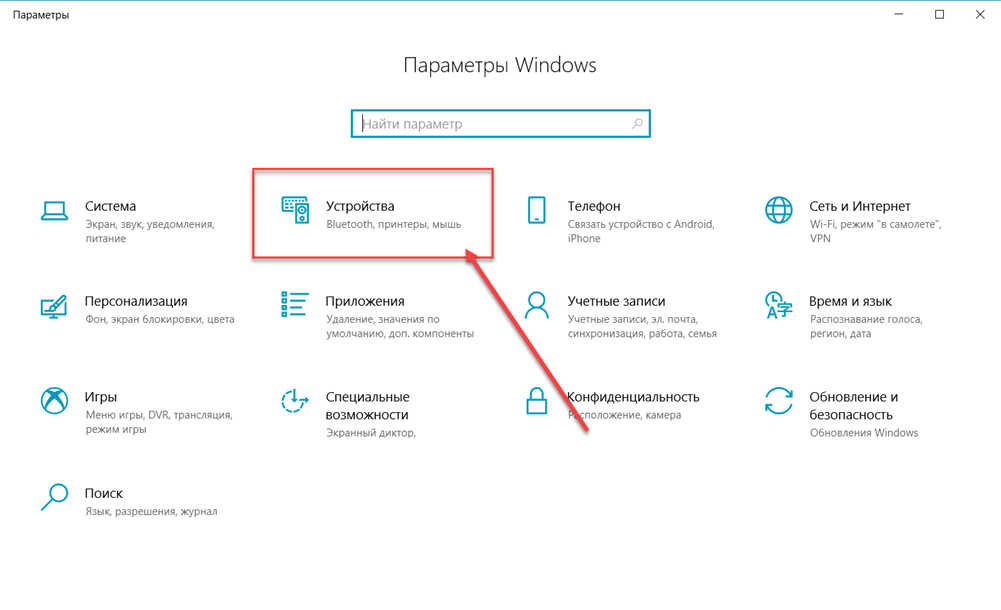
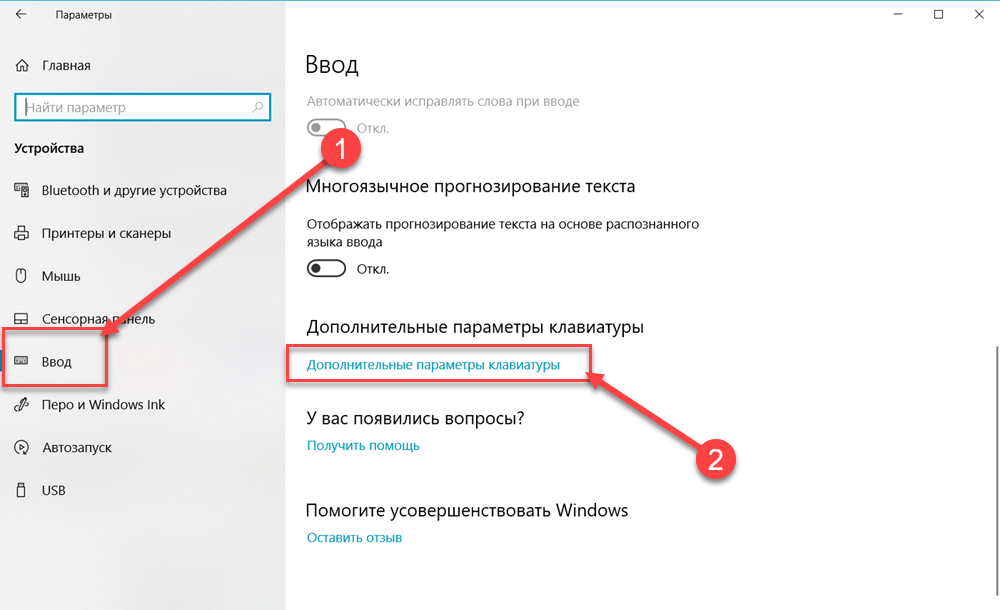
Приведенное выше действие откроет страницу дополнительных настроек клавиатуры. Здесь найдите ссылку «Параметры языковой панели» в разделе «Переключение методов ввода» и щелкните по ней.

Как только вы нажмете на ссылку, откроется окно «Языки и службы текстового ввода». В этом окне перейдите на вкладку «Переключение клавиатуры», выберите «Переключить язык ввода» в разделе «Сочетание клавиш» и нажмите кнопку «Сменить сочетание клавиш…».
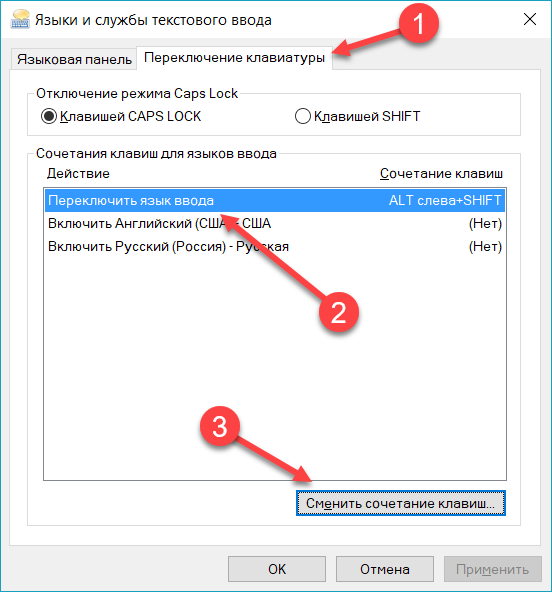
В окне теперь отображаются сочетания клавиш, которые можно использовать для переключения между языками клавиатуры в разделе «Переключение раскладки клавиатуры». Выберите сочетание клавиш на ваш выбор и нажмите кнопку «ОК», чтобы сохранить изменения.
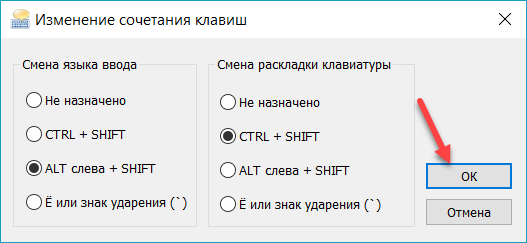
Нажмите на кнопки «Применить» и «Ок» в главном окне, и все готово.
Это все. Очень просто, изменить сочетание клавиш для изменения раскладки клавиатуры.
Заключение
Как вы можете видеть, нет ничего сложного, чтобы изменить сочетание клавиш в Windows 10.
Если вы хотите, вы можете даже установить пользовательские сочетания клавиш для конкретного языка клавиатуры, выбрав определенный язык и затем нажав кнопку «Изменить последовательность клавиш» в шаг 5, Далее установите флажок «Включить последовательность клавиш». В отличие от сочетания клавиш для переключения языка, вы можете установить практически любой ярлык с помощью двух выпадающих меню. Как и раньше, нажмите кнопку «ОК», чтобы сохранить изменения, как только вы закончите, и все готово.
Как использовать распознавание речи в Windows 10
Несмотря на небольшой процесс обучения, распознавание речи использует четкие и легко запоминаемые команды. Например, «Пуск» открывает соответствующее меню, а «Показать рабочий стол» сворачивает все окна.
Если инструмент с трудом понимает ваш голос, используйте функцию «Показать числа», поскольку все на экране пронумеровано. Чтобы выполнить необходимую команду произнесите число и скажите «ОК».
С помощью функции распознавания речи вы можете выполнить необходимые задачи.
Включение и выключение
Чтобы использовать эту функцию, в зависимости от конфигурации нажмите кнопку микрофона или скажите «Начать прослушивание».
Таким же образом вы можете отключить его, сказав «Стоп» или нажав кнопку микрофона.
Одними из наиболее часто используемых команд являются:
Использование диктовки
Распознавание речи также включает в себя возможность преобразования голоса в текст с использованием функции диктовки, и работает автоматически.
Изменить язык Windows 10
Изменить системный язык на компьютере Windows 10
В отличии от Windows XP, смена языка в Windows 10 доступна для всех Домашних и Профессиональных версий (за исключением региональных версий, например версия China only). Версии «Single language» (как раньше было и с Windows 8) не обладают стандартным функционалом для его смены.
Можно взять во внимание немного измененный функционал смены языка в версии Spring Creators Update 1803. Далее мы опишем все удобные методы:
Версия 1803 и старше
Для начала откройте Параметры – Время и язык – Регион и язык. Данные параметры полностью заменяют настройки из панели управления (в Insider сборках данные настройки в Панели управления отсутствуют), всё идёт к полной замене классических настроек на новые Параметры.
Предпочитаемые языки – инструмент загрузки языковых пакетов. Со слов Microsoft, нынешним переводом системы занимается специальная нейросеть, что должно улучшить качество перевода.
Стоит обратить внимание на строчку «Приложения и веб-сайты будут отображаться на первом поддерживаемом языке из списка». Чтобы изменить язык приложений в Windows 10 , нужно лишь выставить нужное значение на первое место
Нажав на кнопку «Добавьте…», можно ознакомиться со всем доступным списком.
Язык интерфейса отвечает за переключение этого параметра системы. Смена производится путём выбора нужного пакета, а для применения изменений требуется выполнить выход из системы.
В новой версии Windows 10 процесс смены стал проще. Нету множества разных параметров, которые отвечают за разные, но похожие функции, но находятся в разных местах (Параметры и Панель управления).
Версия 1709 и младше (1703, 1607, 1511 и 10240)
Процесс смены на прошлых версиях незначительно отличается. Дополнительные настройки формируются и в настройках в панели управления, но начнём по порядку.
Откройте Параметры – Время и язык – Регион и язык. Вы заметите мало отличий от прошлого способа.
Добавление языка позволяет выбрать нужный пакет.
Порядок действий:
Добавить; Открыть Параметры и загрузить нужный пакет;
Нажать «Использовать как основной…» и выйти из системы для применения изменений.
Иногда не получается изменить язык меню в магазине Windows 10 по умолчанию, проблема в том, что не выставлены корректные параметры.
Откройте Панель управления – Часы, Язык и регион – Язык.
Чтобы стандартные приложения (в том числе и Магазин) отображались на русском, он должен стоять на первом месте, о чем говорит соответствующее предупреждение.
Выбор приоритета осуществляется кнопками Вверх и Вниз.
Изменить язык экрана приветствия Windows 10
Мы разобрались как поменять язык интерфейса и приложений, но что делать если экран приветствия или блокировки на Английском? Выход есть и данный способ также позволяет изменить язык при загрузке Windows 10:
Откройте Панель управления и выберите Региональные стандарты;
- Откроется окно Регион, где нужно пройти во вкладку Дополнительно и нажать Копировать параметры;
- При смене параметры Экрана приветствия и нового пользователя могут сбиться, поэтому поставьте соответствующие галочки, для использования новых параметров.
Как изменить язык интерфейса на компьютере в Windows 10 на русский?
Не все пользователи могут поменять язык системы, особенно если он ему неизвестен. Подскажем, как изменить язык операционной системы на ноутбуке Windows 10 в изображениях, на примере английского.
Откройте меню пуск и нажмите Settings (Параметры);
Откройте Time & Language;
Затем откройте вкладку Region & language, выберите Add language и в строке поиска введите Russian или Русский;
Затем, появится Русский, на который нужно будет нажать и выбрать Set as default;
Затем, чтобы сменить на Русский требуется выполнить выход из системы. Нажмите ПКМ по кнопке пуск или Win+X, затем Shut down or sign out – Sign out (Выход).
Коллекция сторонних программ
Помимо встроенного инструмента распознавания речи и голосового помощника Кортана, некоторые пользователи могут обратиться к сторонней альтернативе. Поскольку это категория программ находится в постоянном развитии, на рынке существуют различные продукты, совместимые с Windows 10. Единственный вопрос — это ваши потребности и пожелания.
Некоторые из программ, такие как:
Попробуйте TalkTyper
Это онлайн-приложение, которое позволяет диктовать текст, а затем предлагает несколько базовых вариантов того, что с ним делать. Любителям минимализма оно точно понравится.
TalkTyper использует алгоритм голосовой почты Google. Конечно, для его использования также требуется браузер Chrome. Для использования приложения необходимо:
Вы можете скопировать начитанное в буфер обмена, отправить по электронной почте, напечатать, твитнуть и перевести на другой язык. Чтобы перевести текст просто нажмите кнопку, и выберите язык перевода. TalkTyper автоматически откроет в браузере новую вкладку с текстом, вставленным в переводчик Google.
Обратите внимание на Tazti
Tazti выделяется среди других программ двумя отличительными особенностями:
Настраивайте Tazti по своему усмотрению. Если вам не нужна команда, тогда отредактируйте ее или полностью удалите. Вы даже можете добавить команды «щелчок» и «двойной щелчок», чтобы избавиться от необходимости использования мыши.
Тем не менее у Tazti есть один большой недостаток — она не имеет функции диктовки текста, поэтому не способна распознавать голос. Разработчик Voice Tech Group признает, что другие продукты намного лучше справляются с диктовкой, поэтому компания решила сосредоточить все усилия на других особенностях своего детища.
Tazti больше ориентируется на геймеров, которые хотят использовать свой голос для отправки персонажей на битву или тех, кто предпочитает запускать программы, медиаплееры и просматривать веб-страницы без необходимости использования клавиатуры. Тот факт, что вы можете контролировать важные части Windows с помощью Tazti, делает его достойным противником вышеупомянутых приложений, даже если и не предлагает диктовку.
Итак, если распознавание речи или Кортана не соответствуют вашим требованиям (или вы попросту не можете ими воспользоваться), тогда попробуйте вышеперечисленные утилиты.





