Переустановка windows 7 или как правильно установить windows 7
Содержание:
- Установка системы
- Загрузка с флешки
- Как переустановить Windows 7
- Как установить Windows 7 — Пошаговое руководство
- Основные варианты установки Windows 7 на ноутбук
- Настройка BIOS для переустановки Windows 7
- Переустановка Windows 7 с помощью образа записанного на DVD диск
- Подготовка к установке
- Перед установкой Windows 7:
- Переустановка Windows 7
- Настройка BIOS для установки Windows 7
- Как переустановить windows 7 подробно
- Переустановка системы с использованием флешки
- Как правильно переустановить Windows 7
- Подготовка и сохранение данных
- Сохраните важные данные
Установка системы
Итак, приступим непосредственно к установке Windows 7. Подождите, пока завершится их извлечение, после чего на экране появится стартовое окно установщика. Поздравляем, самое трудное уже позади!

- Выберите язык, формат времени и раскладку. Нажмите «Далее».
- Кликните по большой кнопке «Установить», чтобы запустить мастер установки.
- Выберите версию и разрядность операционной системы.
Инструкция получилась достаточно внушительной по объему, зато вы теперь знаете основные нюансы при установке Windows 7 и сможете без труда сделать это самостоятельно. Внимательно следуйте указанным выше рекомендациям и установка обязательно пройдет успешно.
Загрузка с флешки
Создайте загрузочную флешку по этой инструкции. Далее, вставляйте её в usb-порт и измените в БИОС-е материнской платы приоритет загрузки таким образом, чтобы первой загружалась эта флешка. Если возникают трудности на этом шаге — вот подробная инструкция как загрузиться с флешки. Если вы сделали всё правильно, изменив приоритет загрузки, то после выхода из BIOS и перезагрузки компьютера на экране появится сообщение «Press any key». Выполните это требование – нажмите любую клавишу, чтобы начать загрузку с установочного носителя.
После нажатия любой клавиши появится сообщение о том, что Windows загружает файлы.
Как переустановить Windows 7
При установке Windows на тот же жесткий диск, где установлена ваша ОС, вы можете провести обновление или чистую установку. В первом случае вы сохраните информацию, но вряд ли полностью решите свои проблемы. Во втором случае — потеряете всю информацию с установочного раздела (или же всего жесткого диска, если раздел один). Так что не забудьте создать резервные копии всех важных файлов.
Также вам придется активировать свою копию Windows после завершения установки при помощи лицензионного ключа. Найти его можно на наклейке на корпусе вашего системного блока. Если наклейки нет или она стерлась, придется воспользоваться утилитой Magical Jelly Bean Keyfinder.
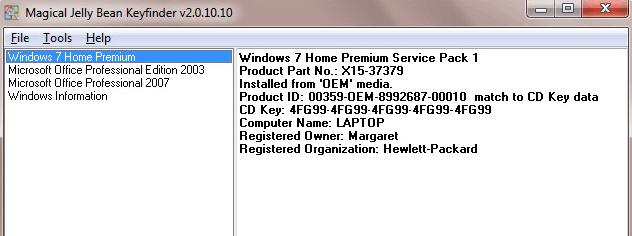
Когда все приготовления будут сделаны, вставьте DVD-диск в дисковод и перезагрузите компьютер. Если всё хорошо, то ПК загрузится именно с диска. Если же он будет, как обычно, загружаться в Windows, то вам придется зайти в меню BIOS (с помощью клавиш F2 или Del при загрузке компьютера) и выбрать дисковод в качестве первого устройства для запуска.
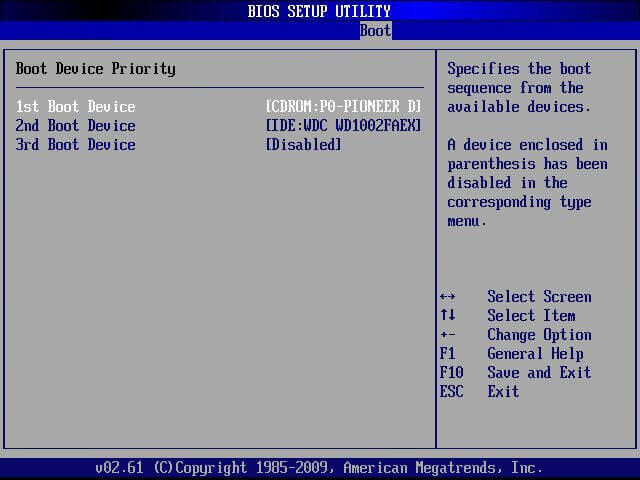
Когда сделаете это, сохраните изменения и еще раз перезагрузите компьютер. Теперь он загрузится с диска и появится окно установки Windows, в котором надо выбрать язык системы, раскладку клавиатуры, время и формат даты.
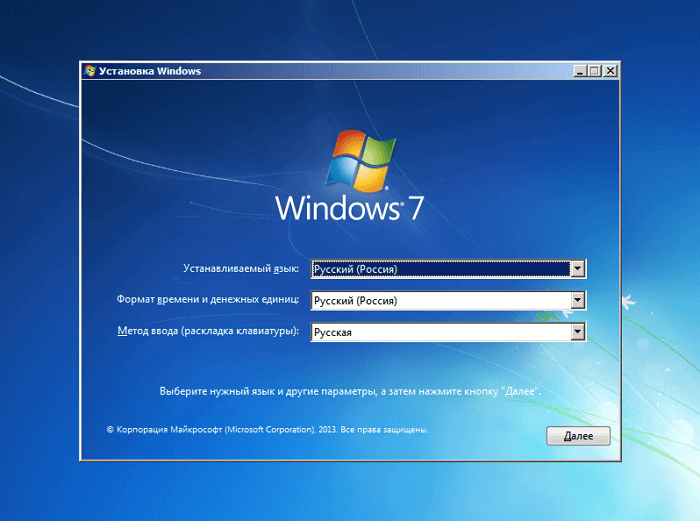
В следующем окне у вас попросят выбрать тип установки. Выберете пункт «Полная установка» или «Выборочная», которая полностью очистит систему и вернет ПК к заводским настройкам. Вы также можете выбрать и режим обновления. Он сохранит всю информацию, но далеко не всегда исправит существующие технические проблемы.
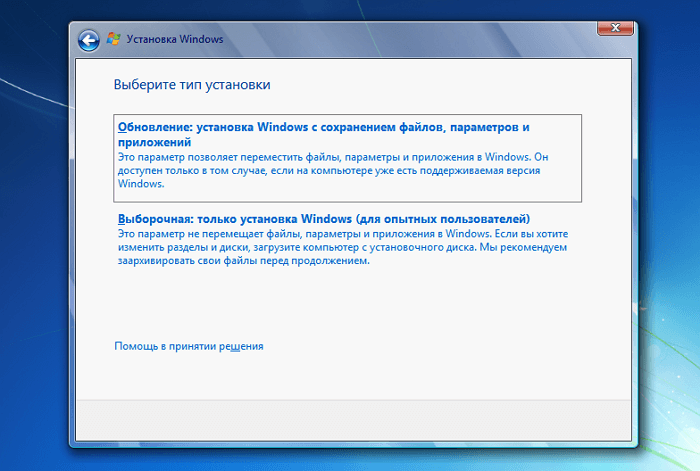
Затем появится окно с выбором раздела на жестком диске для установки Windows. Доступен лишь один раздел? Тогда просто выбирайте его. Если же разделов несколько, то выберите первый основной и нажимайте «Далее».
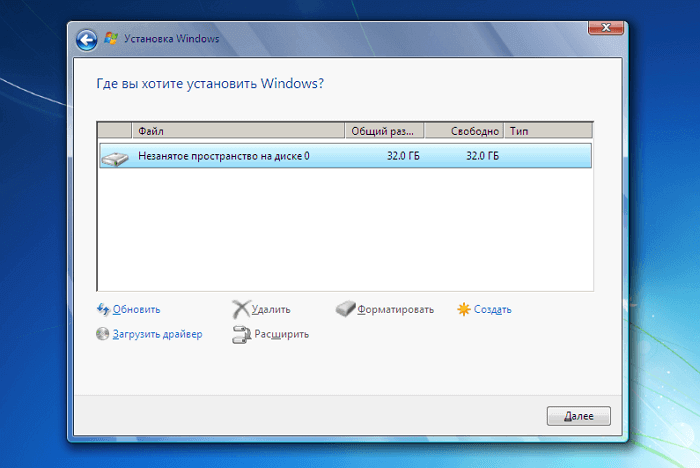
После этого начнется процесс установки операционной системы. Внизу будет показан индикатор ее прогресса и этапы выполнения. Это может занять некоторое время. Зачастую кажется, что установка зависла на этапе «Завершение установки», но это не так. Будьте терпеливее и не выключайте компьютер.
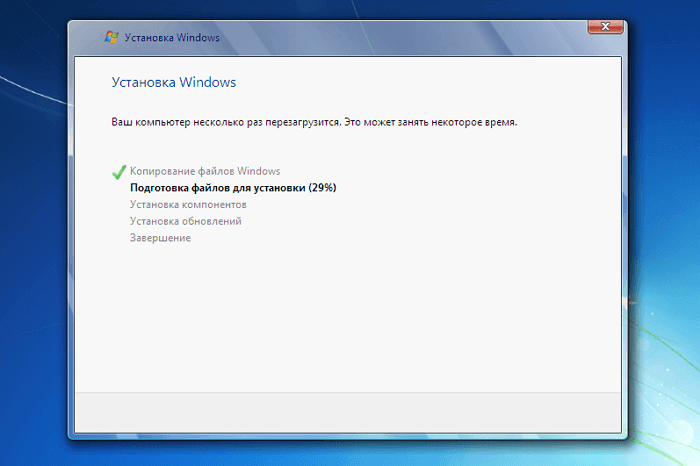
В конечном итоге вы попадете в меню настройки профиля. Также тут необходимо ввести лицензионный ключ, о котором упоминалось ранее и который понадобится для активации новой операционной системы, когда появится интернет-соединение.
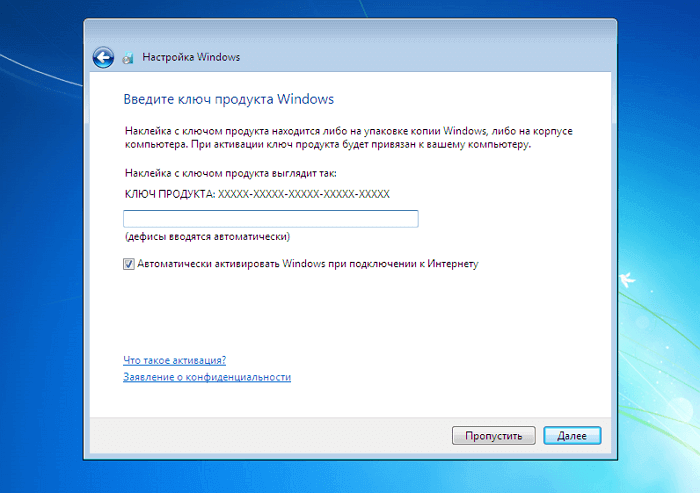
Затем вам предложат выбрать настройки безопасности (рекомендуем выбрать стандартные), время и формат даты, а также подключиться к беспроводному интернет-соединению, если таковое доступно.
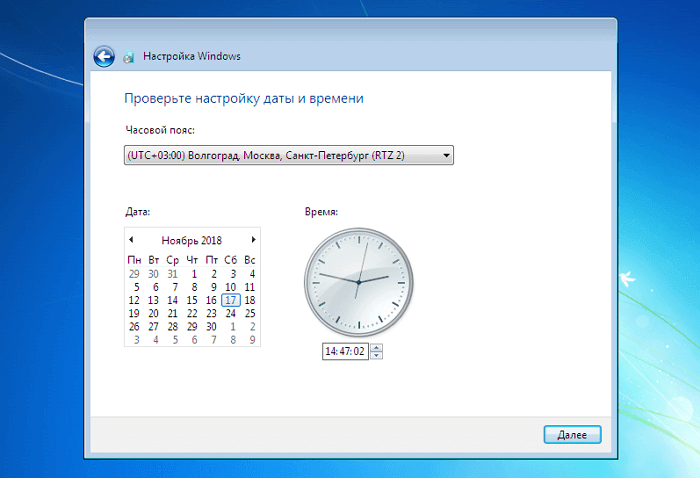
Наконец вы увидите рабочий стол Windows, который, впрочем, будет выглядеть пустым. Следующей вашей задачей станет переустановка различных приложений, которыми вы регулярно пользуетесь.
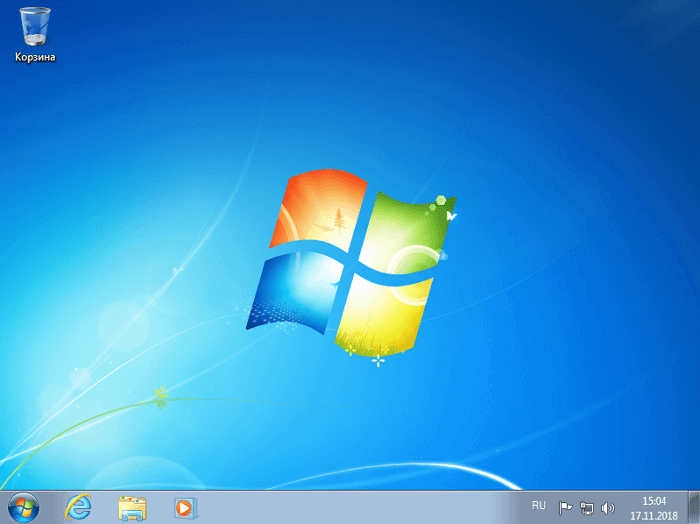
Но это еще не всё! Зайдите в «Диспетчер устройств» и проверьте наличие драйверов для всего вашего оборудования. Если в списке окажется неизвестное устройство со значком вопросительного знака, просто зайдите на сайт производителя и скачайте последнюю версию необходимого драйвера. Для этого вам понадобится узнать точное название модели своего ноутбука или же названия моделей оборудования своего ПК.
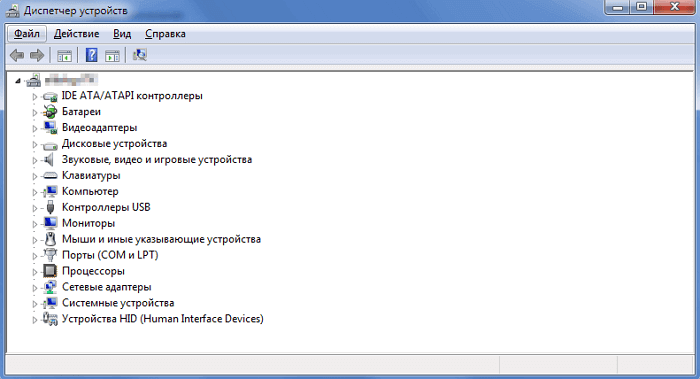
Даже если система установит свои стандартные драйвера и вы не будете замечать никаких проблем в работе компьютера, стоит всё же установить оригинальные драйвера производителя на материнскую плату и видеокарту.
Кроме того, вам могут стать доступны специальные утилиты (особенно для ноутбуков), которые не будут восстановлены при переустановке Windows. К примеру, для некоторых ноутбуков существуют утилиты, предотвращающие зарядку батареи до 100%, таким образом продлевая ее жизнь.
В самом конце можно скопировать обратно все резервные копии ваших файлов.
Как установить Windows 7 — Пошаговое руководство
В этой статье я расскажу о том, как самостоятельно установить операционную систему Windows 7 с диска к себе на компьютер или ноутбук.
Предлагаю подробную и пошаговую инструкцию с наглядной демонстрацией скриншотов установки операционной системы Windows.
Если вы считаете, что установка операционной системы – это нечто сложное и непонятное, с чем может справиться только специалист, то я вас разочарую: это неправда. Сейчас вы убедитесь в этом сами.
Все, что нужно для установки Windows 7 (или Windows 8) — это компьютер или ноутбук, диск с операционной системой (поскольку в данной статье мы будем устанавливать Windows с диска), подробная инструкция, которую я вам сейчас предоставлю, ну и, пожалуй, внимательность! Надеюсь, что после установки вы не будете выглядеть как здесь.
После установки рекомендую сразу же установить правильный антивирус. Сами понимаете — в наше время электронных платежей это очень актуально. Также сейчас (пока еще) никуда без Adobe Flash Player. Как его правильно установить читайте здесь. Возможно, вас также заинтересует весьма неплохой браузер Maxthon. Если храните на компьютере приватную информацию, создайте для нее надежный сейф.
Важно: Большинство всех возможных проблем, возникающих при установке Windows 7, связано с неверно подготовленным установочным диском и (или) качеством записываемой на него «сборки ОС». Как правильно записать образ операционной системы на диск, можно прочитать в этой статье
Запомните: если это диск не из коробки, то есть купленный в магазине, то нужно использовать только оригинальные образы от Microsoft MSDN. Именно оригинальный образ, который так же доступен в Сети, как и различные сборки — это залог успешной установки Windows и ее нормального функционирования.
Не используйте сборки неизвестного происхождения. Все сторонние фиксы, исправления, самодельные сборки вы ставите на свой страх и риск. Последствия могут быть необратимыми.
Основные варианты установки Windows 7 на ноутбук
Существует несколько самостоятельно способов самостоятельно переустановить ОС. Проще всего использовать встроенную утилиту — тогда все делается без диска или флешки. В противном случае потребуется внешний носитель.
Встроенные инструменты
Если Windows была предустановлена на ноутбуке производителем, можно «откатить» ее к заводскому состоянию с помощью режима Recovery. При этом допустимо восстановить только системные файлы, жесткий диск отформатирован не будет. Но если есть подозрение, что устройство заражено вирусами, потребуется сохранить всю нужную информацию на флешку и выбрать сброс до заводских настроек с полным удалением пользовательских данных, находящихся на диске C.
Перейти к переустановке можно через меню «Пуск», введя в строку поиску «Восстановление» или «Recovery».
В запущенном менеджере потребуется выбрать нужный вариант восстановления — с сохранением пользовательских данных или без, — подтвердить заводской сброс и дождаться завершения процесса.
В случае невозможности запуска ОС открыть режим Recovery можно при включении лэптопа, нажав на кнопку F4, F9, F11 или комбинацию Alt + F10, в зависимости от модели устройства. Менеджер и процесс восстановления ничем не отличаются от запускаемых из-под работающей Windows.
Установка со съемного носителя
Когда Recovery не работает, предустановленная версия ОС отличается от желаемой или установить Windows 7 нужно на новый ноутбук — например, с FreeDOS, потребуется съемный носитель. Это может быть диск: его можно купить уже с Windows или самостоятельно загрузить образ системы на пустой DVD. Если это неудобно или в лэптопе отсутствует DVD-привод, следует создать загрузочную флешку.
Создание загрузочной флешки
В первую очередь нужно отформатировать флешку:
- Перейти в раздел «Мой компьютер».
- Найти нужный съемный диск, кликнуть по нему правой кнопкой. В контекстном меню выбрать строку «Форматировать».
- Откроется окно, где потребуется изменить два пункта: выбрать файловую систему NTFS и придумать метку тома (любое имя).
- После нажатия на кнопку «Начать» запустится процесс форматирования.
- Теперь потребуется скачать iso-файл с Windows и программу для записи образа — например, Windows 7 USB/DVD Download Tool.
После загрузки и запуска утилиты, сделать флешку загрузочной можно, воспользовавшись простой пошаговой инструкции:
- С помощью кнопки Browse выбрать скачанный iso-образ, кликнуть на Next.
- Указать, что используется USB device.
- В выпадающем меню кликнуть по нужной флешке и начать процесс кнопкой Begin copying.
- Когда копирование завершится, можно переходить к установке ОС.
Кстати, iso-образ можно перенести на флешку вручную, но сначала его потребуется распаковать. 7-zip справится с этой задачей, главное — скопировать все файлы полностью, иначе загрузка не начнется.
Настройка BIOS для переустановки Windows 7
Мы уже рассматривали этот вопрос при установке Windows XP с диска и с флешки. Не поленимся и повторим.
Сначала зайдем в BIOS нажав при загрузке одну из клавиш DEL, F2, F10 или Esc. Если вы попробовали эти клавиши и ничего не происходит, обратитесь к инструкции ноутбука или материнской плате.
В нижней части главного окна мышкой можно настроить необходимый порядок загрузки (BIOS материнской платы P8H67-V), перемещением соответствующих значков(иконок) влево или в право. Выбираем иконку оптического привода и перемещаем влево, перед HDD или SSD.
Так же порядок загрузки можно настроить в расширенном режиме на вкладке Boot. В строке Boot Option #1 необходимо выбрать DVD привод
Далее устанавливаем режим работы HDD или SSD — в ACHI. Режим позволяет использовать NCQ — аппаратная установка очередности команд, что в свою очередь ускоряет работу накопителя. Переходим на вкладку Advanced. В строке SATA Mode меняем параметр IDE Mode на ACHI Mode.
В итоге получается следующая картинка (Режим работы накопителей ACHI).
После необходимо запомнить все настройки и выйти из BIOS. Для этого нажимаем на Exit в правом верхнем углу. В появившемся окне выбираем Save Changes & Reset.
Настройки сохранятся и компьютер перезагрузится.
Переустановка Windows 7 с помощью образа записанного на DVD диск
Еще один из способов подскажет, как переустановить Windows 7 через CD-ROM без лицензионного диска.
Почему именно DVD? Все элементарно, обычный CD-диск не подойдет по единственной простой причине – недостаточно объема, а образ ОС «весит» около 3 ГБ.
Если для этих целей вы решили использовать DVD-диск, на котором уже что-то есть, то, как и в ситуации с флешкой, необходимо прибегнуть к форматированию.
Теперь открываем уже известную программу UltraIso, переходим в «Файл» — «Открыть» и находим скачанный образ «Винды».
Дальше идем в меню «Инструменты» и нажимаем «Записать образ CD», в появившемся окне устанавливаем галочку на «Проверка», покорно соглашаемся с тем фактом, что все на диске будет уничтожено и нажимаем «Записать».
На этом все, после появления сообщения «Запись завершена» наш диск готов. Думаем, все уже угадали, что делать дальше. Правильно: идем в BIOS и выбираем записанный диск как First Boot Device.
Подготовка к установке
Откройте «Мой компьютер» и посмотрите, в каком разделе у вас в данный момент установлена система. Запомните его размер и название, чтобы затем найти нужный том при установке.
Заранее соберите на флешку или другой диск все необходимые драйвера для компьютера или ноутбука. Если нет диска с драйверами, их можно скачать на официальном сайте производителя оборудования. Если вы этого не сделаете, то рискуете после установки новой системы остаться без интернета.
Какую разрядность windows 7 выбрать — x64 или x86? Нажмите «Панель управления -> Система и безопасность -> Система» Если на вашем компьютере или ноутбуке установлено больше 3-х гигабайт оперативной памяти, однозначно стоит установить 64-х разрядную версию. Вообще, x86 рекомендуем ставить только на слабое или очень устаревшее железо во дворе 21-й век, все таки 🙂
Обратите внимание, драйвера для одного и того же устройства в них отличаются, по сути это две разные системы!
Скачайте установочный ISO образ Windows 7:
- Процессор: 1 GHz, 32-разрядный или 64-разрядный
- Оперативная память: 1 GB (32-bit) / 2 GB (64-bit)
- Свободное дисковое пространство: 16 GB (32-bit) / 20 GB (64-bit)
- Видеоадаптер: поддержка графики DirectX 9, 128 MB памяти (для включения темы Aero)
- Устройство чтения и записи DVD-дисков / USB Flash
- Подключение к Интернету (для загрузки обновлений)
Перед установкой Windows 7:
Запомните два основных момента, которые нужно выполнить перед установкой Windows.
Первое – это определиться заранее, на какой раздел жесткого диска будет установлена система. Как правило, в большинстве случаев это диск C:. Следует запомнить (или создать) метку тома и его размер.
Помните, ваш рабочий стол целиком и полностью находится на диске C:, а точнее, здесь: C:Documents and Settings Имя пользователя Рабочий стол. Подумайте заранее о целости и сохранности архиважных для вас файлов, скопируйте их с рабочего стола, то есть, с диска С, на другой диск или флешку.
Все программы, установленные на диск C: тоже будут удалены, но это не повод перетаскивать всю папку с программами на другие диски. Гораздо проще вновь установить эти программы на чистую систему. Не ленитесь, не каждый же день вы переустанавливаете Windows.
Второй момент – это драйвера к вашему компьютеру или ноутбуку. О них нужно позаботиться заранее. К большинству ноутбуков они идут в комплекте, но если их нет (или надо обновить), ищем на официальном сайте производителя и скачиваем их заранее.
Все, что нужно знать о установке драйверов, рекомендую прочитать в статье «Установка драйверов или пять железных правил», которая расположена здесь.
Если пропустить этот важный момент, то после установки Windows, вы можете остаться без интернета, ведь не факт, что дистрибутив windows будет изначально содержать драйвера вашей сетевой карты.
Переустановка Windows 7
Вставляем записанный диск с образом и перезагружаем компьютер. Появится следующая картинка с просьбой нажать любую клавишу. Если загрузка не происходит, значит или диск плохой, или привод не может его прочитать или BIOS неправильно настроен. Все проверяем еще раз и грузимся с установочного диска.
Запуститься Windows Boot Manager в котором имеется возможность выбрать Windows Setup (Установка Windows 7) или Windows Memory Diagnostic (Проверка памяти компьютера). Выбираем установку Windows нажимая Enter
Далее операционная система производит загрузку необходимых файлов на жесткий диск.
Затем откроется окно выбора языка, раскладки клавиатуры и формата денежных единиц. Выбираем необходимые параметры и нажимаем Далее.
Нажимаем Установить для установки Windows 7.
Далее выбираем версию устанавливаемой системы. Зависит от образа который вы записали на диск. Выбираем необходимую и жмем Далее.
Приведу основные отличия версий Windows 7 для осознанного выбора:
Соглашаемся с условиями лицензии и жмем Далее.
Выбираем тип установки — Полная установка.
Далее есть возможность настроить HDD или SSD (удобно для новых накопителей). Функция Создать — позволяет создать раздел на накопителе выбранного объема. Если вы настраиваете новый диск, то при создании первого раздела система создаст служебный раздел объемом в 100 МБ. Размер системного диска (на который вы будете устанавливать Windows 7) лучше выбирать от 20 ГБ и более, в зависимости от версии и разрядности операционной системы. Мне кажется, для 64-bit операционных систем, целесообразно отводить 60 — 100 ГБ под системный раздел, чтобы была возможность установить необходимые программы, выделить под восстановление системы достаточно пространства (10-15%). + необходимо место для файла подкачки 1.5RAM и для режима гибернации или сна — 0.75RAM и желательно хотя бы чуть чуть оставить под документы. 100 ГБ будет оптимально.
Если за компьютером работают несколько человек, то политика разбивки у меня следующая: системный раздел 100-200 ГБ (200 так как будут хранить документы на диске С); и один общий раздел с фильмами, фотографиями и другим медиа-контентом, все оставшееся место. Так же при создании НЕ системного раздела есть функция форматировать, использование которой кажется более рационально нежели производить форматирование в установленной системе. Разбиваем диск под ваши требования и нажимаем Далее. Как разбить жесткий диск на уже установленной операционной системе Windows 7 можно прочитать тут.
Система будет перезагружена и процесс продолжится.
Следующее окно при загрузке системы вы увидите если у вас несколько уже установленных операционных систем. По умолчанию загрузится последняя устанавливаемая Windows 7.
Далее производится настройка компьютера к первому запуску и проверка производительности видеоадаптера.
После потребуется ввести Имя пользователя и Имя компьютера. Последнее латинскими буквами. Вводим и нажимаем Далее.
Для большей безопасности рекомендуется придумать пароль для своей учетной записи в Windows 7. Придумываем и/или нажимаем Далее. (Как сбросить пароль администратора — тут).
Если есть, вводим ключ продукта и жмем далее. Иначе снимаем «птичку» Автоматически активировать Windows и жмем Далее.
В следующем окошке вам предложат автоматически защитить компьютер и улучшить Windows. Выбираем Использовать рекомендуемые параметры.
Далее устанавливаем время, дату и часовой пояс. (Если у вас сбивается время на компьютера читайте здесь) Нажимаем Далее.
Если драйвер для сетевой карты был найден и установлен, то необходимо выбрать текущее место расположения компьютера. В какой сети он у вас сейчас будет находиться.
Далее происходит подготовка рабочего стола и завершение первой загрузки Windows 7.
Переустановка Windows 7 Ultimate 64-bit успешно завершена — вы видите рабочий стол.
Настройка BIOS для установки Windows 7
Пожалуй, настройка БИОСа – самый сложный этап для большинства пользователей. Особенно для новичков.
Кроме того, сложность здесь заключается в том, что на разных ПК и ноутбуках версии BIOS могут отличаться. И кнопки для входа в BIOS тоже. В результате некоторые пользователи даже не могут зайти в БИОС. Поэтому, чтобы с этим не было проблем, рассмотрим подробно, что и как нужно делать.
Итак, когда Вы все подготовили, перезагружаете компьютер, и сразу при включении экрана многократно нажимаете кнопку Del (для ПК) или F2 (для ноутбуков). Если все сделали правильно, то увидите экран BIOS. Примерно вот такой:

Или такой:

Зашли в BIOS? Далее переходите на вкладку «Boot» и нажимаете на пункт «Boot Device Priority» (в зависимости от версии БИОСа эти пункты могут называться по-другому, но слово «boot» будет всегда).

Здесь отображены 4 устройства – First Boot Device (первое), Second (второе) и т.д. По умолчанию первым стоит жесткий диск (Hard Disk или HDD). А Вам нужно на первую строчку поставить CD-ROM (диск) или USB-HDD (флешку) – в зависимости от того, с какого устройства будет выполняться установка семёрки.
Как это сделать? На ПК обычно нужно выделить первый пункт, нажать Enter и выбрать из выпадающего списка нужный вариант.

На ноутбуках приоритет загрузки устройств меняется с помощью стрелочек или кнопок F5-F6. Клавиши управления обычно указаны справа или в самом низу экрана BIOS.

Когда выберете в первом пункте First Boot Device нужное устройство (CD-ROM или USB-HDD), обязательно сохраняете настройки, после чего выходите из БИОС. Какой кнопкой сохранить? Это тоже написано в нижней части экрана (чаще всего F10).
Если у Вас BIOS UEFI (новая версия), тогда просто перетаскиваете мышкой нужный значок (дисковода или флешки) на первое место и нажимаете «Exit» в верхнем правом углу.

Поставьте винчестер на первое место
После этого ноутбук или компьютер перезагрузится и начнется установка ОС Windows 7.
Как переустановить windows 7 подробно

Операционная система Windows 7 была и остаётся лидером среди устанавливаемых ОС по всему миру, несмотря на растущую популярность новой «Десятки». Охват всеми полюбившейся операционной системы составляет более 55% всех компьютеров на планете. И пользователи часто задаются вопросом, как научиться устанавливать «Семёрку» самостоятельно.
Сама ОС — это не что иное, как просто программа, сложная, но это программа, которая может быть подвержена различного рода взломам и хакерским атакам. Компьютерное железо тоже не вечно и при апгрейде или замене неисправного оборудования требуется часто и переустановка операционной системы.
В период с лета 2015 г. – в течение года было обновление до «десятки», и под конец периода это обновление уже было принудительным. Пользователи не могли от него отказаться. И многие вынужденные обладатели нового продукта хотят вернуть их полюбившуюся, стабильную Windows 7, но, к сожалению, не знают, как это сделать.
Переустановка системы с использованием флешки
Для начала скачиваем образ ОС на компьютер. После этого устанавливаем программу Ultra Iso или можно воспользоваться Daemon Tools, алгоритм приблизительно один и тот же.
Далее берем флешку или карту памяти, только стоит сразу заметить, что BIOS не увидит ни один из накопителей, установленных через разъем USB-3, поэтому будьте бдительны и воспользуйтесь USB-2. Внешне разъемы не отличаются, в некоторых устройствах USB-3 помечается синим цветом. Если опознавательного знака нет, то все просто. Находим в любом поисковике информацию о характеристиках ноутбука или компьютера и дальше — информацию о том, с какой стороны установлены нужные нам разъемы.
Для того чтобы подготовить флешку для дальнейшей работы, ее необходимо отформатировать, даже если на ней ничего нет. Дальше выполняем следующие действия:
- В UltraIso открываем образ Windows 7, который мы уже скачали («Файл» — «Открыть» — выбираем образ программы).
- Находим «Самовыгрузка» в верхнем меню и выбираем «Записать образ жесткого диска».
- В открывшемся окне указываем отформатированную флешку.
- Подтверждаем проверку, а метод записи выставляем USB-HDD+.
- Жмем «Записать».
- Соглашаемся с тем фактом, что все файлы будут стерты с флешки (хоть мы ее и отформатировали, все равно ставим «Да»).
- Вуаля! Если видим «Запись завершена», значит, дело сделано, и можно начинать переустановку.
- Идем в BIOS известным путем, описанным выше, и в First Boot Device выбираем записанную флешку.
Как правильно переустановить Windows 7
Если в наличии есть диск с операционной системой, то вставляем его в привод, после чего должна начаться автоматическая переустановка ОС, хотя в 60% случаев этого не происходит. Что же делать в такой ситуации, чтобы понять, как переустановить Windows 7? «БИОС» — мистическое слово, услышав которое, многие начинают нервничать. На самом деле ничего страшного в BIOS нет, если ничего лишнего не трогать (да и в этом случае все параметры поддаются восстановлению). Для того чтобы попасть в место назначения, нужно:
- перезапустить компьютер;
- 2-3 раза нажать клавишу del до того, как появится заставка Windows. Если перехода в BIOS не произошло, просто повторяем процедуру еще раз.
Итак, если все сделано правильно, перед глазами должно появиться следующее изображение:
Далее находим First Boot Device и выставляем значение на CD-ROM. Это означает, что при запуске компьютера он будет в первую очередь автоматически загружать данные с диска
Очень важно после установки ПО не забыть вернуть все как было, или компьютер так и будет вечно устанавливать систему (если вы к тому же забыли вытащить диск)
Нажимаем f10 для сохранения изменений. Если все условия были выполнены, то начнется переустановка системы.
Следующее окно предлагает нам выбрать язык, дату и установить время. Выставляем нехитрые параметры, и смело жмем «далее», «установить» и принимаем лицензионное соглашение.
Тип установки
- Обновление (upgrade) – подойдет только в том случае, если система переустанавливается по незначительным причинам. Если решение было принято в связи с «экраном смерти» или же на компьютере явно засели вредоносные программы, определенно выбираем полную установку.
- Полная установка (custom) – переустанавливает ОС буквально с чистого листа, нещадно уничтожая все то, что может ей навредить.
Конфигурация диска
Тут предстоит выбрать, какой диск будет фигурировать в качестве локального, т. е. тот, на который будет установлено ПО.
Если рассуждать логически, то объем системного диска должен быть в пределах 35 ГБ, но не меньше. Стоит учитывать, что многие из нас любят сохранять файлы по принципу «кину пока на рабочий стол, чтобы не забыть». Все документы, картинки и прочее, которые располагаются на рабочем столе, хранятся именно на системном диске, так же как и файлы из папки «Загрузки». Таким образом, при расчете объема локального диска стоит быть щедрее.
Жмем «Далее» и идем перекусить, минимум 45 минут у нас есть. Во время установки компьютер будет несколько раз перезагружаться, о чем любезно предупредит. Мешать ему в этом не стоит, если в процессе не произойдет непредвиденных ситуаций, через 45-50 минут новая Windows 7 будет благополучно установлена.
Следующий шаг — это имя пользователя и имя компьютера. Если в какой-то момент вам понадобится сменить эти настройки, то делается это просто: «Пуск» — правой клавишей мышки на «Компьютер» — «Свойства». Находим «Имя компьютера, имя домена и параметры рабочей группы» и там нажимаем «Изменить параметры».
Пароль устанавливать необязательно, поэтому этот пункт можно пропустить, нажав «Далее».
Также понадобится ввести ключ продукта. Найти его можно на днище ноутбука или на специальной наклейке на системном блоке (в том случае если вы приобретали технику вместе с лицензионным диском).
Если же ПО было установлено с другого диска, то на коробке должен быть указан ключ. Ну а если система устанавливалась нелегально, этот пункт можно пропустить и забыть об этом вопросе приблизительно на месяц. По истечении 30 дней красивая картинка на рабочем столе сменится черным экраном, а некоторые функции и девайсы могут отключиться. Если вас это не напрягает, то смело можете работать с системой дальше или озадачиться поиском подходящего ключа в просторах Интернета.
При выборе типа установки обновлений лучше всего воспользоваться рекомендуемыми параметрами. Если система не будет автоматически обновляться, то рано или поздно могут возникнуть мелкие неполадки в работе с наиболее часто используемыми программами. Обновление устраняет мелкие недочеты и оптимизирует работу ОС.
Подготовка и сохранение данных
Как правильно переустановить Windows 7? Для того чтобы обезопасить себя от потери важных файлов после переустановки системы, стоит потратить немного времени и сохранить на флешку или на диск те документы, которые могут понадобиться в дальнейшем.
Например, не каждому захочется потерять достигнутый результат в любимой игре. Достаточно только найти и сохранить один маленький файлик, который находится в AppData папки пользователя. Если папка с таким названием не отображается, нужно зайти в «Компьютер» — «Локальный диск» — «Пользователи» — «ваше имя» и там кликнуть на «Упорядочить», далее в выпавшем меню выбрать параметры папок и поиска.
И поставить маркер на «Показывать скрытые папки и файлы».
Сохраните важные данные
В процессе вы будете форматировать локальный диск, на котором находится текущая версия Windows. Проще говоря, перед тем как установить туда новую систему, вам придётся стереть с него все старые данные. Содержимое остальных дисков должно остаться без изменений. Но лучше перестраховаться и предварительно копировать в облако или на физический носитель абсолютно все данные с компьютера, которых вы боитесь лишиться.

Если на компьютере установлены платные программы, не забудьте прочитать в их документации правила работы с лицензиями при переустановке Windows, иначе можете их потерять.




