Как правильно переустановить windows 7
Содержание:
Установка Windows 7 без диска, флешки и BIOS
Обычно, Windows 7 устанавливают с DVD диска или загрузочной флешки. Для выбора загрузочного носителя необходимо войти в BIOS или в загрузочное меню (Boot Menu). Но вот незадача, может так случится, что выполнить эти условия окажется невозможным.
Например, на компьютере поломан оптический привод или дисковод вообще отсутствует на устройстве, значит нам не получится воспользоваться DVD диском. Как переустановить Windows 7 без диска?
Ничего, есть запасной вариант: создать загрузочную флешку. А если нет в наличии флешки, а систему необходимо срочно переустановить? Как переустановить Windows 7 без флешки?
Некоторые пользователи испытывают трудности со входом в BIOS, потому что им непонятно что там следует делать, чтобы правильно выбрать нужный диск для загрузки Windows.
Даже в этой, казалось бы, безнадежной ситуации есть вывод. Мы попробуем переустановить Windows 7 без диска и флешки с Рабочего стола, без входа в BIOS.
Для того, чтобы у нас все получилось, необходимо выполнить следующие условия:
- на компьютере должна быть установлена работающая Windows 7, которую необходимо переустановить;
- нам понадобится образ операционной системы Windows 7, с которого мы выполним переустановку ОС.
Запустить установку Windows можно двумя способами:
- Распаковкой образа системы в формате «.ISO» с помощью архиватора, а затем запуском файла «Setup» от имени администратора.
- Выполнением установки Windows с виртуального привода.
В первом случае, файл образ диска Windows 7 распакуется в папку на Рабочем столе, а пользователь запустит установку системы из этой папки.
Для использования второго способа необходимо установить на компьютер специальную программу — эмулятор виртуальных дисков, например, бесплатную программу Daemon Tool Lite. Программа создает на ПК виртуальный привод, который система определяет, как обычный физический CD/DVD/Blu-ray привод. С помощью виртуального дисковода проводится установка операционной системы.
Установка ОС
Для запуска процесса вставьте подготовленный носитель и перезагрузитесь. Начнется распаковка системы – выберите язык, раскладку и версию ОС. В типах установки предпочтите полную, чтобы получить стабильную систему.
Определите раздел диска, в который будет поставлена ОС. Для форматирования или выделения разделов кликните на «Настройка диска». Если в перечне есть зарезервированный подраздел – для системы выбирайте другой. Если жесткий диск больше 250 Гб не имеет деления на разделы, выделите для инсталляции 100 Гб. Запустите форматирование, чтобы полностью удалить все старые файлы.
Система установится за 20-25 минут. В конце создайте учетную запись – впишите имя свое и компьютера, при желании задайте пароль входа. Укажите лицензионный ключ – на ноутбуке он напечатан на наклейке, размещенной на задней крышке. Установите параметры загрузки обновлений и выставьте время.
Если драйвера на сетевую карту успешно установились и есть активное подключение к сети, будет предложено настроить соединение с интернетом. В конце появится рабочий стол Виндовс. Не забудьте убрать установочный носитель и вернуть в BIOS на первое место загрузку с жесткого диска.
Если что-то пошло не так и свежеустановленная система не запускается, повторите инсталляцию заново. Предварительно скачайте другой дистрибутив Windows, чистый – без дополнительных утилит. Во время установки не пропускайте шаг форматирования диска – это обеспечит полное уничтожение всех старых файлов, которые могут вносить разлад в работу.
Настройка BIOS для установки Windows 7
Пожалуй, настройка БИОСа – самый сложный этап для большинства пользователей. Особенно для новичков.
Кроме того, сложность здесь заключается в том, что на разных ПК и ноутбуках версии BIOS могут отличаться. И кнопки для входа в BIOS тоже. В результате некоторые пользователи даже не могут зайти в БИОС. Поэтому, чтобы с этим не было проблем, рассмотрим подробно, что и как нужно делать.
Итак, когда Вы все подготовили, перезагружаете компьютер, и сразу при включении экрана многократно нажимаете кнопку Del (для ПК) или F2 (для ноутбуков). Если все сделали правильно, то увидите экран BIOS. Примерно вот такой:

Или такой:

Зашли в BIOS? Далее переходите на вкладку «Boot» и нажимаете на пункт «Boot Device Priority» (в зависимости от версии БИОСа эти пункты могут называться по-другому, но слово «boot» будет всегда).

Здесь отображены 4 устройства – First Boot Device (первое), Second (второе) и т.д. По умолчанию первым стоит жесткий диск (Hard Disk или HDD). А Вам нужно на первую строчку поставить CD-ROM (диск) или USB-HDD (флешку) – в зависимости от того, с какого устройства будет выполняться установка семёрки.
Как это сделать? На ПК обычно нужно выделить первый пункт, нажать Enter и выбрать из выпадающего списка нужный вариант.

На ноутбуках приоритет загрузки устройств меняется с помощью стрелочек или кнопок F5-F6. Клавиши управления обычно указаны справа или в самом низу экрана BIOS.

Когда выберете в первом пункте First Boot Device нужное устройство (CD-ROM или USB-HDD), обязательно сохраняете настройки, после чего выходите из БИОС. Какой кнопкой сохранить? Это тоже написано в нижней части экрана (чаще всего F10).
Если у Вас BIOS UEFI (новая версия), тогда просто перетаскиваете мышкой нужный значок (дисковода или флешки) на первое место и нажимаете «Exit» в верхнем правом углу.

Поставьте винчестер на первое место
После этого ноутбук или компьютер перезагрузится и начнется установка ОС Windows 7.
Узнаем ключ активации
С версией лицензией определились. Но, что если потерян ключ активации?
Давайте узнаем ключ установленной лицензии на вашем компьютере.
Второй способ
Этот способ самый простой. Думаю многие удивятся, что ниже указанная программа предоставляет такую информацию о вашей windows.
Это способ использовать программу Aida 64, достаточно любой версии.Можно пробную или портативную версию.
Скачиваем программу, например с сайта разработчика aida64.com
Я выбрал портативную версию для windows.
После скачивания распаковываем полученный архив и запускаем саму программу.
Можете скачать установщик и установить программу, разницы нет.
Во время запуска нас предупредят, что это пробная версия программы и по истечении этого срока мы должны ее приобрести или удалить.
В открывшемся окне программы слева выбираем пункт Операционная система и справа мы сможем найти наш лицензионный ключ активации.
Сохраняем его в электронном виде, делаем фото или записываем, кому как удобно.
По окончании использования удаляем программу Aida64, чтоб не нарушать лицензионное соглашение.
Подготовка к установке ОС Виндовс 7
Первое, что нужно сделать, прежде чем устанавливать Windows 7 на ноутбук – скопировать всю важную информацию. Как минимум с локального диска С. Ведь после форматирования все данные на нем будут стерты.
Если Вы купили новый компьютер или ноутбук, то этот шаг можно пропустить. Во всех остальных случаях это обязательное условие!
Поэтому сохраните все файлы, документы, картинки, аудиотреки и видео с рабочего стола и из папки «Мои документы». Также рекомендуется заглянуть на локальный диск С – на него довольно часто тоже записывают важную информацию. Куда сохранять? На диск или флешку. Еще один вариант – залить файлы на онлайн-сервисы (Яндекс.Диск, Google Drive и т.д.).
Кстати, иногда можно скопировать некоторые программы вместе с настройками. Например, закладки и пароли из браузера, которым вы пользовались.
Второй момент, который нужно сделать: определить, какая разрядность Windows 7 Вам нужна – x86 или x64. Здесь все очень просто. Если у Вас на ноутбуке или компьютере установлено 4 Гб оперативной памяти (и больше), тогда надо установить Windows 7 x64, а если меньше – тогда x86.
Почему так? Дело в том, что версия x86 не видит 4 Гб оперативной памяти. Максимум, что она показывает – это 3,25 Гб.
Как узнать количество оперативной памяти? Если у Вас новый компьютер – посмотрите в документации. А если ноутбук – то характеристики указаны на его корпусе (или на коробке).
Если у Вас уже установлен Windows, тогда количество оперативной памяти можно посмотреть следующим образом:
- Нажимаете на значке «Компьютер» правой кнопкой мыши.
- Выбираете пункт «Свойства».
- Смотрите строчку «Установленная память (ОЗУ)».
Третий момент, который надо выполнить перед установкой – записать цифровую копию Windows 7 на диск или флешку.
Если у Вас уже есть загрузочный диск (купили или выдали в магазине вместе с ПК), тогда пропускаете этот шаг.
Записать DVD-диск несложно. Ведь Вы же наверняка уже записывали фильмы, музыку, игры? Сделать это можно через Nero, Alcohol 120% и другие программы.
А что касается USB-флешки, то тут есть некоторые трудности. Поэтому в данном случае рекомендую прочитать – Создание загрузочной флешки в UltraISO.
Где взять образ или установочный диск Windows 7? Можно купить в магазине или через интернет.
И последнее, что надо сделать, перед тем как устанавливать Windows 7 – подготовить драйвера для ноутбука или ПК. В комплекте с компьютером обычно идут диски с драйверами. Если они у Вас есть – тогда можете пропустить этот пункт.
Владельцам ноутбуков диски не выдают, поэтому нужно установить драйвера с официального сайта производителя (ищете по названию своей модели).
Если пропустите этот шаг, то можете остаться без интернета. Ведь для него нужно установить драйвер. Также могут не работать USB-разъемы. То есть, мышка. И в итоге придется идти к другу или знакомым и загружать драйвера у них.
На этом подготовительный процесс завершен. Еще раз проверяете, что сохранили все важные данные, после чего подключаете USB-флешку или вставляете DVD-диск с установочным образом Виндовс 7 и перезагружаете ноутбук / компьютер.
Пошаговая инструкция по установке ОС Windows 7
Сразу после перезагрузки Вы увидите черный экран с одной-единственной строчкой.

Здесь нужно нажать любую кнопку – например, Пробел.
После нажатия кнопки, Вы увидите черный экран с надписью «Windows загружает файлы…».

Ждете, пока система все скопирует. После этого на экране отобразится новое окно. Выбираете русский язык и нажимаете «Дальше».

В новом окне нажимаете кнопку «Установить».

Если на диске или флешке записано несколько версий Windows 7 – Вам нужно выбрать подходящую. С разрядностью x86 и x64 мы уже разобрались, поэтому тут определитесь сами. Что касается версии, то лучше выбирать «Максимальная»
Хотя разницы между ней, «Домашняя», «Начальная» и «Профессиональная» почти никакой нет, поэтому это не столь важно. Выбираете нужный пункт и нажимаете «Дальше»

Соглашаетесь с условиями лицензии (ставите птичку) и переходите далее.

Выбираете полную установку.

Выберите «Полная установка»
Откроется окно с выбором раздела для установки Windows 7. А вот здесь стоит остановиться подробнее.
Как разбить диск при первой установке?
Если установка выполняется на новый компьютер или ноутбук (т.е. первый раз), то Вы увидите всего одну строчку – «Незанятое место на диске».

И в данном случае нужно разбить жесткий диск на 2 раздела – локальный диск С и D (можно больше, но это не обязательно). Для этого выделяете данную строчку, нажимаете кнопку «Создать», указываете размер диска (в мегабайтах) и щелкаете кнопку «Применить».

Для локального диска C рекомендуется выделить 50-100 Гб, остальное – на раздел D.
Не знаете, сколько будет 50 Гб в мегабайтах? Напишите число наугад – например, 50000. А дальше смотрите, какой объем покажет система для созданного раздела. Если получится мало, выделите его, нажмите кнопку «Удалить», и повторите попытку, указав число больше.


Когда Вы укажете нужный объем для локального диска C и создадите его, то появится «Раздел 2». Это он и есть.

После этого снова выделяете строку «Незанятое место», нажимаете «Создать», а затем кнопку «Применить». После этого появится локальный диск D («Раздел 3»).

Если Вы забудете это сделать, то после установки Windows 7 будет только один локальный диск С. А раздел D «испарится» в воздухе. Придется снова переустанавливать Виндовс. Поэтому, прежде чем переходить дальше, убедитесь, что пункта «Незанятое место» больше нет.
Чтобы установить Windows на локальный диск C, выделяете «Раздел 2» и нажимаете «Дальше».

Как отформатировать диск?
Если же Вы переустанавливаете Windows 7, тогда на экране отобразится такое окно:

В данном случае нужно выделить «Раздел 2» и нажать кнопку «Форматировать». Это удалит все данные на нем. Когда процесс форматирования будет завершен, снова выделяете этот раздел и нажимаете «Дальше».
Кстати, если хотите по-другому распределить объем между локальным диском C и D, можете удалить их и создать заново, указав другой размер. Как это сделать – написано в предыдущем пункте. Но помните: в таком случае информация удалится и на локальном диске D тоже! В итоге ПК или ноутбук будет чист, как будто Вы его только что купили. Поэтому выполняйте эту процедуру, только если сохранили все нужные файлы.
Продолжение установки Windows 7
Итак, Вы смогли разбить жесткий диск или отформатировать его перед установкой Виндовс 7 и нажали кнопку «Дальше». После этого начнет устанавливаться операционная система. Ждете, пока завершится копирование файлов.

После этого компьютер / ноутбук перезагрузится, и Вы снова увидите знакомое черное окно с единственной строчкой.

Ни в коем случае не нажимайте ничего на клавиатуре, иначе всё начнется сначала.
Далее просто ждете, пока программа делает свою работу.


После этого компьютер или ноутбук перезагрузится второй раз.
Что ж, основное уже позади, осталось только заполнить некоторые поля:
- Указываете имя пользователя и компьютера (если планируете играть в игры, то лучше писать латиницей).
- Пароль можно не ставить – в таком случае просто переходите дальше.
- Если у вас цифровая копия, ключ активации тоже можно не указывать (обычно Windows 7 активируется автоматически при подключении интернета). Чтобы пропустить этот шаг, жмите «Дальше». А если покупали диск, тогда введите сюда код, который написан на наклейке.
- Здесь рекомендуется выбирать вариант «Отложить решение» (в дальнейшем можете изменить эти настройки).
- Выбираете свой часовой пояс, указываете время и нажимаете «Дальше».
- Если Windows автоматически найдет драйвера для интернета, тогда в новом окне выбираете пункт «Домашняя сеть».
- Ждете, пока выполнится настройка рабочего стола.
- Мои поздравления – Вы только что смогли сами установить ОС Windows 7 на свой ноутбук или компьютер.
Как переустановить Виндовс 7
1. Перед переустановкой
1. Нам обязательно понадобится DVD диск с системой или загрузочная флешка с Windows 7. Они понадобятся обязательно — сделайте их.
2. Все установленные программы будут удалены, так что лучше запишите, какие сейчас установлены на компьютере. Чтобы потом скачать их и инсталлировать заново. За свои файлы можно не переживать — они удалены не будут.
Важно! Если хотите отформатировать диск и сделать все-таки чистую установку, то сделайте копии личных файлов, которые хранятся на компьютере: документы, музыка, видео и другие. Можете просто перенести их с диска C на диск D
2. Начало — Переустановка из системы с DVD-диска
Если ОС работает нормально, и вы можете запускать программы, то переустановить ее будет проще всего. Понадобится DVD-диск с системой.
1. Кликните по значку Windows в панели задач или нажмите на клавишу WIN, чтобы появилось меню ПУСК. Перейдите в панель управления и откройте раздел «Резервное копирование и восстановление Windows 7».
3. Здесь нам нужен один единственный пункт — «Переустановить Windows», кликните по нему. Система предложит сделать копии личных данных — согласитесь. После чего нажмите на кнопку перезагрузки.
4. После перезагрузки укажите язык для клавиатуры и вставьте DVD-диск с системой в привод. Начнется переустановка системы.
Далее переходите к третьей главе.
2. Начало — Переустановка Windows 7 с флешки
1. Подготовьте загрузочную флешку и вставьте ее USB-порт. Выключите компьютер/ноутбук и при его включении, когда появится логотип или данные загрузки на черном фоне, нажмите на клавишу DEL, чтобы попасть в меню настроек BIOS.
2. В BIOS перейдите в настройки «Boot», перейдите в «Hard Disk Boot Priority» и установите в приоритете загрузки на первое место USB флешку. Сохраните настройки, нажав на F10. В вашем BIOS пункты могут называться по-другому.
Важно! Подробно, как поменять приоритет загрузки для разных материнских плат и ноутбуков, читайте в материале — загрузка в флешки. 3
После перезагрузки появится черный экран с надписью — «Press any key to boot from USB». Нажмите в это время любую клавишу на клавиатуре
3. После перезагрузки появится черный экран с надписью — «Press any key to boot from USB». Нажмите в это время любую клавишу на клавиатуре.
4. На первом экране с выбором языка, оставьте значения по умолчанию и далее нажмите на кнопку «Установить».
5. Согласитесь с условиями лицензионного соглашения и выберите тип установки «Полная установка», пункт обновления при загрузке с флешки будет вообще нерабочим.
6. Выберите диск, на котором на данный момент установлена система и нажмите на кнопку «Далее». Выйдет сообщение — «Выбранный раздел может содержать файлы предыдущей установки Windows», нажмите на ОК. Все ваши файлы, которые хранились в папке пользователя будут перемещены в папку Windows.old, потом мы их оттуда вытащим.
Далее переходите к процессу переустановки, описанному в третьей главе.
3. Процесс переустановки
1. Укажите имя пользователя и название компьютера.
2. Пароль указывать необязательно, этот шаг можно просто пропустить — нажмите на «Далее».
2. Активацию Виндовс 7 можно пропустить, чтобы сделать это позже.
3. В окне с выбором параметров защиты — можете пропустить его или выбрать рекомендуемые параметры.
4. Посмотрите правильно ли выставлены дата и время
5. В окне с настройкой сети — кликните по той, которая вам необходима.
Важно! Если вы делали переустановку из системы с помощью DVD-диска и создавали бекап своих файлов — система предложит восстановить их, сделайте это. Нажмите на кнопку «Восстановить мои файлы»
После всех проделанных действий компьютер будет перезагружен и система переустановлена. Ваши файлы, которые хранились в папке пользователя были перенесены в директорию Windows.old. Вытащим их оттуда и удалим эту папку.
Интересно! Также перенеслись и программы в эту же директорию в Program Files, но вытаскивать их оттуда нет смысла. Лучше установить все заново.
1. Нажмите одновременно WIN + E на клавиатуре и откройте локальный диск C. Далее сразу перейдите в папку Windows.old. Здесь нас интересует директория «Users/Пользователи». В ней хранятся пользовательские файлы. Откройте ее и скопируйте то, что нужно. К примеру, если были какие-то файлы на рабочем столе — перенести их на текущий рабочий стол.
2. Чтобы удалить папку Windows.old, перейдите в проводнике в раздел «Мой компьютер». Кликните по диску C правой кнопкой мыши и откройте «Свойства».
3. В открывшемся окне кликните по кнопке «Очистка диска». Установите галочку у пункта с предыдущими версиями Windows, а остальные по желанию можете убрать. И нажмите на кнопку ОК. Дождитесь окончания процесса.
Процесс обновления Windows 7 до Windows 10
Итак, как же обновиться до актуальной версии Windows 10 — в нашей статье.
-
Откройте веб-браузер и впишите в строку поиска запрос: «Скачать Windows 10».
-
Откройте первую ссылку в выдаче, тем самым вы перейдете в центр загрузки программного обеспечения Microsoft.
-
Сайт предложит вам скачать средство, которое поможет обновить ваш компьютер до актуальной версии Windows 10. Нажмите кнопку «Скачать средство сейчас».
-
Запустите скачанный ассистент с правами администратора. Он начнет сканирование вашего компьютера и проверку его совместимости с Windows 10.
-
Если все в порядке, ассистент предложит вам прочитать условия лицензионного соглашения. Примите их.
-
Следующим шагом необходимо выбрать, хотите вы просто обновить компьютер до новой версии Windows, или же хотите создать установочный диск для установки или обновления на другой машине. Выберите первый пункт и нажмите «Далее».
-
Запустится процесс скачивания установочных файлов для вашего обновления. Наберитесь терпения, ассистенту будет необходимо скачать порядка 4 Гб информации, и как быстро закончится этот шаг, зависит лишь от вашего интернет-соединения.
- Следующим шагом станет подготовка носителя. Так как вы выбрали просто обновление, а не создание загрузочного установочного устройства, этот процесс пройдет без вашего вмешательства, загрузочный раздел будет создан виртуальный и будет уничтожен после успешного обновления.
-
После окончания подготовки накопителя программа закроется и запустится подготовка к самому обновлению. Программа проверит наличие актуальных обновлений.
-
Если ваш компьютер соответствует требованиям установщика Windows 10, откроется окно с предложением ввести ключ продукта. Выберите пункт «Я переустанавливаю Windows на этом компьютере».
-
Следующим шагом программа установки вновь предложит вам принять условия лицензионного соглашения, но на сей раз не программы обновления, а самой операционной системы. Нажмите кнопку «Принять».
-
Ассистент в последний раз проверит ваш компьютер на соответствие требованиям Windows 10, после чего уведомит вас о том, что все готово к установке, какую редакцию операционной системы он установить и что будет сохранено. Нажмите кнопку «Установить».
-
Начнется установка Windows 10 на ваш компьютер. В ходе этого процесса ваш компьютер может перезагрузиться несколько раз. Главное, что вы должны помнить — не выключайте его ни в коем случае, иначе вы имеете риск убить и старую систему, и неустановленную новую. Лучше дождаться окончания процесса, даже еси он весьма длительный, нежели остаться вовсе без компьютера. Экраны с прогрессом обновления будет выглядеть примерно так.
-
После успешного обновления Windows 10 запустит первичную настройку. Выберите раскладку клавиатуры и нажмите «Далее».
-
Следующим шагом настройки новой системы станет настройка параметров конфиденциальности. Изучите представленные системой пункты, однако, в большинстве случаев, оптимальным является выбор по умолчанию. Выполните конфигурацию по вашему вкусу и нажмите «Принять».
-
Начнется подготовка системы к первому запуску. Подождите несколько минут.
- Готово. На вашем компьютере установлена Windows 10.
Как переустановить Windows 7
При установке Windows на тот же жесткий диск, где установлена ваша ОС, вы можете провести обновление или чистую установку. В первом случае вы сохраните информацию, но вряд ли полностью решите свои проблемы. Во втором случае — потеряете всю информацию с установочного раздела (или же всего жесткого диска, если раздел один). Так что не забудьте создать резервные копии всех важных файлов.
Также вам придется активировать свою копию Windows после завершения установки при помощи лицензионного ключа. Найти его можно на наклейке на корпусе вашего системного блока. Если наклейки нет или она стерлась, придется воспользоваться утилитой Magical Jelly Bean Keyfinder.
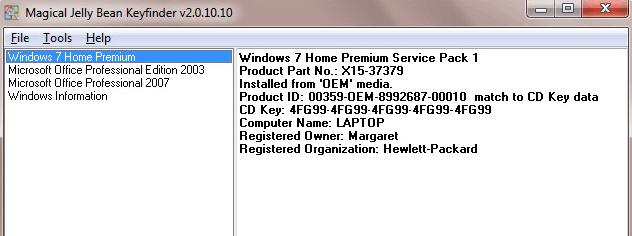
Когда все приготовления будут сделаны, вставьте DVD-диск в дисковод и перезагрузите компьютер. Если всё хорошо, то ПК загрузится именно с диска. Если же он будет, как обычно, загружаться в Windows, то вам придется зайти в меню BIOS (с помощью клавиш F2 или Del при загрузке компьютера) и выбрать дисковод в качестве первого устройства для запуска.
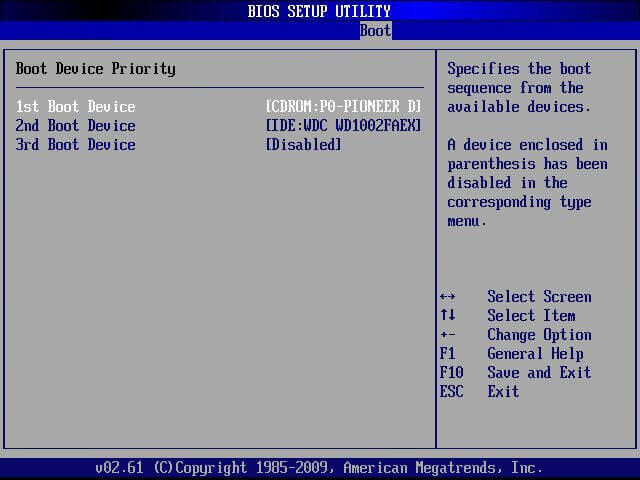
Когда сделаете это, сохраните изменения и еще раз перезагрузите компьютер. Теперь он загрузится с диска и появится окно установки Windows, в котором надо выбрать язык системы, раскладку клавиатуры, время и формат даты.
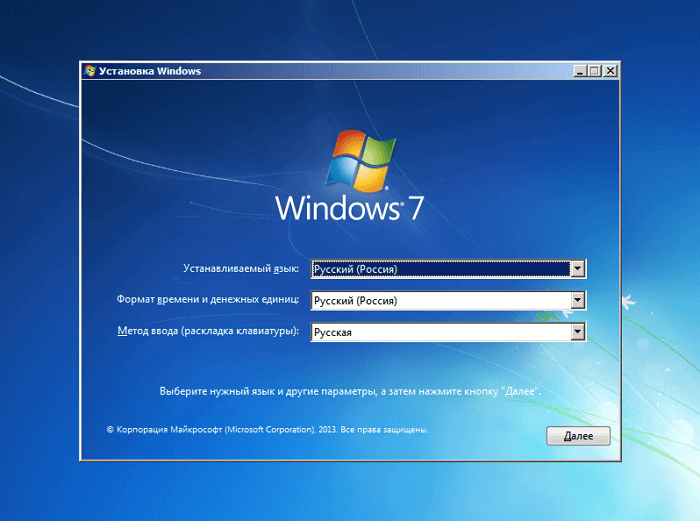
В следующем окне у вас попросят выбрать тип установки. Выберете пункт «Полная установка» или «Выборочная», которая полностью очистит систему и вернет ПК к заводским настройкам. Вы также можете выбрать и режим обновления. Он сохранит всю информацию, но далеко не всегда исправит существующие технические проблемы.
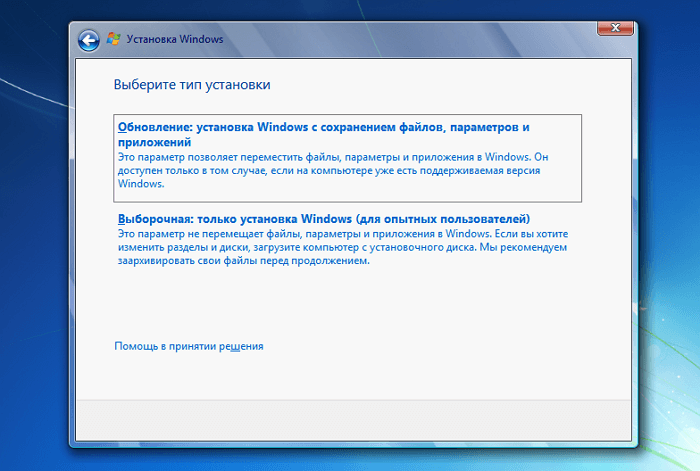
Затем появится окно с выбором раздела на жестком диске для установки Windows. Доступен лишь один раздел? Тогда просто выбирайте его. Если же разделов несколько, то выберите первый основной и нажимайте «Далее».
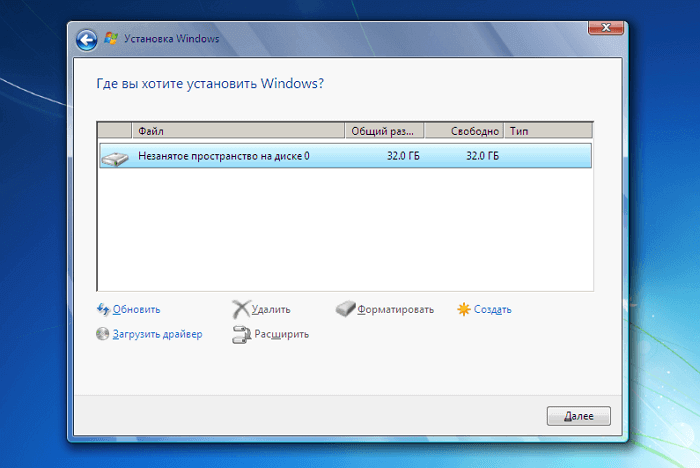
После этого начнется процесс установки операционной системы. Внизу будет показан индикатор ее прогресса и этапы выполнения. Это может занять некоторое время. Зачастую кажется, что установка зависла на этапе «Завершение установки», но это не так. Будьте терпеливее и не выключайте компьютер.
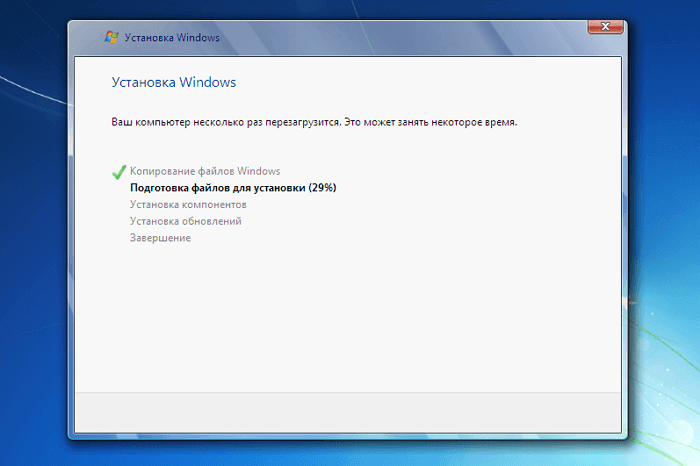
В конечном итоге вы попадете в меню настройки профиля. Также тут необходимо ввести лицензионный ключ, о котором упоминалось ранее и который понадобится для активации новой операционной системы, когда появится интернет-соединение.
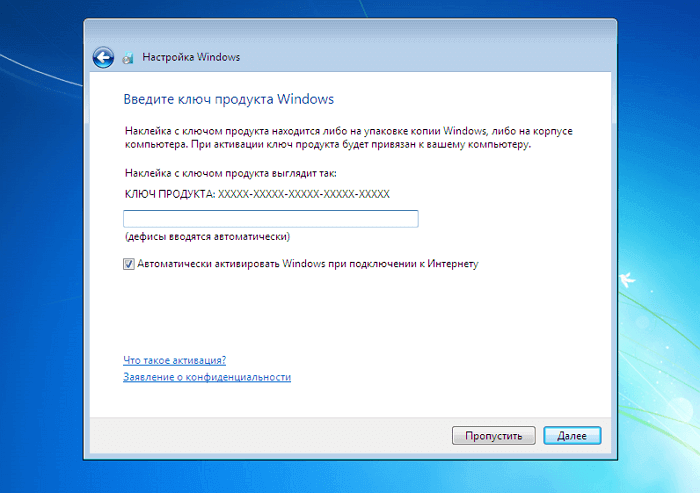
Затем вам предложат выбрать настройки безопасности (рекомендуем выбрать стандартные), время и формат даты, а также подключиться к беспроводному интернет-соединению, если таковое доступно.
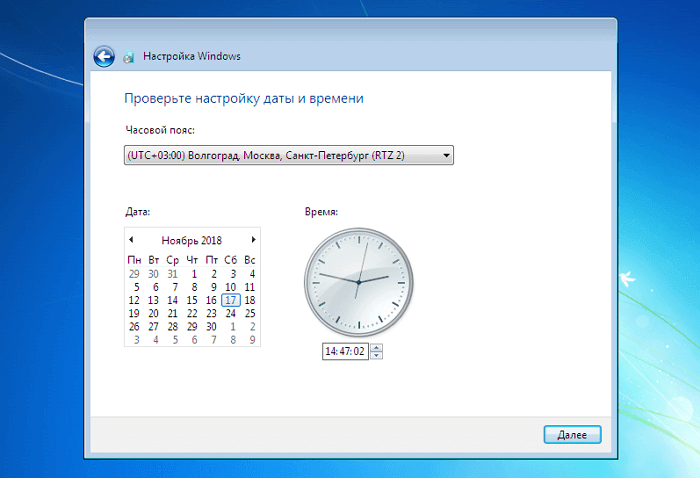
Наконец вы увидите рабочий стол Windows, который, впрочем, будет выглядеть пустым. Следующей вашей задачей станет переустановка различных приложений, которыми вы регулярно пользуетесь.
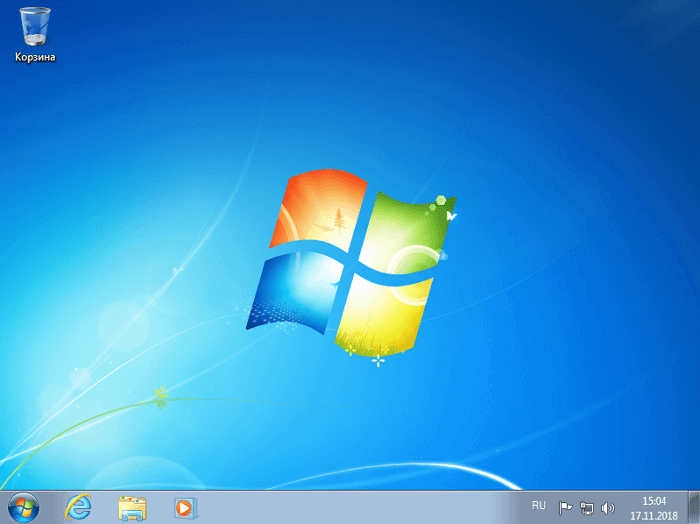
Но это еще не всё! Зайдите в «Диспетчер устройств» и проверьте наличие драйверов для всего вашего оборудования. Если в списке окажется неизвестное устройство со значком вопросительного знака, просто зайдите на сайт производителя и скачайте последнюю версию необходимого драйвера. Для этого вам понадобится узнать точное название модели своего ноутбука или же названия моделей оборудования своего ПК.
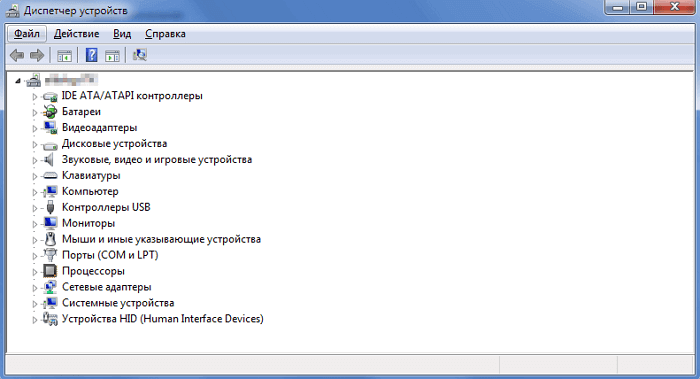
Даже если система установит свои стандартные драйвера и вы не будете замечать никаких проблем в работе компьютера, стоит всё же установить оригинальные драйвера производителя на материнскую плату и видеокарту.
Кроме того, вам могут стать доступны специальные утилиты (особенно для ноутбуков), которые не будут восстановлены при переустановке Windows. К примеру, для некоторых ноутбуков существуют утилиты, предотвращающие зарядку батареи до 100%, таким образом продлевая ее жизнь.
В самом конце можно скопировать обратно все резервные копии ваших файлов.





