Как удалить/переустановить встроенные приложения windows 10
Содержание:
- Обзор O&O AppBuster: удаление встроенных и скрытых приложений Windows 10
- Как удалить Xbox Windows 10
- Как удалить встроенные приложения Windows 10
- Удаление Easy Way с помощью CleanMyPC
- Полное удаление программ с помощью Revo Uninstaller
- Ручное удаление средствами Windows
- Проблема bloadware — избыточное ПО на компьютере
- Как удалить встроенные приложения Windows 10 из установочного дистрибутива
- Удаление встроенных приложений Windows 10 через PowerShell
- Оптимизация установочного образа install.wim после изменений
- Cortana
- Удаление встроенных UWP приложений из установочного образа Windows 10
Обзор O&O AppBuster: удаление встроенных и скрытых приложений Windows 10
O&O AppBuster – новая программа из набирающей популярность категории приложений для Windows 10, которые пытаются предоставить пользователю расширенный контроль над операционной системой.
Инструмент позволяет администраторам удалять предустановленные в системе приложения и является конкурентом 10AppsManager.
Далеко не все нативные приложения Windows 10 являются бесполезными. Некоторые приложения пользуются высокой популярностью у домашних пользователей, например Калькулятор, Набросок на фрагменте экрана или Фотографии.
Однако, нельзя отрицать, что многие предустановленные приложения никогда не запускаются большинством пользователей, к примеру 3D Builder, Портал смешанной реальности или Print 3D. Все эти приложения занимают пространство на жестком диске и показываются в меню «Пуск» и в результатах поиска.
O&O AppBuster является полностью бесплатным приложениям, не требующим установки. Вы можете запустить утилиту сразу после скачивания, и она выведет список всех установленных приложений Windows (приложения из Магазина Microsoft и UWP-приложений).
Все установленные приложения разбиты на две категории: обычные (normal) и скрытые (hidden). AppBuster выводит статус приложения: установлено (installed) или доступно (available) и размер занимаемого пространства.
Примечание: рекомендуется выбрать опцию Actions > Create a System Restore Point для создания точки восстановления системы перед удалением каких-либо приложений.
Пользователь может удалить любое приложение со статусом «installed» – для этого достаточно отметить чекбокс перед названием приложения и нажать кнопку «Remove». Опция доступна как для установленных приложений, так и для скрытых приложений.
В категорию скрытых приложений попадают расширения для Microsoft Edge, а также некоторые приложения, которые не выводятся в списке программ в приложении Параметры и в меню «Пуск».
В меню «View» представлены дополнительные типы приложений, которые можно показать в списке. Например, можно включить отображение системных приложений или фреймворков, правда их удаление будет недоступно.
При нажатии по названию приложения отображается дополнительная информация, например путь установки, версия программы и дата установки. Если приложение не имеет статус «installed», то его можно установить с помощью AppBuster – просто выберите программу и нажмите кнопку «Install».
Вы можете сразу выбирать несколько приложений для пакетной установки или удаления.
Программа предлагает поисковую строку для быстрого поиска приложений. Это очень удобно, когда на устройстве установлено много различных приложений.
Как удалить Xbox Windows 10
Xbox — это приложение, которое входит в стандартные приложения Windows. Удалить её можно с помощью утилиты PowerShell, для этого вам понадобятся права администратора. Пошаговая инструкция:
- В поисковой строке введите PowerShell и запустите программу от имени администратора.
- Появится тёмно-синее окно PowerShell Windows, где вам необходимо будет ввести такую команду Get-AppxPackage *xbox* | Remove-AppxPackage. Строка по итогу должна выглядеть так: PS C \WINDOWS\system32>Get-AppxPackage *xbox* | Remove-AppxPackage/.
- Нажмите ENTER и дождитесь окончания процесса удаления Xbox.
- Перезагрузите компьютер для обновлённой работы компьютера.
Бывает, что во время удаления Xbox, вылетает окно с ошибкой удаления. В этом случае всё равно перезагрузите компьютер, обычно, несмотря на сбой или ошибку во время деинсталляции Xbox, программа всё равно удаляется.
Как удалить встроенные приложения Windows 10
Перед тем, как начать выполнять те шаги, которые мы опишем далее, убедитесь, что Вы закрыли все приложения, которые использовались на Вашем ПК. Если Вы этого не сделаете, это может привести к некоторым ошибкам во время удаления встроенных приложений.
- Кликните правой клавишей мыши по стартовому меню;
- Нажмите на поиск;
- Введите PowerShell в поле поиска;
- Кликните правой кнопкой мыши по Windows PowerShell;
- Нажмите «Запустить от администратора»;
- Введите соответствующую команду в PowerShell. В данном случае мы удалим Movies&TV вводом Get-AppxPackage *zunevideo* | Remove-AppxPackage;
- Нажмите Enter на Вашей клавиатуре. Следующее сообщение появится ниже командной строки и даст Вам понять, что приложение удалено.
Вот и всё. Вы можете попробовать найти это приложение снова, однако это будет бесполезно. Такая команда удаляет приложение Movies&TV, тем не менее, таким образом Вы сможете удалить и много других встроенных приложений.
Обратите внимание на 3D Редактор: Если Вы уже пытались удалять 3D Редактор ранее, то наверняка заметили, что он мистическим способом возвращается обратно. Это связано с опцией «3D печать и 3D Редактор», которые остались в некоторых файлах изображений, и если Вы активируете эту опцию, то 3D редактор восстанавливается
Удаление Easy Way с помощью CleanMyPC
Если вы продолжаете читать, у нас есть инструкции о том, как удалить эти встроенные приложения с помощью командной строки, но если это не ваш стиль, вы всегда можете использовать инструмент удаления CleanMyPC, чтобы удалить их с помощью простых нажатий.
Просто загрузите и установите инструмент, перейдите на вкладку «Uninstaller» слева, найдите приложения справа и нажмите «Удалить». Вот и все
Обратите внимание, что некоторые из функций CleanMyPC не бесплатны, но есть бесплатная пробная версия, и у нее есть довольно солидный деинсталлятор, который удаляет лишние вещи, которые Windows не найдет
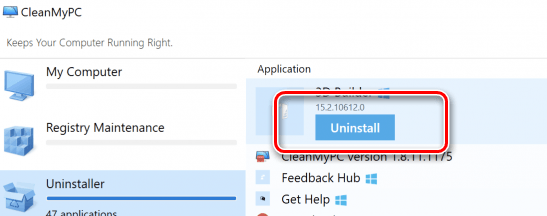
Полное удаление программ с помощью Revo Uninstaller
Установка Revo Uninstaller также не должна вызвать сложностей. Просто запускаем установщик и несколько раз нажимаем на кнопку «Далее».
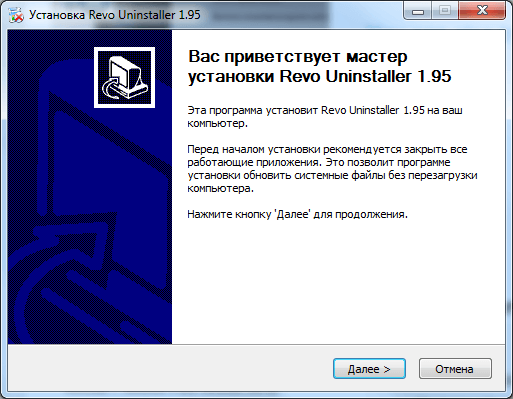
После установки запускаем Revo Uninstaller. После запуска данного приложения перед вами должен появиться список всех установленных программ. В этом списке нужно выделить программу, которую вы хотите удалить с компьютера, и нажать на кнопку «Удалить».
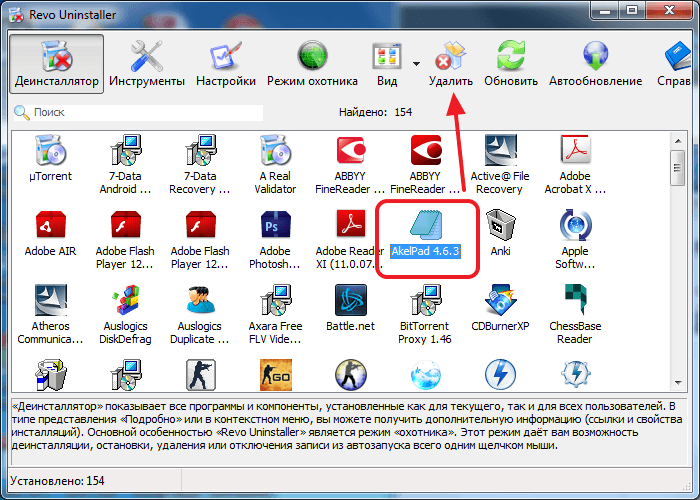
После этого откроется окно с предупреждением. Здесь нужно просто нажать на кнопку «Да».
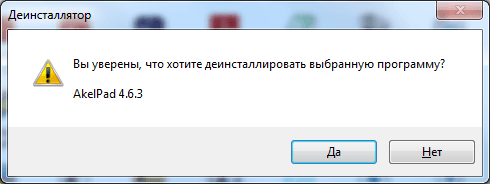
Следующий этап это выбор режима удаления. Здесь можно выбрать один из четырех режимов удаления:
- Встроенный – стандартный режим удаления программы;
- Безопасный – удаление программы с поиском дополнительных файлов и записей в реестре;
- Умеренный – удаление программы с расширенным поиском дополнительных файлов и записей в реестре;
- Продвинутый – удаление программы с самым тщательным поиском дополнительных файлов и записей в реестре;
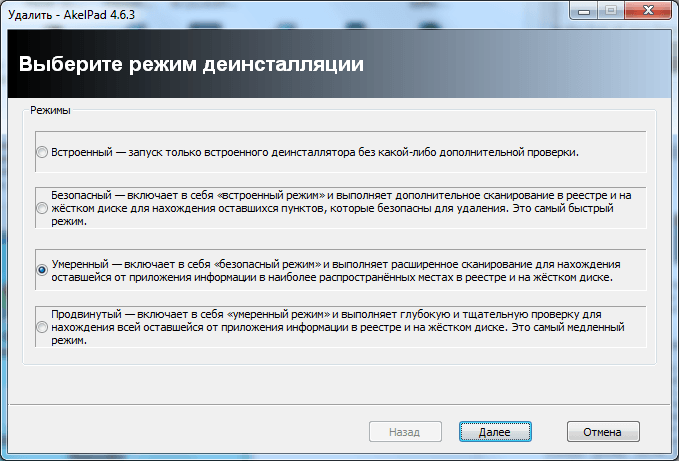
Для того чтобы полностью удалить программу выберите Безопасный, Умеренный или Продвинутый режим удаления и нажмите на кнопку «Далее». После выбора режима удаления Revo Uninstaller запустит первоначальный анализ, после завершения откроется установщик программы.
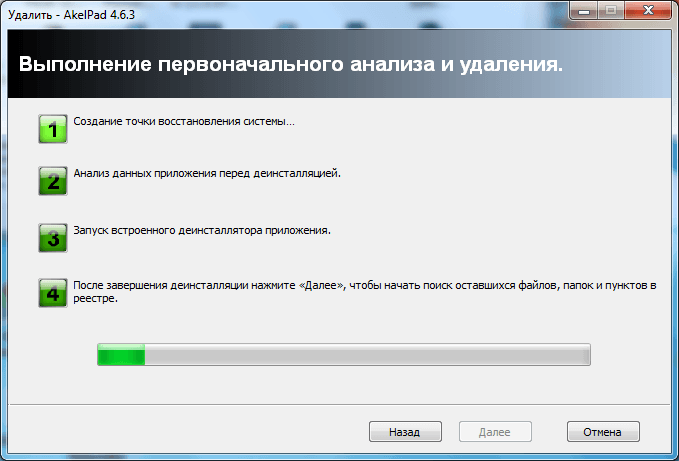
Дальше необходимо удалить программу при помощи установщика.
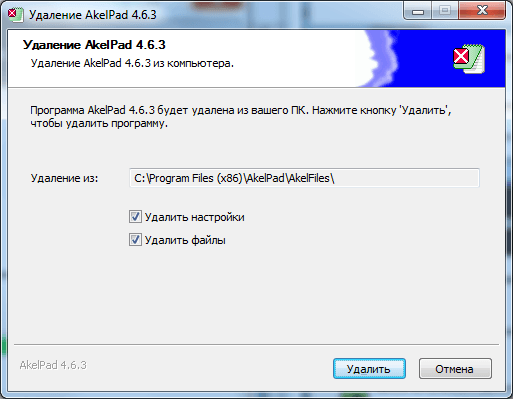
После завершения удаления программы через установщик нужно вернуться в Revo Uninstaller и нажать на кнопку «Далее».
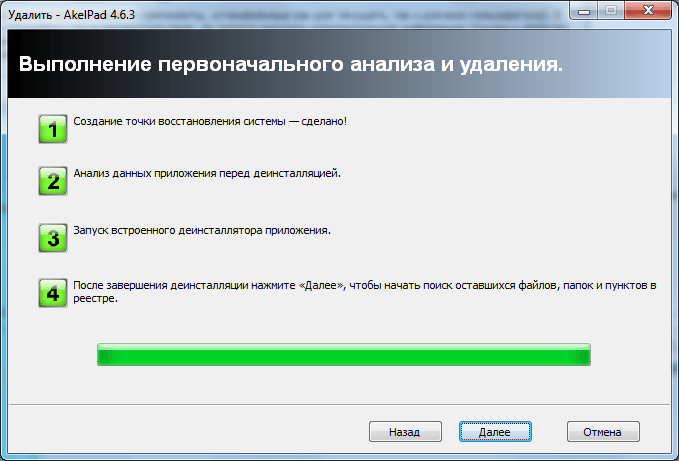
После этого Revo Uninstaller запустит поиск не удаленный фалов и записей реестра.
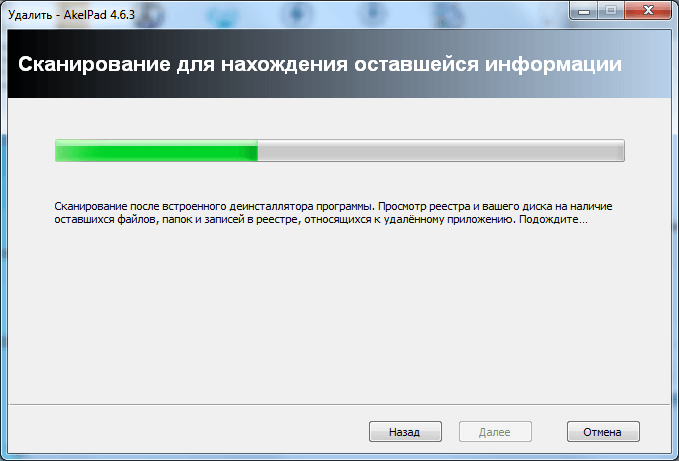
После завершения поиска нужно еще раз нажать на кнопку «Далее» и перед вами откроется список файлов и записей реестра, которые принадлежали удаленной программе. Для того чтобы удалить их установите галочки и нажмите на кнопку «Удалить».
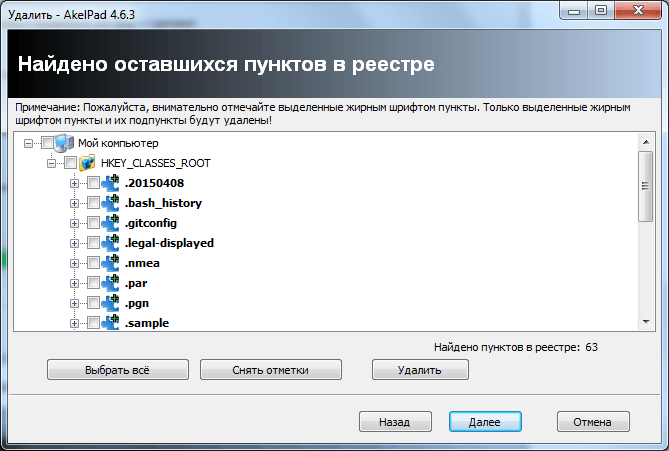
После удаления найденных файлов и записей реестра нажимаем на кнопку «Далее», а потом еще на кнопку «Готово». На этом полное удаление программы с компьютера завершено.
Ручное удаление средствами Windows
Часть способов, описанных для Windows 10 знакома пользователям еще по прошлым версиям ОС. Они просты и понятны пользователям. Приведем все возможные стандартные способы удаления программ.
Меню «Программы и компоненты»
Для того чтобы воспользоваться самым распространенным стандартным средством, необходимо следовать инструкции:
- Зайдите в меню «Пуск».
- Кликните по иконке поиска и введите «Панель управления». Нажмите на полученный результат.
- Вы перешли в окно «Панели управления», в котором вам нужно остановиться на пункте «Программы и компоненты».
- Перед вами появится список из всех установленных на ПК утилит. Выберите среди них ту, которая вам больше не нужна, выделите строку.
- Над списком есть кнопка «Удалить» вам нужно щелкнуть по ней.
Как видите удаление программ в Windows 10 не отличается от аналогичного процесса для других операционных систем.
Деинсталляция средствами самой программы
Посмотреть все 4 фото
Каждая программа имеет специальный файл для деинсталляции. Он размещается в папке, где хранятся все ее компоненты. Действуйте следующим образом:
- На диске C найдите папку Program Files. Если вы не изменяли путь установки, чтобы разместить нужную утилиту на диске D, то по умолчанию она будет храниться именно в ней. Названия подпапок совпадают с именем производителя ПО или названием утилиты.
- В папке программой найдите файл Uninstall.exe. Запустите его.
- Перед вами появится окно аналогичное тому, что вы видели при загрузке приложении на свой ПК.
- Если есть пункт разрешающий удаление пользовательских настроек и резервных копий, то обязательно отметьте его.
Этот способ можно использовать в том случае, если вы не смогли найти утилиту в списке программ Windows.
Как полностью удалить программу с компьютера через параметры системы
Удаление ненужных программ в Windows 10 возможно при помощи еще одного инструмента, его не было в предыдущих версиях ОС. Для работы с параметрами системы нужно действовать по инструкции:
- Зайдите в меню «Пуск» и нажмите на пиктограмму «Шестеренка», расположенную слева.
- Выберите блок «Приложения».
- Справа будет размещен список всех приложений, а над ним есть строка поиска, чтобы вы могли быстро найти нужную утилиту.
- Теперь вам останется только щелкнуть по необходимому приложению и нажать кнопку «Удалить».
Вызвать меню параметров можно также при помощи сочетания клавиш Win+X – в появившемся списке нужно выбрать пункт «Приложения и возможности». Также можно через строку поиска найти «Установка и удаление программ», тогда вы также сможете поработать с этим компонентом системы.
Использование меню «Пуск»
Само по себе меню «Пуск» может помочь вам избавиться от ненужных программ. В нем также представлен список всех установленных на ПК приложений. Они представлены в виде папок и часть из утилит имеет помимо строки загрузки дополнительную – для удаления.
Этот способ нельзя назвать лучшим, так как не все утилиты содержат в меню «Пуск» компонент для удаления. Если вы столкнулись с такой ситуацией, то необходимо щелкнуть по названию программы правой клавишей мыши и в контекстном меню выбрать строку «Удалить». Тогда вы попадете в стандартное меню деинсталляции. О нем мы рассказывали первым.
Проблема bloadware — избыточное ПО на компьютере
Встроенные приложения Windows 10 часто называют термином «bloatware» — раздутое программное обеспечение, малополезное пользователю, потребляющее ресурсы компьютера. Данное ПО поставляется вместе с операционной системой.
Разработчики из Microsoft позаботились о том, чтобы в Windows 10 имелось программное обеспечение пригодное для различных сфер деятельности пользователя. Некоторые приложения востребованы пользователями, о других мало кто знает.
Опытные пользователи отключают ненужные компоненты системы, чтобы они бесполезно не пожирали ресурсы ПК. Удаление приложений Windows 10 будет актуальным для пользователей, имеющих «слабые» компьютеры с маломощным оборудованием.
В этой ситуации, удаление приложений Windows, несколько увеличит скорость работы системы. ПК не будет бесполезно тратить ресурсы на обслуживание избыточного программного обеспечения.
Поэтому имеет смысл удалить стандартные приложения Windows на маломощных компьютерах: ноутбуках, нетбуках или стационарных ПК. Как удалить приложение в Windows 10?
Есть несколько способов для решения проблемы bloatware. Пользователь имеет возможности для удаления отдельных приложений или всех предустановленных приложений.
В этом руководстве я расскажу о 5 способах удалить встроенные приложения Windows: использование системного средства DISM, Windows 10 Debloater — графической оболочки для выполнения сценариев PowerShell, при помощи пакетного файла «Remove-Windows10-Bloat.bat», в сторонних бесплатных программах CCleaner и Geek Uninstaller.
Перед выполнением удаления приложений Windows 10 обязательно сделайте точку восстановления системы, а еще лучше: создайте резервную копию Windows. В случае, неправильных действий или возникновения проблем с работой компьютера, вы сможете сделать откат системы к прежнему состоянию. Все действия вы выполняете на свой страх и риск, беря на себя всю ответственность за последствия.
Как удалить встроенные приложения Windows 10 из установочного дистрибутива
Всего материалов: Фильмомания: 1845 Видео: 220 Каталог файлов: 82 Каталог статей: 6270 Фотоальбом: 1236 Форум: 715/4943 Каталог сайтов: 375 Всего зарегистрировано: Зарегистрировано: 1249 Сегодня: Вчера: 1 За неделю: 5 За месяц: 14
Из них: Пользователи: 1185 Проверенные: 16 Друзья: 4 Редакторы: Журналисты: 8 В вечном бане : 30 Модераторы: 1 Администраторы: 3
Из них:
1025
222
Сейчас на сайте:
День Рождения у: Ledbgs (36) , kraska (39)
ПО ЖЕЛАНИЮ, ПОМОЧЬ САЙТУ, ВЫ МОЖЕТЕ ЧЕРЕЗ ПОЖЕРТВОВАНИЕ ЛЮБОЙ СУММЫ.
представляет из себя в Управлении дисками нераспределённое пространство (Диск 2) размером 20 Гб.
и первым делом с помощью команды:
_8wekyb3d8bbwe (где G: буква диска с развёрнутой Windows 10).
Проверить это можно опять же командой Get-AppxProvisionedPackage -Path G :
Если вы хотите избавится от всех встроенных в Windows 10 приложений сразу, введите команду:
Get-AppxProvisionedPackage -path G : | Remove-AppxProvisionedPackage -path G :
Все встроенные пакеты приложений удалены из дистрибутива.
Теперь настало время сжать распакованную на раздел (G:) Windows 10 в файл-образ install.wim
Установочный ISO-образ Windows 10 подсоединён у нас к виртуальному дисководу (H:). Копируем всё его содержимое
и вставляем скопированное в созданную, в произвольном месте, папку с именем 1.
Мы создали папку 1 на диске (E:). Заходим в папку 1.
Здесь нам нужно войти в папку sources.
В папке sources удаляем файл-образ install.esd, который является файлом образом Win 10. Создаём вместо него файл-образ install.esd, который не будет содержать встроенных приложений Win 10.
Открываем командную строку администратора и вводим команду:
Dism /capture-image /imagefile: E :1sources install.wim /CaptureDir: G : /Name:Pro
данная команда архивирует Windows 10 в файл-образ install.wim,
который будет расположен вместо удалённого нами файла install.esd по адресу E:1sources .
Теперь ещё больше сжимаем файл install.wim в файл install.esd командой:
DISM /Export-Image /SourceImageFile: E :1sourcesinstall.wim /SourceIndex:1 /DestinationImageFile: E :1sourcesinstall.esd /Compress:recovery
В результате в папке E:1sources находятся теперь два файла: install.wim и install.esd.
Вот практически и всё. Осталось только превратить папку 10 с файлами Windows 10 в установочный ISO-дистрибутив
Установите Комплект средств для развертывания Windows (Windows ADK)».
Для Windows 10, скачать можно здесь:
для Windows 8.1 здесь
После установки запускаем среду средств развёртывания и работы с образами.
Oscdimg /u2 /m /bootdata:2#p0,e,bE:1bootEtfsboot.com#pef,e,bE:1efimicrosoftbootEfisys.bin E:1 E:Windows10.iso
u2, это файловая система UDF, а m — размер образа без ограничений.
b — загрузочный сектор записать etfsboot.com, путь к файлу etfsboot.com при указании b(boot) пишется без пробела: b E :1bootetfsboot.com
bE: — где E: — буква диска .
E:1 — создать ISO-образ из файлов и папок, находящихся на разделе E: в папке 1.
E:Windows10.iso — созданный образ разместить на разделе E:
присвоить имя образу — Windows10 (без пробела) .
Дистрибутив Windows10.iso на диске (E:) готов и не содержит встроенных приложений.
Если с помощью данного ISO-образа создать загрузочную флешку и установить Windows 10, то встроенных приложений у вас не будет.
Удаление встроенных приложений Windows 10 через PowerShell
Встроенные в систему Windows 10 программы далеко не каждому нужны. «One Note», «Запись голоса», «Microsoft Solitaire Collection», «3D Builder», «Кино и ТВ» и прочие приложения имеют весьма сомнительную пользу, а вот явной и удобной возможности для удаления – увы, не имеют. Деинсталлятора нет ни в Панели управления, ни в контекстном меню, ни где-либо еще. В такой ситуации есть два выхода. Первый вариант – удаление через Windows PowerShell. Не совсем удобно, конечно, но зато без использования стороннего программного обеспечения. Для запуска этого средства необходимо в поиске набрать слово «powershell» и система моментально выдаст подходящий результат. Запускать эту программу, естественно, нужно от имени Администратора.
В этом подобии командной строки теперь нужно определиться – удалять какое-то одно встроенное приложение или сразу все. В первом случае сначала необходимо знать, что же на данный момент установлено. Для этого достаточно ввести команду:
Get-AppxPackage | Select Name, PackageFullName
Это откроет перечень установленных на данный момент пакетов приложений.
Здесь слева можно наблюдать краткое название необходимой программы, а справа – ее более полное имя. Командой для удаления служит «Get-AppxPackage PackageFullName | Remove-AppxPackage», где «PackageFullName» – то самое полное имя программы. Существует также и несколько упрощенная версия ввода – в таком случае вместо полного имени пишется ключевое слово, заключенное с двух сторон в символы звездочек. Например: «Get-AppxPackage *photos* | Remove-AppxPackage».
Вот перечень этих ключевых имен:
- Приложение Люди – people;
- Календарь и Почта – communicationsapps;
- Кино и ТВ – zunevideo;
- 3D Builder – 3dbuilder;
- загрузить Skype – skypeapp;
- Microsoft Solitaire Collection – solitaire;
- загрузить или улучшить Office – officehub;
- приложение XBOX – xbox;
- Фотографии – photos;
- Карты – maps;
- Калькулятор – calculator;
- Камера – camera;
- Будильники и часы – alarms;
- OneNote – onenote;
- Приложения Новости, спорт, погода, финансы (и прочее к ним приложенное) – bing;
- Запись голоса – soundrecorder;
- Диспетчер телефонов – windowsphone.
Ну а теперь второй случай, более радикальный: когда хочется вырезать все приложения за раз. При таком «раскладе» будут удалены все встроенные приложения, включая даже Магазин Windows, а также некоторые системные приложения, что может повлечь некорректную работу некоторых процессов системы, так что имейте это в виду. Суть проста: вводим туже самую команду, но без указания имени пакета приложения, т.е. «Get-AppxPackage | Remove-AppxPackage». Вполне вероятно, что в процессе действия команды посыпятся всевозможные ошибки, но на процесс деинсталляции это не повлияет.
Если вдруг не устроил результат удаления приложений и хочется все вернуть как было – для этого случая тоже есть команда:
Get-AppxPackage -allusers | foreach {Add-AppxPackage -register “$($_.InstallLocation)\appxmanifest.xml” -DisableDevelopmentMode}
Как уже говорилось выше, результата удаления встроенных приложений можно добиться и без Windows PowerShell. Утилита O&O AppBuster без труда «вырежет» все необходимое. Старый добрый CCleaner тоже, кстати, умеет это делать.
Оптимизация установочного образа install.wim после изменений
После того, как вы внесли изменения в установочный образ Windows 10 нужно выполнить его оптимизацию и очистку с помощью параметра /cleanup-image.
Удалите предыдущие версии компонентов с помощью параметра ResetBase
Dism /Image:C:Mount /cleanup-image /StartComponentCleanup /ResetBase
Проверьте образ на ошибки с помощью Dism /ScanHealth.
DISM /Image:C:Mount /Cleanup-Image /ScanHealth
Осталось отмонтировать образ и сохранить изменения в WIM файле:
dism.exe /unmount-wim /mountdir:c:mount /commit
Если вы передумали, используйте ключ /discard в конце команды вместо /commit, чтобы отменить изменения
Для экономии места можно дополнительно сжать install.wim в формат install.esd командой:
Dism /Export-Image /SourceImageFile:c:isoinstall.wim /SourceIndex:1 /DestinationImageFile:c:isoinstall.esd /Compress:recovery
Теперь осталось скопировать ваш install.wim (install.esd) в ваш установочный образ Windows. Вам нужно скопировать только wim файл, другие файлы обновлять не нужно.
Чтобы запаковать образ обратно в iso, можно использовать бесплатную портейбл программу Folder2ISO или другие подобные программы.
Cortana
Обновление Windows 10 с кодом 20H1 или номером 2004 привносит на компьютеры голосовой ассистент Cortana. При этом он появляется даже там, где его раньше и не было. Русскоязычные пользователи могут и порадоваться новой возможности, вот только после клика по синему кружку появляется надпись: «Кортана недоступна в вашем регионе».
Кажется странным добавлять в локализованную русскую версию Windows ассистента, который по-русски разговаривать не умеет. Логичным будет удалить Cortana, чтобы она место не занимала.
Для этого нажмите правой кнопкой мыши по значку «Пуск» и выберите элемент «Windows PowerShell (Администратор)».

В появившемся темном окне введите команду:

После нажатия клавиши «Ввод» приложение Cortana будет удалено. А если когда-нибудь ассистент сможет полноценно работать в России, то ничто не мешает установить его снова из Microsoft Store.
Удаление встроенных UWP приложений из установочного образа Windows 10
Также вы можете удалить из установочного образа Windows 10 все предустановленный UWP приложения. Это полезно для ускорения установки ОС, сохранения места на диске. Также вы избавитесь от ненужных виджетов и вашим пользователям будет проще разобраться с системой
Мы покажем, как удалить встроенные UWP приложения из установочного файла install.wim с помощью DISM или PowerShell.
Создайте на диске каталог C:mount. Смонтируйте в это каталог установочный WIM образ Windows:
dism.exe /mount-wim /wimfile:c:isoinstall.wim /mountdir:c:mount /index:1
Обратите внимание, я использовал /index:1, т.к. предварительно очистил образ от ненужных редакций Windows как описано выше
Вы можете указать индекс нужного вам образа.
После того, как WIM файл смонтирован, вы можете вывести список предустановленных в нем пакетов современных приложений. Я перенаправил вывод команды в текстовый файл для более удобной работы с текстом
Dism.exe /image:c:mount /Get-ProvisionedAppxPackages > c:psapps.txt
Каждое приложение будет выглядеть примерно так:
Теперь самое интересное – удаляем все приложения, которые вам не нужны. К сожалению, такие приложения как Edge, Cortana, Contact Support и некоторые другие удалить невозможно, но эти приложения можно отключить уже внутри системы через групповые политики. Рекомендую также оставить приложения калькулятора (Microsoft.WindowsCalculator), просмотра фото (Microsoft.Windows.Photos), Microsoft.VP9VideoExtensions, так как старых версий этих программ в Windows 10 уже нет. Также лучше не трогать Microsoft.WindowsStore, иначе восстановить его будет сложно.
Вы можете удалять приложения по-одному или все вместе.
Чтобы удалить современное приложение из смонитрованного образа, нужно указать его имя (PackageName). Удалим приложение BingWeather:
dism.exe /image:c:mount /Remove-ProvisionedAppxPackage /PackageName:Microsoft.BingWeather_4.25.20211.0_neutral_
Аналогичным образом удалите все ненужные встроенные приложения.
Когда вы закончите удалять приложения, размонтируйте образ и сохраните изменения (рассмотрено чуть ниже).
Также вы можете удалить предустановленные приложений из установочного образа Windows 10 с помощью готового PowerShell скрипта:https://gallery.technet.microsoft.com/Removing-Built-in-apps-65dc387b
Плюс этого метода в том, что вам не нужно ничего монтировать, всё что нужно это просто указать путь к .wim файлу и запустить скрипт. Минус заключается в том, что, если что-то пойдет не так, ошибку будет найти сложнее, будь она связана с DISM или с самим скриптом.
Запустите PowerShell с правами администратора и выполните:
.removeapps.ps1 -pathtowim c:Windows10sourcesinstall.wim -selectapps $true
Вам выведет построчно каждое приложение и у вас будет выбор удалить его (Y) или оставить (N)
После того как вы отметите все приложения, скрипт удалит их. В отличии от работы с dism, вам не нужно будет сохранять изменения в .wim файле – они сохранятся скриптом.
Если вы хотите удалить все приложения, уберите с конца команды selectapps $true, это удалит все приложения, которые можно удалить.
Также при работе с PowerShell может возникнуть ошибка, так как стандартно в системе запрещено выполнение скриптов.
Для её решения введите в повершел:
Set-ExecutionPolicy -ExecutionPolicy Unrestricted
Это разрешит выполнение скриптов в системе




