Как удалить любые «неудаляемые» приложения с android-смартфона
Содержание:
- Устанавливаем ADB
- Где могут оставаться файлы от удалённых приложений и нужно ли их удалять
- Как удалить сторонние программы на Андроид смартфоне?
- Какие встроенные приложения удалять нельзя
- Порядок удаления приложений
- Удаляем приложение
- ADB Tools:
- Антивирусы
- Радикальные методы борьбы с особо стойкими программами
- Какие приложения на Андроиде на Самсунг можно смело удалить без последствий
- Можно ли устанавливать на смартфон много приложений
- Часто задаваемые вопросы
- Как удалить системные приложения без root прав на андроид 5.0 и новее
- Удалить заводские программы на Андроиде через права суперпользователя
- Подводя итоги
Устанавливаем ADB
Нам понадобится утилита ADB (Android Debug Bridge). Для разных операционных систем процедура её установки примерно одинакова. Выберите версию ADB для вашей системы, а затем сделайте следующее.
- Загрузите ZIP-архив с ADB.
- Извлеките его содержимое в какую-нибудь папку без русских букв в названии. На Windows лучше всего это сделать в корень системного диска — C:platform-tools. В macOS и Linux можно просто извлечь всё на рабочий стол. Появится папка platform-tools.
- Откройте «Командную строку» в Windows или «Терминал» в macOS и Linux. В Windows командную строку нужно запускать от имени администратора — для этого щёлкните значок «Командной строки» правой кнопкой мыши и выберите «Дополнительно» → «Запуск от имени администратора».
- Теперь нужно открыть в терминале папку platform-tools. Введите следующую команду: и нажмите Enter.
Если не знаете, какой путь ведёт к вашей папке, сделайте вот что:
- На Windows щёлкните по папке правой кнопкой мыши с зажатым Shift и нажмите «Копировать как путь». Затем вставьте в терминал скопированную строчку.
- На macOS зажмите Alt и щёлкните по папке правой кнопкой мыши, затем выберите «Скопировать путь до…».
- Либо на macOS и Linux просто перетащите папку platform-tools в окно терминала.
Теперь ADB готова к работе.
Загрузить ADB для Windows →
Загрузить ADB для macOS →
Загрузить ADB для Linux →
Где могут оставаться файлы от удалённых приложений и нужно ли их удалять
Приложения (как системные, так и пользовательские) оставляют в каталогах ОС данные, необходимые для их быстрой работы. Удаление программы не означает того, что система будет очищена и от этих данных. Их нужно убирать отдельно, чтобы освободить дополнительно место на носителе. Для этого зайдите через «ES Проводник» в корневой каталог data.
Зайдите в раздел app и таким же образом уберите все оставшиеся файлы удалённых утилит (в названиях файлов будет присутствовать имя стёртой программы). Затем отправьтесь в каталоге data в папки cache и data — удалите также и там все файлы, связанные с программами.
В корневой папке data находятся остаточные файлы удалённых утилит
Как удалить сторонние программы на Андроид смартфоне?
Для удаления стороннего софта используйте системные настройки либо, для удобства, скачайте сторонний пакет софта из Маркета для более удобной чистки.
Одной из таких удобных программ для удаления других приложений есть CCleaner. В этой программе можно быстро и, главное, удобно перебирать все приложения на своем устройстве и при необходимости удалить либо отключить их.
Если вы не хотите ничего скачивать, то можно без проблем воспользоваться стандартными функциями Андроида через настройки, об этом ниже в статье.
Через CCleaner
CCleaner создан специально для удаления мусора из системы Android. Благодаря ей можно быстро и без тревоги удалить ненужное: как встроенные, так и скачанные самим пользователем программы.
Программа очень удобна для очистки системы не только от приложений, но и от других мусорных файлов по типу кэша, документов и так далее. Сейчас мы поговорим только о функции удаления приложений.
Скачать данную программу вы можете с официального магазина приложений от компании Google под названием Google Play (или Play Market). Ссылка на установку из Маркета.
Для удаления приложений через CCleaner сделайте следующее:
- Запустите приложение. На главном экране откройте боковое меню нажатием на три линии сверху слева.
В боковом меню найдите и запустите пункт «Управление приложениями».
В этом меню вы можете видеть все свои приложения. Они отсортированы по количеству занимаемой памяти и принадлежности (стороннее, предустановленное, системное и так далее). Выберите нужный раздел и удаляйте ненужные приложения, выделив их специальной галочкой напротив этого самого приложения.
Через системные настройки
Данный способ удаления ненужных приложений не менее удобный, но в нём придется долго листать список всех программ и сервисов без какой-либо сортировки.
Для удаления через системные настройки проделайте следующие действия:
- Откройте меню «Настройки». Сделать это можно через шторку уведомлений, в ней нажмите на шестеренку либо запустите настройки через специальный ярлык в лаунчере смартфона.
- Найдите и откройте пункт «Приложения и уведомления». На старых версиях системы пункт называется просто «Приложения».
Если вы открыли «Приложения и уведомления», то дальше откройте «Сведения о приложениях». На старых версиях Андроида этот пункт просто пропустите.
Далее нажмите на троеточие вверху справа. На старых версиях просто пролистните свайпами вправо-влево список всех приложений до фильтра «Все приложения».
Выберите «Показать системные процессы». На старых версиях пропустите этот пункт.
Теперь из списка всех приложений выберите те, которые вам не нужны и, нажав на них, в появившемся меню просто нажмите на «Удалить» либо «Отключить» в зависимости от ситуации. После отключения приложение удалит все ненужные файлы и как бы откатиться до старой версии, но оно все ровно не пропадет. Для полного удаления нужно устанавливать root, а это небезопасно и очень сложно для неопытных пользователей.
Какие встроенные приложения удалять нельзя
Очень важно в процессе активного удаления не трогать такие встроенные программы, которые перечислены ниже, так как их удаление может привести в тому, что пропадут другие наиболее важные функции Андроида:
- Установщик программного обеспечения – ApplicationsProvider;
- Синхронизация данных с учетной записью Гугл – AccountAndSyncSetting;
- BagdeProvider – программа, которая отвечает за СМС;
- BestGroupPose – программка для камеры;
- Camera и CameraFirmwaze – приложение камеры;
- Contact – приложение для контактов samsung,
А также другие подобные программки, которые отвечают за основные и важные системные требования телефона.
Голоса
Рейтинг статьи
Порядок удаления приложений
Прежде чем приступить к удалению системных программ и приложений, обязательно ознакомьтесь со следующей информацией.
Теперь приступим непосредственно к порядку удаления программ. Нужно зайти в каталог /system/app и удалить из него apk-файлы с названиями, как у удаляемой программы. Также нужно удалить и одноименный файл, имеющий расширение .odex. После этого ненужное вам приложение будет полностью удалено с устройства.
Как видите – ничего сложного в том, чтобы удалить предустановленные приложения, нет. Несмотря на это, данная инструкция не рекомендована к применению неопытными пользователями. Как мы уже говорили выше, вся ответственность за последствия таких удалений, лежит исключительно на пользователе. Удаляя все подряд, можно лишиться важных служб, обеспечивающих голосовую связь, передачу СМС, или соединение с интернетом.
В Android изначально предустановлено множество различных приложений, которые, возможно, вам вовсе не нужны – они просто занимают место и израсходуют оперативную память устройства. Любое из них можно удалить, а как это сделать рассказано в данной инструкции.
В первую очередь на смартфоне либо планшете необходимо получить root права. Они дают возможность не только удалить стандартные приложения, но и легко избавиться от рекламы в играх и программах, прошить устройство, запустить специализированные приложения, существенно расширяющие возможности девайса.
Для каждого устройства способ получения прав Суперпользователя разнится, но самыми универсальными утилитами являются: Kingo ROOT, Framaroot, а также Vroot.
Затем необходимо установить файловый менеджер, поддерживающий доступ к системным директориям и редактирование системных файлов. Например, ES Проводник, File Manager от Cheetah Mobile или Root Explorer. В данной инструкции я воспользуюсь ES Проводником.
Как удалить стандартные приложения в Android. Способ 1
1. Для начала нужно предоставить права редактирования корневого каталога файловому менеджеру. Как это сделать для ES Проводника рассказано в этой инструкции.
2. Во внутренней памяти перейдите в папку «/system/app».
3. Выберите .apk файл нужного приложения и в появившемся контекстном меню нажмите «Удалить».
4. Кроме этого необходимо удалить файл .odex с таким же названием, если он есть.
В Android 5.0 и выше по пути «/system/app» все встроенные системные приложения находятся в отдельных папках, поэтому нужно выделить их и стереть.
5. У многих системных приложений в папке «/data/app» хранятся обновления, откуда их тоже придется удалить.
Опять же в Android 5.0 обновления предустановленных приложений находятся по пути «/data/app» в отдельных папках. Выделяйте ненужные и удаляйте.
6. Теперь осталось только стереть кеши и базы данных встроенных системных приложений и сервисов, которые находятся в папке «/data/data».
Удаляйте предустановленные приложения, вроде Gmail, Google Drive или Maps. Системные приложения с иконкой Android лучше не трогать (например CertInstaller.apk или PackageInstaller.apk), поскольку могут возникнуть проблемы в работе системы.
Удаление системных приложений Android при помощи программы Root Uninstaller
1. После установки откройте его и предоставьте доступ Суперпользователя.
2. Выберите приложение, от которого хотите избавиться.
3. Нажмите «Удалить». Перед удалением вы можете сделать бэкап.
Кроме этого приложения можно не удалять, а замораживать. Так они перестанут работать и пропадут из меню, но не будут полностью удалены.
Как удалить стандартные приложения через ES Проводник
В некоторых файловых менеджерах есть специальная опция для работы с файлами программ. Рассмотрим данную функцию на примере ES Проводника:
1. В боковой панели в разделе «Библиотеки» выберите «APPs».
2. Вверху нажмите на «Пользовательские», тем самым развернув скрытое меню. Выберите в нем пункт «Системные».
3. Выделите программы, которые больше не нужны. В списке опций выберите «Деинсталляция».
Думаю, что предложенных мною способов будет достаточно для удаления стандартных приложений Андроид. Да, есть аналоги Root Uninstaller и другие файловые менеджеры, имеющие функцию быстрого удаления встроенных приложений. Но 3 способа о которых я рассказал являются самыми удобными.
Главная / Инструкции / Как удалить системные (стандартные) приложения в Андроид
Удаляем приложение
Команда «pm uninstall —user 0 имя_пакета» удалит из системы пакет с указанным именем.
santoni:/ $ pm uninstall —user 0 com.xiaomi.midrop pm uninstall —user 0 com.xiaomi.midrop
Повторяем для каждого приложения, которое нам больше не нужно, после чего проверяем, что ничего не сломали в системе.
Если сломали — сбрасываем телефон до заводских настроек, это вернёт все удалённые приложения, восстановив их из прошивки.
Такие манипуляции не аффектят такие параноидальные приложения как, например, «Сбербанк», который отказывает запускаться на root’ованных телефонах.
С 1 апреля станет обязательной предустановка… Производители смартфонов, планшетов, ноутбуков и телевизоров с поддержкой Smart TV должны…
#android #предустановкаприложений #инструкции
ADB Tools:
Теперь нажимает кнопку «Debloater» еще раз. Отобразится окно со списком программ.
Далее, перейдите в «Настройки» – «Расширенные настройки» – «Для разработчиков» и нажмите на «Отладка по USB».
После подключение смартфона кликаем по «Debloater». На экране телефона появится запрос на сопряжение с ПК – даем разрешение. Если все сделали правильно, то на компьютере появится информация о смартфоне в поле «Device Info».
Если вы когда-нибудь сталкивались с тем, что память вашего телефона заполнена неиспользуемыми приложениями, не волнуйтесь: у нас есть кое-что, что поможет очистить ваш телефон!
Один из отрицательных моментов MIUI — большое количество предустановленных приложений, которые мы никогда не будем использовать
Они называются Bloatware, и хотя мы можем удалить их со смартфона, важно знать, какие из них необходимы для правильной работы Xiaomi
Мы составили обширный список приложений, которые Xiaomi предварительно устанавливает на смартфоны (Xiaomi, Redmi или POCO), и которые мы можем удалить, не нанося вреда системе:
Sergei V
Удаление предустановленных приложений — довольно простая задача благодаря таким инструментам, как Xiaomi ADB Fastboot Tools. При этом нужно знать, какие приложения мы можем удалить, а какие — нет.
Если мы удалим эти приложения, то сэкономим место в памяти смартфона, не повредив систему. В любое время мы можем переустановить каждое из этих приложений, выполнив поиск по его имени в Google Play.
Если не видите, куда перетаскивать, беспокоиться не стоит — как только значок попадёт на мусорный бак, нижние иконки «уйдут» вниз.
Антивирусы
Подхватить вирус на Android, несмотря на всеобщее заблуждение на этот счёт, очень трудно. Для этого потребуется самостоятельно включить возможность устанавливать приложения из сомнительных источников (то есть, в обход Google Play), ползать по сомнительным сайтам, скачивать оттуда APK-файлы, запускать их и соглашаться со всем, что они предлагают, и — самое главное — не обновлять сервисы Google. В остальных случаях можно не переживать насчёт вирусов, поскольку облачная система Google Safety Net прекрасно справляется с идентификацией вредоносного кода и блокирует или удаляет заражённые приложения. Ни один из сторонних антивирусов не справится с этой задачей лучше, зато будет висеть в оперативной памяти, нагружать процессор, потреблять трафик и вызывать подтормаживание устройства.
Радикальные методы борьбы с особо стойкими программами
Существует вредоносное ПО, способное проникать в прошивку смартфона или планшета и внедряться в системные файлы. Деинсталляция его с правами root зачастую приводит к нарушению функциональности или полной неработоспособности устройства.
Также бывает, что удаление затруднено из-за невозможности определить файл-источник, например, рекламного ролика, который запускается сам по себе.
Методы, описанные выше, в таких ситуациях неэффективны или опасны. Поэтому остаются лишь самые радикальные способы:
- Сделать сброс системы к заводским установкам. Это вернет аппарат в состояние как после покупки – удалит все пользовательские данные и приложения. Подробнее о том, как сбросить смартфон на заводские настройки на примере моделей Samsung читайте в статье 3 способа сбросить смартфон или планшет Samsung до заводских настроек. Однако если на устройстве установлена кастомная прошивка или вы получили root-права, он может быть бесполезен.
- Обновите прошивку через настройки смартфона или планшета. Для этого найдите пункт «Обновление ПО» и проверьте наличие новой версии.
- Переустановите прошивку, предварительно скачав ее с сайта производителя устройства или доверенных ресурсов (например, 4PDA). Операция обычно проводится с помощью программы-прошивальщика, установленного на ПК. Какой из прошивальщиков рекомендован для работы с вашим аппаратом, читайте в руководстве пользователя или на сайтах поддержки. Например, для Samsung есть программа Kies, где в разделе «firmware» присутствует такая функция.
Неудаляемые приложения превращаются в проблему, если создают угрозу для системы или из-за них на устройстве остается мало места. Но теперь вы точно справитесь даже с самым стойким из них.
Какие приложения на Андроиде на Самсунг можно смело удалить без последствий
Итак, решено – глобальной чистке быть
Но с чего эту самую чистку начинать, чтобы ненароком не удалить какое-нибудь жизненно важное для смартфона системное приложение? Перечислим 7 приложений, удаление которых гарантированно не навредит вашему устройству
Приложения прогноза погоды
Первое, от чего стоит отказаться – это, конечно, встроенные погодные виджеты и приложения, если, конечно, вам не нужна метеорологическая карта со всеми ее подробностями. Несмотря на всю свою внешнюю безобидность утилита требует немало ресурсов – памяти и производительности.
Кроме того, она садит батарею и требует регулярного апдейта. И все это ради того, чтобы знать, сколько градусов на улице, хотя эта информация гуглится за считанные секунды.
Briefing
Это приложение еще более бесполезное, ведь речь идет о новостном столе с произвольно выбираемым дайджестом. В общем, так себе утилита, особенно для тех, кто не читает новости (тем более случайные). Между тем, программка расходует батарею еще больше погодных виджетов, поэтому удалить ее можно без малейших раздумий.
Если вы не поклонник новостных дайджестов, то зачем вам Briefing? От удаления случайно генерируемой подборки в вашем телефоне уж точно ничего не изменится, поэтому сомневаться в целесообразности этого действия уж точно не приходится
Антивирус
Неоднократно доказано, что антивирусные приложения нужны только в тех случаях, если пользователь наделен статусом суперадмина, провел рутирование своего устройства или он регулярно переходит по сомнительным ссылкам и скачивает взломанные приложения (игры и пр.)
Во всех остальных случаях антивирус – это лишнее, каким бы продвинутым и разрекламированным он ни был.
CCleaner
Возможности оптимизаторов операционной системы явно преувеличены, ведь максимум, на что они способны, – это удаление оставшихся файлов или сжатие данных. При этом вес самого приложения намного солиднее этих элементов. Именно поэтому опытные пользователи удаляют клинеры после каждого использования, и позже скачивают по мере надобности.
Не спешите забивать память своего телефона различного рода клинерами, поскольку их эффективность явно преувеличена. Конечно, кое-что они чистят, но не настолько, чтобы держать подобные утилиты в памяти собственного устройства на постоянной основе, тем более что такие приложения можно скачивать и удалять неограниченное количество раз
Duo
Интересно, есть ли такие, кто еще пользуется этим допотопным мессенджером, который даже не в первой пятерке? И если вы не входите в список этих загадочных пользователей, то лучше и не пытаться изменить это статус-кво. Вместо этого лучше удалить никому не нужное ПО из системы телефона, продолжая пользоваться своими любимыми мессенджерами.
OneDrive
Даже если вы пользуетесь этим облачным сервисом, вовсе не обязательно держать в своем устройстве для этих целей отдельное приложение. Для этого будет достаточно иметь выход в интернет и установленный в системе смартфона браузер, не тратя драгоценные гигабайты понапрасну.
Для того чтобы пользоваться облачными сервисами, вроде OneDrive, вовсе не обязательно скачивать их мобильные клиенты. Для выхода в “Облако” будет достаточно одного только браузера и стабильного интернет-соединения, поэтому может смело вычищать свои условные OneDrive без малейшего зазрения совести
Социальные сети
Просто ради любопытства загляните в настройки смартфона и посмотрите, сколько памяти занимает вся эта Фейсбучно-инстаграмная история в вашем телефоне! Поверьте, вы будете удивлены. И если целесообразность удаления Инстаграма для постоянных пользователей еще вызывает вопросы, то держать в телефоне отдельное мобильное приложение Фейсбука – явно не самая лучшая затея.
Можно ли устанавливать на смартфон много приложений
Однозначного ответа на этот вопрос нет, так как все приложения разные. Одни могут занимать много места, но при этом вообще не нагружать систему. То есть они не будут работать в фоне и не будут требовать постоянного подключения к сети. Другие приложения, наоборот, имеют небольшой размер, но постоянно что-то делают в фоне. Они работают с сетью, требуют доступ к геопозиции и так далее. В лучшем случае такие приложения просто снижают время автономной работы, а в худшем — могут приводить к подтормаживанию системы и перегреву смартфона.
Расскажите, сколько у вас установлено приложений на телефоне.
Есть и более экстремальные варианты, когда приложения собирают ваши данные и куда-то их отправляют. Это может и не быть приложением-злоумышленником, ведь даже самые банальные данные кому-то нужны.
Как обычно, задавайте свои вопросы в нашем Telegram-чате. Вы или получите ответ сразу, или мы ответим на него в наших статьях. А скорее всего и то, и то.
В итоге, есть одно простое правило, которое позволит сохранить смартфон в отличном состоянии. Надо просто удалять приложения, которыми долго не пользуешься. Если не собираетесь открывать его в течение ближайшего месяца, смело сносите его. Учитывая, что все можно скачать из Google Play, и то, что мобильный Интернет сейчас стал почти бесплатным и очень быстрым, повторная загрузка приложения вопрос нескольких секунд. Поэтому не надо таскать за собой лишний груз — это ни к чему.
Часто задаваемые вопросы
Как удалить предустановленные приложения на Android?
При наличии root через любое приложение, например Titanium Backup. Если root нет, тогда необходимо узнать точное название пакета и ввести команду на удаление приложения через ADB. Для работы с ADB необходим компьютер или ноутбук и кабель для передачи данных. В настройках телефона так же необходимо активировать отладку по USB. Как удалить приложения на планшете Android?
Можно перейти в настройках к списку установленных приложений, после чего открыть нужную программу и выбрать действие удаления. Как удалить несколько приложений на Android?
Можно воспользоваться программами, поддерживающими пакетное удаление приложений, например Google Files или SD Maid. Как удалить вирус на Android?
Необходимо установить антивирусное приложение, проверить систему и удалить нежелательное ПО. Наилучшие антивирусы G DATA INTERNET SECURITY и IKARUS mobile.security. Если антивирусы не находят вирус, тогда поможет сброс настроек. Как удалить ненужные файлы на Android?
Стоит воспользоваться программами Google Files или SD Maid. Обе программы в автоматическом режиме находят и удаляют ненужные файлы. Как удалить неиспользуемые приложения на Android?
Программа Google Files позволяет просмотреть какие приложения не использовались долгое время, после чего выбрать ненужные программы и удалить. Как удалить кеш приложений Android?
При помощи программ Google Files или SD Maid. Программы автоматически найдут и удалят кэш. Как удалить повторяющиеся приложения на Android?
Необходимо открыть список установленных приложений. Выбрать ненужное приложение и нажать на кнопку удалить. Как удалить приложения по умолчанию на Android?
В системных настройках открыть раздел приложений. В новом меню выбрать «приложения по умолчанию» после чего переназначить необходимые программы. Как удалить приложение Gmail на Android?
Стандартное приложение Gmail без root прав можно удалить через ADB. Необходимо ввести название пакета и соответствующую команду. Как удалить приложения, которые невозможно удалить на Android?
Если приложение стандартное, тогда через ADB вводом команды на удаление и названия пакета. Если программа — вирус, тогда следует использовать антивирусную программу, например G DATA INTERNET SECURITY или IKARUS mobile.security. Как удалить приложение галереи на Android?
Стандартное приложение галереи без root прав можно удалить через ADB. Необходимо ввести название пакета и соответствующую команду. Как удалить приложение браузера на Android?
Стандартное приложение браузер без root прав можно удалить через ADB. Необходимо ввести название пакета и соответствующую команду.
Как удалить системные приложения без root прав на андроид 5.0 и новее

Вы хотите удалить встроенные стандартные приложения со своего андроида без рута? Такой способ есть через компьютер. Все, что вам нужно — это USB-кабель, компьютер и соответствующая команда.
Когда мы пытаемся удалить любое встроенное приложение без root, то можем заметить, что кнопка «Удалить» выделена серым цветом (или отсутствует вообще) и не может быть нажата, хотя это и не системное стандартное приложение.
Производители добавляют приложения в рекламных целях и отмечают их как системные, что означает, что их нельзя удалить, даже если они совершенно не нужны для работы устройства.
Иногда они могут быть постоянно отключены, когда отображается кнопка «Отключить», только во многих случаях вы не можете этого сделать, потому что бывает так, что кнопка удаления и отключения недоступна.
К счастью, даже тогда можно удалить такое приложение, и это будет рассмотрено сегодня ниже.
ВАЖНЯ ИНФОРМАЦИЯ
Удаление встроенных стандартных приложений должно выполняться очень осторожно, так как многие из них необходимы для правильной работы системы. Я не рекомендую удалять входящие в систему андроид
Способ ниже следует использовать только для удаления рекламных, предустановленных игр и других подобных дополнений, которые встраиваются производителями. Вы делаете все на свой страх и риск!
Затем распакуйте скачанный архив (папку «platform-tools») в любом выбранном месте.
После того, как вы уже включили USB-отладку и распаковали архив инструментальных средств с файлами ADB и Fastboot, можете приступить к удалению.
Перейдите в папку распакованных платформ, в которой находятся файлы ADB.exe и FastBoot.exe.
Удерживая нажатой клавишу Shift на клавиатуре, щелкните правой кнопкой мыши внутри свободного места папки и выберите «Открыть окно командной строки здесь» в раскрывающемся списке.
Примечание. Если у вас есть обновление для Windows 10 Creators, то вместо опции «Открыть командную строку» вам можете отобразить возможность запуска окна PowerShell, но вам понадобится командная строка (найдите в интернете инструкцию как это сделать).
Откройте окно командной строки в извлеченной с архива папке. Появится новое окно командной строки, указывающее на папку с инструментами.
Теперь подключите USB-кабель вашего смартфона к компьютеру. Затем в окне командной строки введите следующую команду:
Телефон спросит, хотите ли вы разрешить отладку USB. Установите флажок «Всегда разрешать этот компьютер» и нажмите «Разрешить».
Теперь ваш смартфон подключен к компьютеру, и вы должны включить режим командной строки ADB, используя следующую команду:
Подтвердите его, нажав клавишу Enter, а затем введите следующую команду, которая в окне командной строки отображается список всех системных приложений:
Появится список пакетов, установленных в телефоне.
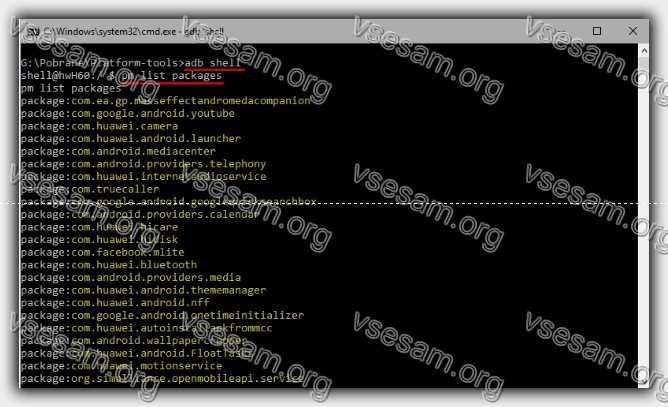
Эти пакеты соответствуют установленным приложениям, хотя их имена могут немного отличаться.
Если вы не знаете, за что отвечает пакет, вы можете ввести его в поиске Google, чтобы узнать, с чем связано приложение. Удаление пакетов приложения приведет к удалению этого приложения с телефона.
Чтобы удалить выбранный пакет, введите следующую команду:
Вместо «имя пакета» введите правильное имя пакета, который вы хотите удалить (начиная с «com» и не используя кавычки).
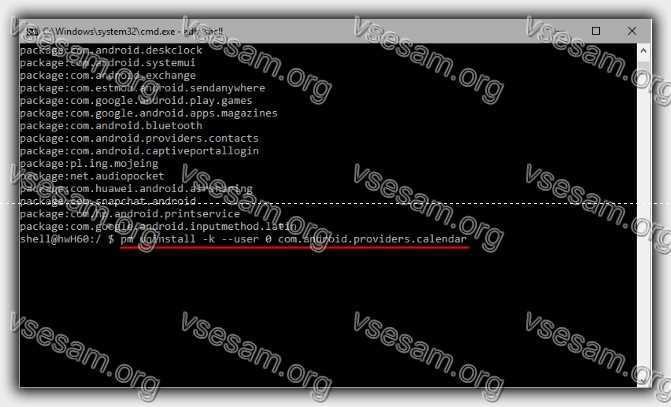
Например, если бы я хотел удалить системный календарь, который отображается в списке как «com.android.providers.calendar» , я бы написал следующую команду:
Подтвердите команду кнопкой Enter. Если вы правильно ввели имя пакета, вы получите сообщение «УСПЕХ». Выбранное приложение удалено с телефона.
Удалить заводские программы на Андроиде через права суперпользователя
Если у владельца гаджета есть права суперпользователя, никаких сложностей в удалении системного мусора не возникает. В рутированных устройствах можно не просто удалять системные программные компоненты, но и отключать рекламу в играх, которые часто используются. Root-права существенно расширяют функциональные возможности смартфона.
Обратите внимание! Наличие рут-прав проверяется обычными программами, которые можно установить с Play Market. Они совершенно бесплатны, нетребовательны и занимают мало пространства в памяти телефона, не спамят рекламой
С помощью программы Root Explorer
Если у пользователя имеется доступ администратора, то системные утилиты можно удалить с помощью обыкновенного файлового менеджера под названием «Root Explorer».
Установив программу на свой гаджет, пользователю в разделе «Приложения» достаточно найти соответствующую иконку и посредством привычного меню удалить ее.
Другие функциональные возможности инструмента Root Explorer:
- оптимизированный поиск необходимых пакетных данных;
- поддержка большого количества вкладок;
- возможность генерировать самостоятельно дополнительные скрипты;
- возможности передавать информацию напрямую в облачное хранилище, а также архиватор и встроенный редактор.
Программа программы Root Explorer для суперпользователей
Обратите внимание! Утилита может полноценно заменить ранее используемый файловый менеджер
Через Titanium BackUp
У обладателя смартфона на операционной системе Android с правами суперпользователя есть возможность выбора. Большой популярностью пользуется еще одна программа, которая позволит быстро и эффективно избавиться от системного мусора.
Принцип ее функционирования полностью отличается от вышеописанного скрипта. Программа пользователю предложит удалить те программные компоненты, которые именно засоряют память. Интуитивный интерфейс позволяет справиться с поставленными задачами даже рядовому пользователю.
К дополнительным функциональным возможностям приложения относят возможность восстановить ранее удаленные утилиты, полный доступ к системным файлам, которые хранятся на внешнем накопителе.
Root-приложение Titanium BackUp
Внесение изменений в работу операционной системы влечет за собой потерю гарантии со стороны производителя, поскольку неосторожные действия могут вывести девайс из строя. Именно поэтому каждый пользователь должен отдавать отчет своим действиям и не удалять все попало.
*Цены в статье указаны на март 2020 г.
Подводя итоги
Правильно и своевременно проведенные действия через Google в состоянии эффективно обезопасить и облегчить работу Андроида. Если своевременно и системно проводить чистку без root прав или с ними, можно избежать сбоя в работе устройства, ускорять его, встраивать нужные ПО и снижать с его помощью потребление интернет-трафика.
Производители смартфонов и планшетов Android просто обожают устанавливать на свои гаджеты неудаляемые встроенные приложения. Хорошо, когда они полезны. Но в большинстве случаев это просто шлак, занимающий место и раздражающий своей рекламой.
Продвинутые пользователи могут получить root-доступ на своём устройстве и снести все эти программы. Однако многие не рискуют использовать root — из-за нежелания лишаться гарантии, перспективы перестать получать OTA-обновления или по другим причинам.
Но, к счастью, есть способ удалять встроенные программы в Android и без root. Он может показаться новичкам сложноватым, но если вы будете аккуратно следовать инструкции, всё получится.
Кроме того, перед копанием в системных настройках обязательно сделайте резервные копии фото, музыки, видео и других важных данных из памяти смартфона.





