Восстановление пароля от яндекс.почты
Содержание:
- Изменение сохраненных данных в браузере
- Яндекс диск как пользоваться
- Создание и настройка нового ящика
- Как изменить пароль Яндекс.Почта?
- Компьютерный доктор: Компьютерная помощь на дому : Скорая помощь для Вашего ПК : Создание и сопровождение сайтов
- Сторонние программы для проверки почты на iPhone и iPad
- Создание нового аккаунта
- Банковские карты
- Как сменить пароль в Яндекс.Почте
- Как изменить имя аккаунта в Яндекс почте?
- Как изменить имя отправителя в Яндексе?
- Как изменить имя на Яндексе?
- Можно ли поменять имя электронной почты?
- Как изменить имя контакта в Яндекс почте?
- Как поменять имя почтового ящика на mail ru?
- Как изменить номер телефона в Яндексе?
- Как изменить аккаунт Яндекс?
- Можно ли изменить логин на Яндексе?
- Как создать правило в Яндекс почте?
- Можно ли переименовать почтовый ящик Gmail?
- Можно ли изменить название почты Icloud?
- Как поменять имя электронной почты на телефоне?
- Как изменить подпись в электронной почте?
- Как удалить дополнительные адреса в Яндекс почте?
- Номер телефона – как логин
- Способы восстановления доступа
- Настройка почты «Яндекс» на iPhone
- Видео
- Как настроить Яндекс.Почту или другой русскоязычный почтовый сервис?
Изменение сохраненных данных в браузере
Итак, у вас есть новый пароль от учетной записи Yandex, но в браузере, которым вы постоянно пользуетесь, остались прежние сведения. Ниже мы разберемся, как убрать старые логин/пароль от почты и добавить другие данные.
Во-первых, при первой авторизации с новым паролем браузер предложит вам сохранить сведения в памяти, чтобы не вводить их каждый раз. Вам необходимо согласиться на данную процедуру. После этого в списке паролей окажется и старая, и новая комбинации.
Во-вторых, необходимо стереть уже неактуальные сведения из памяти обозревателя. Рассмотрим эту процедуру на примере фирменного Яндекс.Браузера:
- Откройте настройки программы и зайдите во вкладку «Инструменты».
- Нажмите на ссылку «Сохраненные данные».
- Перейдите к разделу «Пароли».
- В списке отыщите сайт почты Яндекса, поставьте напротив него галочку и нажмите на появившуюся кнопку «Удалить».
- Подтвердите действие.
Готово! Теперь на странице авторизации будет присутствовать только новый пароль. Похожим способом осуществляется удаление и в других популярных браузерах – отличаются лишь некоторые пункты меню и внешний вид интерфейса.
Яндекс диск как пользоваться
Итак Вы установили приложение яндекс диск на компьютере. Теперь в системе должно появиться выделенное виртуальное пространство для файлов, которые будут храниться как на облачном сервере так и у Вас на компьютере.
Открыв эту папку можно увидеть папку «корзина » для удаленных файлов и некоторые тестовые файлы картинки, которые можно сразу удалить. С данной папкой можно работать как и с обычной папкой windows (Перетаскивать файлы, копировать, вставлять, создавать папки, ярлыки. и т.д.) Одним из интересных преимуществ программы является то, что к каждой папке и файлу яндекс диска можно открыть полный или ограниченный доступ для просмотра и скачивания владельцам таких же аккаунтов Яндекс.диска. Тем самым можно не беспокоиться, что файл будет случайно или намеренно удален.
Создание и настройка нового ящика
Мы рассмотрели все варианты изменения почтового ящика в сервисе Mail.ru. Если эти функции вас не устраивают, переходите к регистрации нового профиля.
Регистрация
Первый шаг – создание новой учетной записи. Процедура выполняется следующим образом:
- Зайдите на сайт https://mail.ru/ и под формой для авторизации нажмите ссылку «Создать почту».
- Перед вами появится форма для заполнения. Необходимо ввести имя, фамилию, указать пол и дату рождения.
- Затем следует вписать новый логин и пароль. Логин и будет являться именем аккаунта, а также почтой. Заметьте, что при регистрации также можно сменить доменное имя с mail.ru на один из трех вариантов.
- Затем укажите личный мобильный номер. Если у вас его нет, придется ввести сторонний электронный адрес. Контактные данные нужны обязательно, поскольку с их помощью осуществляется восстановление доступа к почте.
- В завершение нажмите «Зарегистрироваться».
После регистрации вам будет доступен весь функционал ящика. При желании сменить личные данные в настройках, как описано выше в инструкции.
Смена адреса почты при авторизации
Поскольку почта теперь новая, нужно изменить сведения о ней в памяти браузера, чтобы не вводить логин и пароль при каждой авторизации. Для этого при первом входе соглашайтесь на предложение о сохранении данных в менеджере паролей. В результате при вводе логина и пароля в списке появится еще один вариант. Теперь разберемся, как удалить старую почту из памяти обозревателя. Рассмотрим процедуру на примере популярного Google Chrome:
- Запустите браузер и откройте меню. Выберите пункт «Настройки».
- В блоке «Автозаполнение» выберите «Пароли».
- В списке найдите аккаунт Mail.ru и через дополнительное меню кликните на «Удалить».
Теперь снова вернитесь на главную страницу https://mail.ru/ и начните вводить логин. В списке сохраненных данных останется только новая почта.
Импорт и экспорт контактов
Итак, теперь у вас есть почтовый ящик с новым аккаунтом, но все письма и контакты остались на прежнем аккаунте. К тому же все знакомые и коллеги по-прежнему будут отправлять сообщения на старую почту. Вы можете сообщить им новый ящик и сделать массовую рассылку. Но есть и альтернативный вариант – перенос контактов, сбор почты и переадресация писем. С помощью этих опций вы сможете максимально комфортно «переехать» на новый адрес без потерь. Начнем с переноса контактов:
- Откройте сайт и авторизуйтесь со старой почты. Зайдите на главную страницу в Майле.
- Перейдите во вкладку «Контакты». Через дополнительное меню выберите пункт «Экспорт контактов».
- Выберите один из трех форматов и сохраните файл на жесткий диск.
Теперь нужно переходить ко второй части:
- Выйдите со старого аккаунта и авторизуйтесь с помощью новой учетной записи.
- Снова откройте «Контакты», но теперь в меню выберите вариант «Импорт … ».
- Укажите местоположение файла, который сохранили ранее. Завершите процедуру импорта.
Готово! Теперь на новом почтовом ящике появились все контакты, с которыми вы взаимодействовали в рамках прошлого аккаунта. Вам не придется вручную переписывать все имена и адреса.
С помощью описанного метода также можно перемещать контакты не только в рамках Mail.ru. Вы можете сохранить информацию в файл определенного формата, а затем использовать в других сервисах, а также на мобильных устройствах с iOS или Android.
Сбор почты с других ящиков
- Зайдите в почту с нового аккаунта и откройте раздел настроек с помощью меню в правом верхнем углу.
- Откройте вкладку «Почта из других ящиков». Здесь необходимо вписать логин и пароль старого профиля и кликнуть на «Добавить ящик».
- После этого на первый аккаунт поступит письмо со ссылкой, по которой нужно перейти для подтверждения операции. Спустя некоторое время начнется перенос всех писем и сообщений в новую почту.
Пересылка писем на новую почту
Третья опция от Mail.ru, предусмотренная для более комфортного перехода к новому адресу, представляет собой переадресацию входящих писем. В настройке этой функции также нет ничего сложного. После включения пользователи смогут писать вам на старый адрес, а получать входящие сообщения вы будете уже на новый аккаунт. Функция настраивается следующим образом:
Как изменить пароль Яндекс.Почта?
Пароли в почте нужно менять как минимум каждые несколько месяцев
Собственно, это касается практически любого важного для человека аккаунта. Помнится, проверил я почту и решил зайти в журнал посещений, а там несколько неизвестных мне ip-адресов, с которых кто-то заходил в аккаунт
Пришлось сразу же поменять пароль. Сегодня вы узнаете, как это сделать в случае в Яндекс.Почтой.
Не забываем, что пароль сохранять в браузере нельзя, что бы его не смог украсть вирус и впоследствии им не смогли воспользоваться злоумышленники.
На этой странице вы увидите несколько пустых форм, куда нужно будет ввести пароль. В первую форму введите текущий пароль от вашего почтового ящика. В следующие две формы нужно ввести новый пароль. Если новый пароль введен верно оба раза, вы увидите надпись «Введено верно», после чего можете вводить капчу. Если вам сложно разглядеть капчу, вы можете сменить код на другой (нажмите «Другой код») или прослушайте код, нажав на одноименную ссылку. Затем нажмите «Сохранить».
Крайне важно отнестись к паролю. Во-первых, помните о том, что он должен быть сложным — иметь как цифры, так и буквы, причем разного регистра
Неплохо также добавить специальных символов. Более подробно о сложных паролях я уже писал. А во-вторых, прежде, чем изменять пароль, предварительно запишите его на отдельном листке бумаги и уберите как можно дальше от людских глаз в такое место, где кроме вас его никто не сможет найти.
Комментарии к записи “ Как изменить пароль Яндекс.Почта? ”
- Матан18 августа 2015 в 12:41
поменять-то легко, если знаешь пароль. а вот если не знаешь?
- Нина18 августа 2015 в 12:41
Вам нужно восстановить пароль, например, на телефон, потом заходите и меняете его.
Надо записывать, когда определяешь, и прятать в дальний угол книжного шкафа. Или в прежнюю записную книжку.
Забыла пароль, надо сменить. Надо поменять номер телефона.
Ясно и понятно … разве что для особо одарённых пошагового видео не хватает
А у меня пишет, обратитесь к администратору домена, мол я не могу сам менять пароль. Что делать?
Компьютерный доктор: Компьютерная помощь на дому : Скорая помощь для Вашего ПК : Создание и сопровождение сайтов
Чтобы сменить пароль к Вашему почтовому ящику, на mail.ru yandex.ru или на любом другом почтовом сервере необходимо:
Пароль от Яндекс.Почты можно только через Яндекс.Паспорт.
Чтобы сменить пароль к Вашему почтовому ящику, необходимо: Войти в почтовый ящик; Кликнуть на ссылку Настройки в правом верхнем углу страницы;
Перейти в раздел настроек Пароль;
Ввести в поле Текущий пароль старый пароль от данного почтового ящика;
Ввести новый пароль в поле Новый пароль и в поле Повтор нового пароля; Ввести код, указанный на Картинке.
Нажать кнопку Сохранить.
После нажатия кнопки Сохранить Вам предложат заново войти в Ваш почтовый ящик с использованием уже нового пароля.
Если Вы не уверены в правильности заполнения полей с паролем, нажмите кнопку «Восстановить» и повторите процедуру изменения информации.
Если не можете войти, нажимаем на ссылку забыли
Нажмите на ссылку забыли в строке где надпись > пароль Но вам потребуется ответ на секретный вопрос и ввести дополнительный e- mail, который вы указывали при регистрации.
Забыли и это, напишите в службу поддержки.
Успешной Вам работы!
Сторонние программы для проверки почты на iPhone и iPad
Для тех, кого по каким-либо причинам не устраивает способ описанный выше, в App Store (а ведь их несколько, !) существует огромное количество приложений для проверки писем на iOS-устройствах.
Рассказать про каждое из них сил не хватит, однако выделю среди них два самых популярных и что немаловажно — бесплатных. Новенькое устройство iPhone ощущается немного незаконченным без настроенной учетной записи электронной почты
То, что делает устройство iPhone отличным смартфоном, также делает его отличным коммуникатором. Вы сможете легко и просто настроить электронную почту. На устройстве имеется стандартное почтовое приложение “Почта”, готовое помочь вам. Но если вам понадобится помощь в работе с вашей электронной почтой, то в есть множество других почтовых приложений
Новенькое устройство iPhone ощущается немного незаконченным без настроенной учетной записи электронной почты. То, что делает устройство iPhone отличным смартфоном, также делает его отличным коммуникатором. Вы сможете легко и просто настроить электронную почту. На устройстве имеется стандартное почтовое приложение “Почта”, готовое помочь вам. Но если вам понадобится помощь в работе с вашей электронной почтой, то в есть множество других почтовых приложений.
Давайте настроим вашу первую учетную запись электронной почты на новом iPhone.
Следуйте руководству ниже.
Создание нового аккаунта
Поскольку пользователю понадобится зарегистрировать новый почтовый ящик, то ему нужно выйти из действующей учетной записи. Для этого необходимо нажать на кнопку «Выйти из сервисов Яндекса», которая расположена справа в верху страницы, а затем нажать «Завести почту».
Дальнейший порядок действий будет следующим:
- На открывшейся странице необходимо заполнить поля личной информацией владельца почтового ящика.
- Выбрать из предложенных сервисом либо придумать самостоятельно идентификатор (логин), который будет использоваться для входа в почту от компании «Яндекс», а также для авторизации в других ресурсах сервиса.
- Придумать пароль, открывающий доступ к создаваемой учетной записи. Желательно, чтобы он содержал буквенные и цифирные символы, поскольку такой пароль труднее подобрать мошенникам.
- Указать номер сотового телефона, с помощью которого можно будет восстановить пароль, в случае необходимости. И также указанный номер может использоваться в качестве резервного логина. Если владелец электронной почты не хочет указывать номер, он может отказаться от этого и воспользоваться контрольным вопросом, при ответе на который ему будет восстановлен доступ к учетной записи.
- Последний шаг – ввод символов, указанных на картинке и согласие на условия соглашения с пользователем. Нажать кнопку «Зарегистрироваться».
После регистрации нового почтового ящика он не будет содержать никаких данных. Чтобы переместить информацию из старого почтового сервиса, необходимо воспользоваться функцией «Сбор почты с других ящиков». Опция расположена в настройках электронной почты. После её активации необходимо выполнить следующее:
- В открывшемся окне указать логин и пароль старого почтового ящика. Нажать кнопку «Включить сборщик».
- После этого владелец электронной почты будет перенаправлен на страницу, где происходит настройка параметров переноса. Можно перенести во вновь созданный почтовый ящик имеющиеся контакты, письма. Кроме того, в новом почтовом ящике клиент сможет создать отдельную папку, куда будут перенаправлены перемещаемые объекты.
Для импорта контактов, которые были привязаны к старому почтовому аккаунту, необходимо выполнить следующее:
- На странице старого почтового ящика выбрать вкладку «Контакты»;
- Нажать на кнопку «Еще», которая находится перед списком доступных контактов;
- Выбрать «Сохранить в файл»;
- Подтвердить сохранение в файл формата vCard;
- Далее необходимо войти во вновь созданный электронный ящик и выбрать раздел «Контакты» — «Еще» — «Загрузить контакты из файла»;
- Нажать на кнопку «Выбрать файл». Открыть нужный vCard-файл и нажать на кнопку «Сохранить».
Обратите внимание! В случае необходимости функцию по сбора информации с других почтовых ящиков можно отключить.
Если функция сбора корреспонденции с электронных ящиков отключена, то нужно не забыть предупредить адресатов о том, что произошло изменение аккаунтов и письма необходимо перенаправлять на новый.
Банковские карты
В следующем разделе, можно привязать банковскую карту к Яндекс.Паспорту, чтобы можно было при оплате товара на разных сайтах, быстрее подставлять необходимые реквизиты карты в платёжные формы. Если хотите добавить, жмём Добавить карту.
Вводим длинный номер карты с лицевой стороны, срок действия, защитный CVC/CVV код с обратной стороны, внимательно проверяем и нажимаем Привязать.
В дальнейшем, можно её отвязать или же привязать новую по необходимости.
На этом всё, банковская карта успешно привязана к Яндекс аккаунту.
Вот мы и добрались к предпоследнему разделу для привязки социальных сетей.
Как сменить пароль в Яндекс.Почте
Яндекс почта заботится о безопасности своих пользователей и использует мощные технологии для защиты личной информации. Хоть Яндекс и уверяет нас в том, что аккаунт практически невозможно взломать, такие случаи не исключение.
Если же вы подверглись взлому своего аккаунта, то следует незамедлительно сменить свой пароль. Сделать это к счастью можно как через компьютер, так и через телефон, о чем пойдет дальше. Мы поговорим о том, как можно поменять пароль в Яндекс почте доступным способом.
Через компьютер
Изменить пароль от своей почты вы можете через Яндекс Пароль, который удобно открывается через саму почту. Давайте посмотрим как это можно сделать:
- Открываем в браузере свою личную страницу Яндекс почты и кликаем по своей иконки профиля в верхнем правом углу.
- В отобразившемся меню переходим в раздел «Сменить пароль».
- В результате перед нами отобразится новая страница. В окне «Изменение пароля» введите текущий пароль аккаунта, затем создайте новый пароль и повторите его. Далее введите символы, которые указаны на картинке и нажмите кнопку «Сохранить» для вступления изменений в силу.
Пароль не может совпадать с логином.
Также при установке двухфакторной аутентификации Яндекс предложит вам установить на телефон приложение Яндекс ключ и подключить вход по одноразовому паролю. Данный способ усилит защиту вашего аккаунта на максимум.
В таком случае вам нужно будет входить в свой профиль не по код из смс, а по уникальному одноразовому паролю, который выдается каждые 30 секунд в приложении Яндекс ключ. Оно доступно абсолютно бесплатно на всех популярных мобильных платформах: Google Play и AppStore.
Через телефон
Если в случае десктопной версии изменить пароль не составляет никакого труда, то на мобильном устройстве с этим могут возникнуть трудности.
Но не стоит расстраиваться, потому как есть еще и браузерная версия почты, в которой можно поменять пароль и на телефоне. Чтобы это сделать, воспользуемся следующей инструкцией:
- Открываем в браузере Google Chrome Яндекс почту и нажимаем в верхнем правом углу на кнопку в виде троеточия.
- В отобразившемся окне выбираем опцию «Версия для ПК».
- Теперь мы находимся в десктопной версии Яндекс почты, для удобства вы можете приблизить контент. Здесь нажимаем на свою иконку профиля в верхнем правом углу.
- В отобразившемся меню выбираем «Сменить пароль».
- После этого вас перенаправит на другую страницу, в которой нужно будет ввести свой старый пароль и дважды указать новый пароль. Только после этого будет изменен ваш пароль на новый.
Пароль не может совпадать с логином.
Теперь вы знаете как можно поменять пароль в Яндекс почте на компьютере и телефоне. Чтобы избежать частой замены пароля, рекомендуем подключить двухфакторную аутентификацию, о которой было сказано в конце первого раздела. Удачи!
Как изменить имя аккаунта в Яндекс почте?
Если вы хотите сменить имя в профиле Яндекса, вам нужно перейти на страницу Яндекс. Паспорта по этой ссылке: https://passport.yandex.ru/profile , затем в блоке с вашим именем кликнуть на пункт «Изменить персональную информацию», перезаписать имя и нажать на кнопку «Сохранить».
Как изменить имя отправителя в Яндексе?
Чтобы изменить подпись и имя отправителя, выполните следующие действия:
- Нажмите ссылку настройки в правом нижнем углу экрана.
- Измените данные в соответствующих полях.
- Нажмите кнопку Сохранить изменения.
Как изменить имя на Яндексе?
Изменить имя, фамилию, пол и год рождения
- Перейдите в Яндекс ID.
- Нажмите ссылку Изменить персональные данные.
- Внесите необходимые изменения.
- Нажмите кнопку Сохранить.
Можно ли поменять имя электронной почты?
К сожалению, изменить адрес почты нельзя. Создайте новую почту с нужным именем и настройте в ней сборщик писем со старой почты. Все письма оттуда будут приходить на новый адрес.
Как изменить имя контакта в Яндекс почте?
- Через интерфейс адресной книги. Выберите контакт из списка, нажмите Изменить, введите новую информацию о контакте и сохраните изменения.
- На странице чтения письма в карточке контакта. Откройте письмо и нажмите на имя отправителя левой кнопкой мыши.
Как поменять имя почтового ящика на mail ru?
К сожалению, изменить имя аккаунта нельзя. Создайте новый аккаунт с нужным именем и настройте в нем сборщик писем со старой почты. Все письма оттуда будут приходить на новый адрес.
Как изменить номер телефона в Яндексе?
Перейдите в настройки своего аккаунта Выберете пункт«Контакты и адреса» или что-то схоже Нажмите «Добавить/Указать/Изменить номер телефона»
Как изменить аккаунт Яндекс?
Подробнее об аккаунте на Яндексе читайте в Справке Яндекс ID. Откройте приложение Настройки и выберите пункт Пользователи и аккаунты.…Изменить аккаунт
- Откройте приложение Настройки и выберите пункт Аккаунт в Яндексе.
- Если на Телефон добавлено несколько аккаунтов, выберите нужный из списка.
- Отредактируйте профиль.
Можно ли изменить логин на Яндексе?
Как сменить логин
Вы не можете изменить созданный при регистрации на Яндексе логин, но можете зарегистрировать новый. Для этого нажмите ссылку Добавить аккаунт в меню аккаунта в правом верхнем углу страницы, а затем на открывшейся странице ссылку Зарегистрироваться.
Как создать правило в Яндекс почте?
Чтобы настроить автоматическую сортировку писем:
- Нажмите значок в правом верхнем углу.
- Выберите Правила обработки писем.
- Нажмите кнопку Создать правило.
- В блоке Применять выберите из списков, к какому типу писем вы хотите применять правило:
- В блоке Если задайте условия для обработки:
Можно ли переименовать почтовый ящик Gmail?
В разделе «Контактная информация» выберите Электронная почта. Нажмите Адрес электронной почты аккаунта Google. Если открыть эту настройку не получается, значит данные изменить нельзя. Как правило, адреса с доменом @gmail.com изменить невозможно.
Можно ли изменить название почты Icloud?
Как изменить идентификатор Apple ID на другой адрес электронной почты Перейдите на страницу appleid.apple.com и войдите в систему. В разделе «Учетная запись» нажмите кнопку «Изменить». … Введите адрес электронной почты, который будет использоваться в качестве идентификатора Apple ID.
Как поменять имя электронной почты на телефоне?
Шаг 1. Проверьте, можно ли изменить адрес
- На телефоне или планшете Android откройте приложение «Настройки» Google Аккаунт Google.
- В верхней части экрана нажмите Личная информация.
- В разделе «Контактная информация» выберите Адрес электронной почты.
- Нажмите Адрес электронной почты аккаунта Google.
Как изменить подпись в электронной почте?
Изменение подписи электронных сообщений
- Нажмите кнопку Файл > Параметры > Почта > Подписи.
- Щелкните подпись, которую нужно изменить, и внесите изменения в поле Изменить подпись.
- Когда все будет готово, нажмите кнопку Сохранить, а затем — ОК.
Как удалить дополнительные адреса в Яндекс почте?
На странице Адреса электронной почты перечислены все добавленные вами адреса. Чтобы удалить адрес, наведите на него курсор мыши и нажмите появившийся значок . Навожу курсор мыши на эл. адрес, который хочу убрать, никакой значок не появляется.
Номер телефона – как логин
Сервис Яндекс предоставляет своим пользователям возможность использовать вместо логина номер сотового телефона. Это можно выполнить, привязав электронную почту к мобильному, и настроить учетную запись. Таким образом, один электронный ящик получит два логина, которые могут использоваться равнозначно.
Для этого нужно сделать следующее:
1. Войти в настройки почтового сервиса и выбрать раздел «Информация об отправителе».
2. Под строкой «Отправлять письма с адреса» нажать на надпись «Сделать адресом номер телефона».
3. В меню «Защищенный номер телефона» можно установить в виде альтернативного логина действующий номер сотового либо добавить новый.
Альтернативный логин, как и дополнительные, может быть использован для отображения во входящих письмах у получателей, которым пользователь отправил послание. Чтобы в графе «от кого» был указан альтернативный логин, нужно при написании письма нажать на логин, указанный в данной графе и выбрать тот, который необходим.
Обратите внимание! Сервисы Яндекс, Гугл, Мэйл и другие предоставляют не только услуги по регистрации почтового ящика. Под присвоенным именем пользователю будут доступны многие дополнительные сервисы (виртуальный сетевой диск, электронный кошелек, сервисы для просмотра картинок, видео).
Способы восстановления доступа
Восстановить Яндекс почту можно одним из трех способов:
Способ зависит от настроек ящика. Если к нему был прикреплен номер мобильного, то можно восстановить доступ через этот телефон. А если был добавлен другой электронный адрес, то при его помощи. Секретный вопрос используется тогда, когда нет ни номера, ни второго адреса в настройках.
По номеру телефона
1. Переходим на страничку восстановления: passport.yandex.ru/restoration/login
2. Вводим номер телефона и слово (буквы) с картинки. На указанный мобильный поступит смс сообщение с кодом.

Вводим полученный код.
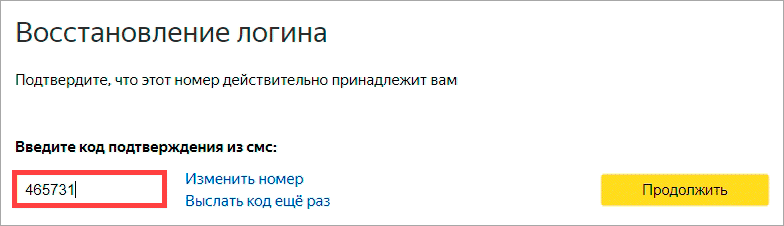
3. Печатаем имя и фамилию, которые указаны в настройках аккаунта.
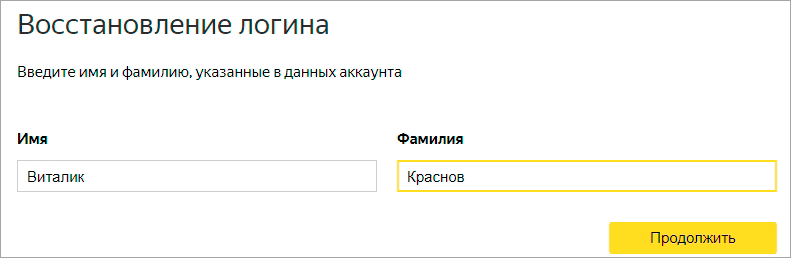
4. Появится нужный логин. Запоминаем или записываем его, чтобы в будущем избежать проблем со входом, и нажимаем «Войти».
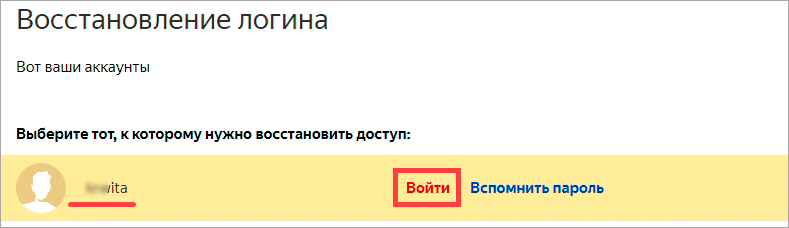
5. Откроется форма для входа в ящик, где уже будет указан логин. Нажимаем «Войти».

6. В следующем окошке выбираем пункт «Не помню пароль».
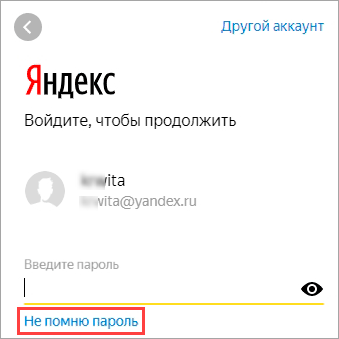
Вводим свой логин и проверочный код.

Указываем привязанный номер телефона. Нажимаем «Получить код».
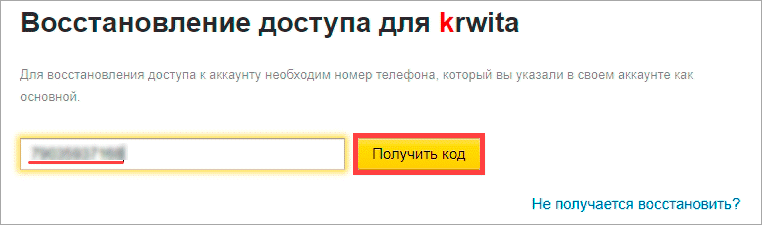
Печатаем цифры из смс и нажимаем «Подтвердить».
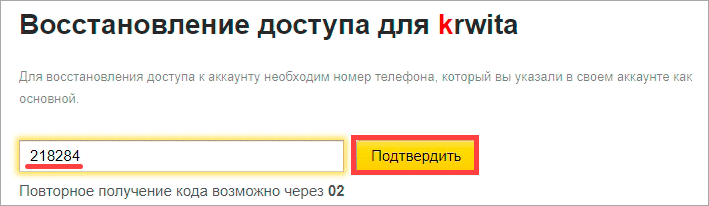
7. Придумываем новый пароль к электронному ящику. Запоминаем или записываем его, чтобы в будущем избежать проблем с доступом. И печатаем этот пароль два раза – в первое и второе поле.

Вот и все – вы восстановили почту и получили данные для входа.
Через другой электронный адрес
Если в настройках указан другой ваш электронный ящик, то можно восстановить доступ через него. Проверить, назначен ли второй адрес, можно следующим образом:
- Нажать на иконку профиля и выбрать «Управление аккаунтом».
- Если адрес добавлен, он будет написан в разделе «Почтовые ящики и номера телефонов».

Укажите логин в Яндексе и напечатайте проверочное слово, чтобы перейти к следующему пункту.
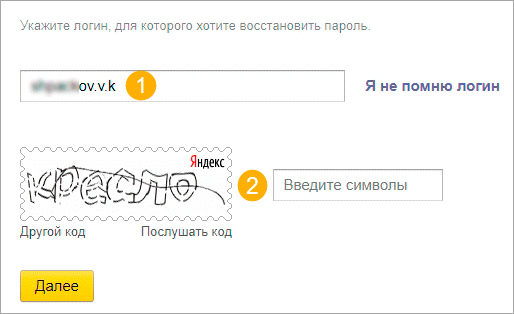

Введите дополнительный электронный адрес и нажмите «Получить код».

Теперь нужно ввести код, который система отправила на указанный ящик.

Для этого в новой вкладке откройте этот адрес. В нем должно быть входящее сообщение от службы Яндекс.Паспорт. Скопируйте код внутри письма.

Вернитесь на вкладку восстановления, вставьте скопированный код и нажмите «Отправить».

Осталось назначить новый пароль и доступ будет восстановлен.

Через секретный вопрос
Этот способ подойдет, если при регистрации вы не указывали номер телефона. Тогда Яндекс просит выбрать секретный вопрос и напечатать ответ на него.
2. Введите логин и проверочное слово.

3. Откроется окошко, в котором вы увидите свой секретный вопрос. Постарайтесь вспомнить правильный ответ и нажмите кнопку «Отправить».
Если система выдаст ошибку, попробуйте ввести первую букву в другом регистре – маленькую вместо большой и наоборот.
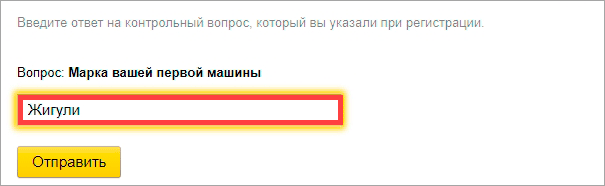
4. Придумайте новый пароль и нажмите «Далее».

5. Откроется окошко с предложением привязать номер телефона. Вы можете добавить его или пропустить данный шаг, нажав кнопку «Пропустить и вернуться на сервис».
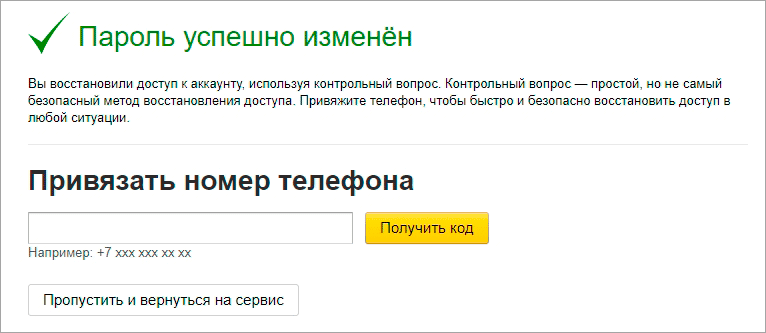
Настройка почты «Яндекс» на iPhone
«Яндекс» является довольно популярной почтовой службой в России — этакий отечественный Google. Большая аудитория пользователей уже длительный период времени пользуется его продуктами, в том числе и почтой.
После приобретения нового устройства, например iPhone, возникает необходимость подключить уже полюбившийся почтовый ящик, дабы сохранить все необходимые данные и не потерять многолетние переписки. Также довольно удобно пользоваться электронной почтой на смартфоне в силу его постоянной доступности, ведь подобный гаджет всегда под рукой, а значит, и почтовый ящик всегда с вами.
Существует несколько разных способов, которыми осуществляется настройка почты «Яндекс» на iPhone. Есть варианты для полноценной работы с исходящей и входящей почтой, а также для получения электронной почты с ящика «Яндекс».
Видео
Нашли в тексте ошибку? Выделите её, нажмите Ctrl + Enter и мы всё исправим!
Есть у меня один почтовый ящик в Яндексе в свойствах которого я позабыл ответ на контрольный вопрос. Этот вопрос нужен только для восстановления основного пароля для доступа к ящику. На повседневную работу он никак не влияет и даже для смены основного пароля отвечать на этот вопрос не нужно. Но было всё же как-то неуютно, что владеешь не всей информацией. Да и вдруг действительно придется восстанавливать основной пароль? Лучше уж позаботиться об этом заранее.
Я пошёл по простому пути – написал письмо в техподдержку прямо из этого почтового ящика, что забыл ответ на контрольный вопрос и прошу его обнулить. Но не тут-то было. Ребята из Яндекса стоят на чеку. В ответ получил письмо с указанием, что так просто это не делается, нужно заполнить специальную анкету и указать, что доступ к ящику есть, но забыт ответ на контрольный вопрос.
Анкета оказалась немаленькой, там нужно было указать и дополнительные почтовые ящики и примерное время регистрации основного ящика и еще кучу второстепенных данных. А самое главное нужно было обязательно послать копию своего паспорта. Насколько понял, если ящик зарегистрирован формально без указаний полного ФИО, то процедуру пройти не получиться.
В общем, все отослал, но и это оказался еще не конец. Прислали ответ в котором попросили сфотографироваться держа паспорт в развернутом виде на странице с фотографией. Мотивировали это тем, что это защита от людей имеющих доступ к моему ящику и хотящих сбросить контрольный вопрос без моего ведома.
Бросать начатое на половине пути не хотелось, поэтому пришлось фотографироваться и отсылать фото.
На этом пока всё. Жду ответа от серьезных парней из Яндекса. Надеюсь, что до отпечатков пальцев дело не дойдет.
UPDATE Отпечатки пальцев не потребовались. Контрольный вопрос обнулен.
Разнообразные электрические лебедки фирмы runva завоевывают все большую популярность на нашем рынке.
Если вы нашли ошибку, пожалуйста, выделите фрагмент текста и нажмите Ctrl+Enter.
Как настроить Яндекс.Почту или другой русскоязычный почтовый сервис?
Добавить Яндекс.Почту проще, чем другой русскоязычный сервис. Выполняется настройка следующим образом:
Шаг 1
. Зайдите в «Mail » и кликните на вариант «Другое ».
Шаг 2
. Проследуйте в раздел «Новая учётная запись ».
Шаг 3
. Заполните те же поля, что и при установкеGmail .
Шаг 4
. Настройте синхронизацию почты и заметок – активируйте два тумблера. Затем нажмите «Сохранить ».
Что делать если греется Айфон X, 8, 7 и быстро разряжается?
Больше ничего указывать не требуется – ящик Яндекса будет добавлен.
С клиентами Рамблер
иMail.ru всё сложнее: после заполнения обязательных полей приложение «Mail » просит указать данные серверов почты.
Где же можно получить такие сведения?




