Устранение неисправностей видеокарты
Содержание:
- Метод диагностирования видеокарты
- Определяем неисправность видеокарты
- Диагностика видеокарты при помощи программы FurMark
- Признаки смерти видеокарты
- Как распознать первые признаки, что человек умирает
- Что делать с неисправностью видеокарты?
- Способы проверки
- Признаки того, что видеокарта сгорела
- Плохая вентиляция в корпусе
- Поломка материнской платы
- Что можно сделать
- Как понять что видеокарта умирает
- Порядок действий при ремонте цепей питания видеокарты
- Очередность появления питающих напряжений на видеокартах
- Как узнать, что сгорела видеокарта на ноутбуке
- Узнаем свою видеокарту в Windows 7
- Способ 2. Какая видеокарта работает в данный момент
- Удаление и переустановка драйвера
Метод диагностирования видеокарты
Как можно выявить действительно сгорела ли видеокарта на ноутбуке либо неисправность и причина черного экрана кроется в чем-то другом?Если есть возможность, где то взять для проверки другую видеокарту, если она у вас отдельным модулем, а не припаяна к материнской плате, вставить вместо своей вероятно сгоревшей. Это конечно это самый простой способ, но если нет возможности найти по быстрому рабочую дискретную видеокарту?
Тогда можно попробовать сделать следующее: отключить штекер матрицы ноутбука от видеокарты, и подключить внешний монитор к VGA выходу на ноутбуке, включить, проверить есть ли изображение.
Если вы видите на дисплее ноутбука или на внешнем мониторе изображение не нормальное, к примеру, вертикальные красные полоски, и прочие артефакты, искажения, то дело явно в видеокарте ноутбука, а что конкретно, видеопамять или сам графический процессор это уже надо выяснять отдельно.
Определяем неисправность видеокарты
Видеокарта служит для вывода изображения на экран монитора и, соответственно, при ее поломке это самое изображение пропадает полностью, частично или образуются различного рода артефакты. Однако не всегда проблема может быть связана именно с этим комплектующим. Давайте разберемся в этом подробнее.
Признаки поломки видеокарты
Существует ряд признаков, по которым можно определить, сгорела видеокарта или нет:
Если у вас присутствует один или несколько приведенных выше признаков, то это означает, что основная проблема заключается именно в графическом адаптере, однако мы рекомендуем обратить внимание и на остальные комплектующие, дабы исключить наличие других неисправностей
Проверка системы
Проблема с видеокартой часто бывает вызвана неполадками другого рода, отсутствием или неправильностью подключения определенных проводов. Давайте подробнее разберемся с этим:
- Проверьте подключение и работоспособность блока питания. Во время запуска системы вентиляторы дополнительного охлаждения и кулер процессора должны работать. Кроме этого убедитесь в том, что выполнено подключение БП к материнской плате.

Подробнее: Как проверить работоспособность блока питания на ПК
У некоторых карт имеется дополнительное питание, его необходимо обязательно подключить. Особенно это касается обладателей мощных современных графических адаптеров.

После нажатия на кнопку запуска, что находится на системном блоке, должны активироваться светодиодные лампочки.

Проверьте монитор. На нем должен гореть индикатор, отвечающий за включение. Кроме этого обратите внимание на подключение. Все кабели должны быть плотно вставлены в необходимые разъемы.

Должны быть слышны звуки при загрузке операционной системы.
Если проверка прошла успешно и никаких проблем обнаружено не было, значит она заключается именно в сгоревшей видеокарте.
Ремонт и восстановление видеокарты
Если система была собрана недавно и гарантийный срок видеокарты или компьютера еще не истек, то стоит обратиться в магазин для дальнейшего ремонта или замены по гарантийному случаю
При этом важно самому не разбирать видеокарту, иначе гарантия будет снята. В тех случаях, когда гарантийный срок истек, вы можете отнести карту в сервисный центр, там будут проведены диагностика и ремонт, если неполадка исправима
Кроме этого есть один способ попытаться восстановить графический адаптер вручную. В этом нет ничего сложного, просто следуйте инструкции:
- Откройте боковую крышку системного блока и демонтируйте видеокарту.

Подробнее: Отключаем видеокарту от компьютера
Приготовьте кусок ткани или вату, немного смочите ее в спирте и пройдитесь ей по контактной дорожке (разъем подключения). Если спирта под рукой нет, то используйте обычный ластик.

Вставьте видеокарту обратно в системный блок и включите компьютер.
Подробнее: Подключаем видеокарту к материнской плате ПК
Иногда окись, образующаяся на контактах, является причиной неисправности, поэтому рекомендуем выполнить очистку, а если она не принесла результатов, то заменить карту или выполнить ремонт.
Опишите, что у вас не получилось.
Наши специалисты постараются ответить максимально быстро.
Диагностика видеокарты при помощи программы FurMark
FurMark — специально разработанная программа, проводящая стресс-тестирование видеокарты совместимой с пакетом API OpenGL. Особенность данной утилиты — гибкое меню настроек, в котором можно задавать множество функций. В программу входят последние версии дополнительных утилит GPU-Z и GPU Shark. Использование FurMark — хорошая проверка производительности видеокарты.
Скачать ПО можно с официального сайта.
Процедура установки стандартна и ничем не отличается от установки других программ.
Запустив программу, вы встретитесь с запутанным главным меню. Рассмотрим его функционал по пунктам:
- Список обнаруженных на компьютере видеокарт. В нашем случае их 2: — дискретная, NVIDIA GeForce GT 630M — встроенная, Intel HD4000
- Полноэкранный режим. Запускайте исключительно по вашему желанию.
- Разрешение экрана. Рекомендуется устанавливать соответствующее с разрешением вашего монитора.
- Запуск стресс-теста с установленными пользователем параметрами. Перед запуском вам потребуется провести настройку теста, которую мы рассмотрим ниже.
- Сглаживание монитора. Лучше оставить этот параметр выключенным, таким образом ваша видеокарта будет выдавать натуральный, свойственный ей результат.
- Старт теста с заданными высокими параметрами в FULL HD разрешении и высокой нагрузкой.
- Старт теста с заданными средними параметрами в HD разрешении и средней нагрузкой.
- Утилита для мониторинга состоянии видеокарты (GPU-Z).
- Еще одна утилита для мониторинга состояния видеочипа (GPU Shark). В данном меню вы найдете полные параметры вашей видеокарты, необходимые для дальнейшей диагностики, настройки и починки.
- Утилита контроля состояния центрального процессора.
- Запуск бенчмарка с пользовательскими установками.
- Настройки программы:
Оставляйте параметры такими, это — оптимальные настройки, благодаря которым ваша видеокарта не даст сбоя и покажет максимально точный результат.
Выставив настройки — жмите кнопку №4 (GPU Stress Test).
Вы увидите следующую картину:
Это так называемый мохнатый бублик (волосатый бублик) FurMark. В это время программа будет проводить тест видеокарты, а выдаваемая информация покажет вам поведение видеочипа при нагрузке. Соответственно вы можете узнать обо всех ошибках и неисправностях своего видеоадаптера.
Признаки смерти видеокарты
Опалубка
Опалубка — один из распространенных признаков неисправной видеокарты. Если вы столкнулись с этим случаем, не спешите с выводами, поскольку умирающий жесткий диск или плохая RAM также может вызвать такое же поведение.
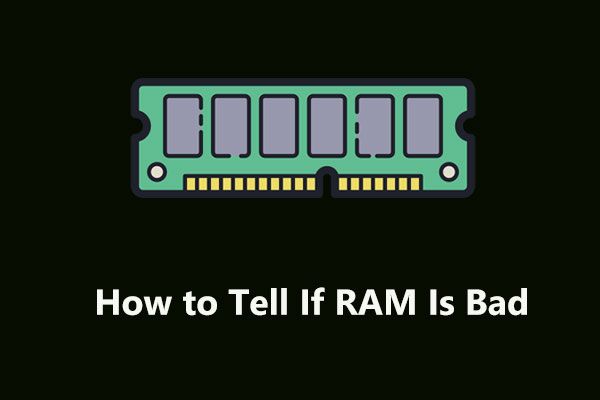 Как узнать, плохая ли оперативная память? 8 симптомов плохой оперативной памяти для вас!
Как узнать, плохая ли оперативная память? 8 симптомов плохой оперативной памяти для вас!
В этом посте показаны 8 распространенных симптомов плохой оперативной памяти, как проверить, что оперативная память плохая, как исправить проблемы с оперативной памятью и некоторая сопутствующая информация.
Читать больше
Но если вы получаете опалубку вместе с предупреждающими знаками, вполне вероятно, что видеокарта выйдет из строя. Во время игры обычно заметно заикание и обычно происходит резкое падение частоты кадров.
Глюки экрана
Этот симптом обычно возникает, когда вы смотрите фильм или играете в игру. Вы можете внезапно увидеть странные формы или цвета, появляющиеся на экране компьютера. Если вы перезагрузите компьютер, иногда экран может вернуться в нормальное состояние. Но если GPU выходит из строя, та же проблема скоро вернется.
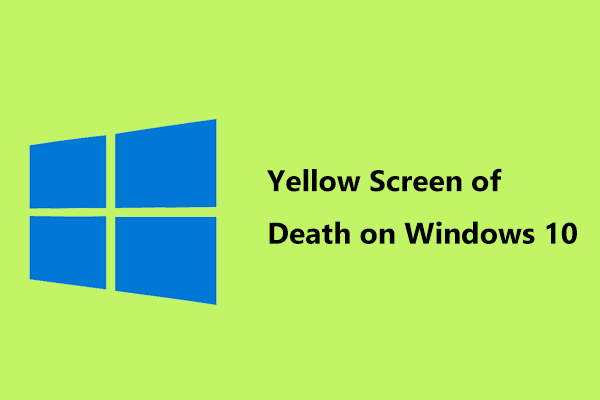 Полные исправления для желтого экрана смерти на компьютерах с Windows 10
Полные исправления для желтого экрана смерти на компьютерах с Windows 10
Экран вашего компьютера с Windows 10 становится желтым? Как исправить желтый экран? Этот пост даст вам несколько возможных решений.
Читать больше
Странные артефакты
Это еще один частый симптом мертвой видеокарты, похожий на глюки экрана. Иногда артефакты начинаются с маленьких цветных точек на экране, заканчивая странными линиями и затем узорами. Обычно странные артефакты появляются, когда графический процессор находится под нагрузкой. Если компьютер простаивает, вы их не увидите, но вскоре графический процессор перейдет под нагрузку, и они тоже появятся.
Шум вентилятора
Шум вентилятора не имеет прямого отношения к умирающему графическому процессору, но может быть причиной неисправной видеокарты. Но учтите, что шум вентилятора громче обычного. Если вентилятор на видеокарте выходит из строя, это означает, что графический процессор может быть более горячим, чем должен.
Синий экран смерти
Возможно, вы знакомы с синий экран смерти ошибки, которые всегда возникают по ряду причин. Вы не знаете, проблемы с жесткими дисками, оперативной памятью, видеокартами или другими деталями. Но если вы выполняете некоторые задачи с интенсивным использованием графики, например, играете в игры или смотрите фильмы, возможно, синий экран указывает на то, что ваш графический процессор умирает.
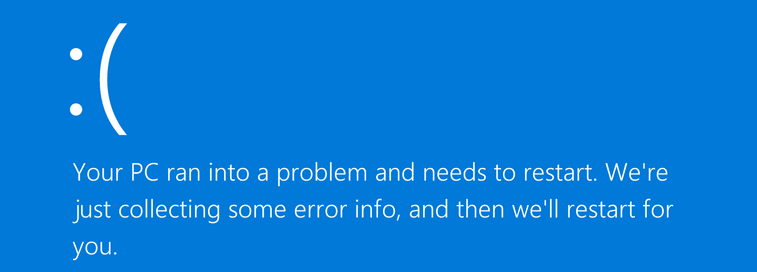
Узнав так много, вы знаете, как определить, умирает ли ваша видеокарта. Если вы столкнулись с одним из этих признаков, возможно, ваш графический процессор вышел из строя. Но это не значит, что видеокарта скоро исчезнет. Итак, перед покупкой новой видеокарты можно кое-что исправить.
Как распознать первые признаки, что человек умирает
Признаки, что человек умирает, могут наступать за недели, и даже за месяцы до фатального конца. Ученые давно изучают этот вопрос, и определили, что больные имеют особые «рефлекторные признаки», которых не встретить у людей здоровых. Симптомы скорой смерти сохраняются даже после, казалось бы, успешного лечения, и эти звоночки указывают на то, что человек находится на точке невозврата. К таким признакам относятся:
- Одышка даже при минимальных физических нагрузках. Одышка имеет особый характер, ничего не имеющий общего с одышкой запыхавшегося человека.
- Чрезмерный аппетит, и при этом наблюдается медленная или резкая потеря веса.
- Задержка жидкости в организме, вследствие чего, наблюдается сильная отечность нижних конечностей до синюшного оттенка.
- Постоянное ощущение усталости, и сонливость в нехарактерные для здорового человека часы, например, утреннее время.
- Прерывистый сон, бодрствование в часы, когда у здорового человека наиболее крепкий сон, например, рассвет.
- Психические расстройства – делирий.
- Частая тошнота, желтушность кожных покровов, потеря вкусовых качеств.
Простые бытовые действия у человека, который находится при смерти, чрезмерно утомляют. Люди перестают интересоваться ранее любимыми делами, начинают меньше говорить и общаться с родственниками, больше спят. Ученые указывают, что так работает нарушение энергетического баланса, вызванное ухудшением метаболических процессов и функций работы мозга.
Безусловно, точно сказать о моменте кончины, не сможет ни один ученый, и ни один врач. В этом целом ряде факторов, играют роль значимые явления: текущие болезни, протекание болезни, использованные методы лечения.
Что делать с неисправностью видеокарты?
Что делать, если накрылась видеокарта?
Если ваш ПК ещё на гарантийном сроке и вы его не вскрывали (пломбы — целые), то оптимальным вариантом будет обращение в магазин, где приобрели компьютер. Гарантия позволяет переложить свои заботы на магазин, который обязан вручить вам исправное железо. Правда такое обращение может затянуться на месяц, но зато не придется покупать новую видеокарту.
Если гарантия вашего ПК закончилась или вы его вскрывали, то сначала можно осмотреть детально видеокарту. Это можно сделать самому дома. Для этого:
- Открутите болты на системном блоке;
- Видеокарта располагается чуть ниже середины на материнской плате. Вытащите из неё провод, исходящий от монитора, изнутри системника оттяните защелку, которая не даёт видеокарте болтаться, после чего вытаскивайте из слота видеокарту;
- Взяв в руки видюху, которая скорее всего неисправна, осмотрите её как следует. На её поверхности не должно быть следов подгорания или других дефектов, визуально определяющихся. Если таковое обнаружено — скорее всего устройству кирдык;
- Можно ватой (бинтом, тряпочкой, влажной салфеткой), смоченной в спирте, протереть контакты. Если видюха старая — на ней может образоваться окись, которая будет мешать должной работе устройства;
- Соберите системный блок, установив видеокарту, закрепив её и подключив провод от монитора. Попробуйте запустить.
Если после проделанных манипуляций изображение на экране так и не появится, то причина поломки видюхи — явно не в скоплении окиси на контактах. И потребуется более серьёзных подход.
Способы проверки
После того как мы ответили на вопрос: «Как понять, сгорела ли видеокарта?», следует выяснить, заключается ли проблема именно в ней.
Необходимо проверить на работоспособность блок питания. Для этого следует узнать, подключен ли он к материнской плате или нет
Далее при запуске компьютера стоит обратить внимание на работу кулера. Дополнительно стоит проверить, подключен ли блок питания к процессору, а также видеокарте
Еще стоит проверить, загораются ли светодиодные лампочки системного блока при запуске оборудования. Во время запуска устройства оно издает привычные звуки Windows.
Также нужно проверить, загорается ли лампочка монитора, которая уведомляет о работоспособности оборудования. Для этого нужно подключить монитор к другому компьютеру или ноутбуку.
Если Windows загружается, как и прежде, а блок питания и монитор работают исправно, то необходимо обратиться в сервисный центр.
Признаки того, что видеокарта сгорела
Первый вопрос, который необходимо разобрать, звучит следующим образом: как понять, что сгорела видеокарта на ноутбуке? Для ответа на этот вопрос следует обратиться к пунктам, рассмотренным далее.
- На мониторе ноутбука появились различного рода полосы, искажения изображения в разной цветовой палитре, множество лишних символов и т.д.
- На экране монитора отсутствует изображение, или все изображение выводится в монотонном цвете.
- При установке драйверов видеоадаптера возникают трудности, или установка невозможна.
- При работе сложных графических редакторов или трехмерных игр устройство автоматически перезагружается.
Второй вопрос звучит следующим образом: как понять, что сгорела видеокарта на ПК? Чтобы ответить на данный вопрос, рассмотрим следующие пункты:
- Монитор работает исправно, но отсутствует изображение (на некоторых моделях появляется надпись «нет сигнала»).
- Работа кулеров системы охлаждения и подсветка видеокарты исправна, а изображение отсутствует.
- На мониторе появляются артефакты, то есть изображение искажено или имеет горизонтальные (вертикальные) полосы.
- Драйвера видеоадаптера не обновляются или обновляются некорректно.
- При установке драйверов появляется синий экран.
- Во время проверки видеокарты на работоспособность она не проявляется ни в одной из программ.
- При запуске устройства появляются звуковые сигналы, издаваемые системой BIOS. Чтобы определить, о чем пытается сообщить система компьютера, необходимо прочитать инструкцию к данной версии BIOS.
Теперь, когда мы разобрали, как понять, что видеокарта сгорела, можем переходить к следующим пунктам.
Плохая вентиляция в корпусе

Современные видеокарты среднего уровня выделяют приличное количество тепла — 100-180 ватт, которое надо быстро отвести из корпуса. Ситуация ухудшается, если видеокарта забита пылью. Некоторые недорогие корпуса продаются без установленного вентилятора на выдув, и тепло выдувается только блоком питания.
В результате комплектующие начинают греть друг друга, доводя температуру внутри корпуса до 50 и более градусов. Видеокарта в таких условиях начинает нагреваться до критических значений. И если перегрев видеочипа хоть как-то устраняется троттлингом, то сильный нагрев чипов памяти может привести к их деградации и «отвалу» — повреждению контактов BGA-пайки.
Решение
В современном корпусе ATX или MicroATX необходим как минимум один вентилятор размером 120-140 мм на выдув и один-два таких же на вдув. Убедитесь, что они вращаются с достаточной скоростью, зайдя в BIOS и посмотрев их обороты.
Оптимальными по соотношению производительности и шума будут вентиляторы на 1000-1200 оборотов, например:
Корпус и саму видеокарту надо регулярно чистить от пыли с соблюдением всех мер предосторожности
Поломка материнской платы
Вполне возможно, что видеокарта не работает из-за неисправности материнской платы, а именно поврежден северный или южный мост, а может, вздуты конденсаторы. К сожалению, проверить работоспособность мостов самостоятельно не получится, а вот осмотреть конденсаторы всегда можно.
Как это сделать:
- Откройте крышку системного блока и визуально осмотрите плату.
- Убедитесь, что конденсаторы нормально формы и не вздуты.
Даже если вы найдете проблему, материнская плата все равно подлежит только профессиональному ремонту в сервисном центре.
Не удалось устранить проблему? Обратитесь за помощью к специалисту!
Что можно сделать
Если ваш компьютер новый, приобретали его недавно и срок гарантии еще не прошел. Рекомендуем заменить ПК на другой или отнести в ремонт по гарантии. Только специалисты смогут правильно определить, сгорела видеокарта или нет и отремонтировать ее.
Если же срок прошел, можно провести диагностику и профилактику самостоятельно.
Откройте боковую крышку системного блока и аккуратно вытащите видеокарту. Будьте внимательны, ее удерживает специальное крепление, необходимо разомкнуть защелку
И осторожно отсоедините шнур дополнительного питания.
Смочите кусок ткани или вату в спирте и протрите контактную дорожку. Если спирта под рукой нет, можно использовать обычный ластик
Возможно, именно окись, образующаяся на контактах, и является причиной неисправности карты.
Аккуратно вставляем ее обратно и включаем ПК.
К сожалению, это все, что можно сделать в домашних условиях.
Поэтому, если профилактика не принесла никаких результатов, рекомендуем отнести сгоревшую видеокарту в ремонт.
Как понять что видеокарта умирает
Три неизменных принципа существования на Земле – это рождение, жизнь и смерть. Если о рождении и жизни, человек говорит свободно и легко, то о смерти старается не задумываться, и зачастую из-за страха неизведанного. Многие интересуются, что чувствует человек перед смертью, какие этапы угасания жизни проходит, и насколько они болезненны. В этом вопросе решили разобраться специалисты ритуального агентствоа «Эдем» в Днепре, и вот, что они выяснили.
Смерть человека наступает по разным причинам: естественная кончина по возрасту, от серьезных травм, от болезней, от несчастного случая. Но вне зависимости от причины смерти, практически все испытывают одни и те же физические и психологические явления, и реакции организма.
Порядок действий при ремонте цепей питания видеокарты
Компания ASUS рекомендует следующий порядок действий при ремонте импульсных цепей питания видеокарты:
Если фазы питания не работают, хотя неисправные транзисторы заменены, нужно проверить исправность ШИМ-контроллера, наличие сигнала Enable и питающего напряжения на нем:
Если основные напряжения в норме, но некоторые вольтажи не соответствуют номиналу, нужно:
- проверить цепи обратной связи;
- обновить прошивку BIOS;
- проверить работу ШИМ-контроллера;
- проверить кристалл GPU.
Если видеокарта через некоторое время после загрузки выключается, нужно проверить:
- цепи, отвечающие за защиту от перенапряжений, большого тока, перегрева и т.д.;
- прохождение сигнала Vin shutdown.
Алгоритм работы при ремонте цепей запуска (сигнал Enable):
Последовательность проверки цепей Enable:
Проверка цепей защиты видеокарты от перегрева:
Ремонт цепей защиты видеокарты VR-HOT:
Алгоритм работы по ремонту цепей с линейными преобразователями питания:
Последовательность работы по проверке работоспособности цепи линейного преобразования:
Очередность появления питающих напряжений на видеокартах
Видеокарты Nvidia и AMD работают от внешних источников питания напряжением +12 и +3.3 вольта. Остальные напряжения, необходимые для работы видеокарты, формируются на ней с помощью фаз питания, работающих в импульсном режиме (для обеспечения питания мощных потребителей – GPU и VRAM) и линейных преобразователей, формирующих напряжения для потребителей малой мощности (флеш-BIOS, кварцевый генератор и другие).
Цепи питания, работающие в импульсном режиме, используются для формирования напряжений VDDC/NVVDD (GPU) и MVDD/FBVDDQ (память):
Пример напряжений, формируемых на видеокарте из вольтажей +3.3V и +12V разъема PCI-E:
Стандартная очередность появления питающих напряжений (POWER SEQUENCE) у старых видеокарт производства компании Nvidia:
Типовая очередность появления питающих напряжений у старых видеокарт производства компании AMD:
Очередность появления питающих напряжений у видеокарт Radeon RX5500-6800 серий производства компании AMD (взято у блоггера VIK-on):
Различные производители могут по своему реализовать очередность появления питающих напряжений на памяти и GPU. В большинстве случаев последовательность формировании напряжений совпадает с представленной на рисунках.
Как узнать, что сгорела видеокарта на ноутбуке
Это случается, если производитель решил сэкономить на качестве системы охлаждения, что неизбежно приводит к дорогостоящему ремонту. Замена чипа обойдется потребителю в пределах от четырех до шести тысяч рублей.
На ноутбуке сгорела видеокарта, признаки:
- Во время загрузки ОС на экране можно увидеть лишь разноцветные точки. Движения мышкой приводят к изменению цвета. Могут проявляться разные артефакты в виде полос, квадратов, черточек.
- Подключение ноутбука к внешнему монитору приводит к появлению изображения полосками и отсутствием изображения на матрице ноутбука.
- Разделение рабочей области матрицы ноутбука на четное количество маленьких экранов с одинаковым изображением. Загрузка ОС продолжается.
- Матрица получает сигнал и светится, но изображение отсутствует.
- Наблюдается работа всех индикаторов: сети, аккумулятора, обращения к жесткому диску. Кулер системы охлаждения работает. Но изображения нет.
- На матрице наблюдаются черные полосы. Возможен самопроизвольный переход компьютера в спящий режим, потом выход. Происходит зависание и перезагрузка.
- Перед повреждением карты раздается характерный щелчок, после чего компьютер выключается. Попытка запуска ноутбука снова приводит к его выключению. После этого на экран вводятся полосы или искаженное изображение.
- На матрице полоски и кубики разной величины, меняющие цветовые оттенки.
- Спустя несколько минут после включения можно наблюдать серые подтеки на экране, светло-серый цвет матрицы. Ноутбук может функционировать нормально до первого запуска видео.
Узнаем свою видеокарту в Windows 7
Способ 1. Через сведения о системе
Заходим «Пуск – Все программы» :

Находим «Служебные» и нажимаем «Сведения о системе»

В открывшемся окошке открываем пункт «Компоненты» и выбираем «Дисплей»

У нас открываются все параметры, которые касаются нашего видеоадаптера. Это и тип и описание. Но самое главное, что таким способом мы можем узнать объем памяти графического адаптера в МБ. На скриншоте видно, что у меня видеокарта на 512 мб.

Способ 2. Через средство диагностики DirectX
Нажимаем сочетание клавиш Win+R чтобы выскочило окошко «Выполнить» и в нем вводим команду dxdiag и далее жмем ОК.

В открывшемся окошке переходим во вкладку «Экран» , в которой можем наблюдать имя и изготовителя своей видеокарты:

Способ 3. Через диспетчер устройств.
Используя этот способ мы сможем вычислить свою видеокарту даже если на нее не установлены драйвера.
Заходим «Пуск – Панель управления» . Ставим «Просмотр: Мелкие значки» и выбираем пункт «Система» :

Далее в открывшемся окне в левом верхнем углу выбираем «Диспетчер устройств» :

Находим «Видеоадаптеры» и наблюдаем свою видеокарту.

Если у вас в видеоадаптерах находится неопознанное устройство, то, скорее всего, на него не установлены драйвера. Это можно исправить, узнав код экземпляра данного устройства и по нему уже найти драйвера.
Для этого прямо в диспетчере устройств кликаем правой кнопкой мыши и из выпавшего меню выбираем пункт «Свойства» :

Далее в открывшемся окошке переходим во вкладку «Сведения» . В разделе «Свойство» выбираем параметр «ИД оборудования» .
Копируем значение. Это и есть код экземпляра нашего устройства. Можно его скопировать и воспользоваться каким-нибудь сервисом для поиска драйверов по коду.

Это может быть и devid.info или driverslab.ru

Забиваем в поле код, находим драйвер и устанавливаем. После установки драйвера у вас, естественно появится название вашей видеокарты в диспетчере устройств.
Способ 2. Какая видеокарта работает в данный момент
Теперь давайте определимся, какая видеокарта задействована в данный момент времени.
Для этого будем использовать программу GPU-Z: |
Запускаем GPU-Z.
- Переходим во вкладку — Сенсоры.
- Выбираем из списка интегрированную или дискретную видеокарту.
- Смотрим показания GPU Clock и Memory Clock.
Если нагрузка имеется по этим показателям, как на картинке ниже, то значит выбранная в списке видеокарта задействована в данный момент.
Проверка видеокарты по нагрузке графического процессора и видеопамяти
Интегрированная видеокарта не задействована
С помощью программы GPU-Z мы выяснили, что задействована дискретная карта, а интегрированная не работает в данный момент.
Удаление и переустановка драйвера
Первое, что нужно сделать в случае проблем — переустановить драйверы. Если у вас устаревшие драйверы, то их нужно обновить. Но случаются и такие ситуации, когда проблемы начинаются как раз после обновления драйвера. Новые версии могут содержать баги, которые приводят, например, к появлению артефактов. Проблема такого рода, как правило, массовая, поэтому сразу стоит проверить форумы производителя и новостные ленты.
В любой ситуации желательно сделать полное удаление драйвера через утилиту Display Driver Uninstaller. Затем нужно перезагрузить компьютер и поставить новый драйвер.





