Как посмотреть и скачать все данные из icloud на компьютер?
Содержание:
- Как добавить в Google Фото старые бумажные фото
- Apple iCloud
- Как выгрузить фото на Компьютер
- Настройка клиента iCloud на Windows
- Как пользоваться icloud
- Проблемы со входом в iCloud
- Резервное копирование вашей фотобиблиотеки
- Как организовать фотографии в Google Фото
- Просмотр хранилища iCloud с компьютера
- Если фото и видео не хотят синхронизироваться
- Типы файлов и доступное пространство
- Просмотр хранилища iCloud с компьютера
Как добавить в Google Фото старые бумажные фото
Для тех, кто хочет оцифровать обычные фотографии, Google сделала специальное приложение PhotoScan. Программа доступна для iOS и Android, она позволяет сделать качественные цифровые копии ваших снимков в течение нескольких секунд. PhotoScan умеет всё — находить углы на старых «фотках», выпрямлять, поворачивать изображения и даже удалять блики. Результат оцифровки можно отправить напрямую в Google Фото.
В Google Фото есть и альбомы для совместного доступа несколькими пользователями. Очень удобно, когда вы и ваши родные / друзья / коллеги где-то были, и есть желание собрать все-все-все «фотки» с мероприятия.
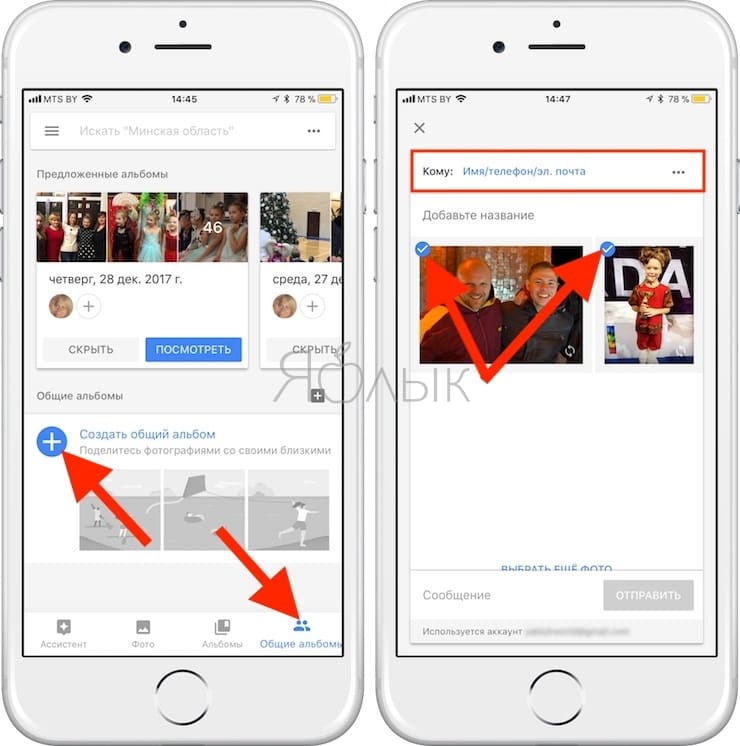
Apple iCloud
Компания Apple в 2019 году не изменяет своим традициям и бесплатно предоставляет в облаке всего 5 Гбайт данных. Стоит понимать, что бесплатные 5 Гбайт не только для фотографий, но и для ваших резервных копий iOS устройств. А если «яблочных» девайсов у вас много, то это очень мало. Поэтому пользователи устройств из Купертино вынуждены докупать место в облачном хранилище.
Увеличение объема до 50 Гбайт обойдется вам в 59 рублей в месяц, до 200 Гбайт – в 149 рублей в месяц, а за 2 Тбайт данных в облачном хранилище с вас попросят уже 599 рублей в месяц или 7188 рублей в год.
Но если вы не пользуйтесь никакими iOS устройствами, то облако Apple будет не самым удобным вариантом. Все фотографии придется просматривать только через Web-версию. Никаких приложений для Android-устройств у «яблочников» нет. Для Windows же вы можете скачать специальное приложение – iCloud для Windows.
Как выгрузить фото на Компьютер
Айклауд поистине многофункциональное приложение, без которого iPhone не являлся бы таким крутым. Ведь как выгрузить фото из iCloud на компьютер большинство не знает, а данная функция между прочем встроена в карманное устройство. Остаётся лишь синхронизировать аккаунты обеих устройств, и можно как выгружать информацию, так и загружать её обратно
Причём неважно где Вы находитесь — Ваша информация всегда с Вами
Но для начала необходимо произвести соответствующую настройку приложения, как на Айфоне, так и на ПК. Иначе Вы не сможете полноценно пользоваться скрытыми возможностями Айклауда, ведь по умолчанию большинство функций отключены для экономии места на удалённом хранилище. Но это всегда можно поправить, и мы Вам расскажем как!
Как скопировать фото с iCloud на ПК:
Первоначально, необходимо зайти в настройки смартфона, выбрать iCloud и зайти в его настройки. Установить все возможные галочки. Далее необходимо установить Айклауд на компьютер и авторизоваться в нем данными AppleID, используемыми на карманном устройстве. После этого Вам будет предложено, информацию какого типа Вы хотите сохранить на компьютере. После этого, зайдя в “Мой компьютер”, Вы увидите новый раздел “iCloud Drive”, а также “iCloud Фото”. Выбираете любой из них, и попадаете в раздел, из которого можно как выгрузить, так и загрузить мультимедиа информацию.
Если на данном этапе непонятно, как загрузить фото с Айклауд на компьютер, или не появился новый раздел, то придётся найти приложение iCloud в меню пуск, с которого Вы уже попадёте в специальную папку, где можно просматривать всю сохранённую информацию с iPhone. При включении всех опций во время конфигурации Айклауда, все содержимое телефона отправится на удалённый сервер, с которого позднее можно будет сохранить всю информацию на компьютер. Скорость загрузки информации зависит напрямую от интернет соединения.
Как загрузить фото в Айклауд:
Процесс загрузки информации в iCloud аналогичен выгрузке. Настройки те же самые, только вместо выбора раздела “Выгрузки”, Вы заходите в “Загрузки”. После достаточно перенести необходимые файлы и папки в данный раздел, чтобы началась потоковая передача информации на сервер, чтобы в дальнейшем иметь доступ как с мобильного устройства, так и с любого другого ПК, зная AppleID и пароль от него.
Загрузка видео на компьютер с iCloud производится аналогично. Достаточно Вам лишь зайти в библиотеку приложения на компьютере, и Вы сможете выбрать, какую хотите сохранить информацию. Можно также настроить автоматическую синхронизацию, чтобы не ожидать загрузки на компьютере, а удалено от компьютера принимать и отправлять информацию на ПК или смартфон. Это достаточно удобно, и большинство считают данную функцию невидимой флешкой.
Вы всегда можете отредактировать содержимое хранилище, удаляя из него информацию, но предварительно не забывайте отключать ненужные функции резервации данных, чтобы приложение не сохраняло все данные мультимедиа повторно, после удаления. Не стоит забывать, что iCloud также может резервировать информацию из памяти телефона, включая все настройки сохранённые данные от приложений.
Оцените материал!
Понравился сайт? Поделиться с друзьями
Настройка клиента iCloud на Windows
Как перенести контакты с iPhone на iPhone: 6 простых способов
Специальный инструмент для просмотра и взаимодействия с информацией, хранящейся в облаке, разработчики из Apple давно предусмотрели для Mac, а позже обратили внимание и на владельцев персональных компьютеров с Windows. Как результат – мультифункциональный клиент iCloud, старательно интегрированный в систему
Контакты и мероприятия из календаря из облака для iOS появятся в Microsoft Outlook, напоминания – в «Задачах», а снимки будут встроены в проводник, а заодно станут частью меню «Фотографии», которое доступно через «Пуск» на Windows 8 и старше. Получить настолько продуманный инструментарий можно следующим образом:
1
Загрузить iCloud для Windows с официального сайта Apple.
2
Сохраненный дистрибутив запустить, дождаться стартовой распаковки, поставить галочку напротив пункта согласия с лицензионным соглашением.
3
Нажать «Установить» и завершить процесс инсталляции в подходящий каталог (по умолчанию клиент облачного хранилища устанавливается на диск C, но если свободного места недостаточно, то переживать не стоит – в дальнейшем, во время настройки параметров синхронизации появится шанс заново выбрать каталог для загрузки снимков и видеороликов).
4
Пройти авторизацию, воспользовавшись данными от аккаунта Apple ID, который используется на iPhone, iPad или iPod Touch, где активирована функция синхронизации фотографий.
5
В открывшемся интерфейсе iCloud для Windows расставить галочки напротив тех пунктов, которые необходимы в текущий момент – Drive (вариант для обмена информацией не из «Галереи», а из раздела «Файлы», который появился на 10-ой iOS), Почта, Контакты, Календари или Закладки.
6
Для подтверждения сделанных изменений нажать «Применить».
7
А вот для настройки «Фотографий» нужно нажать на пункт «Параметры…».
8
Дальше — расставить галочки напротив пунктов «Медиатека iCloud», «Загрузить новые фото и видео на ПК» (стоит изменить каталог для сохранения, если места на диске C недостает). При желании отправлять изображения с ПК в облачное хранилище, стоит поставить галочку напротив «Выгрузки».
9
Изменения применяются и сохраняются с помощью кнопки «Готово».
Как пользоваться icloud
Совсем недавно знаменитая компания Apple представила свою новую разработку – iCloud. Это уникальный интернет сервис, который специально создали, дабы заменить платное онлайн хранилище MobileMe. Доступ к этому сервису можно получить только с операционных систем iOS, OSX, а также Windows (начиная с версии Vista).
Вот некоторые возможности iCloud:
- автоматическая загрузка на любое устройство, приобретенной музыки, видео, увлекательных приложений и популярных книг;
- функция «фотопоток» создана специально для любителей качественных фотографий, которые можно получить при помощи iPhone. Все фото, снятые на телефон при помощи услуги фотопоток автоматически предаются на все подключенные устройства к iСloud;
- хранение резервных копий. Это поистине самая важная функция iCloud, поскольку больше нет необходимости подключаться к iTunes, чтобы сделать резервную копию. iСloud создает резервные копии автоматически.
Это неполный список всех возможностей iCloud, так как их достаточно много.
Как восстановить резервную копию iPhone через iСloud
Предлагаю Вам пошаговую инструкцию для восстановления данных iPhone из резервной копии, которая храниться на iCloud:
- На своем iPhone выберите Настойки>Основные>Обновление ПО. Если Вам доступна более новая версия iOS, то рекомендуется загрузить ее и установить, следуя инструкциям.
- Необходимо убедиться в наличии последней резервной копии, которую можно будет использовать, чтобы восстановить данные.
Теперь открываем Настройки>iСloud>Хранилище и копии, в нижней части Вам будет доступна информация о последней копии, где будет указано время ее создания.
- В настройках выбирайте пункт Основные>Сброс, после чего нажимайте Сбросить контент и настройки.
- Затем в тех же настройках переходите к пункту Настроить устройство, после чего выбирайте Восстановление из резервной копии и выполняйте непосредственно вход в iCloud.
- Остается лишь выбрать одну из предложенных резервных копий, размещенных в iСloud.
Как посмотреть содержимое iCloud
После регистрации на сервисе iСloud в Вашем распоряжении будет 5 Гб абсолютно бесплатного пространства в хранилище. Здесь Вы сможете хранить резервные копии, всевозможного рода данные, а также разнообразные приложения. Для того, чтобы просматривать содержимое iСloud достаточно войти под логином и паролем в свой аккаунт на сайте хранилища.
Как удалить учетную запись iCloud
Функции сервиса iСloud можно включать и выключать в отдельных устройствах. А если вы хотите прекратить использование сервиса iСloud на всех устройствах одновременно, то необходимо выполнить следующее:
На iPhone или другом устройстве с операционной системой iOS зайдите в меню Настройки> iСloud. В нижней части экрана нужно выбрать пункт «Удалить учетную запись».
Стоит напомнить, что после удаления Вашей учетной записи, iСloud больше не будет создавать резервные копии данных и резервное копирование возможно будет лишь при подключении к iTunes. Чтобы получить более подробную информацию об восстановлении резервной копии с iTunes зайдите в iTunes>Справка.
Если вы хотите удалить учетную запись iСloud на iPad, тол это проще простого – нужно перейти в Настройки>Почта, адреса, календари. В списке учетных записей выбрать свой почтовый ящик, затем нажать на «Удалить учетную запись».
Проблемы со входом в iCloud
При входе в облачный сервис могут возникать различные проблемы. Далее рассказано о наиболее распространённых из них:
- Иногда пользователь во время ввода логина и пароля случайно включает Caps Lock. В этом случае данные будут написаны неверно. Если не получается войти, нужно проверить, не включён ли этот режим ввода.
- Логином для входа является адрес электронной почты. Нужно убедиться, что введён именно тот, который был использован при регистрации.
- В некоторых случаях учетная запись может быть заблокирована для обеспечения безопасности. В этом случае может помочь изменение или сброс пароля. Если блокировка останется, нужно связаться со службой поддержки и узнать причину запрета. После её устранения доступ будет восстановлен.
- В том случае, если не получится соединиться только по мобильной сети. Нужно проверить наличие доступа. Проблема может быть связана с тем, что имеется задолженность перед провайдером.
- Иногда не удаётся соединиться с серверов. В этом случае необходимо проверить доступность сайта. Если есть проблемы со связью, можно попробовать связаться с Айклауд позже.
- Иногда могут меняться условия работы с iCloud. В этом случае доступ не будет установлен до тех пор, пока пользователь не ответит и не подтвердит своё согласие с ними.
- Синхронизация данных с облачным хранилищем выполняется автоматически. Бывает так, что она внезапно прекращается. В этом случае может помочь перезагрузка смартфона.
- Некоторые программы сохраняют свои данные в облаке. Эту опцию можно регулировать в настройках для каждого приложения. Если такое сохранение становится недоступным, нужно ещё раз проверить в настройках, активирована ли соответствующая опция.
- При попытке входа в сервис, может появиться сообщение о том, что Айклауд не работает с указанным Apple ID. Пользователь сначала должен проверить, правильно ли он указан. Если всё сделано верно. Но в аккаунт попасть нельзя, нужно связаться с технической поддержкой и выяснить, как можно исправить ситуацию.
При возникновении ошибки при входе в облачный сервис, необходимо найти причину этого и устранить её.
Использование облачного сервиса iCloud позволяет владельцу iPhone надёжно сохранять всю важную информацию. Можно делать копии Айфона, а при необходимости выполнять с них восстановление. Айклауд имеет также другие важные функции, позволяющие сделать использование смартфона более безопасным.
Голоса
Рейтинг статьи
Резервное копирование вашей фотобиблиотеки
Помимо желания восстановить потерянные или удаленные фотографии , одна из основных причин загрузки или передачи фотографий iPhone или iCloud заключается в их резервном копировании.
Существует множество причин для загрузки вашей iCloud Photo Library, но наиболее очевидным преимуществом является страхование от потери данных. Исходные параметры управления данными iCloud ограничены, что может оставить вас в опасном положении. Если ваша база данных библиотеки фотографий повреждена, вы заметите недостающие фотографии, неудачные импорт и сбои.
Скачивание iCloud Photo Library время от времени является хорошей защитой от этого. iPhone Backup Extractor может загружать все ваши фотографии в iCloud Photo Library, включая любые фотографии или видео, которые находятся в общих альбомах.
Если вы синхронизируете свой iPhone с Mac и выбрали «Download Originals», легко создать резервную копию фотографий вашего iPhone:
-
Вы можете настроить регулярное автоматическое резервное копирование с помощью Time Machine для Mac.
-
Вы можете скопировать свою фото-библиотеку в виде файла, перейдя в в Finder »и скопировав его на внешний диск.
Для создания резервной копии потребуется немного времени!
Но как насчет резервных копий iCloud?
Резервные копии — будь то сделанные iTunes или на iCloud — важны, потому что они содержат всю информацию об устройстве, и большая ее часть не может быть защищена с помощью простой синхронизации. Если вы никогда не делали резервную копию, вы должны сделать ее.
Резервные копии не имеют фиксированной области видимости, и вы можете контролировать, какие данные будет включать iOS. Поскольку облачное хранилище ограничено для бесплатных пользователей, может быть полезно проверить размер резервной копии вашего iPhone и время последнего резервного копирования. В этом же разделе показано все внутри резервной копии. Расширение списка позволит вам выборочно выполнять резервное копирование данных из приложений, которые вы не заинтересованы в резервном копировании. Возможно, вы используете сотни мегабайт в электронных книгах, которые вы уже хранили в другом месте, например.
Если вы включите iCloud Photo Library, не все фотографии вашего устройства будут включены в резервные копии iCloud и iTunes, чтобы избежать дублирования и дополнительного использования пространства для хранения. Вместо этого необходимо создать резервную копию iCloud Photo Library по отдельности.
Как организовать фотографии в Google Фото
У Google Фото есть Ассистент — отличная программа-помощник для организации фотографий. Он делает для вас «исторические» подборки снимков и видео (например, «вот что было с вами пять лет назад»), предлагает слайд-подборки. Есть в вашей медиатеке есть день, когда вы делали очень много фото и видео, Ассистент создаст из них специальный альбом с геометками — очень удобно, если когда-нибудь у вас найдется время всё это организовать получше. А если у вас много «одноразовых» фотографий — например, скриншотов — программа предложит архивировать их, чтобы они не мешали в разделе Фото.
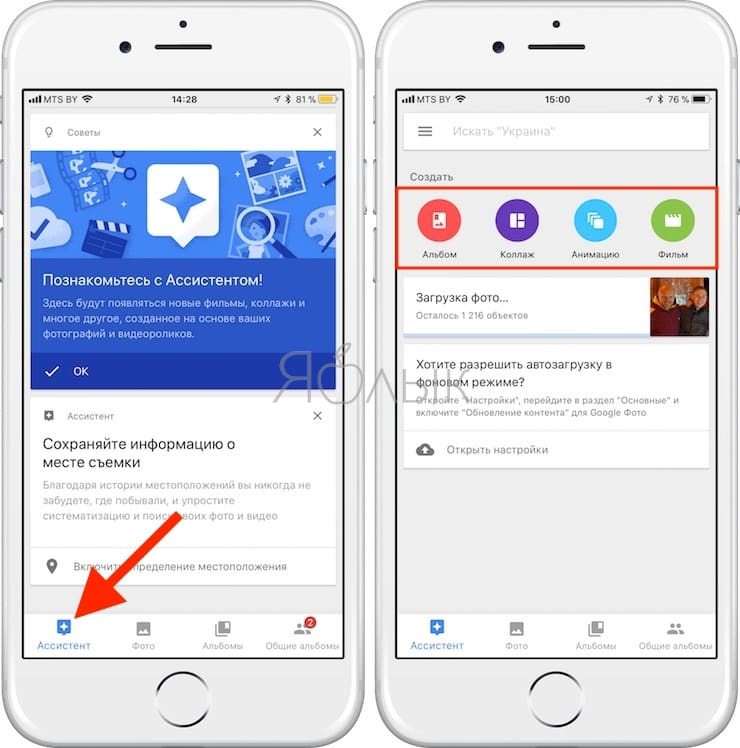
Смарт-альбомы в Google Фото автоматически создаются по ряду параметров — например, местоположению и предметам. Видео, коллажи и гифки в них «для порядка» тоже сортируются по отдельности.
Пример создания коллажа:
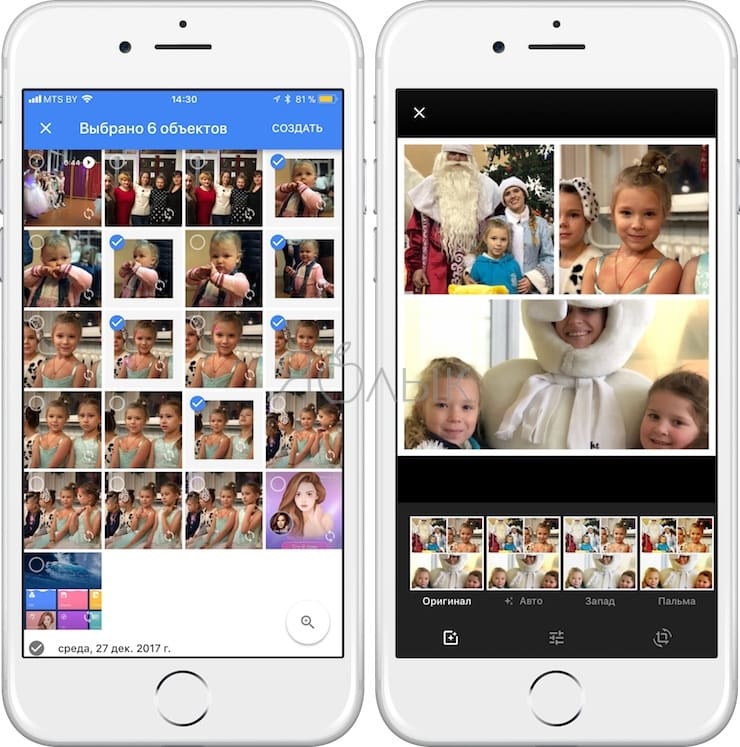
Пример смарт-альбома — «Имя». Человеку или домашнему питомцу в нем можно присвоить имя (достаточно коснуться лица или мордочки зверя).
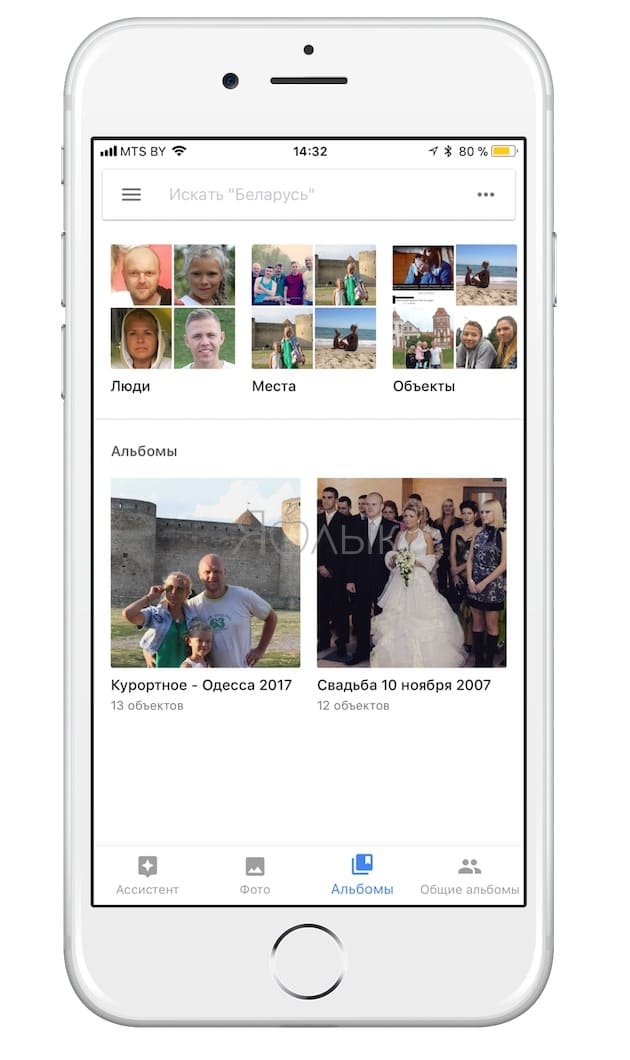
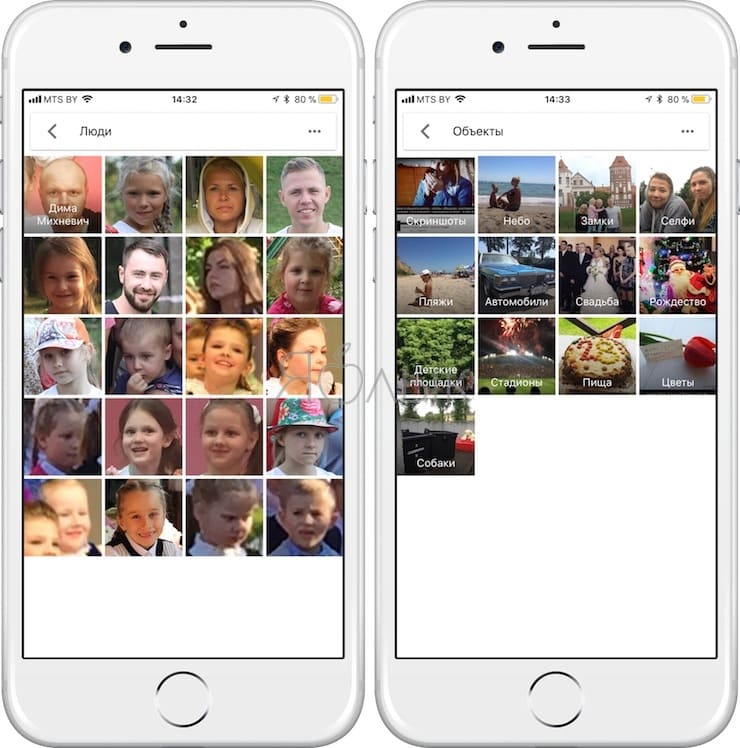
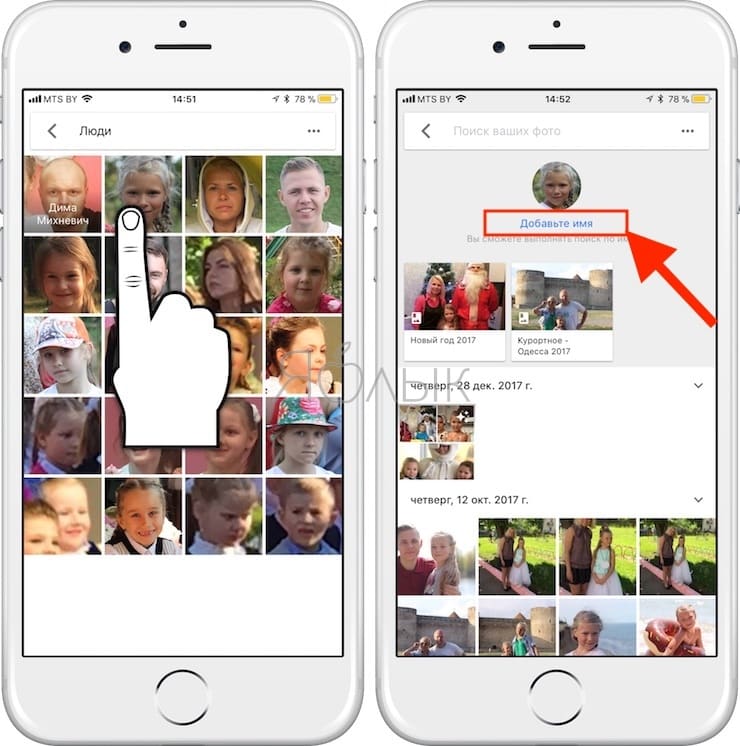
Как только Google Фото «узнает», кто перед ним, человек или животное получит свой альбом, и все связанные с ним изображения будут добавлены туда. В большинстве случаев приложение распознает лица корректно, но 100% точности от Фото ждать не стоит — в конце концов, если даже люди не всегда узнают друг друга, то чего требовать от машины?
Разумеется, вы можете создать и свой собственный альбом. Быстро добавить туда много тематических фотографий тоже очень просто — найдите через поиск, к примеру, фотографии с празднования Нового Года, проведите пальцем от первого снимка до последнего для того, чтобы скопировать их, и перетащите всё в альбом.
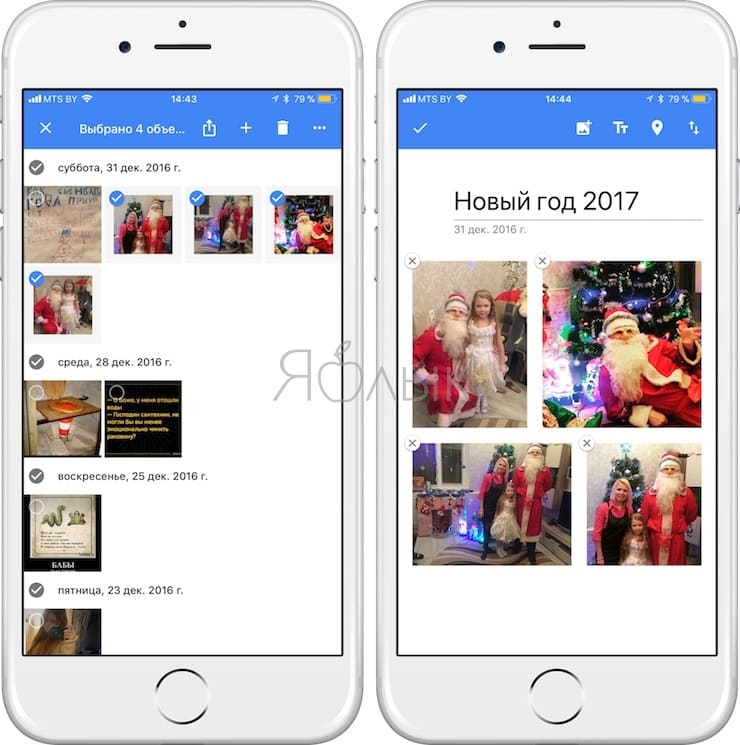
Просмотр хранилища iCloud с компьютера
Чтобы посмотреть фотографии в облаке используя ПК, можно воспользоваться соответствующей утилитой для Windows или зайти в облачное хранилище через веб-сайт приложения.
Просмотр фотографий через сайт iCloud
Веб-сайт становится доступным после процедуры авторизации, когда вы вносите в соответствующее поле ваш Apple ID. Чтобы проверить содержимое хранилища, посмотреть контент, внести изменения воспользуйтесь простыми инструкциями.
- Откройте в браузере сайт iCloud.
- Внесите свой Apple ID.
- Выберите в меню иконку «Фотографии», нажмите на значок.
- На экране компьютера откроется полная медиатека хранилища, разложенная на две вкладки «Моменты», «Альбомы». В разделе «Альбомы» хранятся все серии снимков, созданные ранее и разложенные по альбомам. Во вкладке «Моменты» собраны последние загрузки.
Если нужно удалить картинку, кликните на значок «Корзина» в правом углу. Файл удалится со всех устройств. Чтобы скачать файл на ПК, откройте опцию «Выбрать» и нажмите на значок «Стрелка в квадрате». Загруженные фото с хранилища открываются в ПК в папке, которая стоит как загрузочная по умолчанию.
Просмотр фото через установку iCloud для Windows
После активации установочной программы приложения для Windows, все файлы облачного хранилища синхронизируются с выбранной папкой на ПК. Чтобы легко смотреть свои фотографии в iCloud с компьютера воспользуйтесь простой инструкцией.
- Скачайте установщик для Windows с официального сайта.
- Запустите программу через прием лицензионного соглашения.
- Нажмите в окне значок «Принять».
Установка занимает до 10 минут.
- Нажмите на скачанную программу.
- В открывшемся окне введите свои данные Apple ID и активируйте программу.
- Нажмите на значок «Галочка» в окне «Фото». Этим вы запустите процесс синхронизации облачного хранилища с браузером. На ПК создастся папка, где отобразится весь контент с облака.
- Найдите на рабочем столе, или в загрузках папку «Фото iCloud».
- Нажмите на значок «Применить», чтобы сохранить папку на ПК.
После того, как вы активировали приложение, нажмите «Галочку» в тех окнах, которые вы желаете синхронизировать с ПК вместе с файлами фотографий. Перед тем, как устанавливать программу iCloud на ПК необходимо убедиться, что компьютер использует последнюю версию iOS.
Облачное хранилище от корпорации «Яблоко» это удобный сервис, который отличается простотой управления и понятным функционалом. С помощью приложения можно смотреть, отправлять, удалять фото со всех синхронизированных устройств.
Если фото и видео не хотят синхронизироваться
Фото в iCloud иногда может не работать, как надо. В первую очередь нужно проверить, что вы понимаете работу это сервиса, для чего пригодятся подсказки далее из этой статьи. Выключите и включите Фото в настройках iCloud на каждом устройстве.
Выключите и снова включите Фото
Если некоторые изображения в приложении Фотографии на компьютере Mac не загружаются, выберите их и откройте Файл > Собрать. Если их нет в библиотеке фотографий, это означает, что они не синхронизированы. Будет предложено переместить их в библиотеку.
Наконец, несовместимые или поврежденные фотографии или видеофайлы могут не синхронизироваться и мешать синхронизироваться всем остальным. В macOS Catalina такого происходить не должно. Ищите в библиотеке сообщение Невозможно загрузить, где должен быть список повреждённых объектов.
Типы файлов и доступное пространство
iCloud Drive во многом следует традиции Apple, заложенной еще в OS X. По умолчанию здесь нет свалки различных файлов, а у каждого приложения имеются свои папки, в которые оно и складирует рабочие документы. Однако ключевое отличие iCloud Drive от обычного iCloud в том, что теперь создавать папки и абсолютно любые типы файлов в облаке может сам пользователь. Иными словами, теперь Apple предоставляет нам полноценное облачное хранилище для файлов.
Полет фантазии упирается исключительно в свободное дисковое пространство. Изначально доступно всего 5 ГБ — в этом плане изменений нет. Расширения стоят куда дешевле, чем это было в случае с iCloud:
Обратите внимание, что цена на облачное пространство также немного изменились
Таким нехитрым образом можно увеличить облачное хранилище до 1 ТБ. Этого будет достаточно большинству пользователей. При больших объемах данных в Сети стоит задуматься о специализированных решениях. В сухом остатке имеем исчерпывающее количество свободного пространства в облаке и отсутствие ограничений по типам файлов — сказка.
Просмотр хранилища iCloud с компьютера
Чтобы посмотреть фотографии в облаке используя ПК, можно воспользоваться соответствующей утилитой для Windows или зайти в облачное хранилище через веб-сайт приложения.
Просмотр фотографий через сайт iCloud
Веб-сайт становится доступным после процедуры авторизации, когда вы вносите в соответствующее поле ваш Apple ID. Чтобы проверить содержимое хранилища, посмотреть контент, внести изменения воспользуйтесь простыми инструкциями.
- Откройте в браузере сайт iCloud.
- Внесите свой Apple >
- Выберите в меню иконку «Фотографии», нажмите на значок.
- На экране компьютера откроется полная медиатека хранилища, разложенная на две вкладки «Моменты», «Альбомы». В разделе «Альбомы» хранятся все серии снимков, созданные ранее и разложенные по альбомам. Во вкладке «Моменты» собраны последние загрузки.
Если нужно удалить картинку, кликните на значок «Корзина» в правом углу. Файл удалится со всех устройств. Чтобы скачать файл на ПК, откройте опцию «Выбрать» и нажмите на значок «Стрелка в квадрате». Загруженные фото с хранилища открываются в ПК в папке, которая стоит как загрузочная по умолчанию.
Просмотр фото через установку iCloud для Windows
После активации установочной программы приложения для Windows, все файлы облачного хранилища синхронизируются с выбранной папкой на ПК. Чтобы легко смотреть свои фотографии в iCloud с компьютера воспользуйтесь простой инструкцией.
- Скачайте установщик для Windows с официального сайта.
- Запустите программу через прием лицензионного соглашения.
- Нажмите в окне значок «Принять».
Установка занимает до 10 минут.
- Нажмите на скачанную программу.
- В открывшемся окне введите свои данные Apple >
- Нажмите на значок «Галочка» в окне «Фото». Этим вы запустите процесс синхронизации облачного хранилища с браузером. На ПК создастся папка, где отобразится весь контент с облака.
- Найдите на рабочем столе, или в загрузках папку «Фото iCloud».
- Нажмите на значок «Применить», чтобы сохранить папку на ПК.
После того, как вы активировали приложение, нажмите «Галочку» в тех окнах, которые вы желаете синхронизировать с ПК вместе с файлами фотографий. Перед тем, как устанавливать программу iCloud на ПК необходимо убедиться, что компьютер использует последнюю версию iOS.
Облачное хранилище от корпорации «Яблоко» это удобный сервис, который отличается простотой управления и понятным функционалом. С помощью приложения можно смотреть, отправлять, удалять фото со всех синхронизированных устройств.



