Почта icloud
Содержание:
- Медиатека iCloud на компьютере
- Настройки синхронизации с планшета Ipad
- Зачем нужен Айклауд на Айфоне – функции и возможности
- Как найти iPhone или iPad через iCloud?
- Как зайти на почту iCloud
- Как получить доступ с ПК под Windows?
- Функции персонального профиля
- Где настраивать
- Зайти в iCloud без скачивания программ
- Работа с документами в iCloud: общий доступ и синхронизация
- Создаём почту
- Зачем используется
- Как создать и войти в почту Айклауд
- Как настроить почту Google, Yahoo и Outlook на iPhone и iPad
- Как удалить учетную запись iCloud
Медиатека iCloud на компьютере
Самый популярный вопрос: как выгрузить фото из iCloud на компьютер? Отвечаем.
Вначале нужно включить медиатеку айклауд на компьютере:
- Скачайте программу айклауд и откройте ее на своем компьютере;
- Перейти в параметры Фото и поставить следующие настройки:
- Далее нажмите Готово и включить медиатеку на всех яблочных устройствах, что у вас имеются.
Чтобы отправить свои фотографии и видеозаписи из памяти компьютера в Медиатеку айклауд нужно:
- Открыть нужную папку на компьютере и правой кнопкой щелкнуть на нее;
- Выбрать раздел избранное – Фото iCloud;
- Выгрузить фото и видео.
- Выбрать нужные файлы и нажать открыть.
Далее о том, выгрузить фото из iCloud на ваш компьютер:
- Откройте в проводнике папку фото iCloud;
- Выберите загрузить фото и видео;
- Отметьте нужные файлы и нажмите загрузить.
Настройки синхронизации с планшета Ipad
Перейдите в настройки планшета и в левом меню найдите раздел iCloud, где откроется список всех приложений, для которых доступна синхронизация.
Включить синхронизацию файлов на айфоне или айпаде легко, достаточно просто активировать соответствующий ползунок, напротив нужного приложения. Если синхронизация выключена, он будет серого цвета, а как-то только синхронизация включается, он становится синим.
С этого момента синхронизация проходит автоматически, был необходимости дополнительных настроек и форм входа
Единственное, на что стоит обратить внимание, — размер хранилища. Если вы не хотите покупать его расширение, то нужно с умом подходить к выбору информации для сохранения
Зачем нужен Айклауд на Айфоне – функции и возможности
Чтобы понять, кому может понадобиться сервис iCloud, достаточно будет описать одну довольно распространенную ситуацию среди владельцев смартфонов Apple. Как известно, Айфоны являются одними из самых дорогих мобильных устройств. Поэтому покупатели зачастую вынуждены покупать устаревшие модели с минимальным объемом памяти.
В отличие от Андроид-смартфонов, в iPhone невозможно установить карточку MicroSD для расширения хранилища. А когда общий объем накопителя составляет 16, 32 и даже 64 гигабайта, всего за пару месяцев пользования Айфоном окажется некуда сохранять фото, видео и приложения. В связи с этим практически все обладатели смартфонов Apple прибегают к помощи Айклауда.
В iCloud владелец iPhone может загрузить самые разные мультимедийные файлы. Таким образом, освободится свободное место на внутреннем накопителе для установки новых игр и программ. Чтобы просмотреть фото или видео, загруженное в Айклауд, пользователю не придется выполнять множество манипуляций. Достаточно пройти авторизацию, и все файлы отобразятся на экране устройства.
Айклауд становится невероятно полезным в том случае, если человек выполняет сброс настроек смартфона или обновляет прошивки. При выполнении подобной операции требуется создание резервной копии. С помощью iCloud бэкап создается автоматически и помещается в облако. После завершения действий по перепрошивке Айфона все данные можно восстановить нажатием одной кнопки в настройках смартфона. Без Айклауда выполнение операции было бы невозможным.
В начале материала говорилось о том, что iCloud – это далеко не только облачное хранилище. Айклауд объединяет в себе кучу различных сервисов компании Apple:
- Почта;
- Контакты;
- Календарь;
- Найти iPhone;
- iWork;
- Фото и другие.
Широкий функционал отличает Айклауд от прочих облачных хранилищ, где у пользователя есть возможность только загрузить свои файлы для освобождения памяти устройства. В случае же с iCloud владелец Айфона в рамках одной программы может обмениваться письмами, создавать и читать заметки, вносить правки в контактный лист, а также найти iPhone, если он потерялся.
Айклауд становится невероятно полезным сервисом в условиях удаленной работы. Он позволяет открыть доступ к документам и другим файлам для своих коллег и друзей, чтобы те вносили правки. Это дополнительная функция, так что на практике можно отказаться от ее применения. Все возможности iCloud регулируются пользователем, создавшим аккаунт. Когда готова учетная запись, Айклауд становится личным пространством, которым человек управляет, исходя из собственных потребностей.
Как найти iPhone или iPad через iCloud?
Как мы уже говорили ранее, для компании Apple – удобство и безопасность пользователей на первом месте, именно поэтому было решено ввести функцию поиска утерянного телефона. Если на смартфоне выполнен вход в почтовый ящик iCloud.com, то для поиска можно сразу переходить в настройки в соответствующий раздел.
Как правило, функция найти телефон находится в конце списка приложений. При первом же запуска телефона включите данную функцию для того, чтобы при его потере вы смогли:
- Удаленно заблокировать телефон;
- На экране блокировки вывести сообщение о потере телефона и контактов владельца.
Как зайти на почту iCloud
iCloudApple запустила, параллельно облачному хранилищу, сервис по работе с электронными письмами.
Следует отметить, что легче работать с почтой, если средство коммуникации основывается на базе iOS. Браузер компьютера так же поддерживает почту icloud, при условии, что приложение mail было активировано для учетной записи пользователя.
Преимущества icloud
- У пользователей телефонами Apple, есть возможность упрощённой регистрации облачного хранилища icloud, почта уже встроена в устройство. Приложение необходимо будет скачать и установить, если рабочая платформа Windows.
- Возможность синхронизации с другими устройствами.
- Высокая безопасность личных данных.
Создание учётной записи iСloud на компьютере
Большой недостаток почты iСloud, состоит в том, что его нельзя на прямую создать на ОС Windows. Что бы пользоваться почтой на компьютере, необходимо заранее зарегистрировать почтовый ящик на Айфоне, Айпаде или на компьютере Mac.
После успешного прохождения регистрации, перейти на сайт icloud.com в приложении «mail». Для входа вам потребуется ввести ID и пароль.
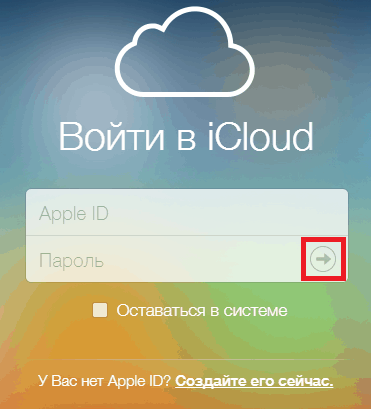
Для того, чтобы доступ к почте и облаку был на компьютере, вам следует скачать почтовый клиент по адресу — https://support.apple.com/ru-ru/HT204283.

После скачивания и установки введите свои данные и установите ярлык для быстрого входа на рабочем столе.
Часто бывает, что забыв пароль, вам на почту высылают новый, а войти на почту нет возможности, так как вы забыли пароль. Получается замкнутый круг. Поэтому, если у вас будет быстрый доступ к почте с компьютера, то вы сможете забрать новый пароль.
А ещё, я бы посоветовал все письма поступающие в ящик, переадресовывать на запасную почту, которую нигде не «светить». Просто для того, чтобы в случае блокировки иметь полный доступ к входящим письмам.
Чтобы не получилось вот так, как на этом скриншоте. Заранее позаботьтесь, чтобы запасной доступ к письмам был всегда.
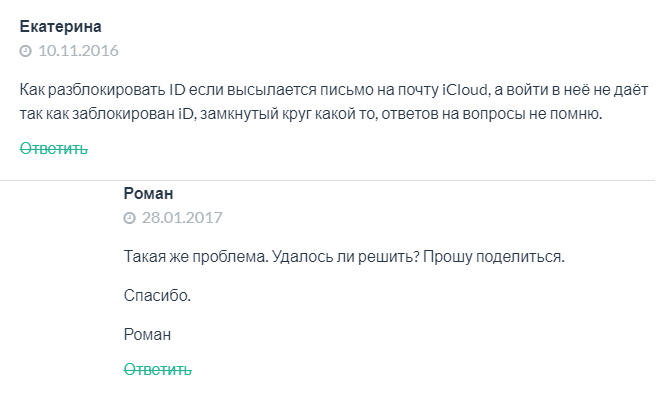
Если же доступ к почте будет заблокирован, то следует обращаться в службу поддержки на официальном сайте, с просьбой разблокировать устройство.
- Восстановить доступ к учётной записи — https://iforgot.apple.com/password/verify/appleid.
- Служба поддержки здесь — https://support.apple.com/ru-ru.
- Последнее, что можно сделать, если не удалось восстановить доступ к своей учётной записи — сделать полный сброс настроек и создать новый Apple ID, и iCloud.
Как сбросить настройки:
- Открыть настройки;
- Клик на основные;
- Внизу окна — сброс;
- Подтвердить что вы желаете стереть контент и все настройки;
- Ввести код.
Как зайти на почту iСloud с Айфона
Как зайти на почту iСloud с Айфона и настроить адреса электронной почты описано ниже.
Если адреса Apple ID нет, его необходимо создать.
Для этого предпринимаем следующие шаги:
- в окне ввода адреса находим иконку «нет Apple ID, создать», нажимаем её.
- следуя простым инструкциям, заполняем корректные и достоверные данные.
- в иконке Apple ID выбираем значок «получить бесплатно е-mail в iCloud».
- в иконке «E-mail» даём имя почтовому ящику, далее указываем свои данные и придумываем пароль.
- затем выбираем, по желанию, рассылку Apple и нажимаем «Далее».
- откроется окно с контрольными вопросами. Необходимо выбрать, как минимум три вопроса, дать на них ответы.
- указать действующий электронный ящик почты.
- нажать кнопку «Далее».
После успешной регистрации вам придёт уведомление о создании адреса электронной почты @icloud.com.
Как зайти на почту iCloud, вывод
Как видите, зайти на почту iCloud не сложно с любого устройства, главное — не забыть свои данные для входа. Но, лучше всего, чтобы не вводить постоянно пароль и не ошибиться ненароком, можно настроить вход по отпечатку своего пальца, тогда вы точно не потеряете данные для входа.
Если я помог вам решить проблему, то нажмите на кнопку социальной сети и поделитесь записью. Это будет своеобразное спасибо от вас. А я буду знать, что старался не напрасно.
Полезно прочитать:
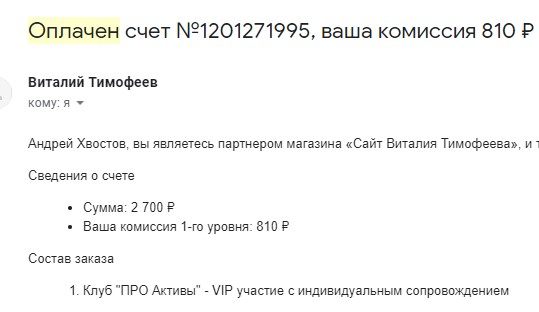
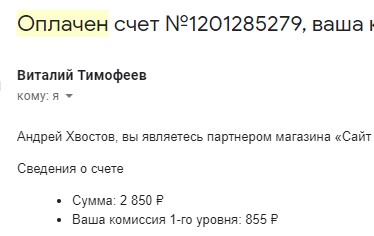
 Заберите список проверенных, особенно актуальных, Партнёрских Программ 2018 года, которые платят деньги!
Заберите список проверенных, особенно актуальных, Партнёрских Программ 2018 года, которые платят деньги!  Скачайте чек-лист и ценные бонусы бесплатно =>> «Лучшие партнёрки 2018 года»
Скачайте чек-лист и ценные бонусы бесплатно =>> «Лучшие партнёрки 2018 года»
Как получить доступ с ПК под Windows?
У многих владельцев планшетов и смартфонов Apple персональный компьютер использует операционную систему Windows. Рассмотрим, как зайти в свой электронный ящик с ПК. Алгоритм действия следующий:
Если при регистрации электронки использовался бесплатный (с окончанием @me.com, @mac.com) адрес, тогда проблем не возникнет. Если нет, тогда сервис потребует установки специального приложения «Mail». Чтобы избежать недоразумений, можно сразу скачать на официальном сайте клиент для Windows. Выполнить активацию ящика iCloud с компьютера с помощью приложения тоже несложно. Главное следовать указаниям «ассистента» настроек клиента.
Функции персонального профиля
На компьютере доступны такие опции облачного сервиса:
- отслеживание местонахождения мобильного устройства в случае его потери;
- удаление информации с устройства;
- блокировка доступа к гаджету, если есть подозрения в его похищении;
- запись голосового сообщения с просьбой о возврате;
- просмотр, скачивание, пересылка, редактирование выбранных файлов в разделе «Медиатека».
Помимо основных функций, облачный сервис предоставляет возможность открытия дополнительных офисных блоков текстового редактора (Keynote, Pages и Numbers) оформления документов с общим редактированием.
Где настраивать
Как мне войти в облако под названием iCloud? Просто следуйте инструкциям, указанным ранее. Это поможет вам активировать облачный сервис на вашем мобильном устройстве. После этого iCloud будет работать на постоянной основе. Пользовательские данные автоматически загружаются в облако при подключении к Интернету.
Где облако в айфоне? Этот вопрос обычно возникает, когда вам нужно изменить настройки облачного сервиса.
Чтобы войти в iCloud, вам необходимо сделать следующее:
- Нажмите кнопку, отвечающую за открытие главного меню устройства.
- Выберите «Настройки».
- Коснитесь метки iCloud.
На экране вашего смартфона или планшета появится небольшое меню. Здесь настраиваются параметры облака. Это можно рассматривать как «iCloud».
Зайти в iCloud без скачивания программ
Далее от вас требуется только ввести Apple ID и пароль в соответствующие поля. К слову, с помощью этого сайта любой пользователь может восстановить свою учетную запись в случае, если пароль или Apple ID был забыт, а также выполнить регистрацию и завести новую учетную запись.
При успешном входе в хранилище с браузера ваша учетная запись будет выглядеть приблизительно таким образом:
Давайте подробнее разберем, какие же функции доступны пользователю при входе в iCloud с браузера:
Почта.
Смело можно сказать – сервис почты (mail) практически не отличается от той версии, которую вы видели на своем Apple-гаджете. То есть вы можете свободно читать, писать, отправлять письма и выполнять остальные действия со своим почтовым ящиком.
Контакты.
С помощью этого раздела вы можете просмотреть полный список ваших контактов, а также при необходимости экспортировать их на компьютер в формате vCard. Обычно данная функция используется в ситуации, когда необходимо перенести контакты на другое устройство (например, на базе Android или Windows).
Календарь.
Здесь вы можете просматривать и редактировать мероприятия и события, а также время их оповещения. Данные представлены наглядно и удобно:
Фото.
В этом разделе вы можете просмотреть все фото и видео, сделанные на любое из ваших Apple-устройств. Медиа-файлы хранятся в облачном пространстве и доступны для просмотра и импорта на компьютер. Также вы можете загрузить фото или видео в облачное хранилище со своего ПК. Медиафайлы синхронизируются вполне оперативно, поэтому вы можете получить фото и видео в любом месте в любое время, имея доступ к интернету.
iCloud Drive.
Эта часть сервиса iCloud позволяет хранить в одном месте данные и файлы, которые были сделаны в разных приложениях. К примеру, если у вас есть документ, созданный в стороннем приложении, то он будет отображаться в этом разделе.
Заметки.
Здесь вы можете просматривать, создавать, удалять и перемещать личные заметки с ваших Apple-устройств. Если вы еще не опробовали эту функцию – настоятельно рекомендуем
Это очень простой инструмент для хранения важной для вас информации. Плюс – вы всегда можете получить к нему доступ со своего ПК.
Напоминания.
Здесь хранятся все уведомления о важных событиях
Вы легко можете просмотреть, добавить или удалить напоминания со своего устройства.
Далее идут блоки Pages, Numbers, Keynote.
Что же это за разделы? Опишем кратко – это офисные приложения с редактором текста, инструментами для работы с табличными данными и презентациями. Здесь стоит отметить, что в версии iOS 10 появилась возможность совместной работы – когда над этими данными могут работать несколько пользователей одновременно (сервис схож с Google Documents и Google Tables).
Мои друзья.
С помощью этой функции вы можете найти местоположение друзей или знакомых, а также узнать, находятся ли они поблизости. Для полноценного использования раздела необходимо разрешить сервису использовать ваше текущее местоположение.
Найти iPhone.
Этот раздел работает по аналогии с одноименным приложением и позволяет найти утерянный или украденный iPhone. Но для успешных поисков на смартфоне должна быть активирована такая функция и само устройство должно быть защищено паролем (на случай, если вор хорошо осведомлен в особенностях работы этой функции и решит ее отключить).
При поиске телефона можно включить звуковое уведомление, разместить запись на экране смартфона (например, с просьбой вернуть за вознаграждение), а также сделать сброс устройства, если вы уверены, что смартфон уже не вернуть.
Настройки.
Здесь вы можете управлять конфигурациями ваших Apple-устройств, а именно аккаунтами, безопасностью и резервными копиями.
Выполнить вход в iCloud с компьютера или ноутбука через браузер достаточно просто. Более того, данный способ не требует лишних затрат времени на установку дополнительных программ и открывает широкий набор функций.
Но, согласимся, что существуют ситуации, когда может быть необходима официальная программа iCloud Windows. Например, если вы хотите регулярно сохранять фотографии и видео из iCloud на ПК или привыкли к более простому способу работы с документами, таблицами и презентациями.
Работа с документами в iCloud: общий доступ и синхронизация
Я активно использую «облако» для хранения документов и синхронизации между устройствами. И любые изменения, которые я вношу к файл, тут же вносятся и на всех подключенных к iCloud устройствах.
На компьютерах Mac облачное хранилище находится в Finder; в iOS доступ через приложение Файлы, что затрудняет работу, особенно в iPadOS. На iOS и iPadOS хранилище всегда оптимизировано, поэтому файлы из облака на устройство скачиваются только тогда, когда вы запрашиваете доступ к ним. Через несколько дней они возвращаются в облачное хранилище, и на иконке отображается облако.
Если вы знаете, что какое-то время будете без доступа в интернет, запустите файл на устройстве, чтобы оно скачалось из облака на телефон. Или скопируйте нужный файл (долгое нажатие по документу откроет доп. меню, команда Скопировать).
Если нужно скопировать несколько файлов, нажмите Выбрать вверху справа, выберите нужные файлы, нажмите на иконку папки внизу и выберите новое место для перемещения этих объектов.
В приложении Файлы все документы будут храниться независимо от iCloud. Не забудьте скопировать их обратно в облако, когда вам потребуется синхронизация.
Как «расшарить» документ?
Вы можете поделиться доступом к файлам в iCloud с другими людьми. На iOS выполните долгое нажатие на файл, выберите команду Поделиться, внизу выберите Добавить людей.
Добавить людей
Выберите, как отправить ссылку: сообщение, whatsApp, по почте. В отличие от отправки копии файлов по электронной почте, можно получать доступ к файлам в режиме онлайн. Не забудьте настроить параметры общего доступа, чтобы приглашенные могли править документ или только просматривать.
Как отправить ссылку на доступ к документу
На Mac кликните на файл в Finder, нажав на Ctrl. Выберите Поделиться > Добавить людей. Эта опция недоступна для папок, но должна появиться в новых версиях macOS и iOS. После этого у пользователей появится возможность получать доступ к файлам в общих папках и добавлять туда собственные файлы.
В Finder удаление файлов из iCloud стирает их и на компьютере Mac. То есть они исчезнут отовсюду. Если вы хотите удалить файл с компьютера, но оставить в iCloud, нажмите на него правой кнопкой мыши и выберите команду Удалить загрузку. Файл будет стёрт окончательно, без попадания в корзину. На его иконке появится изображение облака. Можно нажать на эту иконку и файл будет скачан из облака на устройство.
Если вы хотите постоянно хранить файлы на компьютере Mac, нажмите Option (Alt) и перетащите файл из iCloud в другую папку.
Создаём почту
Если уже есть почтовый адрес с доменом @mac.com либо @me.com, то вас автоматически снабдят @icloud.com, не изменив при этом первую часть логина. Перед тем, как создать почту, вам предстоит зарегистрировать Apple ID. Идентификатор можно получить непосредственно через устройство Apple либо на сайте.
Можно создать учётную запись непосредственно через свое устройство.
Регистрация почтового аккаунта
Зарегистрировав Apple ID, приступаем к регистрации аккаунта на почте icloud.com.
В настройках меню выберите раздел iCloud.
Если выполняете процедуру впервые, то потребуется ввести Apple ID.
Данные проверят, предложат активировать функцию поиска iPhone.
Далее включаем опцию «Почта». Появится окно с кнопкой «Создать».
Придумываем логин и регистрируемся. Паролем станет уже имеющийся от айклауд.
У вас зарегистрирована почта iCloud, теперь вы сможете войти в неё с компьютера, применив адрес iCloud.com.
На мобильных устройствах при нажатии на приложение Mail также сможете работать с корреспонденцией. Остаётся лишь войти в почту и установить необходимые вам настройки.
Зачем используется
Как просмотреть облако на айфоне? Для начала нужно понять, для чего используется iCloud. Может, мы обойдемся без него?
Облачное хранилище Apple используется для:
- создание защищенных копий данных;
- работать с приложениями из App Store;
- сохранение и изменение параметров мобильного устройства;
- совершать покупки;
- настройки семейного доступа»;
- работать с любым документом на устройстве;
- работать удаленно с компьютером Mac.
- найти и заблокировать потерянный iPhone;
- привязки клавиш и карты Safari;
На самом деле облако iCloud значительно облегчает жизнь владельцу «яблочного» устройства. Без него работать с устройствами Apple крайне сложно. Поэтому пользователи обычно активируют фирменный облачный сервис на iPhone или iPad.
Как создать и войти в почту Айклауд
Создать электронный адрес можно двумя способами:
- через Айфон или Айпад с ОС iOS;
- через Mac с ОС Х.
Регистрация проходит в несколько этапов:
- Добавить учетную запись Айклауд. Для этого необходимо зайти в пункт «Настройки» – «Почта, адреса, календари» – «Добавить учетную запись» и выбрать тип iCloud.
- Перейти в пункт «Создать Apple ID». Следует прописать информацию о дате рождения, а также инициалы. При этом рекомендуется указывать реальные данные, так как это поможет в дальнейшем восстановить пароль через техническую службу компании-производителя устройства.
- Получить имейл адрес. Для этого выбрать пункт «».
- Имя имейла нужно придумать самостоятельно, указать и подтвердить действия.
- Если такой имейл уже существует, то отобразится уведомление. В этом случае придумать другое имя.
- Дважды ввести пароль. Безопасность при этом очень важна. Он должен состоять из 8 символов (минимально), одной цифры и хотя бы одной строчной прописной буквы. При его потере восстановление несложное.
- Для дополнительной безопасности ввести три вопроса и ответа на них. Рекомендуется прописывать данные реального человека, чтобы найти ответы на вопросы в любое время.
- Указать дополнительный e-mail адрес. Делается это в целях безопасности, чтобы иметь возможность войти в почту Айфона iCloud при потере пароля.
- При желании включить рассылку от производителя со свежими новостями о новых продуктах.
- Принять пользовательское соглашение.
- Аккаунт зарегистрирован. Осталось подтвердить запасной имейл. Для этого ввести имейл и пароль.
iCloud — вход с компьютера
Вариант 1: вход с iPhone
Компания Apple создала специальное приложение «Почта Айклауд». Войти с телефона таким образом очень просто. Для этого достаточно открыть меню настройки и нажать на одноименный раздел. Подтвердить действие необходимо с помощью Apple ID и пароля. В том случае, когда пароли утеряны, войти в приложение получится только после их восстановления.
Вариант 2: вход через компьютер
Войти в Айклауд с компьютера можно по-разному:
- Использовать программу для Виндовс. Ее можно скачать на официальном сайте. После установки войти в аккаунт можно с помощью ввода ID и пароля к нему.
- Использовать Outlook для Windows. Здесь понадобится настройка сервера по стандартам IMAP или SMTP.
Настройки для IMAP следующие:
- Название сервера: imap.mail.me.com или smtp.mail.me.com.
- SSL: Да.
- Порт: 993.
- Имя пользователя (электронная почта).
- Придумать пароль.
Как переместить фото в iCloud. Решаем пробелмы с загрузкой фото
Для SMTP нужно ввести такие данные:
- Название сервера: smtp.mail.me.com.
- SSL: Да.
- Порт: 587.
- SMTP: Да.
После этих настроек можно пользоваться электронным адресом на ресурсе Outlook в полной мере.
Вариант 3: вход с помощью браузера
Достаточно открыть страницу сайта компании и ввести свой ID для авторизации. Таким способом можно воспользоваться не только с компьютера, но даже с современного телевизора. Для этого не требуется установка дополнительных приложений, кроме браузера.
Вариант 3: вход с Android-устройства
С Андроида можно войти в iCloud двумя способами:
- Использовать браузер.
- Использовать специальные почтовые приложения.
Как правило, на Android используется Gmail по умолчанию. Процесс настройки сервера выглядит так же, как и в Outlook.
Как настроить почту Google, Yahoo и Outlook на iPhone и iPad
С Google, Yahoo и другими западными сервисами возиться не придется. Уже при входе в настройки вы увидите логотипы популярных почтовых провайдеров из США и сможете подключить их ко встроенному клиенту в пару кликов.
Для этого:
-
Открываем настройки устройства.
-
Ищем пункт «Почта» и переходим в него.
-
Затем открываем вкладку «Учетные записи».
-
Нажимаем на кнопку «Добавить новую учетную запись».
-
Выбираем почтовый сервис, который хотим настроить для работы с нашим устройством.
-
Сразу после нажатия iOS запустит браузер и откроет один из сайтов для аутентификации. В случае с Google это будет сайт Gmail: здесь достаточно ввести данные своего ящика, а потом разрешить аутентификацию стороннего приложения (делать это вручную на сайте, как в случае с Яндексом, не придется). На этом все.
С Yahoo, Outlook и AOL та же схема, отличается только интерфейс подключения к Exchange-серверу. Там придется указывать свои данные как раз для работы с общим почтовым ящиком, а основные параметры сервера и прочие данные должен указать тот, кто отвечает за Exhange в вашей организации.
Как удалить учетную запись iCloud
Чтобы удалить виртуальное хранилище файлов на айфоне перед продажей телефона, нужно:
- Открыть настройки и перейти в iCloud:
- Нажать на кнопку «Удалить учетную запись» в конце страницы и подтвердить свое действие.
На этом все, ваш профиль в айклауд был удален.
Благодаря виртуальному хранилищу iCloud от компании Apple, вы сможете синхронизировать свои файлы, хранящиеся на смартфоне или планшете с вашим ноутбуком, работающим на любой платформе, в том числе на Windows. Теперь ваши фото, видео, контакты и почта всегда под рукой вне зависимости от того, какое устройство вы используете в данный момент.
Войти в почту iCloud с компьютера или телефона несложно. Но не каждый сможет с первого раза зарегистрироваться и сделать правильные настройки. Приложение позволяет синхронизировать данные одного пользователя на устройстве с операционной системой iOS, на компьютере Mac и в Microsoft Outlook. Независимо от места совершения действия (отправки или прочтения письма) результат будет отображаться одинаково везде.




