Как прошить iphone самому
Содержание:
- Прошивка iPhone через iTunes
- Как восстановить iPhone из Recovery Mode и DFU Mode?
- Чем отличается восстановление iPhone от обновления?
- Как перепрошить Айфон 4S
- Как обновить айфон 7 и выше до iOS 13
- Как перепрошить Айфон самостоятельно? Подготовка
- Как прошить Айфон через Айтюнс самому?
- Разблокировка через R Sim
- Перепрошивка iPhone или iPad в DFU режиме
- Прошивка iPhone или как восстановить iOS через iTunes
- Разблокировка с помощью iTunes
- Использование iTunes
- Подробная инструкция по восстановлению iPhone
- Процесс прошивки
- Удаление приложения и файлов
Прошивка iPhone через iTunes
- Стоит отключить функцию найти iPhone иногда iTunes из-за него выдает ошибку;
- Скачиваем на официальном сайте последнюю версию iTunes;
- Скачиваем прошивку для вашего iPhone.
Прошивка через RecoveryMode: программный режим прошивки, подобен откату Windows на созданную ранее точку восстановления. Основные системные файлы не затрагиваются, а только происходит восстановление настроек и параметров. В этом режиме на дисплее отображается заначек iTunes и шнурок.
Выключите телефон и дождитесь, когда погаснет экран и после чего зажимите кнопку «Домой» для iPhone, которые выпускались до 7-й модели. Для новых моделей активировать режим можно удерживанием кнопки «Уменьшения громкости» и подключите iPhone к компьютеру. iTunes распознает смартфон в режиме восстановления из-за чего предложит провести обновление или восстановление. При обновлении данные не потеряются, а при восстановлении установиться текущая версия iOS.
Если не хотите устанавливать текущую версию iOS: отмените всплывающее окно при подключении смартфона и зажав клавишу «Shift» на клавиатуре кликните «Восстановить iPhone» файловый менеджер предложит выбрать файл прошивки, выбираем скаченынй нами файл и как только это будет сделано, восстановление начнется в конце телефон самостоятельно перезагрузится и откроется меню активации.
Прошивка iPhone через DFU Mode При режиме DFU экран ничего не демонстрирует, и определить его активность можно только через iTunes. DFU (device firmware update) — особый режим, предназначенный для полной переустановки прошивки вашего устройства. В процессе переустановки через DFU на девайсе выполняется:
- Прошивка загрузчика;
- Старт загрузчика;
- Прошивка всех дополнительных модулей;
- Создание разделов файловой системы;
- Прошивка системных разделов.
Перед тем, как прошить iPhone его нужно вести режим DFU для разных версий iPhone это делается по-разному в данном случаи, посмотрим на примере iPhone 7 а вот инструкция для остальных смартфонов.
- Выключаем iPhone и подключаем к компьютеру:
- Зажимаем кнопку питания на три секунды;
- Не отпуская ее, нажимаем кнопку «Домой» или уменьшения громкости, удерживать 10 секунд потом отпускаем;
- Вторую же кнопку удерживаем еще пять секунд.
- После iTunes сообщит, что обнаружил айфон в режиме восстановления и предложит его восстановить.
Обновление в этом режиме будет недоступно, а восстановить можно по тому же принципу, что и для режима Recovery. Можно нажать просто «Восстановить iPhone» и система восстановить текущую версию iOS или закрываем окошко и в меню управления находим «Восстановить iPhone» нажимаем на этот пункт удерживая клавишу Shift (для ОС Windows) или ALT для MAC в открывшемся окне выбираем файл с прошивкой. Ждем завершения процесса прошивки.
Как восстановить iPhone из Recovery Mode и DFU Mode?
Процедура восстановления iPhone из режима восстановления (Recovery Mode) или режима обновления прошивки (DFU-режим) полностью идентична, за одним лишь исключением, перед восстановлением необходимо ввести iPhone в Recovery Mode или DFU Mode соответственно.
1. или ;
2.Подключите устройство к компьютеру при помощи USB-кабеля и запустите iTunes. Программа определит iPhone в режиме восстановления;
iTunes определил iPhone в режиме восстановления
3.Удерживая нажатой клавишу «Shift» на клавиатуре щелкните на «Восстановить» (пользователям Mac следует нажать комбинацию «Alt+Восстановить«);
Окно выбора файла прошивки iOS
4.Откройте загруженный ранее файл прошивки с расширением «.ipsw«. Дальнейшую работу iTunes возьмет на себя, дождитесь окончания процесса.
Начало процесса прошивки iPhone в iTunes
Чем отличается восстановление iPhone от обновления?
Как мы уже говорили, восстановление или обновление iPhone относится именно к программной составляющей устройства.
Восстановление iPhone представляет собой процесс восстановления исходных настроек устройства. При восстановлении с iPhone будет удален весь контент (фотографии, видео, музыка) и персональные данные (телефонная книга, информация из календаря), настройки устройства будут сброшены до заводских.
Если говорить в двух словах, восстановление iPhone — это сброс устройства до заводского состояния и установка «чистой» iOS самой последней версии.
Под обновлением iPhone подразумевается процесс перехода от более старой версии iOS к более новой. В результате обновления весь контент, личные данные и настройки останутся нетронутыми и iOS будет обновлена до новой версии.
Как видите, принципиальная разница между восстановлением и обновлением iPhone заключается лишь в том, что в результате обновления, контент и личные данные с Phone не удаляются.
В итоге получается:
Восстановление iPhone = Удаление контента + Сброс настроек + Обновление iOS
Как известно, iPhone, как и любой другой iOS-аппарат, может находиться в нескольких предусмотренных производителем режимах: нормальный режим, режим восстановления (Recovery Mode) и режим обновления прошивки (DFU Mode).
Возможно восстановить или обновить iPhone находящийся в следующих режимах:
- в нормальном режиме;
- в Recovery Mode;
- в DFU-режиме.
Как перепрошить Айфон 4S
Два метода проведения переустановки iOS на iPhone 4S, предложенные ниже, подразумевают выполнение очень похожих инструкций. При этом процессы прошивки проистекают по-разному и включают в себя разный набор манипуляций, осуществляемых софтом iTunes. В качестве рекомендации предлагаем перепрошить аппарат сначала первым способом, а если он окажется невыполнимым или неэффективным, использовать второй.
Способ 1: Режим Recovery
Для выхода из ситуаций, когда ОС iPhone 4S утратила свою работоспособность, то есть девайс не запускается, демонстрирует бесконечную перезагрузку и т.п., производитель предусмотрел возможность переустановки iOS в особом режиме восстановления – Recovery Mode.
- Запустите iTunes, подсоедините к компьютеру кабель, предназначенный для сопряжения c iPhone 4S.
Выключите смартфон и подождите около 30 секунд. Затем нажмите кнопку «Home» девайса, и, удерживая ее, подключите кабель, соединенный с ПК. При успешном переключении в режим восстановления экран айФона демонстрирует следующее:
Дождитесь, пока iTunes «увидит» аппарат. Об этом подскажет появление окна, содержащего предложение «Обновить» или «Восстановить» iPhone. Здесь нажмите кнопку «Отменить».
На клавиатуре нажмите и удерживайте клавишу «Shift», затем кликните по кнопке «Восстановить iPhone…» в окне iTunes.
В результате выполнения предыдущего пункта открывается окно выбора файла. Перейдите по пути, где хранится файл «*.ipsw», выделите его и кликните «Открыть».
При поступлении сообщения о том, что приложение готово провести процедуру перепрошивки, нажмите «Восстановить» в его окошке.
Все дальнейшие операции, подразумевающие в результате своего выполнения переустановку iOS на iPhone 4S, осуществляются софтом в автоматическом режиме.
Ни в коем случае не прерывайте процесс! Можно ожидать завершения переустановки iOS и наблюдать за появляющимся в окне айТюнс уведомлениями о ходе процедуры, а также заполняющимся статус-баром.
По завершении манипуляций, iTunes на короткое время выдаст сообщение о том, что девайс перезагружается.
Отключите девайс от ПК и немного подождите запуска переустановленной iOS. При этом экран iPhone 4S продолжает демонстрировать загрузочный логотип Apple.
На этом переустановка мобильной операционной системы считается завершенной. До получения возможности полноценно использовать девайс осталось лишь провести определение основных параметров мобильной операционной системы и восстановить пользовательскую информацию.
Способ 2: DFU
Более кардинальным методом прошивки iPhone 4S в сравнении с вышеописанным, является проведение операции в режиме Device Firmware Update Mode (DFU). Можно сказать, что только в ДФУ-режиме возможно переустановить iOS полностью. В результате выполнения следующей инструкции будет перезаписан загрузчик смартфона, переразмечена память, перезаписаны все системные разделы хранилища. Все это позволяет устранить даже серьезные сбои, в результате проявления которых становится невозможным нормальный запуск айОС. Помимо восстановления iPhone 4S, операционная система которых потерпела крах, нижепредложенные рекомендации являются действенным решением вопроса перепрошивки девайсов на которых установлен Jailbreak.
- Запустите iTunes и подключите iPhone 4S кабелем к ПК.
Выключите мобильный девайс и переведите его в состояние DFU. Для этого нужно последовательно выполнить следующее:
Нажмите кнопки «Home» и «Power» и удерживайте их 10 секунд;
Далее отпустите «Power», а клавишу «Home» продолжайте удерживать еще 15 секунд.
Понять, что нужный результат достигнут, можно по появлению от iTunes уведомления «iTunes обнаружила iPhone в режиме восстановления». Закройте это окошко, кликнув «OK». Экран айФона при этом остается темным.
Далее кликните по кнопке «Восстановить iPhone», удерживая нажатой клавишу «Shift» на клавиатуре. Укажите путь к файлу прошивки.
Подтвердите намерение перезаписать память девайса кликом по кнопке «Восстановить» в окошке-запросе.
Ожидайте, пока софт проведет все необходимые действия, наблюдая за индикаторами выполнения, демонстрируемыми на экране айФона
и в окне айТюнс.
По завершении манипуляций телефон автоматически перезагрузится и предложит выбрать основные настройки iOS. После появления приветственного экрана, прошивка девайса считается завершенной.
Как обновить айфон 7 и выше до iOS 13
Теперь пришло время скачать айос 13 на гаджет, который справится с требованиями прошивки. Как сказано выше, iPhone 6S и 7 — это самые старые телефоны Apple, которые поддерживают новую версию ПО.
Важно! Перед тем как приступать к обновлению, лучше создать резервную копию устройства. Это защитит пользователя от сбоев во время установки или просто позволит вернуться на старую прошивку, если новая версия придется не по вкусу
Чтобы создать резервную копию, нужно:
- Зайти в настройки гаджета.
- Перейти в первый раздел.
- Выбрать iCloud.
- Нажать на пункт «Резервная копия».
- Активировать все ползунки и подождать несколько минут, пока система архивирует данные.
Чтобы не потерять свои данные в случае сбоя обновления, лучше воспользоваться резервным копированием
Тоже самое можно сделать через айтюнс:
- Подключить айфон 7 к ПК.
- Открыть программу и дождаться синхронизации.
- Кликнуть на иконку подключенного гаджета (вверху).
- Следом нажать на раздел «Автоматическое создание копий»
- Выбрать «Этот компьютер».
- Нажать «Создать копию сейчас».
- Дождаться окончания процесса.
Теперь можно спокойно обновиться, не переживая за плохой исход.
Резервное копирование через iTunes можно сохранять в файлах ПК
Чтобы установить iOS 13 на айфон 7, нужно:
- Перейти в меню «Настройки».
- Кликнуть на «Основные».
- Следом в «Обновление ПО».
- Подождать пока система просканирует устройство и появится кнопка «Загрузить». Нажать.
- Во всплывшем окне выбрать «Установить». На этом этапе система предложит произвести установку позже или в ночное время. Лучше выбрать второй вариант, так как обновление обычно занимает около часа.
Обратите внимание! Наличие Интернета при обновлении строго обязательно. Если установка была перенесена на ночь, остается только перед сном поставить телефон на зарядку
Утром он уже будет обновлен до последней актуальной версии
Если установка была перенесена на ночь, остается только перед сном поставить телефон на зарядку. Утром он уже будет обновлен до последней актуальной версии.
Узнать, что доступна новая версия ОС, можно в разделе «Обновление ПО»
Также можно произвести обновление iOS до 13 версии через компьютер
Но важно отметить, что для этого подойдет только ПК от Apple. Инструкция следующая:
- Установить последнюю версию программы iTunes (если установлена ОС Catalina, тогда запустить Finder).
- Подключить айфон к ПК через USB.
- Запустить утилиту и выбрать подключенный гаджет.
- С официального сайта скачать пакет файлов iOS 13.
- В айтюнс или Finder нажать на иконку гаджета и перейти в раздел «Обзор» в меню слева.
- После нажать на «Обновить», при этом нужно зажать кнопку «Options», она же «Shift», и в всплывшем окне выбрать вышеописанный файл.
- Подтвердить намерение обновления и дождаться окончания процедуры.
Во время процедуры айфон перезагрузится и после окончания включится автоматически. Остается только отсоединить от ПК и пользоваться.
Finder можно найти в панели быстрого доступа
Как перепрошить Айфон самостоятельно? Подготовка
Сразу стоит оговориться, что инструкция, как перепрошить Айфон 4 действенна и для всех других моделей, не имеет существенных отличий. Первым делом стоит подготовить почву для замены системы и скачать саму прошивку
Обратите внимание, что она поставляется в формате .ipsw, если присутствует другой, то это может быть вирусом (кроме архива или образа)
Прошивку следует подбирать индивидуально, здесь то и наблюдается зависимость от версии iPhone. Также следует учитывать, что смартфон поставляется по всему миру, а сеть в разных странах может отличаться, поэтому выберите характерную ОС с GSM или CDMA, иначе могут быть проблемы.
Помимо прочего в версии прошивки указывается модель продукта, серия – это общая информация, дополнительно они подразделяются на другие категории. Узнать модель можно перевернув телефон, снизу есть техническая информация. После слова Model идет буквенно-числовой код.
Теперь следует найти саму прошивку, поиск начать с достоверных сайтов, которых множество в интернете.
Перепрошивка невозможна при наличии на смартфоне включенной функции отслеживания устройства, иначе iTunes покажет соответствующую ошибку. В этом случае следует перейти на сайт https://www.icloud.com/#find, авторизоваться и отключить функционал.
Следующая мера подготовки – это проверка версии iTunes, она должна быть новой, иначе возможно возникновение сбоев или ошибок, а иногда и просто отказывается запускаться процесс. Обычно проверка версии производится автоматически при запуске приложения.
Прошить Айфон можно несколькими способами, с помощью RecoveryMode или альтернативный вариант — DFU mode. Первый вариант – это восстановление системы при сбоях, аварийный режим для возврата штатной работы устройства. DFU Mode очень похож на предыдущий вариант, но позволяет выполнять прошивку не через ОС, а как бы обходя её. Функция обращается к firmware, что позволяет выполнить процедуру при активации джейлбрейка. Также используется как альтернатива первому варианту, если он не оказал помощь.
Как прошить Айфон через Айтюнс самому?
Перепрошивайте Айфон так:
Шаг 1. Соедините гаджет с ПК кабелем и откройте Айтюнс.
Шаг 2. Перейдите на страницу управления гаджетом – для этого нужно нажать на кнопку с изображением смартфона.
Шаг 3. Зажмите кнопку «Shift» и нажмите «Восстановить iPhone…» (на компьютерах Mac вместо «Shift» зажимается «Alt»).
Появится окно, через которое нужно найти и выбрать загруженную в память компьютера прошивку. Файл прошивки имеет формат IPSW.
Если вы загрузили неподходящую для конкретного гаджета прошивку, программа выдаст такое недружелюбное оповещение:
Шаг 4. Подтвердите, что хотите перепрошить Айфон – нажмите «Обновить» в этом окошке:
Дальнейшие действия не нужны – Айтюнс удалит контент и установит прошивку. Гаджет перейдет в режим Recovery Mode, и его настройки будут сброшены до первоначальных.
Вы можете избежать самостоятельных поисков подходящей прошивки, доверив это дело iTunes. Однако программа 100% установит на гаджет новейшую доступную «операционку», а не ту, которая на данный момент стоит на Айфоне.
Если вас это устраивает, то вы можете на 3-ем шаге просто нажать «Восстановить iPhone…», не удерживая кнопок на клавиатуре.
Разблокировка через R Sim
R-sim – это универсальная чип-карта. Специалисты создали данный модуль для активации и разблокировки iPhone большинства моделей, чтобы пользователи смогли использовать сеть своего оператора.
Чтобы использовать R-sim, нужно иметь при себе сим-карту формата Nano-sim. Очень часто сотрудники мастерских или салонов связи могут просто обрезать обычную sim-карту до необходимых размеров, но лучше всего попросить заново перевыпустить карту оператора в мини-размере. Так она будет гораздо тоньше обычной.
Если карта есть, необходимо убрать со смартфона пароль и снять блокировку паролем, если она была установлена на sim-карте. Это делается для того, чтобы пин-код не мешал корректной настройке R-sim. Затем необходимо вложить чип-карту в смартфон, чтобы ее «хвостик» уходил под лоток, и чип не лежал сверху. Вместе с чипом в устройство вставляется и сим-карта.
После того, как все манипуляции с чипом и sim-картой сделаны, на экране мобильного устройства появится меню настройки. В нем нужно выбрать соответствующую модель гаджета, своего оператора и принять настройки. Теперь смартфон можно перезагружать, и тогда уже через несколько секунд iPhone будет ловить сигнал.
Перепрошивка iPhone или iPad в DFU режиме
Восстановление устройств компании Apple с использованием режима DFU выполняется следующим образом:
- Соедините через оригинальный USB-кабель смартфон или планшет с компьютером, на котором запущено приложение iTunes;
- Переведите iPhone/iPad в DFU-режим. Для этого зажмите одновременно кнопки «Home» («Домой») и Включение/Выключение устройства. Держать их нужно около 10-15 секунд до тех пор, пока экран смартфона или планшета не станет черным. Спустя около секунды после того как экран погас, отпустите кнопку Включения/Выключения устройства и продолжайте удерживать кнопку «Home» еще на протяжении 15 секунд. После этого устройство войдет в состояние DFU, о чем уведомит приложение iTunes;
- Далее выберите пиктограмму восстанавливаемого устройства в iTunes;
- Нажмите на кнопку «Восстановить iPhone» или «Восстановить iPad» удерживая кнопку Shift (если используется компьютер на Windows) или кнопку Alt (если используется MAC);
- Откроется окно для выбора IPSW-файла прошивки устройства, который необходимо запустить, после чего начнется восстановление смартфона/планшета.
В зависимости от модели смартфона, скорости работы компьютера и других факторов, время восстановления iPhone/iPad будет разниться. Обычно процедура занимает не более 10 минут.
Прошивка iPhone или как восстановить iOS через iTunes
Всем привет! Тема восстановления прошивки iOS уже давно рассмотрена в интернете вдоль и поперек. И, честно говоря, сначала я не хотел писать о том, что уже есть в сети. Зачем плодить однотипные инструкции? Но потом все-таки было решено (вот такие вот муки выбора у автора данного блога!:)), что необходимость в этом есть.
Несколько важных замечаний:
- При восстановлении iPhone, с него удаляется абсолютно все. Получается такой телефон, как будто вы его только купили в магазине.
- Восстановить можно только при помощи компьютера и программы iTunes. «По воздуху», через iCloud или иным способом это сделать нельзя.
- Процедура выполняется как при полностью работоспособном устройстве, так и в том случае, если система iOS не загружается (в этом случае понадобиться осуществить вход в DFU режим).
Кстати, восстановление — это единственный способ правильно удалить джейлбрейк с iPhone.
Разблокировка с помощью iTunes
Чтобы восстановить доступ к смартфону необходимо иметь под рукой персональный компьютер и программу iTunes, которая является частью программного обеспечения для гаджетов компании Apple. Да, она создана для хранения и проигрывания музыкальных треков, но крайне полезна для разблокировки смартфона.
- Подключите заблокированный смартфон к компьютеру в режиме переустановки прошивки и обновления. Чтобы сделать это, нужно просто держать одновременно зажатыми кнопку «выключения питания» и кнопку «домой» в течение десяти секунд. Если iPhone 7 iOS 11 и выше: после подключения к iTunes выключите iPhone, далее зажмите кнопку включения на 3 секунды, не отпуская кнопку выключения нажмите кнопку уменьшения громкости, держите их вместе 10 секунд, далее отпустите кнопку включения и держите кнопку уменьшения громкости еще 5 секунд;
Так, через это время смартфон начнет перезагружаться, а потом включится в специальном режиме. Это можно легко понять – на экране высветится логотип «яблочной» компании и значок iTunes;
После того, как все действия выполнены в iTunes появится окно, в котором вам нужно выбрать один из пунктов;
Стоит учитывать, что это действие удалит все данные, которые хранились на мобильном устройстве. Зато сразу после этого доступ к нему будет восстановлен;
Как только это будет сделано, на экране появится диалоговое окно – нажать на пункт «Восстановить».
Перейдем к следующему способу.
Использование iTunes
Чтобы обновить Айфон 5S через компьютер применяется стандартная программа от производителя. Инструкция:
- Запустить iTunes.
Подключить телефон к компьютеру.
Дождаться его определения системой, затем нажать на иконку аппарата.
В разделе «Обзор» кликнуть по кнопке «Обновить».
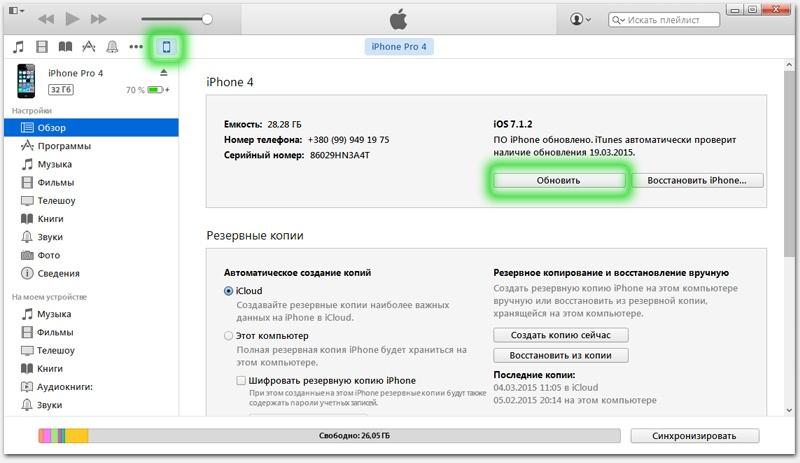
Далее два варианта развития событий:
- Система выдаст уведомление о наличии актуальной версии iOS на устройстве.
- Отобразится сообщение о доступной новой версии ОС. Чтобы немедленно приступить к действию – нажать «Загрузить и обновить».
Прогресс загрузки файла прошивки можно посмотреть, нажав на значок со стрелочкой, направленной вниз. На этом этапе процедура отменяется или приостанавливается по желанию пользователя. Когда начнется само обновление, остановить его не получится.
Будет полезным
Если в памяти компьютера есть файл обновления, им можно воспользоваться. Для этого следует нажать на кнопку «Обновить» с зажатой клавишей Shift (для Windows) или Alt (для Mac).
Теперь вы знаете, как перепрошить Айфон 7, 6, 5S или любой другой модели. Инструкция дана в разрезе использования стандартных инструментов, предусмотренных производителем техники. Их применение не влечет рисков для операционной системы и устройства в целом, также за пользователем сохраняются гарантийные обязательства Apple. Понижение версии iOS возможно только с применением сторонних программ и влечет за собой непредсказуемые последствия.
Подробная инструкция по восстановлению iPhone
Итак, полная и подробная пошаговая инструкция.
Если все прошло успешно, то в главном окне программы отобразиться модель телефона, его прошивка и прочие данные.
На данном этапе возможны две ошибки:
- Компьютер не определяет iPhone — об этом читаем здесь.
- Если устройство не подает признаков жизни — пробуем ввести его в режим DFU.
В итоге, при любом удачном подключении получаем одно из двух окон
И здесь нас интересует только одна кнопка — «Восстановить». Если просто нажать на нее, то iTunes начнет подготавливать iPhone, скачает последнюю актуальную прошивку с серверов Apple и начнет ее установку на устройство.
Самая большая «загвоздка» заключается именно в загрузке прошивки.
- Порой этот процесс занимает достаточно большое количество времени (особенно при медленном интернете).
- Плюс если подключение не отличается стабильностью (возможны обрывы связи), то iTunes каждый раз будет начинать качать ее заново. Что, согласитесь, «вообще не круто»:(
Но есть способ ускорить процесс восстановления. Для этого необходимо самостоятельно скачать файл программного обеспечения в формате .ipsw (с любого стороннего ресурса, например 4PDA) и сохранить его на компьютере
Обратите внимание — для каждой модели iPhone, будет свой, отличный от других, файл!
Теперь, зажимаем на клавиатуре клавишу «Shift» и уже потом жмем на кнопку «Восстановить». Откроется окно с просьбой указать файл прошивки. Выбираем заранее скачанный и ждем — iTunes сделает все самостоятельно.
Процесс прошивки
Выполнив подготовку и загрузив желаемый к установке пакет с прошивкой, можно переходить к непосредственным манипуляциям с памятью девайса. Существует всего два метода прошивки iPhone 5S, доступных обычному пользователю. Оба предполагают использование iTunes в качестве инструмента для установки ОС и восстановления.
Способ 1: Recovery Mode
В том случае, если iPhone 5S утратил работоспособность, то есть, не запускается, перезагружается, в общем, не функционирует должным образом и не может быть обновлен через OTA, для перепрошивки применяется аварийный режим восстановления – RecoveryMode.

- Полностью выключаем Айфон.

Запускаем iTunes.

Нажимаем и удерживаем на iPhone 5S в выключенном состоянии кнопку «Home», подключаем к смартфону кабель, предварительно подсоединенный к ЮСБ-порту компьютера. На экране аппарата наблюдаем следующее:

Дожидаемся момента, когда iTunes определит аппарат. Здесь возможно два варианта:
- Появится окно с предложением провести восстановление подключенного девайса. В этом окошке нажимаем кнопку «OK», а в следующем окошке-запросе «Отмена».
iTunes не выводит никаких окон. В таком случае переходим на страницу управления девайсом, кликнув по кнопке с изображением смартфона.
Нажимаем клавишу «Shift» на клавиатуре и кликаем по кнопке «Восстановить iPhone…».

Открывается окно Проводника, в котором необходимо указать путь к прошивке. Отметив файл *.ipsw, нажимаем кнопку «Открыть».

Поступит запрос о готовности пользователя к началу процедуры прошивки. В окошке-запросе нажимаем «Восстановить».

Дальнейший процесс прошивки iPhone 5S производится iTunes в автоматическом режиме. Пользователю остается лишь наблюдать за уведомлениями о происходящих процессах и индикатором выполнения процедуры.

После того как прошивка завершится, отключаем смартфон от ПК. Длительным нажатием клавиши «Включение» полностью выключаем питание девайса. Затем запускаем Айфон коротким нажатием той же кнопки.

Перепрошивка iPhone 5S завершена. Проводим первоначальную настройку, восстанавливаем данные и используем девайс.

Способ 2: DFU Mode
Если прошивка iPhone 5S по каким-либо причинам неосуществима в RecoveryMode, применяется самый кардинальный режим перезаписи памяти iPhone — Device Firmware Update Mode (DFU). В отличие от RecoveryMode, в ДФУ-режиме переустановка iOS осуществляется действительно полностью. Процесс проводится в обход системного программного обеспечения, уже присутствующего в девайсе.

Процесс установки ОС устройства в DFUMode включает в себя этапы, представленные:
- Записью загрузчика, а затем его запуском;
- Установкой совокупности дополнительных компонентов;
- Переразметкой памяти;
- Перезаписью системных разделов.
Метод используется для восстановления iPhone 5S, утративших работоспособность в результате серьезных программных сбоев и, если требуется перезаписать память аппарата полностью. Кроме того, данный способ позволяет вернуться на официальную прошивку после операции Jeilbreak.

- Открываем iTunes и соединяем смартфон кабелем с ПК.
- Выключаем iPhone 5S и переводим девайс в DFU Mode. Для этого последовательно выполняем следующее:
- Нажимаем одновременно «Домой» и «Питание», удерживаем обе кнопки десять секунд;
- По истечении десяти секунд отпускаем «Питание», а «Домой» удерживаем еще пятнадцать секунд.
Экран девайса остается выключенным, а iTunes должен определить подключение устройства в режиме восстановления.

Выполняем шаги №№ 5-9 способа прошивки в Recovery Mode, из инструкции выше в статье.
По завершении манипуляций получаем смартфон в состоянии «из коробки» в программном плане.

Таким образом осуществляется прошивка одного из самых популярных и распространенных на сегодняшний день смартфонов компании Apple. Как видим, даже в критических ситуациях, восстановить должный уровень работоспособности iPhone 5S совсем несложно.
Опишите, что у вас не получилось.
Наши специалисты постараются ответить максимально быстро.
Удаление приложения и файлов
Перед удалением любых файлов надо все тщательно проверить. Важные для вас данные, номера, фотографии, видео стоит перенести на другой носитель. Удалять любые приложения с операционной системы iPhone можно разными вариантами: при помощи настроек, iTunes или рабочего стола. Самый простой вариант – это удерживать иконку пальцем до появления в углу «крестика». Нажав на этот «крестик» вы подтвердите процесс, после чего произойдет удаление данных.
Удаление при помощи «Хранилища» проходит в несколько этапов. Как и все перечисленные процедуры, такая операция не занимает много времени и сил. Достаточно запомнить каждый шаг, и вы сможете справиться с этой задачей в считанные минуты:
- Надо зайти в «Настройки», перейти в раздел «Основные», выбрать пункт «Статистика» и затем «Хранилище».
- Далее необходимо выбрать приложение, после чего появится окно с соответствующей информацией о размере приложения.
- Выберите «Удалить программу» и подтвердите процесс, после чего удалятся все выбранные файлы.
Еще один вариант удаления данных на телефоне модели 5S – это использование системы iTunes. Здесь также нет каких-либо сложностей, просто придерживайтесь перечисленных шагов, и вы сможете справиться с данной задачей за несколько минут:
- Подключить смартфон к Wi-Fi или компьютеру, запустить iTunes;
- Выбрать свое устройство;
- Выбрать вкладку «Программы»;
- Возле удаляемого файла в списке загрузок будет кнопка «Удалить», которую необходимо нажать.
Все приложения, отмеченные в iPhone для удаления, будут полностью стерты. Также, их можно точно таким же образом установить снова.
Необходимо отметить, что свободное пространство любого телефона, в том числе и Айфона 5S, занимают другие файлы, например, заметки, контакты, музыка, фото и так далее. Однако есть еще одно приложение, которое просто «съедает» память – это Safari. Поэтому если вы используете свой iPhone для выхода в сеть, то готовьтесь к тому, что он постоянно будет занимать много места. Вам потребуется периодически очищать кэш.
Благодаря таким простым знаниям вы сможете ремонтировать не только свой телефон, но и помогать родственникам, друзьям. Кроме того, для некоторых продвинутых владельцев продукции Apple такие знания позволяют хорошо зарабатывать.
В заключение стоит сказать, что прошивка смартфона и удаление файлов не занимает много времени, а сам процесс вполне понятный и простой. С данным вопросом сможет легко справиться каждый, достаточно иметь минимальные навыки работы с телефоном и компьютером. Это хороший вариант экономии денег и времени. Кроме того, если вы постараетесь и лучше изучите возможности своего телефона, то перед вами откроются дополнительные варианты управления телефоном.





