Как смотреть удаленные видео с youtube — 2 метода
Содержание:
- Обращаемся в техподдержку
- Долгий способ. Запись экрана iOS
- Просмотр удаленного видео с YouTube
- Восстановление исходного видео на ПК или телефоне
- Восстановление удаленного видео с Youtube
- Как восстановить удаленное видео на ютубе
- Как открыть удаленное видео с YouTube?
- Можете ли вы восстановить удаленные видео с YouTube?
- Как мне восстановить удаленное видео YouTube, не связывая его?
- Как мне восстановить удаленные видео с YouTube на моем Android?
- Как найти старые видео на YouTube?
- Как мне восстановить удаленное видео?
- Как мне восстановить навсегда удаленные видео?
- Почему мое видео было удалено с YouTube?
- Как я могу скачать частное видео на YouTube без разрешения?
- Как восстановить удаленные видео из внутренней памяти телефона Android?
- Срок действия видео YouTube истекает?
- Способ 1: Полная версия сайта
- Как вернуть канал после блокировки?
- Как посмотреть удаленное видео на YouTube, способы
- [Руководство по 2019] 3 Способы просмотра удаленных видео YouTube с / без URL
- Скачайте YouTube Downloader на русском языке бесплатно для Windows
Обращаемся в техподдержку
В первую очередь, необходимо узнать причину блокировки видео. Это нарушение авторских прав или несоблюдение принципов сообщества. Второй вариант отличается тем, что пользователь получает уведомления на почту и на самом сайте.
Независимо от того, уверены вы в своей правоте или знаете о нарушении с вашей стороны, всегда подавайте апелляцию.
Для этого заходим в свой аккаунт. Нажимаем кнопку ознакомления с предупреждением и переходим к заполнению формы. Предварительно смотрим метаданные на предмет нахождения там спама. Если в тегах и описании нарушений нет, то пишем апелляцию. Нажимаем кнопку под видео “Обжаловать решение”.
Форма подачи апелляции
Вам предложат хорошо обдумать доводы. Количество символов в форме ограничено, поэтому писать нужно строго по фактам. Наиболее правильным будет написать, что авторские права не нарушены, контент разрешенный, спам в метаданных отсутствует. Кроме того, там нет угроз, насилия и обнаженных тел. В случае если блокировка произошла из-за программного сбоя, то видео в течении семи дней или раньше восстановят.
В службу поддержки также можно обратиться через кнопку “Отправить отзыв”. К сожалению, количество людей в саппорте Ютуба ограничено и через эту форму они рассматривают обращения крупных блогеров.
Долгий способ. Запись экрана iOS
Можно записать видео при помощи стандартных возможностей iOS и без дополнительных костылей.
Нужно лишь добавить переключатель Запись экрана по пути Настройки – Пункт управления и активировать запись экрана со звуком.
Останется лишь включить нужное видео на YouTube и записать его через штатную фишку iOS. Такой ролик сохранится в галерее устройства и будет доступен для редактирования в любом приложении.
Недостатков у такого способа два: нужно записывать ролики в тишине, ведь запись звука будет происходить через микрофон iPhone из динамика устройства, а еще придется полностью просмотреть скачиваемый ролик. Если захотите сохранить презентацию Apple таким способом, готовьтесь к двухчасовому сеансу записи.
Просмотр удаленного видео с YouTube
Всем привет! Сегодня поговорим про то как посмотреть удаленное видео на Ютуб. Итак, поехали!
Для множества посетителей YouTube стал обычным что прецедент, собственно что взамен известного ролика бывает замечена табличка «Это видео было удалено».
Есть 10-ки оснований, отчего ролик более не доступен к просмотру.
→ В частности, его имеет возможность выслать власть обслуживания, обладатель (по ошибки), вследствие технических сбоев и многое другое.
Когда-то был стерт, конечно, по ошибке в том числе и весь канал.
Как ни необычно, но его обладатель смог его возобновить и продолжить работа.
В сети сталкивается большое количество противоречивых данных в отношении просмотра удаленных видео на YouTube. Как раз в следствие этого мы приняли решение испытывать кое-какие способы непосредственно, дабы увериться в их эффективности……..
• В процессе опытов, мы избрали 2 более действенных метода, как возможно просмотреть удаленное видео на YouTube: ⇓⇓⇓
Возобновить. Будет необходимо соблюсти кое-какие обстоятельства и подать подобающую заявку в медиасеть.
Особый обслуживание. Возможно скачать и просмотреть ролик сквозь посторонний вебсайт.
МЫ Обнаружили Заключение: ПРОСМАТРИВАЕМ ВИДЕО Собственно что УЖЕ СТЕРЛИ
Довелось выполнить не раз десяток опытов и сознаться откровенно, но нам все же получилось просмотреть удаленное видео на YouTube
P.S — Идет по стопам обозначить, собственно что способ включается не всякий раз и не со всеми роликами .
→ Так, к примеру, известные видео возможно проиграть с большей возможностью, тем более, в случае если они были удалены не так давно от 10 до 30 мин..
Мы не гарантируем, собственно что способы несомненно помогут непосредственно в вашем случае, например как есть большое количество аспектов, связанных с проигрыванием этих роликов.
Моменты, повышающие вероятность просмотра удаленных видео: ↓↓↓
было проведено не больше 60 мин. с этапа удаления;
ролик довольно востребован (есть больше 3000 просмотров, лайки, комментарии);
видео намедни закачивали сквозь Save From (очень важно). • Наконец, в опыте данный способ сработал с любым 5 роликом
• Наконец, в опыте данный способ сработал с любым 5 роликом.
• Сущность произведено в том, собственно что мы станем просматривать его сквозь посторонний обслуживание.
Для сего способ возможно применить обслуживание Save From, позволяющий скачать и просмотреть ткань на компе: ↓↓↓
заходим на страничку с необходимым роликом;
в адресной строке находим ссылку;
перед текстом «YouTube» вписываем буковки «ss».
→ Как последствие, гиперссылка обязана принять подобный вид: ssyoutube.com/watch?v=ddfws32jj. Уже на страничке вы сможете избрать благоприятный вариант для себя.
Но это не единый способ и есть ещё раз обслуживание, позволяющий просматривать эти ролики: ↓↓↓
Ныне для вас надо привнести в адресную строчку буковки «nfsw», опять-таки, перед текстом «YouTube»;
Нажмите «Enter», впоследствии чего вы будете перенаправлены на иной вебсайт, где и возможно воспроизвести.
В данном случае, конечная гиперссылка обязана смотреться этим образом: nfswyoutube.com/watch?v=ddfws32jj.
Возобновляем ВИДЕО
Ещё раз способ – данный возобновить ролик, который был утрачен. Оговоримся, собственно что устроить это не например элементарно и идет по стопам исполнить ряд критериев: ⇓⇓⇓Видео сначала пребывало в плейлисте;
У вас есть гиперссылка на ролик;
Канал включен к партнерской программке (например, AIR).
В случае если все обстоятельства соблюдены, то возможно передаваться к грядущему шагу….
Напишите с почты, на которую зарегистрирован акк, в службу помощи медиасети.
→ Известие надлежит быть в духе: ↓
«20.10.21 по ошибке был удален видеоклип с моего аккаунта на YouTube. Имели возможность бы вы посодействовать в его восстановлении».
• Сквозь кое-какое время для вас придет ответ и, наверное, собственно что ролик станет восстановлен.
Этим образом, не например уж и элементарно убрать хистори видео из YouTube, так как есть способы просмотра, дозволяющие воспроизвести в том числе и эти материалы.
голоса
Рейтинг статьи
Восстановление исходного видео на ПК или телефоне
Нет youtube видеоролика в архиве и удалили его с компьютера/телефона? Это тоже исправимо, если есть доступ к устройству, на котором запись была сделана, сохранена или обрабатывалась для последующей загрузки на YouTube.
Существует много программ, которые восстанавливают удаленные файлы с любых носителей, будь то телефон, фотоаппарат или ноутбук. Утилита Recuva — один из наиболее распространенных и эффективных инструментов. Софт анализирует память флешки или жесткого диска, находит сигнатуры ранее записанных файлов и “склеивает” из них полную копию.
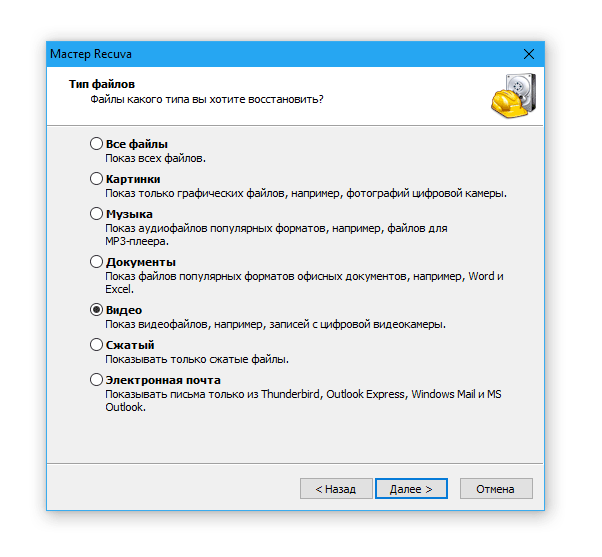
Инструкция по восстановлению видео программой Recuva описывает последовательность действий для восстановления исходников видео.
К слову, есть приложения, которые справляются не хуже Recuva. Например, Active File Recovery, помимо простого восстановления, поддерживает восстановление RAID массивов.
Кроме Active File Recovery, стоит присмотреться к CardRecovery, DiskDigger, EaseUS Data Recovery.
Не сбрасывайте со счетов и . Они помогут, если запись восстановилась не полностью, например, без звука, с пропуском кадров, в низком разрешении, не запускается и пр.
Восстановление удаленного видео с Youtube
От случайного удаления видео с YouTube никто не застрахован: бывает — не туда нажал, не то подтвердил, или вообще — канал заблокировали. Тем не менее, выход из ситуации найти можно.
Вот типичный пример:
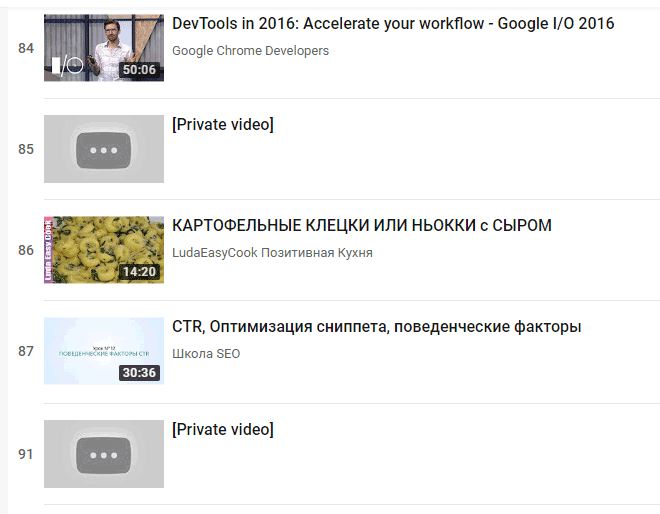
Постоянные пользователи популярного видеохостинга придумали минимум четыре работающих способа восстановления утраченных роликов — выбирайте подходящий или пробуйте разные варианты.
Восстановление видео через Веб Архив (web.archive.org или archive.is)
В интернете, если вы не знали, практически каждое изменение логируется — записывается в электронный архив. В специально для этого созданных сервисах https://web.archive.org и http://archive.is сохраняется большинство страниц, причём, с разбивкой по датам и обновлениям
Поэтому именно туда нужно идти в первую очередь, если вы по неосторожности удалили ранее загруженное в сеть видео
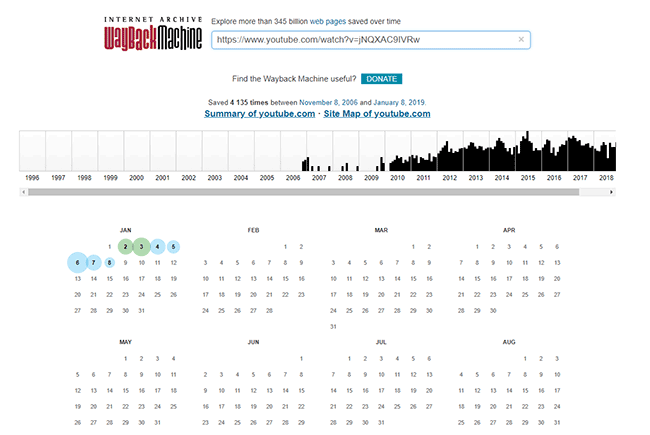
Пошагово восстановление видео с YouTube через https://web.archive.org и аналогичные архивы выглядит так:
- Найдите в почтовом ящике, связанном с вашим аккаунтом, автоматически сгенерированных сообщений об успешной загрузке искомого ролика.
- Скопируйте ссылку из письма в поле для URL на сайте архива и нажмите кнопку поиска.
- На открывшейся странице с историей изменений выберите дату, в которую запись была загружена на сайт.
- Откройте ссылку и скачайте видеозапись через SaveFrom, SaveYoutube или другое web-приложение с аналогичными возможностями.
https://youtube.com/watch?v=0aG7NCB9gR4
Внимание! Способ восстановления эффективнее всего для видео, загруженных более чем за неделю до удаления
Восстановление исходного видео на ПК или телефоне
Нет youtube видеоролика в архиве и удалили его с компьютера/телефона? Это тоже исправимо, если есть доступ к устройству, на котором запись была сделана, сохранена или обрабатывалась для последующей загрузки на YouTube.
Существует много программ, которые восстанавливают удаленные файлы с любых носителей, будь то телефон, фотоаппарат или ноутбук. Утилита Recuva — один из наиболее распространенных и эффективных инструментов. Софт анализирует память флешки или жесткого диска, находит сигнатуры ранее записанных файлов и “склеивает” из них полную копию.
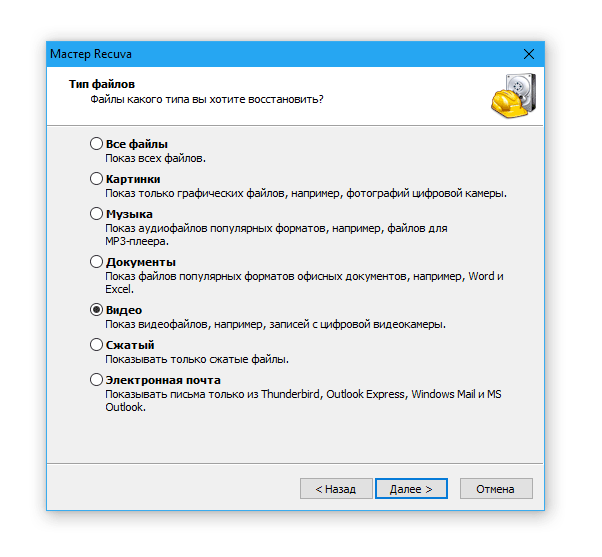
Инструкция по восстановлению видео программой Recuva описывает последовательность действий для восстановления исходников видео.
К слову, есть приложения, которые справляются не хуже Recuva. Например, Active File Recovery, помимо простого восстановления, поддерживает восстановление RAID массивов.
Кроме Active File Recovery, стоит присмотреться к CardRecovery, DiskDigger, EaseUS Data Recovery.
Не сбрасывайте со счетов и . Они помогут, если запись восстановилась не полностью, например, без звука, с пропуском кадров, в низком разрешении, не запускается и пр.
Поиск удаленного видео на YouTube или других видеохостингах
Когда речь идёт не о видеоблоге или личном архиве, а о добавленном в плейлист клипе, фильме, чужой записи, обязательно поищите файл в других источниках. «Симптом» такого удаления — надпись «Владелец данного видео удалил или скрыл его».
В случае с «исчезанием» занесенного в плейлист клипа или ролика, копий которого на YouTube не находит, варианта два:
- Подождать, пока его восстановят.
- Поискать запись в Google: не исключено, что её скопировал другой видеохостинг.
Восстановление удаленного канала (если вы его владелец)
Не так страшно исчезновение видео, как блокировка целого канала. Но если вы его владелец, то ситуацию иногда реально исправить — для этого следует как можно быстрее связаться с сервисом Google:
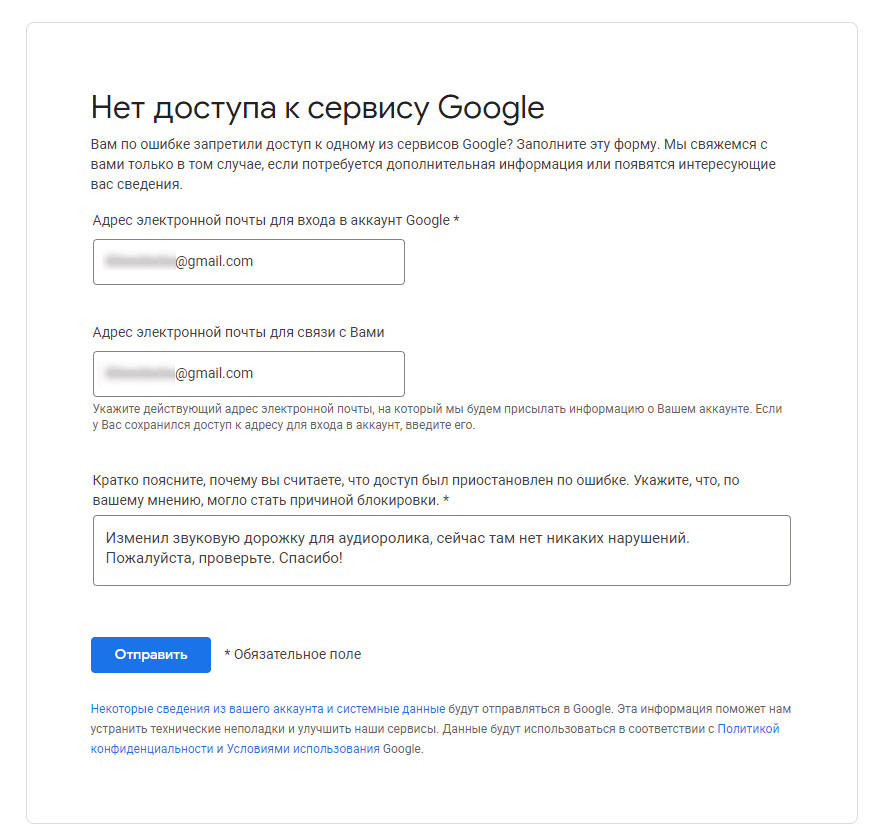
На случай, если канал вы удалили самостоятельно, не важно — намеренно или нечаянно, — есть подробная инструкция от Google. Вкратце: нужно восстановить доступ к аккаунту и подтвердить, что вы его владелец
Как видите, восстановить удаленное с YouTube видео — посильная задача, хотя на 100% удачу рассчитывать не стоит. А чтобы ситуация не повторилась, настройте на устройстве, включая исходники.
Часто задаваемые вопросы
Как узнать название удаленного видео youtube?
Проще всего – через Wayback Machine (https://web.archive.org/). Введите в текстовое поле ссылку с адресом канала или конкретного видеоролика и укажите период, когда, ориентировочно, видео было доступно. На архивной странице, при везении, вы найдете заголовок видео.
Как найти ссылку на удаленное видео с youtube?
Сам по себе URL не даст никакой полезной информации, вы получите сообщение от Youtube о том, что видео было удалено. Другое дело, если видео было убрано из публичного доступа и открывается только по приватной ссылке. Запросить ее можно только у владельца youtube-канала.
Как восстановить удаленное видео на ютубе
У многих видеоблоггеров было такое, что они случайно удаляли свой ролик с канала, потом интересовались, как восстановить удаленное видео на ютубе. Это возможно, если соблюдены определенные условия, сейчас мы рассмотрим какие, и что нужно делать.
Условия для восстановления видео
Для того, чтобы восстановить удаленный ролик на Youtube (о том, как удалять видео читайте здесь) нужно, чтобы было выполнено несколько условий:
- канал подключен к партнерской программе Google Adsense или любой другой партнерке, например, Air.
- видео присутствует в плейлисте.
Канал подключен к Google Adsense
В этом случае следуйте инструкции:
- Откройте плейлист куда был сохранен ролик и откройте удаленное видео.
- Скопируйте на него ссылку из адресной строки браузера.
- Перейдите на главную страницу Ютуба.
- Вызовите левое меню.
- Выберите пункт «Справка».
- Сверху есть раздел «Свяжитесь с нами», там выберите «Электронная почта».
- Кликните по пункту «Функции каналов и действия с видео».
- Далее нужно написать просьбу восстановить видео и приложить ID своего канала, а также ссылку на ролик.
- Ожидайте ответа на Email.
Канал подключен к сторонней медиасети
Если Youtube канал подключен к другой партнерской программе, например Air, то восстановить удаленное с Ютуб канала видео можно так:
- Перейдите в личный кабинет своей партнерской программы.
- Там найдите обратную связь и отправьте просьбу помочь в восстановлении удаленного видео. Обязательно приложите ссылку на него.
- После этого в течение нескольких часов-дней с вами свяжутся и проинструктируют, что нужно сделать.
Теперь вы знаете, что делать, если случайно удалил видео с ютуба, как его восстановить. Следуйте моим советам и инструкциям, у вас обязательно все получится.
Автор статьи
Техник по компьютерным системам, специалист среднего звена. С 2017 года основатель данного блога, в 2018 году окончил обучение.
Написано статей
190
Как открыть удаленное видео с YouTube?
Найдите и щелкните информацию о видео, чтобы открыть URL-адрес удаленного видео YouTube. Однако видео не может воспроизводиться через URL-адрес. Как только вы получите соответствующий URL-адрес, перейдите на archive.org, вставьте URL-адрес удаленного видео YouTube в поле поиска и нажмите на историю просмотров.
Можете ли вы восстановить удаленные видео с YouTube?
Первый метод, который мы обсудим, включает использование Internet WayBackMachine, расположенного по адресу archive.org. Он предлагает способ увидеть удаленные видео YouTube, которые вы ранее загрузили. … Вам будет представлена информация об утерянном или удаленном видео YouTube, и вы сможете загрузить его снова.
Как мне восстановить удаленное видео YouTube, не связывая его?
Если вы хотите посмотреть удаленное видео YouTube с помощью Wayback Machine, вы должны найти ссылку на видео, к которому хотите получить доступ; без URL-адреса вы не сможете получить доступ к удаленному видео YouTube. 2. Перейдите на сайт archive.org, вставьте URL-адрес видео YouTube в строку поиска и нажмите клавишу возврата.
Как мне восстановить удаленные видео с YouTube на моем Android?
Как восстановить удаленное видео с моего канала YouTube?
- Войдите в свою учетную запись электронной почты или канала YouTube и поищите полученные вами электронные письма, содержащие информацию, относящуюся к ранее загруженным вами видео.
- Найдите и щелкните информацию о видео, чтобы открыть URL-адрес удаленного видео YouTube.
Как найти старые видео на YouTube?
Действия, которые необходимо выполнить:
- Перейдите на определенный канал YouTube, который вы ищете.
- Затем щелкните меню ВИДЕО.
- Затем нажмите СОРТИРОВАТЬ> Дата добавления (самая ранняя). Вот и все. YouTube отсортирует видео от самых старых до самых последних.
Как мне восстановить удаленное видео?
Если вы удалили элемент и хотите его вернуть, проверьте свою корзину, чтобы увидеть, есть ли он там.
- На телефоне или планшете Android откройте приложение Google Фото.
- Внизу нажмите «Корзина библиотеки».
- Нажмите и удерживайте фото или видео, которое хотите восстановить.
- Внизу нажмите «Восстановить». Фотография или видео вернутся: в приложении галереи вашего телефона.
Как мне восстановить навсегда удаленные видео?
Метод 1. Восстановить удаленные видео на телефоне Android из недавно удаленных
- Откройте приложение «Галерея» и нажмите «Альбомы».
- Прокрутите вниз и нажмите «Недавно удаленные».
- Нажмите и удерживайте одно из видео, которое хотите восстановить. Затем нажмите, чтобы выбрать другие элементы, которые хотите восстановить.
- Нажмите «Восстановить», чтобы восстановить удаленные видео и фотографии.
Почему мое видео было удалено с YouTube?
Ваше видео было удалено с YouTube, поскольку правообладатель отправил нам полный юридический запрос на его удаление. Вы также получили предупреждение о нарушении авторских прав. … Есть три способа отменить предупреждение о нарушении авторских прав. Удаление видео с предупреждением не снимает вашего предупреждения.
Как я могу скачать частное видео на YouTube без разрешения?
Просто зайдите в Менеджер видео и нажмите меню рядом с Правка. Как вы можете видеть на скриншоте, видео является частным, но дает вам возможность скачать MP4. Если вы не являетесь владельцем видео, вы не сможете. Нет возможности даже увидеть это.
Как восстановить удаленные видео из внутренней памяти телефона Android?
Выполните следующие действия, чтобы вернуть свои данные:
- Шаг 1: Загрузите и установите FoneDog Android Data Recovery на ПК. …
- Шаг 2. Включите USB-отладку на вашем Android-устройстве. Восстановление видео. …
- Шаг 3. Выберите файлы видео для загрузки из внутренней памяти Android. …
- Шаг 4. Восстановите удаленные видео из внутренней памяти Android.
Срок действия видео YouTube истекает?
Сохраненные видео YouTube исчезнут через 30 дней, а некоторые видео могут быть вообще недоступны для загрузки в зависимости от решения загрузчиков контента. … Срок действия «офлайн-видео», которые вы сохраняете с помощью YouTube Red, обычно истекает через 30 дней.
Способ 1: Полная версия сайта
Чаще всего обладатели YouTube-каналов осуществляют с ними разные действия, используя полную версию сайта на компьютере или ноутбуке, поэтому в качестве первого способа мы взяли именно этот источник. Как известно, здесь имеется отдельный модуль под названием «Творческая студия». Все манипуляции и будут происходить в ней, а попасть туда можно двумя путями. Для начала рассмотрим более привычный.
- Перейдите на главную страницу Ютуб, где нажмите на значок своего профиля и в появившемся всплывающем меню выберите пункт «Творческая студия YouTube».

Через левую панель переместитесь к разделу «Видео».

Напротив необходимого ролика щелкните по кнопке с тремя вертикальными точками, которая называется «Действия».

Появится контекстное меню, в котором вас интересует пункт «Удалить».

Подтвердите выполнение этой операции, отметив маркером «Я осознаю, что отменить это действие нельзя» и нажав на активированную кнопку «Удалить».

Контент сразу же удалится, и получить к нему доступ по имеющейся ссылке уже не получится. Теперь он не будет отображаться в результатах поиска и на других сторонних ресурсах, где ранее оставляли на него ссылку или напрямую монтировали в оболочку сайта
Дополнительно обратите внимание на второй вариант перехода к удалению, который происходит напрямую через страницу просмотра видео
- Откройте нужный ролик и справа внизу нажмите по кнопке «Изменить видео».

Произойдет переход в раздел творческой студии, где осуществляется редактирование данного материала. Там справа от кнопки «Сохранить» нажмите по пиктограмме в виде трех вертикальных точек.

Выберите пункт «Удалить».

Точно таким же образом подтвердите очистку, и после этого можно смело покидать творческую студию.

Как вернуть канал после блокировки?
Единственный вопрос, который могут решить в службу поддержки – «как восстановить канал на Ютубе после удаления при блокировке за нарушение прав видеохостинга. В подобном случае предусмотрен вариант с подачей официальной апелляции.
На официальной странице сервисов Google придется подробно заполнить ряд текстовых полей, связанных с информацией об адресе электронной почты, имени и URL-канала.
Дополнительно придется написать обращение, посвященное причинам, из-за которых канал заблокирован или удален администрацией YouTube по ошибке. Если доводы правдоподобные, то уже через 2-3 суток канал станет доступен для использования и разблокируется автоматически. В альтернативном случае придется регистрировать новый профиль для добавления контента.
Как посмотреть удаленное видео на YouTube, способы
Прежде всего, рассмотрим такую ситуацию, когда вы сами по ошибке, нечаянно удалили видео с канала Ютуб и у вас нет на компьютере копии видеофайла. А возможно, что есть, но хочется восстановить удалённое видео с лайками и комментариями, а не загружать новое.
В этом случае, вы как владелец канала, можете написать в службу поддержки авторов канала. Однако, это не гарантирует успеха, так как YouTube не предоставляет такую опцию по умолчанию. Всё решается сугубо индивидуально.
Для обращения в поддержку авторов, вы должны быть зарегистрированы в партнёрской программе, то есть, ваш канал должен быть монетизирован. Также, иногда данный вопрос могут решить медиа-сети, при условии, если к ним подключён канал.
Как связаться со службой поддержки
Ещё раз напомню, что вы должны быть участником партнёрской программы канала Ютуб. Без этого ничего не получится.
Пошаговые действия:
- Откройте канал YouTube;
- Нажмите на аватарку и далее на «Мой канал»;
- Кликните Справку внизу страницы. В новом дизайне YouTube кнопка «Справка» находится в колонке слева;
- В всплывающем окне выбирайте «Нужна доп. помощь», и далее жать на «Службу поддержки авторов YouTube»;
- Далее следует выбрать категорию проблемы.
Кроме того, вы можете воспользоваться поддержкой по эл. почте или внизу найти ссылку: «Связь с службой поддержки авторов YouTube». Если Вам не удаётся связаться с поддержкой, то нажмите на ссылку «Отправить отзыв» и опишите проблему.
Составить запрос на восстановление видео
Для службы поддержки, вам следует подробно указать проблему. Для этого озвучьте основу в заголовке, написав: «Как восстановить удалённое видео».
Далее идёт текст:
Добрый день, я ФИО.
Прошу Вас восстановить случайно удаленное видео с моего канала (название канала)
Удалено сегодня: (Указать дату удаления)
Ссылка: (оставить ссылку на видео).
Желательно продублировать текст на английском языке. После этого вам остаётся ждать ответа от службы поддержки. Хотя в Ютубе нет такой услуги, но думаю, что у админов Гугла есть доступ к кешу, а из таких ресурсов, как правило, ничего не удаляется, а остается в кеше. Так что надежда, на положительный ответ, имеется.
Как посмотреть удаленное видео на YouTube
После удаления видео с Ютуба, оно ещё какое-то время может сохраняться в кешах сторонних сервисов, к примеру в кеше блога, где было размещено видео или в кеше сервисов для скачивания.
Так что, если вы сами удалили видео, но знаете, что оно размещено, к примеру на вашем блоге, то поспешите его скачать, пока не обновился кеш блога. А вот если вы хотите просмотреть чужое, недавно удалённое видео, то остаётся надеяться лишь на удачу.
На Ютубе, многие пользователи скачивают видео при помощи следующего сервиса: Savefrom.net (https://ru.savefrom.net/). Есть большая вероятность, что интересующее вас видео кто-то скачивал с данного сервиса, и оно сохранилось в кеше.
Как бы то ни было, но проверить это не сложно. Зайдите на данный сервис и вставьте ссылку в окно поиска. Если в памяти есть данный ролик, то он будет доступен к скачиванию. Но если кеш не содержит данный файл, то вам покажут сообщение, что данный видеоролик удалён с Ютуба.
[Руководство по 2019] 3 Способы просмотра удаленных видео YouTube с / без URL
«Мне понравились некоторые видео на YouTube, и вчера я хотел посмотреть их снова, их больше нет, как смотреть удаленные видео на YouTube? Пожалуйста, помогите».
В некоторых случаях видео YouTube навсегда удаляются из общественного достояния из-за вопросов политики, а иногда они могут быть случайно удалены с каналов YouTube.
К счастью, есть шанс восстановить и посмотреть удаленные видео YouTube.
В этом уроке мы покажем вам несколько решений по как восстановить и посмотреть удаленные видео YouTube в разных ситуациях.
Хотите вернуть свои любимые видео на YouTube? Просто следуйте нашим инструкциям ниже.
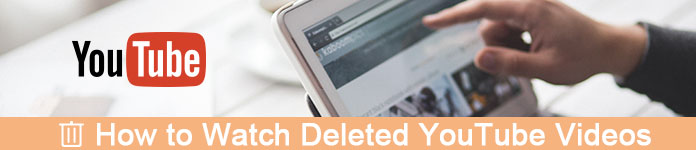
Часть 1. Как смотреть удаленные видео YouTube без URL на компьютере
Видео YouTube были загружены на ваш компьютер, но вы удалили, и теперь вы не нашли исходную ссылку, тогда этот метод как раз подходит для вас.
Что вам нужно, это программа восстановления видео YouTube на вашем компьютере, Data Recovery.
4,000,000+ Загрузки
Верните удаленные видео YouTube с жесткого диска в считанные минуты.
Поддержка различных форматов видео, таких как AVI, MOV, MP4, 3GP, WMV, FLV и т. Д.
Восстановите удаленные видео YouTube в оригинальном формате и качестве.
Смотрите и восстанавливайте удаленные загрузки видео YouTube быстро.
Шаг 1. Сканирование видео YouTube
Загрузите последнюю версию Data Recovery и установите ее на свой компьютер. Если вы хотите посмотреть удаленные видео YouTube, запустите лучшее программное обеспечение для восстановления видео.
В основном интерфейсе вам будут представлены два раздела, типы данных и местоположения. Во-первых, перейдите к области типа данных и установите флажок перед опцией «Видео». Затем перейдите в область местоположений и выберите жесткий диск, на котором будут храниться видео YouTube. Восстановление данных будет работать, как только вы нажмете кнопку «Сканировать».
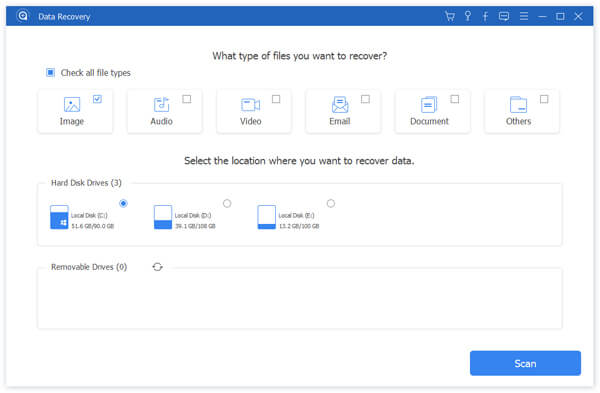
Шаг 2. Предварительный просмотр удаленных видео YouTube
После стандартного сканирования вы попадете в окно результатов. И удаленные видео YouTube будут организованы по форматам. Перейдите на вкладку «Видео» в левой колонке, вы можете увидеть некоторые папки с названиями AVI, MP4, FLV, SWF и другими. Откройте каждую папку и просмотрите восстанавливаемые видео. Кроме того, функция «Фильтр» на верхней ленте может помочь вам быстро найти видео на YouTube.
Если вы не можете найти нужные видео YouTube, нажмите кнопку «Глубокое сканирование» в правом верхнем углу, чтобы выполнить глубокое сканирование. Эта функция может восстановить больше видео.
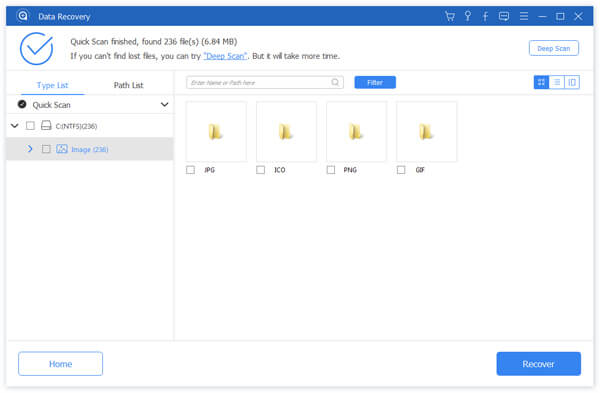
Шаг 3. Восстановить удаленные видео YouTube
Чтобы восстановить видео, установите соответствующие флажки рядом с удаленными видео YouTube или выберите всю папку, нажмите кнопку «Восстановить», чтобы начать процесс. Подождите, пока оно не завершится; нажмите «Открыть папку» для доступа к восстановленным видео YouTube. Теперь вы можете редактировать, загружать и смотреть удаленные видео YouTube в любое время.

Не пропустите этот видеоурок, чтобы начать быстрое восстановление видео с YouTube здесь:
Вам может быть интересно:
Часть 2. Как смотреть удаленные видео YouTube с URL в Интернете
Если видео на YouTube были удалены другими пользователями, а URL-адреса по-прежнему сохраняются в закладках, то archive.org — это инструмент, который может вам определенно помочь.
archive.org — это полезная интернет-функция, которая хранит загруженные ранее видео. Поэтому, когда вы не можете найти свои видео на YouTube, это простой способ найти удаленные видео на YouTube.
Шаг 1. Получите доступ к своей учетной записи YouTube, которую вы использовали для загрузки видео ранее. Найдите информацию об удаленных видео YouTube, например, URL.
Шаг 2. Откройте новую вкладку, введите «archive.org» в адресную строку браузера и нажмите «Enter», чтобы открыть сайт.
Шаг 3. Скопируйте и вставьте URL-адрес видео YouTube, которое вы хотите восстановить, в поле рядом с логотипом «Way Back Machine» и нажмите кнопку «ПОИСК ИСТОРИИ».
Шаг 4. Затем archive.org покажет вам историю загрузки видео, где вы можете найти удаленные видео YouTube. Затем вы можете восстановить удаленные видео YouTube и загрузить или просмотреть их в обычном режиме.
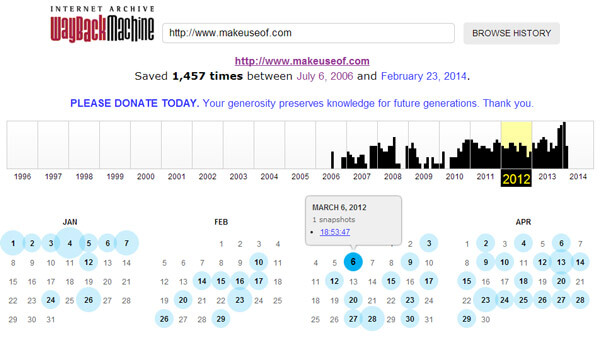
archive.org — это сайт, который сохраняет видео YouTube в течение определенного периода времени. По истечении этого времени вы не сможете найти удаленные видео YouTube. Чтобы избежать постоянного удаления видео с YouTube, вам лучше сохранить видео на YouTube с рекордером экрана.
Сохраняйте онлайн-видео и музыку, например, YouTube, Facebook, Dailymotion, Netflix, Vevo, Vimeo, SoundCloud, Spotify, Pandora и т. Д. На компьютер для воспроизведения в автономном режиме.
Скачайте YouTube Downloader на русском языке бесплатно для Windows
| Версия | Платформа | Язык | Размер | Формат | Загрузка |
|---|---|---|---|---|---|
| * скачайте бесплатно YouTube Downloader для Windows, файл проверен! | |||||
|
YouTube Downloader 5.9.4 Free |
Windows |
Русский | 0.2MB | .exe |
Скачать |
|
YouTube Downloader 5.8.2 Pro |
Windows | Русский | 9.2MB | .exe |
Скачать |
Обзор YouTube Downloader
YouTube Downloader – программа, позволяющая скачать видео с YouTube бесплатно. Проста в установке и использовании, работает в среде Windows (с версии ХР). Умеет сохранять любые видео в оригинальном или измененном качестве.
Функционал YouTube Downloader
Программа позволяет скачивать видео с YouTube и ряда других популярных медиасервисов (Facebook, Yahoo Video, Google Video и пр.). Пользователь может выбрать формат и качество файла. Основные возможности приложения:
- • выбор оптимального разрешения видео при скачивании;
- • загрузка роликов с ютуб по-отдельности и целыми плейлистами;
- • конвертация в форматы AVI, MP4, MPEG и FLV;
- • возможность скачивать видео больших размеров;
- • загрузка файлов в высоком качестве (от HD 720p и 1080p до 8K UHD);
- • просмотр загруженных видео во встроенном проигрывателе;
- • поддержка кодировки Unicode, распознающей кириллицу, китайские и японские иероглифы.
YouTube Downloader поддерживает расширения для всех популярных браузеров (Google Chrome, Firefox, Opera, Microsoft Edge, Internet Explorer) и позволяет с их помощью скачивать видео даже с ограниченным доступом. Существуют платные версии с расширенными функциональными возможностями.
Установка и использование
Программа требует инсталляции на компьютер, при установке предлагает загрузить дополнительное ПО. Если пользователю оно не интересно, он может снять галочки и отказаться от его применения. Последовательность действий при скачивании видео с помощью YouTube Downloader:
- 1. Поиск нужного ролика;
- 2. Копирование ссылки;
- 3. Вставка ссылки в поле Video URL;
- 4. Клик по кнопке Download («Загрузить»).
Приложение обладает интуитивно понятным интерфейсом, с которым легко разобраться даже в нерусифицированных версиях.
Преимущества YouTube Downloader
Низкие системные требования делают возможным работу приложения на любых компьютерах. Поддержка форматов, совместимых с мобильными устройствами, позволяет просматривать скачанный медиаконтент на смартфонах и планшетах (iPhone, iPad iTunes и PSP). Среди преимуществ YouTube Downloader:
- • распространение по свободной лицензии;
- • отсутствие рекламы и встроенных потенциально опасных объектов;
- • не требуется регистрация при использовании;
- • наличие русифицированных версий;
- • высокая скорость работы;
- • возможность скачивать видео в любую папку на компьютер, флешку или мобильное устройство.
Последнее обновление YouTube Downloader было выпущено в 2017 году. В нем исправлены ошибки предыдущих версий и улучшена функциональность.
Скриншоты
Похожие программы
uTorrent — скоростной и функциональный BitTorrent-клиент
FileZilla — удобный бесплатный FTP-клиент
Zona — программа для скачивания фильмов, игр, музыки
Savefrom.net — расширение для скачивания с социальных сетей
MediaGet — менеджер загрузок для поиска и скачивания файлов
BitTorrent — торрент-приложение
DC++ — бесплатный клиент для сети Direct Connect
Shareman
VKSaver
Ace Stream Media
Internet Download Manager
qBittorrent — бесплатный мультиплатформенный BitTorrent-клиент
YouTube Downloader — программа, позволяющая скачать видео с YouTube бесплатно
Google Drive
MIRO
IP-TV Player
Download Master — менеджер закачек, обеспечивающий быструю загрузку
eMule
MultiBoot — программа для восстановления загрузочных записей windows
TLauncher
Epic Games Launcher
Media Creation Tool
Transmission
uBar
Аудио | Видео программы
Графические программы
Microsoft Office
Игры
Интернет программы
Диски и Файлы




