Как поставить пароль на приложение на андроид телефоне
Содержание:
- Восстановить пароль в Плей Маркет
- Как установить пароль на отдельные Android-приложения без дополнительных программ?
- Как поставить пароль на приложение на Андроид с помощью программы CM Locker
- Другие способы защиты
- ExeLock
- Способ 1: Samsung Notes
- Дополнительные настройки при использовании графического ключа
- : Game Protector
- Как поставить пароль на определенные приложения
- Выбираем смартфон, который надежно защитит пользовательские данные
- Как смотреть закрытые альбомы в контакте
- Как установить пароль на Telegram в Android?
- Формула
- Альтернативные способы
- Windows 8: как запоролить ПК и отдельные приложения
- Как на Айфоне запаролить Галерею с фотографиями
Восстановить пароль в Плей Маркет
Если пользователь по какой-то причине забыл пароль от учётной записи, его можно легко восстановить, если есть доступ хотя бы к привязанному к ней номеру телефона. Для этого нужно:
- Нажать опцию «Забыли пароль?» на экране входа.
- В следующем окне запустится инструмент «Поддержка аккаунтов». Введите адрес почтового ящика и привязанной учётной записи, к которым планируется восстановить доступ.
- После этого введите последний пароль, который помните. Можно выбрать другой вопрос, но он уже будет касаться более секретных данных.
- Если к выбранной учётке привязан номер телефона, на него придет SMS с кодом подтверждения, который надо ввести в поле для ввода.
Если пользователь не помнит пароля, не имеет доступа к номеру телефона и забыл ответ на секретный вопрос, придётся обратиться в службу поддержки Google. При общении со специалистом нужно будет предоставить как можно более полную и достоверную информацию о своей учётной записи. Это может быть примерная дата её создания или ответ на озвученный секретный вопрос.
Как установить пароль на отдельные Android-приложения без дополнительных программ?
В современных смартфонах с последними версиями операционной системы Android предусмотрены встроенные возможности, позволяющие установить пароль на отдельные приложения. Это не требует особых затрат, а сделать все что нужно можно по следующей инструкции. Частный случай — смартфон Honor, но работает и на других android-устройствах:
- Зайдите в настройки смартфона.
- Перейдите во вкладку «Безопасность» или «Приложения».
- Зайдите в «Защиту (блокировку) приложений».
- Придумайте PIN-код, графический ключ или выберите другой способ защиты на одноименной вкладке.
- Выберите приложения, на которые нужно установить пароль.
- Подтвердите предыдущие действия.
- Готово!
Если по каким-то причинам не получается установить дополнительную защиту паролем стандартными средствами смартфона, то можно скачать приложения, реализующие подобный функционал. Самое надежное ― приложение AppLock.
Как поставить пароль на приложение на Андроид с помощью программы CM Locker
CM Locker – официальная страница в Google Play
Еще одно приложение. позволяющее реализовать аналогичные задачи – это CM Locker. Главное его достоинство – это возможность использования для защиты цифрового пароля, а не графического ключа, как в AppLock. Тем не менее, не лишен этот продукт и некоторых весомых недостатков, о которых я расскажу далее.
При первом запуске CM Locker предлагает защитить ваш телефон от так называемых «угроз», которые в действительности не представляют никакой опасности и служат лишь для пускания пыли в глаза. Под угрозами подразумевается отсутствие защиты паролем мессенджеров и фотографий, в результате чего они могут быть просмотрены сторонними лицами. Но эту настройку вы могли бы сделать и сами, как только вошли в приложение и попытались использовать его по назначению. Следующий тип «угроз» – это фоновые приложения, осевшие в оперативной памяти устройства и никак себя не проявляющие. Такая защита и вовсе выглядит излишней и совершенно абсурдной. К последней категории относится те программы, уведомления к которым вы не получаете. Если вы сами приняли решение настроить соответствующие программы таким образом, чтобы уведомления от них не приходили, то после такой «защиты» все ваши настройки собьются и вам придется смириться с этим либо искать альтернативу такому блокировщику. В завершение всего, программа предлагает исправить все эти нюансы одним махом – а именно, нажатием кнопки «Защитить». Как только вы ее нажмете, все параметры будут выставлены, как это заблагорассудится движку модуля, а вы останетесь без своих настроек. Ну ладно, предположим, с этим все в порядке. Нажимаем кнопку «Защитить» и приступаем к работе с утилитой.
На следующей итерации получаем еще больше уведомлений. То, что программа пропустила в прошлый раз, теперь можно сконфигурировать вручную. Делаем нужный нам выбор, либо не делаем его вовсе и следуем дальше.
На следующей форме вам будет предложено выполнить активацию CM Locker. Согласимся с этим, активируем программу и попадаем, наконец, в главное меню.
Нажимаем на кнопку вызова главного меню в виде трех горизонтальных полос и выбираем опцию «Блокировка экрана и приложений».
Здесь первым делом установим пароль для доступа к блокируемым объектам. Для этого тапнем на поле «Задайте пароль».
На следующей форме выбираем разновидность ключа. Как видно, всего на выбор нам предлагается до 7 вариантов защиты, большую часть из которых составляют разновидности графического ключа и цифрового пароля. Выберем один из типов и укажем сам ключ.
Наконец, пришло время выбрать те программы, доступ к которым вы хотели бы обезопасить при помощи новосозданного ключа. Нажимаем на пиктограмму с замочком рядом с названием соответствующего программного продукта из списка.
Если позднее вы захотите привнести в эти настройки какие-либо изменения, зайдите в пункт меню «Выберите предметы для блокировки» и отметьте соответствующие опции, чтобы установить пароль на приложение Андроид.
Какие еще функциональные возможности припасли для нас разработчики CM Locker?
• прежде всего, фича под названием «Фото злоумышленника». Работает она следующим образом: после трех неправильных попыток ввода пароля утилита отправляет вам на электронную почту фото, снятое с фронтальной камеры смартфона. Согласитесь, весьма удобно, только что потом с этим фото делать – вот вопрос (разве что обратиться в соответствующие органы ).
• защита от кражи. Подключившись к Facebook-аккаунту, вы сможете управлять удаленной блокировкой гаджета, подавать звуковой сигнал, предупреждающий похитителя об опасности, а также контролировать защиту в реальном времени, среди прочего, позволяющей по GPS определить местонахождение пропавшего аппарата.
• еще одна дополнительная опция – конфигурирование уведомлений. Здесь присутствует масса параметров, недоступных при дефолтной настройке уведомлений в Андроиде. Нельзя не отметить гибкость многих из них, что весьма на руку самым требовательным пользователям, пытающихся выжать максимум из своего девайса.
В целом, работа с программным модулем CM Locker не вызывает никаких нареканий и предоставляет развернутый ответ на вопрос «Как поставить пароль на приложение на Андроид». Все, что вам остается сделать, — это выбрать наиболее оптимальную для себя программу из двух предложенных. По удобству AppLock обходит своего конкурента, но благодаря тому, что в последней из программ можно устанавливать цифровые пароли, многие найдут ее для себя безальтернативной.
Другие способы защиты
Однако для защиты своих личных данных не требуется знать, как на айфоне поставить пароль на приложение или папку. Желая просто закрыть доступ посторонним к некоторым файлам или программам, можно скрыть их из основного меню или менеджера файлов. Таким образом, можно не опасаться забыть пароль или графический ключ для доступа к данным в ответственный момент. Для открытия скрытых папок или приложений достаточно вернуть их отображение в меню. Для большего удобства существуют и специальные программы, позволяющие сделать это в несколько кликов, но их использование увеличит вероятность того, что данные будут обнаружены.
ExeLock
ExeLock — аналог предыдущей программы, который ни в чем ей не уступает. Она проста в использовании поскольку имеет интуитивно понятный интерфейс и всего пару кнопок, которыми вам придется пользоваться. Эта программа работает только с 32-разрядными файлами на Windows, и отлично справляется с ними. Она не загромождает компьютер, занимая оперативную память.
Особенности:
- Защищенный exefile будет по-прежнему работать нормально, как и обычная программа.
- Безопасность и эффективность.
- Для постоянной блокировки вам не потребуется держать ее запущенной.
ExeLock проста в использовании, имеет интуитивно понятный интерфейс
Kakasoft ExeLock позволяет вам защищать программы, так что лишь те, у кого есть пароль, могут использовать их. Она не вносит изменения в базу данных реестра, не хранит пароль на компьютере
При этом не важно, где она расположена — на жестком диске или же на других носителях
Kakasoft Exe Lock безопасна и эффективна. В отличие от других программ защиты, она не работает в фоновом режиме, как другие подобные программы. Они более уязвимы, поскольку злоумышленники могут легко нейтрализовать их, отключив их или удалив с компьютера
Обратите внимание, что Kakasoft ExeLock защищает программы, а не их ярлыки, так что они остаются заблокированными, откуда бы вы их не запустили
Шаг 1. Скачайте и установите программу на свой компьютер. Все это займет у вас всего пару минут.
Шаг 2. Откройте программу. В окне вы увидите 2 раздела: для выбора программы и для установки пароля.
Открываем программу
Нажмите на кнопку «Select». Она откроет перед вами новое окно со всеми файлами и программами, которые есть на вашем компьютере.
Окно со всеми файлами и программами, которые есть на компьютере
Шаг 3. Теперь вернитесь на главное окно программы и установите пароль, введя его в специальное поле и нажав на кнопку «Lock».
Устанавливаем пароль
Вы увидите на своем экране подтверждение установки. После этого вы можете закрыть программу и проверить, работает ли она. Попробуйте запустить программу, на которую вы установили пароль. Вы должны увидеть нечто подобное на то, что на скриншоте ниже.
Ввод пароля
Предвосхищая возможные вопросы, которые могут возникнуть у пользователей, отвечаем на вопросы, которые могут возникнуть у вас. Во-первых, программа меняет сам файл, поэтому защита будет действовать даже при скачивании или передачи защищенной программы на другой компьютер. Во-вторых, после установки пароля программа может рассматриваться антивирусом как вредоносное ПО. Kakasoft ExeLock не является вирусом. Антивирусное программное обеспечение реагирует об изменении исполняемого файла, но это не делает его вредоносным.
Способ 1: Samsung Notes
Речь идет о фирменном программном обеспечении Самсунга для создания заметок. Установить пароль на вход в приложение нельзя, зато можно отдельно заблокировать каждую запись.
- Открываем Samsung Notes, щелкаем иконку в виде плюса и делаем необходимые записи.

Открываем «Меню» и тапаем «Заблокировать».
Закрыть доступ к заметке можно, не открывая ее. Для этого нажимаем на нее и удерживаем в течение двух секунд, а затем на панели снизу жмем «Заблокировать».
Для получения доступа к записи теперь придется использовать биометрические данные или пароль для разблокировки устройства.

Чтобы потом разблокировать ее, можно либо также зайти в «Меню» и выбрать соответствующий пункт,
либо воспользоваться панелью на главном экране. В любом случае снова потребуется подтверждение личности.

Дополнительные настройки при использовании графического ключа
На телефоне можно не только установить графический ключ, но и задать настройки, которые будут определенным образом работать, если кто-то намеренно захочет проникнуть в телефон. Что это за настройки. Где посмотреть?
Шаг 1. Заходим в настройки:
Шаг 2. Выбираем «Экран блокировки» (Кстати, в этом месте можно тоже создать графический ключ — доступ к созданию разного рода защиты есть и здесь):
Шаг 3. Тут можно настроить Смарт Лок (Smart Lock). Он позволяет автоматически отменять действие пароля, когда вы находитесь в определенном месте. Или ваш телефон позволяет, например, чувствовать ритм ваших шагов или сканировать голос, фиксировать рядом расположенные предметы — тогда пароль не нужно будет вводить, настроив безопасное расположение устройтства:
Шаг 4. Еще можно включить параметры защитной блокировки, например, быстро блокировать телефон клавишей питания и другое — перейдите сюда:
Шаг 5. Здесь настраивается возможность показывать или не показывать рисунок, когда вы рисуете графический ключ. Это отличный способ защитить свой графический ключ от считывания рядом стоящими людьми. Например, где-то в очереди или в метро, когда вы пользуетесь смартфоном:
Шаг 6. Автосброс — самая строгая защита. Если телефон попадет кому-то в руки и он будет вводить пароль, то через 15 ошибок, с телефона всё сотрется. Еще отличной поддержкой является шифрование карты памяти. Тогда, даже если достанут её из телефона, на ней ничего не найдут. По умолчанию, в большинстве устройств эта защита отключена. Поэтому включить вы её можете по своему усмотрению:
Шаг 7. А есть еще блокировка сетей и функций. Эта защита по умолчанию включена. Если вы поставите графический ключ, то, пока он не будет введен с экрана блокировки, отключить вай-фай или мобильный интернет чужие руки не смогут. Это позволит найти потерянный телефон в случае возникновения такой ситуации.
: Game Protector
В первую очередь продемонстрируем решение от стороннего разработчика, предназначенное для установки паролей на исполняемые файлы, а его название — Game Protector — уже говорит само за себя. Управлять этим приложением крайне просто, поскольку в нем присутствует всего несколько основных и вспомогательных функций, которые мы и рассмотрим в следующей инструкции.
В Game Protector нет списка игр, на которые уже установлена защита в виде пароля, поэтому их придется запоминать самостоятельно, а при редактировании открывать каждый исполняемый файл и решать, стоит ли изменить пароль или его вообще нужно снять
Если такая реализация настроек вас не устраивает, обратите внимание на следующее решение
Как поставить пароль на определенные приложения
Не всем пользователям требуется ставить пароль на всю систему телефона сразу. Кому-то просто нужно не допустить посторонних к мессенджеру или банковской утилите. Используя инструкции, которые представлены дальше, можно узнать, как ставить PIN-код на конкретные приложения.
Это выполняется как с помощью встроенных инструментов, так и специальных программ, которые предназначены для установки кода на отдельную утилиту.
Как установить пароль на галерею
Одной из утилит, которая нужна лишь для установки пароля на галерею, является Gallery Lock. после ее загрузки на телефон, нужно проделать следующее:
- открыть программу, нажать на кнопку «Далее», выбрать пункт «Начать»;
- предоставить утилите доступ к нужным данным, нажать на надпись «Разрешить»;
- перейти в параметры и нажать на «Изменить пароль», ввести новый шифр, нажать «ОК».
По умолчанию в этом софте уже стоит пароль из 4-х семерок для защиты галереи. После установки PIN-кода фото и видео будут надежно защищены.
Устанавливаем пароль на сообщения
Некоторые пользователи хотят ограничить доступ прочих людей к своим сообщениям. Специально для этого предназначена программа Message Lock. Загрузить ее можно с Play Маркета, после этого следует настроить ее. Выполнить это можно с помощью следующих действий:
- запустить софт, нажать на большую кнопку «OFF»;
- система утилиты определит приложение на гаджете, отвечающее за отправку SMS;
- программа предложит ввести графический ключ;
- даются все требуемые разрешения для нормального функционирования утилиты.
Как запаролить браузер
У большинства людей в браузере находиться много сведений, также и сохраненные пароли от различных сайтов. В связи с этим рекомендуется поставить на браузер пароль. Например, такая опция присутствует у программы Aloha Lite. Инструкция выглядит следующим образом:
- открыть браузер и перейти в его настройки, значок находиться в верхней части экрана;
- перейти в пункт «Настройки приватности»;
- перевести отметку «Пароль» в активное состояние;
- ввести шифр.
Браузеров, поддерживающих установку кода много. Если на телефоне установлен обозреватель без такой опции, можно использовать встроенные опции или софт, который ставит пароль на все программы, например, AppLock.
YouTube
На данной платформе нет опции установки пароля. Рекомендуется установить дополнительную утилиту для загрузки кода, к примеру, Touch Lock for YouTube. Нужно выполнить следующие действия:
- открыть программу и нажать на строку «Click here to enable»;
- предоставить нужные разрешения;
- создать и подтвердить ключ.
После этого следует кликнуть на значок программы, в результате экран будет заблокирован и нельзя будет получить доступ к данным на YouTube.
Соцсети
Многим пользователям нужно обезопасить переписку от других лиц. Как раз для этого и нужны специальные программы. Мессенджеров и соцсетей, где можно общаться, довольно много. Для каждого из таких приложений есть вариант по блокировке:
- Viber — открыть чат, перейти в его настройки, нажать на пункт «Скрыть чат», установить код;
- Facebook — скачать Smart AppLock, запустить, среди программ выбрать Facebook и поставить на эту сеть пароль;
- WhatsApp — загрузить утилиту Locker For Whats Chat, предоставляет разрешения, вводим пароль и выбираем чат, на который необходимо его установить.
Банковские приложения
Если на смартфоне есть программы, которые позволяют перечислять деньги, рекомендуется установить на них надежные пароли. Почти в каждом подобном приложении есть возможность создания пароля, эта функция присутствует по умолчанию. К примеру, в Яндекс.Деньги код устанавливается так:
- нажать по названию профиля;
- перейти в настройки;
- выбрать раздел «Изменить код доступа».
После этих действий задается код, изменения нужно сохранить. Обычно такой пароль система программы рекомендует установить еще в начале настройки приложения.
Выбираем смартфон, который надежно защитит пользовательские данные
Для защиты личных данных современному пользователю требуется надежный и производительный смартфон, который будет отвечать всем актуальным требованиями безопасности
В этой связи, мы рекомендуем обратить пристальное внимание на доступный и мощный гаджет Fly Cirrus 13
Модели британского бренда Fly с 2013 года неизменно соответствуют самым требовательным запросам пользователей. Если человеку нужен смартфон с мощным аккумулятором, качественной камерой или шустрым процессором, в линейке девайсов Fly всегда найдется необходимое качественное устройство.
В этом плане Fly Cirrus 13 является самым защищенным смартфоном в модельном ряду компании. Гаджет оснащен чувствительным сенсором отпечатка пальцев, который поможет надежно защитить личные данные от постороннего доступа. Кроме того, сохранность персональной информации обеспечивается многоступенчатой системой защиты последней версии Android 7 Nougat.
Мощный 4-ядерный процессор на 1,5 ГГц обеспечит мгновенный запуск и стабильную работу самого объемного приложения для защиты личной информации в самых экстренных условиях. А если установка паролей и блокировок займет немалое время, за длительное время автономной работы ответит емкий литий-полимерный аккумулятор на 2400 мАч.
Теперь вы знаете, как установить пароль на папку на Андроид. Помните, что к вопросу безопасности личных данных необходимо подходить максимально ответственно. Слишком простой пароль, пин-код или графический ключ могут привести к тому, что ваша приватная информация может обернуться против вас, если попадет в чужие руки.
Как смотреть закрытые альбомы в контакте
Не так давно был рассмотрен вопрос о том, теперь настала очередь и фотографий. Эти уроки чем-то связаны и будут пересекаться, поэтому советуем пройти по вышеуказанной ссылке и ознакомиться со статьей. Как вы знаете, интернет не стоит на месте и постоянно развивается, поэтому советы, предложенные вам на данный момент могут уже устареть и не работать, но все же стоит попробовать. Итак, рассмотрим несколько способов просмотра скрытой информации. Как смотреть закрытые фото (способ № 1) Суть заключается в замене вашего id на другой в Url, который был сформирован заранее. Если взять id хозяина страницы или его друга, для которого альбом не скрытый, и подставить его в url (Адрес страницы) вместо своего, то фотографии должны открыться для вас. Думаю, для вас не составит труда выполнить несколько простых шагов, особенно, если вы знаете, где находится id.
Данный способ имеет специфическое название «Прощелкивание» и работает при определенных условиях. Условием для работы является то, чтобы только некоторые фотографии были скрыты настройками приватности. Если же от чужих глаз закрыт целый альбом, то переходите к методу 4. Действия, которые вам необходимо выполнить:
Найдите подходящего человека
Перейдите к нему в альбом
Обратите внимание на нижнюю часть страницы и нажмите на пункт «Включить быстрый просмотр «
Кликните на фотографию, находящуюся перед той, которая закрыта
Далее нажмите кнопку «Следующая»
После пройденных шагов фото должно открыться
Если вы не поняли, как смотреть фото, прочитав текст, то посмотрите данное видео , где все наглядно показано. Как смотреть закрытые фото (способ № 3) Данный способ рассчитан на небольшой баг сайта, который дает отличную возможность, чтобы просматривать закрытые фотографии. Причем может быть закрыта полностью страница, а не только альбом, это не сдержит нас. Для достижения цели выполните пошаговую инструкцию , которая предложена ниже.
Найдите полностью закрытую страницу
Обратите внимание на то, чтобы в профиле стояло несколько аватарок, т.е. их было бы можно пролистывать при нажатии.
Кликните по любой ссылке в разделе «Меню»
Далее быстрым движением нажмите на аватарку
Перед вами должно открыться окно, которое дает возможность просматривать все закрытые фото. Сложно найти компьютерного пользователя, который бы не слышал или не был зарегистрирован в социальной сети ВКонтакте
Интернет-общение настолько захватило современных людей, что без них мы уже не представляем свой досуг, да что там, вообще свою жизнь. Имея собственную страничку в ВК, невольно замечаешь множество нюансов, которые таит в себе данный ресурс, однако не со всеми ними легко справиться. У многих юзеров все эти тонкости и премудрости вызывают сложности, поэтому без посторонней помощи здесь не обойтись
Сложно найти компьютерного пользователя, который бы не слышал или не был зарегистрирован в социальной сети ВКонтакте. Интернет-общение настолько захватило современных людей, что без них мы уже не представляем свой досуг, да что там, вообще свою жизнь. Имея собственную страничку в ВК, невольно замечаешь множество нюансов, которые таит в себе данный ресурс, однако не со всеми ними легко справиться. У многих юзеров все эти тонкости и премудрости вызывают сложности, поэтому без посторонней помощи здесь не обойтись.
Как убрать фамилию «ВКонтакте» и некоторые другие вопросы о социальной сети
Например, много вопросов поступает о том, как скрытые фотографии ВКонтакте. Но бывает так, что, а вам позарез нужно увидеть его снимки. Про этичную сторону этого намерения я рассказывать не буду, но предложу вам способ, который, возможно, и поможет.
Как установить пароль на Telegram в Android?
На телефонах с Android вы можете использовать сканер отпечатков пальцев для блокировки приложения Telegram помимо использования пароля. Вот как включить пароль в приложении Telegram на вашем телефоне с Android.
1. Откройте приложение Telegram и выберите значок меню с тремя полосами в верхнем левом углу окна.
2. В меню выберите «Настройки».
3. Выберите параметр «Конфиденциальность» в разделе «Настройки».
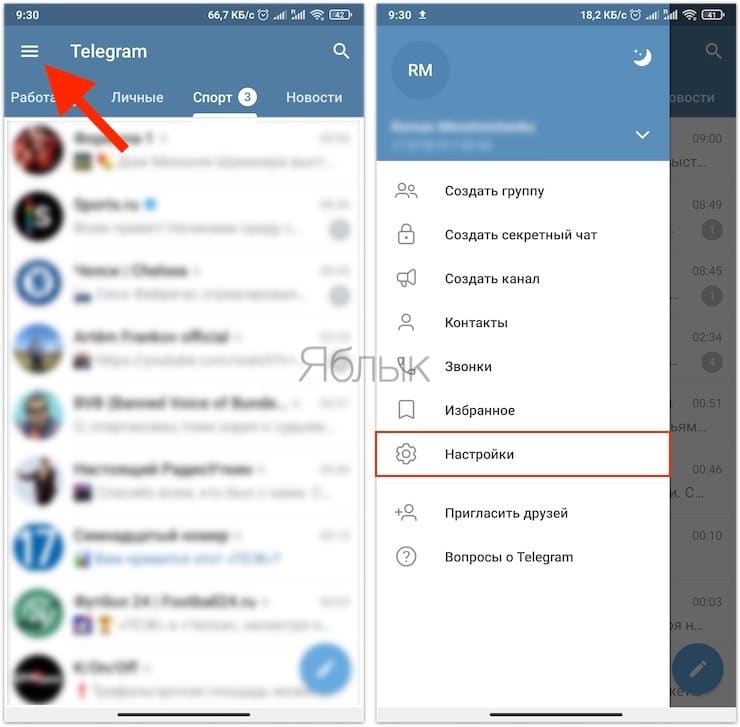
4. Прокрутите вниз до раздела «Безопасность» и выберите «Код-пароль».
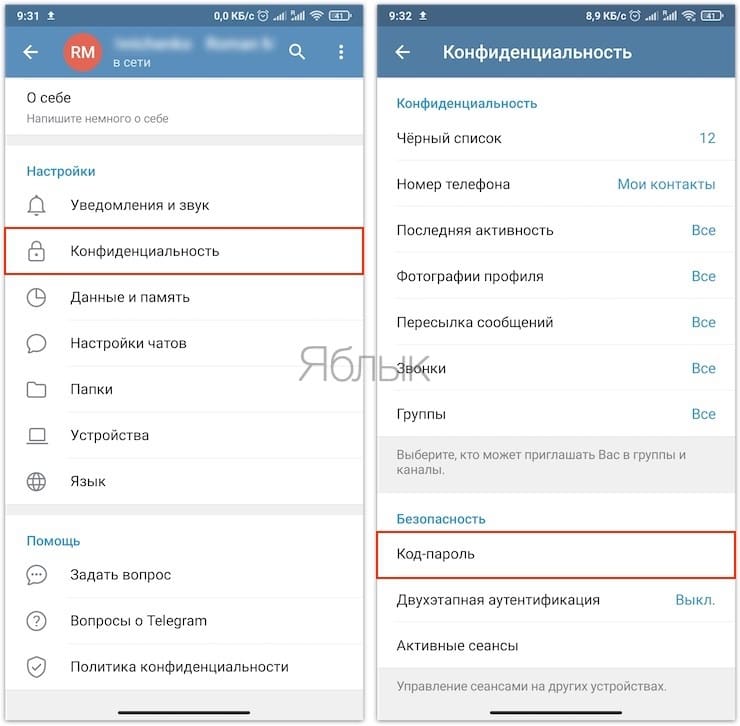
5. Активируйте переключатель «Код-пароль» для активации доступа с помощью пароля.
6. В следующем окне вы можете нажать на опцию «ПИН-код» вверху, чтобы выбрать между установкой четырехзначного PIN-кода или буквенно-цифрового пароля. Когда ввод будет закончен, коснитесь значка галочки в правом верхнем углу и подтвердите внесенные изменения.
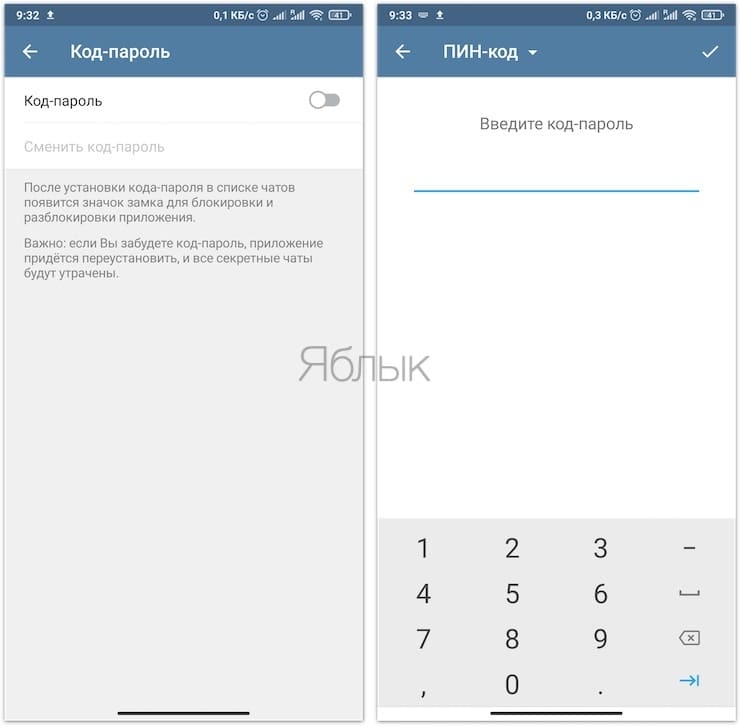
7. В следующем окне вы увидите опцию «Разблокировка отпечатком пальца», включенную по умолчанию. Под ней вы можете выбрать продолжительность «Автоблокировки» для Telegram, чтобы автоматически блокировать приложение в случае вашего отсутствия: 1 минута, 5 минут, 1 час или 5 часов.
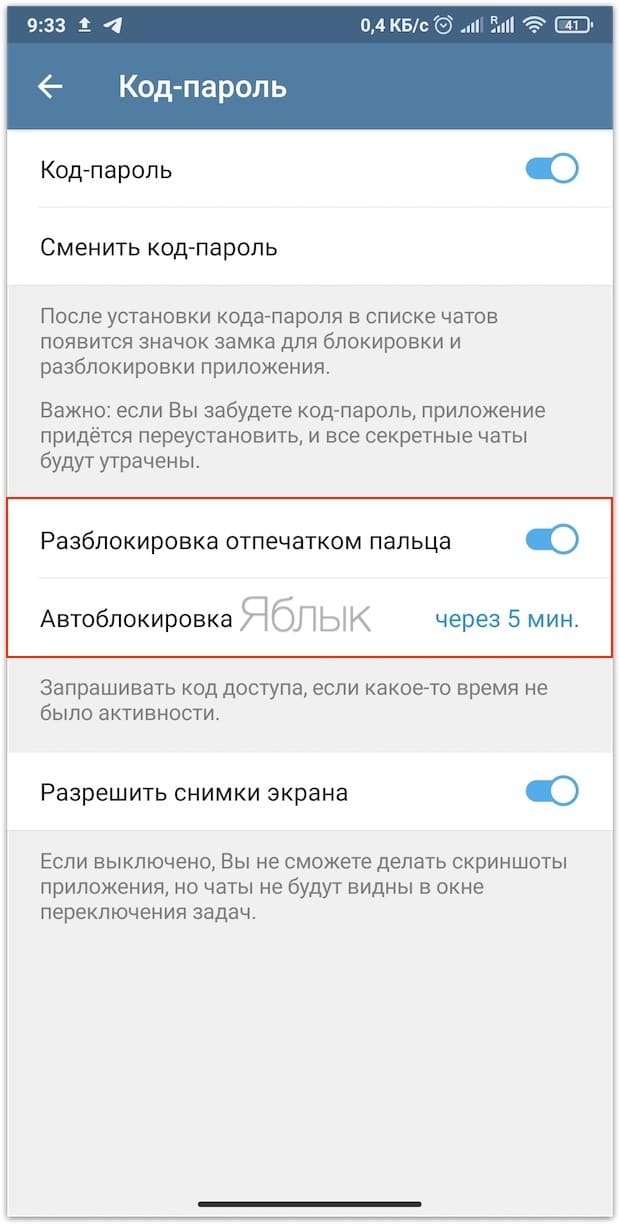
После настройки пароля для Telegram вы можете использовать его или отпечаток пальца, который ранее был настроен для доступа к телефону с Android.
Формула
Всё дело в Формуле. Она состоит из 4 частей.
Сначала тебе потребуется простое слово. Желательно, чтобы это слово легко переводилось на английский и содержало не меньше 5 символов. Для примера возьмем слово пианино. И пишем так, будто оно расположено в начале приложения, с большой буквы: Pianino.
Затем понадобится комбинация из цифр, 2-3 достаточно. Желательно не иметь повторений символов и подряд идущих цифр. Некоторым сайтам это может не понравиться. Возьми число твоего рождения или счастливое число, чтобы легче запоминать.
А теперь лайфхак. 3 часть не надо придумывать или запоминать! Просто берем первые 3 (или больше) символа того сайта, куда заходим. К примеру, мы регистрируемся на , значит берем YAN, или на GOOGLE.COM — значит будет GOO.
3 части пароля готовы. И теперь вишенка на торте. Выбирай любой спецсимвол, который тебе нравится, пусть будет знак вопроса “?”.
Финальный аккорд. Записываем пароль по формуле, которую ты сам себе сейчас сочинишь, расположив эти части как тебе угодно.
Формулу компонуем по принципу:
или
Вот лишь некоторые примеры, что может получиться:
-
12Pianino?YAN
-
?YANPianino12
-
Pianino?YAN12
-
Pianino12YAN?
Главное запомнить формулу, по которой ты будешь его генерировать. Экспериментируй с вариантами и дальше, перемещай заглавную букву, дублируй части и так далее.
Альтернативные способы
Более удобным в использовании является способ с установкой специальных приложений. То, как на айфоне поставить пароль на приложение, зависит от выбранной программы-защитника. Однако у большинства из них принцип работы и настройка одинаковы. В качестве примера стоит разобраться, как ставить пароль на одном из самых популярных приложений — iAppLock, находящемся в свободном доступе в App Store.
Для установки защитного кода необходимо запустить программу-защитник и в настройках выбрать тип защиты и необходимые приложения. Одним из плюсов использования дополнительного ПО является возможность выбора типа защиты: графический код, цифровой PIN или обычный пароль.
Windows 8: как запоролить ПК и отдельные приложения
Вы можете установить пароль на приложение или же на ПК в целом. В любом случае есть 2 решения: сделать это с помощью стандартных настроек операционной системы или же воспользоваться сторонними программами. Рассмотрим самые действенные способы.
Вариант №1: блокировка пользователя
Кликните правой кнопкой мыши на «Пуск».
Выберите действие «Найти».
В появившемся поле введите «параметры компьютера» и запустите соответствующее приложение.
Когда всплывет окно с параметрами ПК, откройте вкладку под названием «Учетные записи».
Обратите внимание на раздел «Параметры входа», в котором вы можете установить пароль.
Система предлагает несколько вариантов блокировки. Это может быть как стандартный пароль, так и графический ключ и даже ПИН-код.
Для пароля можно использовать комбинации из цифр и букв разного регистра. Возможность установки графического ключа предусмотрена для сенсорных устройств на «Виндовс 8», но он работает и в случае с обычными ПК.
Вариант №2: защита жесткого диска
Разработчик предусмотрел в системе эффективную программу BitLocker. Она обеспечивает пользователям возможность надежной защиты жесткого диска от злоумышленников. Для запуска программы понадобится выполнить несложные действия:
- Нажмите на значок жесткого диска правой кнопкой мыши.
- Среди прочих пунктов в списке найдите и выберите «Включить BitLocker».
- Вы увидите 2 вариант действий — вам нужно выбрать «Введите пароль» соответственно.
- Укажите пароль, который желаете установить на ПК.
- Внимательно проверьте и повторите его.
- Система предложит несколько вариантов сохранения ключа — выберите тот, который наиболее удобен для вас.
- Укажите желаемые настройки шифрования.
- Чтобы успешно завершить дело, кликните на «Начать шифрование».
Как видите, ничего сложного нет — нужно только делать все в соответствии с рекомендациями.
Вариант №3: защита папки
Если вы хотите не просто уберечь настройки и данные компьютера от детей, а желаете надежно защитить определенную папку от посторонних лиц, это подходящее решение.
- Отметьте файлы, которые хотите запоролить.
- Щелкните правой кнопкой мыши.
- О.
- Введите название, которое должен иметь архив.
- Выберите пункт «Set password».
- Укажите пароль, который желаете установить на папку.
- Повторите пароль.
- Подтвердите свои действия нажатием на «ОК».
- Чтобы создать архив, еще раз нажмите «ОК».
После этих действий архив будет надежно защищен. Никто не сможет воспользоваться его содержимым, пока не введет указанный код.
Как на Айфоне запаролить Галерею с фотографиями
Айфон является неотъемлемым спутником нашей жизни. А с внедрением новых технологий съемки еще и полноценным «фотокорреспондентом». В «Галерее» устройства скапливаются разнообразные снимки. Часто среди них находятся те, что хотелось бы скрыть от чужих глаз. Самый надежный способ спрятать личные фотки от чужих глаз – это поставить пароль на Галерею на Айфоне.
Ограничиваем доступ к фотографиям «Галереи»
В новых версиях iOS имеется возможность сделать ограниченным показ фотографий из «Галереи» при помощи встроенного сервиса «Гид-доступ». При этом можно безбоязненно отдать свой Айфон другому человеку. Фотохранилище будет защищено основным паролем.
При помощи данного метода мы открываем фотографию на экране телефона и отключаем возможность «пролистывать» и просматривать другие фото. По сути, отключаем сенсор.
Чтобы включить такой режим на iPhone, переходим в «Настройки»:
- Выбираем из списка меню пункт «Основные». Находим ссылку настроек «Универсального доступа».
- Ищем опцию включения «Гида-доступа».
- Устанавливаем режим по буквенно-цифровому паролю или с помощью сенсора отпечатка пальцев.
Также потребуется произвести небольшую настройку «Галереи», открываем ее и переходим к списку фотографий:
- Выбираем снимок для показа и трижды нажимаем на кнопку «Хоум».
- В открывшемся меню кликаем «Параметры».
- Деактивируем функцию «Нажатие».
Теперь доступ к «Галерее» закрыт, чужой человек не сможет посмотреть другие фото до ввода пароля.
Как перенести фото из Галереи в защищенное хранилище
Популярным приложением с функционалом, позволяющим запаролить папку на Айфоне, является PocketFiles.
На iPhone при установке Pocket Files образуется специальное защищенное хранилище, куда загружаются любые файлы и фото. Настраивается структура папок, создается альбом и задается в меню «Настройки» способ разблокировки: пароль или сенсор Touch ID.
Рассмотрим алгоритм работы с «Покет Файлз».
- Открываем приложение и нажимаем на «плюсик» и выбираем откуда будем переносить фото. В нашем случае это папка Photos на Айфоне.
- Выбираем снимки, которые собираемся перенести в защищенное хранилище, и нажимаем кнопку «Import».
- Если хотим, чтобы файл хранился только в скрытом виде, нажимаем «Удалить».
- Видим, что фотка появилась в каталогах Pocket Files.
- Чтобы перенести фотографию из корня в папку, например Photos, нажимаем на стрелочку справа от фото и выбираем «Move».
- Выбираем нужную папку и заходим в нее. Нажимаем «Move Here».
Спрятать фото на айфоне можно еще несколькими способами.
Вывод
Иногда доступ к фотографиям получает не просто любопытный человек, а злоумышленник
Поэтому важно защитить личную информацию от чужих глаз. Установка пароля на снимки – надежный способ избежать неприятностей



