F.a.q по wallpaper engine
Содержание:
- Установка и настройка видеообоев
- Создание дизайна
- Как добавить музыку
- Как узнать размеры вашего продукта Apple
- Как установить анимированные обои на рабочем столе ноутбука и компьютера в «Windows 10/7/8/8.1»?
- Как сделать живые обои на рабочий стол Windows 10
- Варианты программ
- Установка и настройка живых обоев
- Использование встроенных обоев
- Живые обои – 2 категории
- Video Screensaver
- Платное приложение DeskScapes 8
- Wallpaper Engine
- Как установить живые обои: предварительные сведения
- Как сделать живые обои из своего видео – лучшие приложения
- Бонус: лучшие приложения для живых обоев
Установка и настройка видеообоев
Для установки на рабочий стол видеообоев в разделе загрузок сайта Push Entertainment скачиваем программу Push Video Wallpaper.
Перед завершением установки программы при желании можно установить галочку опции «Set as Screensaver», и тогда назначенные видеообои будут еще и играть роль экранной заставки. Но этот момент можно настроить в любой момент позднее в параметрах экранной заставки Windows.
После того, как программа запустится, первым делом откроем вкладку настроек «Setting», чтобы вывести значок программы в системный трей. Лучше сразу настроить быстрый доступ к опциям программы. Команды приостановки и старта воспроизведения видеообоев в контекстном меню на значке программы в системном трее пригодятся, если возникнет необходимость в использовании всей мощи компьютера для выполнения каких-то ресурсоемких задач. Устанавливаем активной опцию «System tray icon». Также для программы можно назначить запуск вместе с системой, это опция выше «Launch at Windows Startup». Без работающей в фоновом режиме Push Video Wallpaper, естественно, видеообои воспроизводиться не будут.
Основная вкладка программы «Main» – это интерфейс для управления видеообоями. Программа поставляется только с одним образцово-показательным видеороликом «Sample Video». Больший выбор видеообоев можно получить в Интернете на специальном веб-ресурсе. Жмем кнопку загрузки внизу.
Выбираем категорию, а в ней – понравившиеся видео. И двойным кликом скачиваем их.
Push Video Wallpaper работает с форматом видео WMV. Так что выбор видеообоев на предлагаемом программой сайте можно расширить – скачать видео этого формата в любом другом месте или конвертировать в него иной исходный видеоформат.
Подборку видео добавляем в плейлист программы Push Video Wallpaper. Жмем кнопку-плюсик, выделяем подготовленные видео и нажимаем «Ad to playlist».
Запуск и приостановка видеообоев, перемотка видеороликов осуществляется кнопками внизу окна программы. Для видео со звуком предусматривается кнопка настройки громкости. В числе прочих опций внизу окна – варианты подстройки изображения и выбор скорости воспроизведения видеороликов. Кнопки в правом верхнем углу окна отвечают за периодику смены видеороликов, случайное и циклическое воспроизведение плейлиста.
Видеоролики по умолчанию будут добавлены в дефолтный плейлист, но списков воспроизведения с различными подборками или одиночными видео можно создать сколько угодно. Для этого жмем кнопку управления плейлистами, выбираем «New» и задаем имя нового плейлиста.
Выбор плейлиста для воспроизведения осуществляется в выпадающем списке графы «Playlist».
Создатели Push Video Wallpaper выбрали тактику не ограничивать пользователя в функциональности пробной версии, но взять его на измор периодической приостановкой воспроизведения видеообоев и выбросом на экран предложения о регистрации платной версии. И до покупки последней придется постоянно жать кнопку «Continue Trial» для продолжения работы триал-версии.
На сам же рабочий стол будет нанесена надпись «Trial Version».
Создание дизайна
Вот самое интересное. Вы можете добавлять шаблоны, фотографии, текст, фон и т. Д. Сделайте это настолько простым или сложным, насколько захотите. Создание обоев с помощью этого приложения похоже на проект декоративно-прикладного искусства в мире технологий.
iPhone:
- Создайте свой дизайн.
- Добавьте элементы, выбрав значок плюса (+) в правом нижнем углу.
-
После завершения дизайна нажмите кнопку скачать значок в правом верхнем углу.
iPad:
- Создайте свой дизайн.
- Добавьте элементы, выбрав варианты на левой стороне.
-
После завершения дизайна нажмите кнопку скачать значок в правом верхнем углу.
Вы почти у цели! После того, как вы будете довольны своим дизайном и загрузите свое творение, оно появится на ваших фотографиях.
Как добавить музыку
Начнем с того, что добавить музыку можно не только в свой проект, но и в проект другого пользователя, который разрешил возможность воспроизведения треков. В случае, когда обои имеют такую функцию, то просто замените трек в мастерской редактора Wallpaper Engine. Для этого выберите готовое изображение и кликните на кнопку «Добавить» или «Добавить предустановку» (зависит от версии программы) в левом нижнем углу. Помимо различных эффектов в открывшемся окне вы можете выбрать вкладку «Sound» и загрузить собственную звуковую дорожку.
В некоторых случаях готовые живые обои представляют собой видеофайл с расширением «mp4». В этом случае для редактирования вам нужно воспользоваться специальным программным обеспечением, таким как Sony Vegas Pro или Adobe Premiere Pro.
Как узнать размеры вашего продукта Apple
Canva требует, чтобы вы указали соотношение пикселей для вашего продукта Apple. Это информация, которую вы можете найти на веб-сайте Apple при просмотре вашего конкретного продукта. Тем не менее, вот краткая справка, если вы похожи на 99 процентов других и не знаете это число с головы до ног.
iPhone:
- iPhone SE: разрешение 1136 x 640 пикселей
- iPhone 6s / 7/8: разрешение 1334 x 750 пикселей
- iPhone 6s Plus / 7 Plus / 8 Plus: разрешение 1920 x 1080 пикселей
- iPhone X и XS: разрешение 2436 x 1125 пикселей
- iPhone XR: разрешение 1792 x 828 пикселей
- iPhone XS Max: разрешение 2688 x 1242 пикселей
iPad:
- iPad mini (все модели) 5-го поколения и iPad air (1-го и 2-го поколений): разрешение 2048 x 1536 пикселей
- iPad (9,7 дюйма): разрешение 2048 x 1536 пикселей
- iPad Pro (10,5 дюйма) и iPad Air: разрешение 2224 x 1668 пикселей
- iPad Pro (11 дюймов): разрешение 2388 x 1668 пикселей
- iPad Pro (12,9 дюйма): разрешение 2732 x 2048 пикселей
Это позволит вам получить обои идеального размера для вашего продукта Apple. Больше не нужно обрезать или настраивать изображения.
Как установить анимированные обои на рабочем столе ноутбука и компьютера в «Windows 10/7/8/8.1»?
Для установки живых обоев, работающих в «Windows 10/7/8/8.1», вам потребуется специальная программа. Установив её на компьютере или ноутбуке, вы уже сможете оформлять ваш рабочий стол на свой вкус.
Итак, чтобы установить видео обои в указанных операционных системах, вам следует совершить нижеприведённые действия:
Зайдите по этой ссылке и скачайте программу «Video Wallpaper»
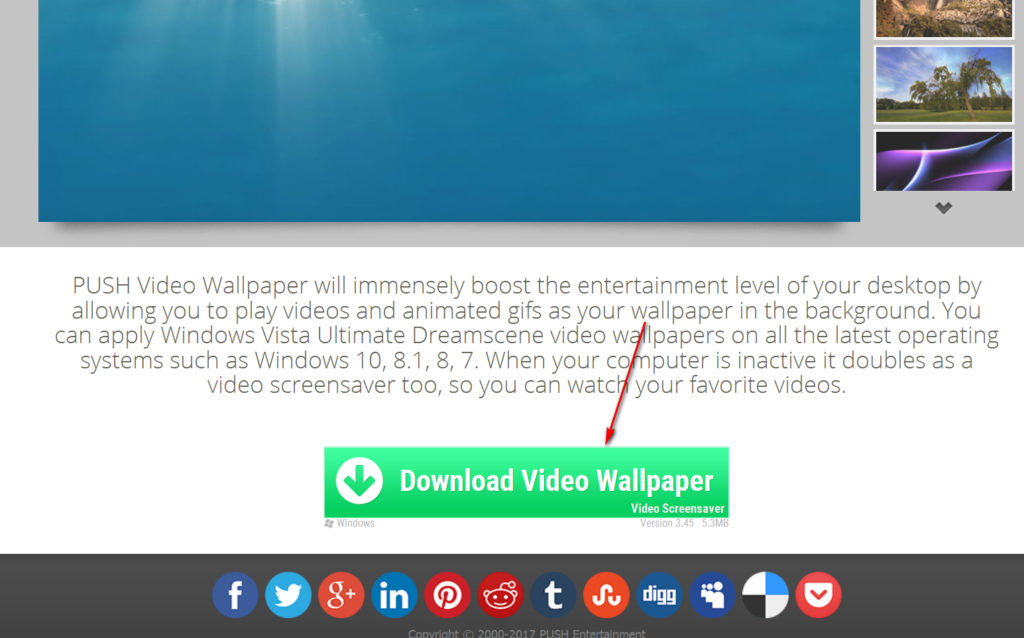
Как установить живые обои на рабочий стол компьютера и ноутбука для Windows 7, 8, 10, XP Как скачать программу для живых обоев экрана Windows 7, 8, 10, XP
При завершении установки, вы можете поставить галку, в приведенном на скриншоте месте, если вы хотите, чтобы ваши видео обои служили также и заставкой.
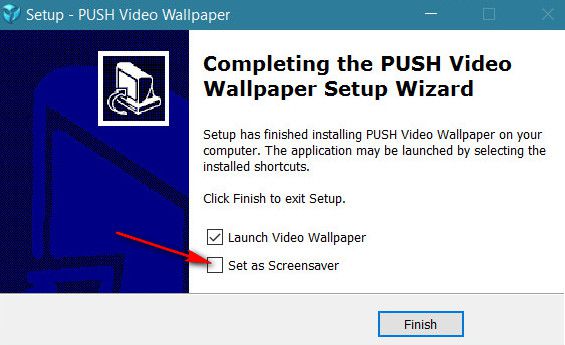
Как установить живые обои на рабочий стол компьютера и ноутбука для Windows 7, 8, 10, XP Как скачать программу для живых обоев экрана Windows 7, 8, 10, XP
При первом запуске программы мы рекомендуем вам сразу же зайти в настройки. Для полного удобства программа должна находиться в трее, чтобы вы всегда могли ею оттуда управлять: запускать, закрывать, заходить в настройки и т.д. Настройте программу, как показано на скриншоте.
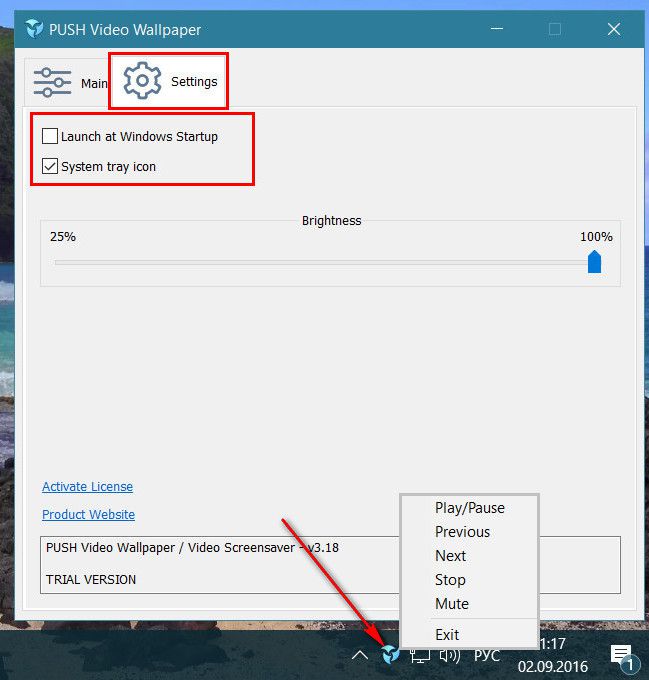
Как установить живые обои на рабочий стол компьютера и ноутбука для Windows 7, 8, 10, XP Как скачать программу для живых обоев экрана Windows 7, 8, 10, XP
Затем в верхнем меню зайдите в «Main». Там будет один видео файл по умолчанию, задействовав его, вы сможете посмотреть, как выглядят видео обои на вашем рабочем столе. Если это вас не устроит, то вы можете скачивать другие видео файлы в Интернете, нажав на значок направленной вниз стрелочки, как показано на рисунке.
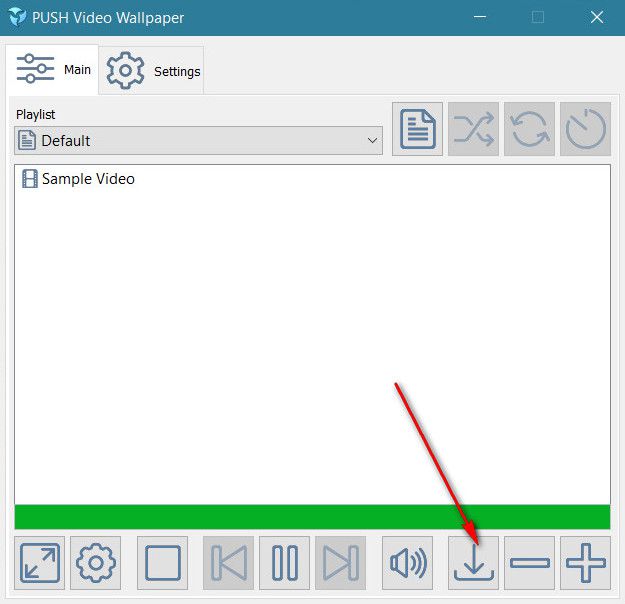
Как установить живые обои на рабочий стол компьютера и ноутбука для Windows 7, 8, 10, XP Как скачать программу для живых обоев экрана Windows 7, 8, 10, XP
После этого вас переведёт на страницу браузера, где вы увидите список видео файлов. Выбирайте и скачивайте их по двойному нажатию мышки.
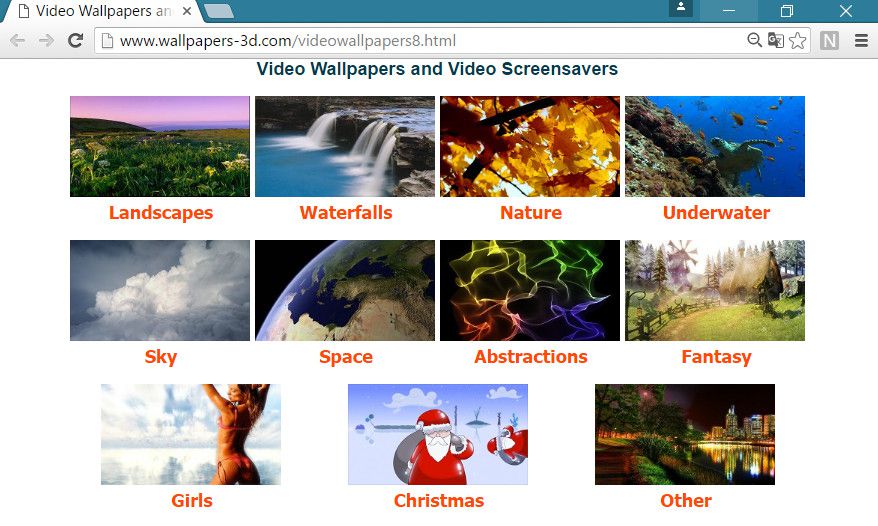
Как установить живые обои на рабочий стол компьютера и ноутбука для Windows 7, 8, 10, XP Как скачать программу для живых обоев экрана Windows 7, 8, 10, XP
Скачанные на компьютер видео файлы вы можете добавлять в плейлист программы
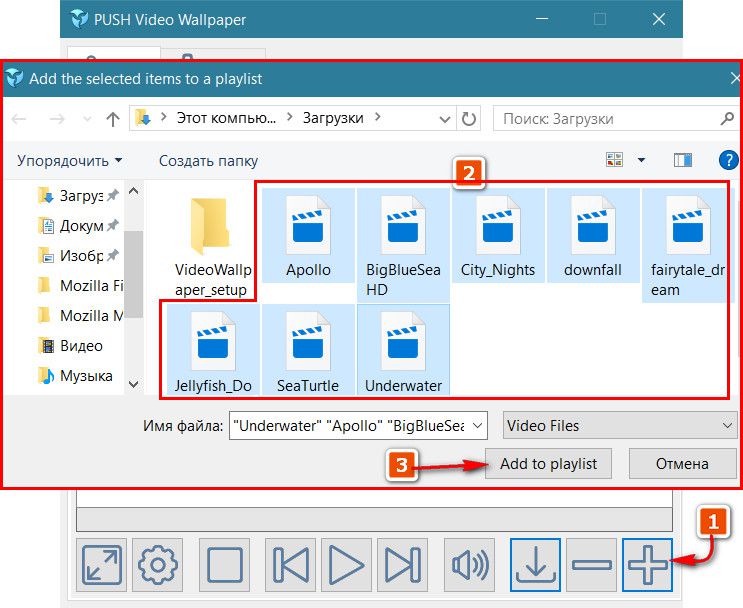
Как установить живые обои на рабочий стол компьютера и ноутбука для Windows 7, 8, 10, XP Как скачать программу для живых обоев экрана Windows 7, 8, 10, XP
В главном окне программы вы будете видеть этот список. Вы можете выбирать понравившиеся вам видео обои, нажать на неё мышкой, выделив, а затем нажать внизу программы на кнопку проигрывания файла. Здесь же есть кнопка остановки видео, перемотки и так далее.
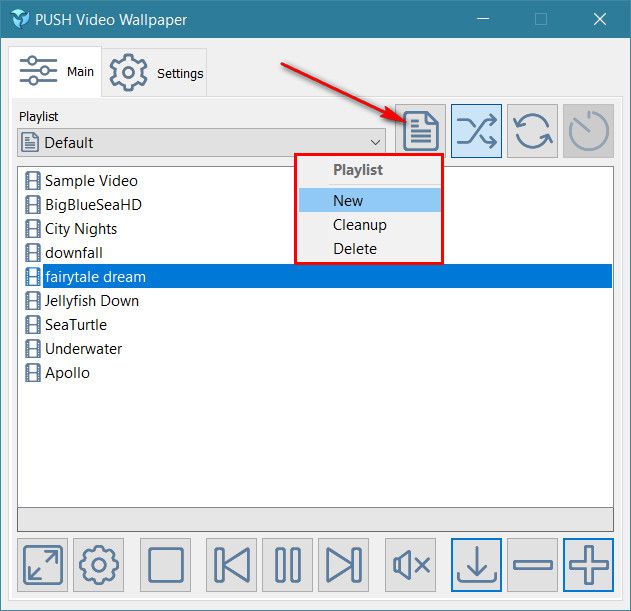
Как установить живые обои на рабочий стол компьютера и ноутбука для Windows 7, 8, 10, XP Как скачать программу для живых обоев экрана Windows 7, 8, 10, XP
Чтобы задействовать в качестве видео обоев просмотренный и понравившийся ролик, нажмите на поле под надписью «Playlist» и в выпавшем меню выберите нужный ролик.
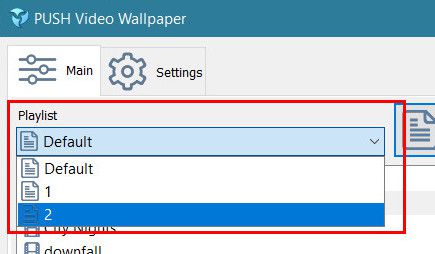
Как установить живые обои на рабочий стол компьютера и ноутбука для Windows 7, 8, 10, XP Как скачать программу для живых обоев экрана Windows 7, 8, 10, XP
Кстати, стоит отметить, что программа не совсем бесплатная. Конечно, вы будете использовать все её возможности, но периодически воспроизведение видео обоев будет останавливаться, а затем всплывать окно, как показано на скриншоте. Вам нужно будет постоянно нажимать на «Continue Trial».
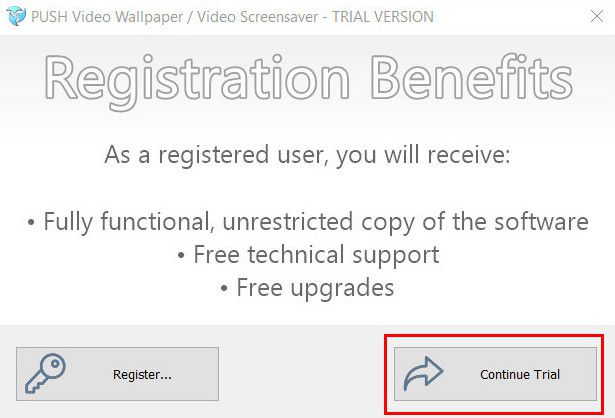
Как установить живые обои на рабочий стол компьютера и ноутбука для Windows 7, 8, 10, XP Как скачать программу для живых обоев экрана Windows 7, 8, 10, XP
Видео обои будут отображаться с водяным знаком в левом нижнем углу
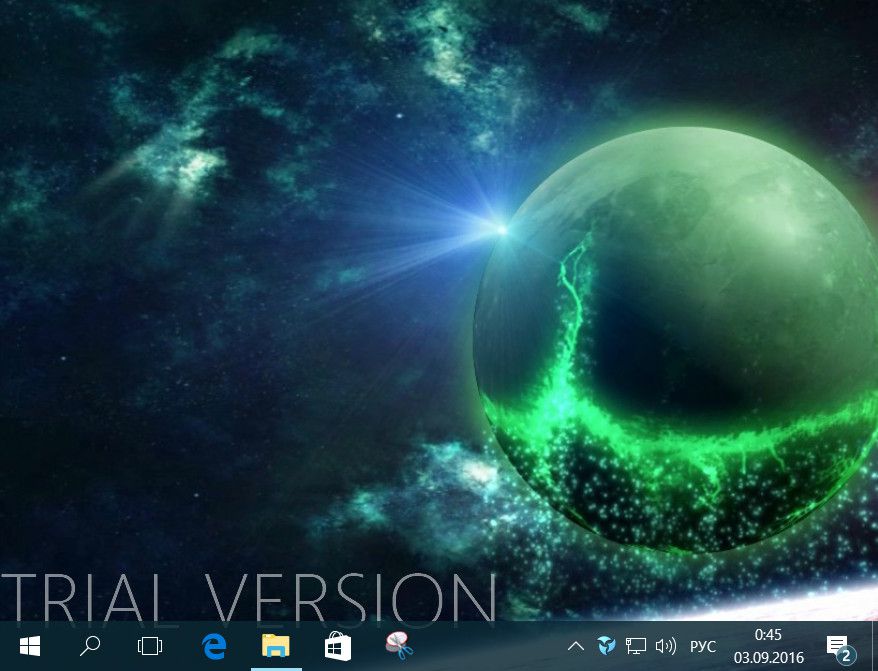
Как установить живые обои на рабочий стол компьютера и ноутбука для Windows 7, 8, 10, XP Как скачать программу для живых обоев экрана Windows 7, 8, 10, XP
Помимо данной программы, вы сможете выбирать другие утилиты по указанной выше ссылке. Пройдите на сайт, зайдите в раздел «Download» и далее выбирайте программы для живых обоев из списка. Устанавливайте также, как было изложено в данной инструкции.
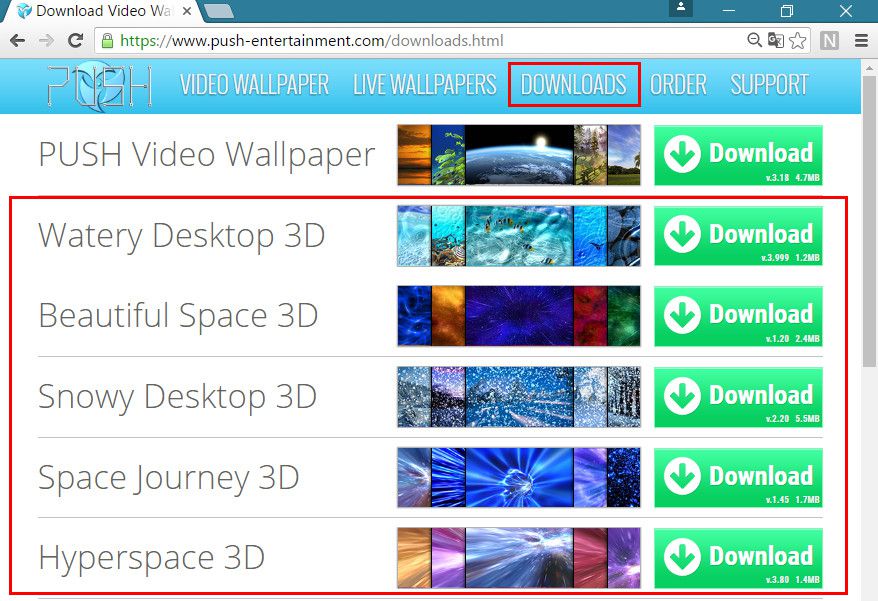
Как установить живые обои на рабочий стол компьютера и ноутбука для Windows 7, 8, 10, XP Как скачать программу для живых обоев экрана Windows 7, 8, 10, XP
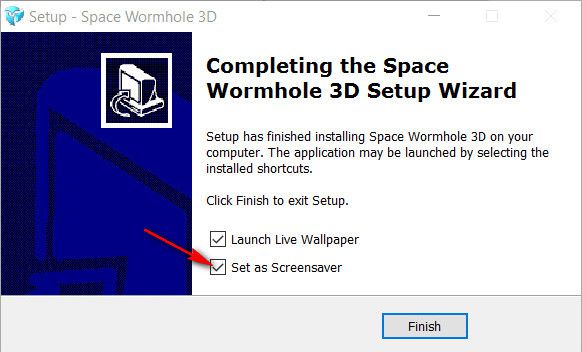
Как установить живые обои на рабочий стол компьютера и ноутбука для Windows 7, 8, 10, XP Как скачать программу для живых обоев экрана Windows 7, 8, 10, XP
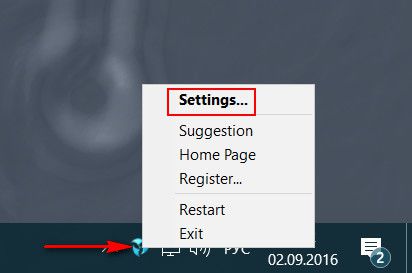
Как установить живые обои на рабочий стол компьютера и ноутбука для Windows 7, 8, 10, XP Как скачать программу для живых обоев экрана Windows 7, 8, 10, XP
Как сделать живые обои на рабочий стол Windows 10
До этого момента мы имели дело со статическими изображениями, теперь давайте посмотрим, как поставить на рабочий стол Windows 10 живые обои. Перед тем как перейти к решению задачи, позвольте пару слов об этом виде контента. Живые обои, или DreamScene – это фрагменты (кадры) видео в формате WMV или MPEG, используемые в качестве фона рабочего стола. Так как специально подобранные кадры в таком видео сменяются очень быстро, создается эффект плавной смены фонов на десктопе, из-за чего обои и получили название живых. Нередко в качестве таких обоев используется GIF-анимация. Так как система не поддерживает прямую установку видео или анимации на десктоп, чтобы поставить живые обои в Windows 10, вам понадобятся специальные программы.
GIF Wallpaper Animator
Бесплатная утилита, позволяющая замостить рабочий стол анимированными изображениями GIF и видео в формате AVI. Приложение автоматически обнаруживает файлы поддерживаемого типа в папке профиля пользователя, так что вам достаточно просто нажать «Start». Возможности GIF Wallpaper Animator включают изменение скорости воспроизведения, смену режимов заполнения, извлечение кадров из анимации и сохранение их в формате BMP.
RainWallpaper
Удобная программа для поиска, загрузки, установки и создания живых обоев на основе видеофайлов. В арсенале приложения изначально имеются две тестовые анимации. Для добавления новых образцов необходимо нажать в правом верхнем углу кнопку «Download Wallpaper», выбрать в открывшемся каталоге понравившиеся обои и нажать «Download».
Чтобы открыть библиотеку и установить живые обои на рабочий стол, необходимо нажать кнопку в виде направленной вниз стрелки на панели инструментов слева.
Если подходящих обоев в каталоге RainWallpaper не нашлось, создайте их сами. Для этого в главном окне приложения нажмите «Crеate Wallpaper», переключитесь на вкладку «Video» и выберите видеофайл, на основе которого хотите создать обои. Подтвердите выбор кнопкой «OK».
Далее внесите в открывшемся редакторе изменения и сохраните видеообои через меню «File», после чего они станут доступны в локальной библиотеке приложения.
Итог
Выше мы рассмотрели основные инструменты, помогающие установить живые обои на Windows 10. Гамма программных средств для управления фоном рабочего стола довольно широка, и тут много возможностей для экспериментов. А, вообще, установка живых обоев – замечательный способ изменить оформление Windows. Правда, как известно, красота требует жертв. Использование в качестве обоев рабочего стола видео высокого разрешения предъявляет к ресурсам компьютера повышенные требования, из-за чего производительность слабых машин может ощутимо снизиться.
Варианты программ
Даже в магазине приложений от Microsoft таких программ в достатке. Объединены они общим тегом «персонализация», что делает поиск неточным. Кроме установки видео файлов на рабочий стол попадаются и программы, выполняющие другие функции в аналогичном разрезе. Поэтому стоит искать одно из следующих приложений:
- PUSH Video Wallpaper. Самый простой и бесплатный пример. Помогает не только установить любой видео файл на рабочий стол, но и настроить порядок смены таких файлов. Интересен также сайт разработчика: https://www.push-entertainment.com/downloads.html Здесь можно найти не только программу для видео заставок, но и поставить обычную анимированную заставку из уже готовых вариантов. Весьма удобно и лаконично, что оценят пользователи.
- Desktop Live Wallpapers. Вариант для любителей лицензированного софта. Эту программу можно найти в магазине Windows, а значит она прошла все необходимые тесты и проверки. Простота использования и бесплатность: главные аргументы в её применении. В программе есть 2 важные опции: запуск вместе с системой и предупреждение о слишком больших видео. Второе помогает оптимизировать время загрузки ОС.
- DeskSpaces. Примечательна тем, что является единственное платной программой в списке. Её приобретение обойдётся вам в 5$. Впрочем, месяца пробного использования никто не отменял.
Все предложенные программы помогают решить вопрос как установить видео обои на windows 10. Поэтому в список не попали ещё 2 замечательных приложения: DreamScene Activator (включение опции анимированных заставок в Windows 7) и Wallpaper Engine (увы, работает только с анимациями).
Установка и настройка живых обоев
Кроме программки Push Video Wallpaper весь остальной контент в разделе загрузок на сайте Push Entertainment – это утилиты для установки различных тем живых обоев в 3D.
В процессе инсталляции живых обоев в систему опция установки их же в качестве экранной заставки – «Set as Screensaver» – предустановлена. Ее при желании можно убрать.
Утилиты тем сворачиваются в системный трей Windows, откуда их можно в любой момент вызвать для настройки воспроизведения живых обоев.
Утилита каждой отдельной темы живых обоев предусматривает свои индивидуальные настройки. Это могут быть настройки скорости и направления движения объектов, цветовые схемы, параметры освещения и т.п. Универсальными опциями, присутствующими в утилитах всех тем живых обоев Push Entertainment, являются только организационные – назначение запуска вместе с Windows, выключение воспроизведения обоев, регистрация и оплата лицензии.
Как и в случае с видеообоями, до момента оплаты каждой темы живых обоев триал-версия ее утилиты будет периодически самопроизвольно отключаться. А экранные заставки с незарегистрированными темами живых обоев будут сопровождаться надписью о том, что используется триал-версия.
Использование встроенных обоев
Практически во всех современных смартфонах имеется некоторое количество живых обоев. Еще в первых версиях Android разработчики поставляли такой контент для пользователей. Но при этом прятали его довольно глубоко.
С тех пор почти ничего не изменилось. Мы найдем живые обои и установим их на рабочий стол. Для примера рассмотрим данный процесс на смартфоне Xiaomi Redmi 8 с установленной оболочкой MIUI и Android 10 на борту.
Шаг 1. Для начала требуется долгий тап по пустому месту на рабочем столе. Внизу появится лента с кнопками. Нужно тапнуть по иконке с надписью «Обои».
Шаг 2. Далее откроется список доступных обоев. Тапаем по категории «Живые обои».
Шаг 3. После этого выбираем требуемую картинку и нажимаем на нее.
Шаг 4. Внизу жмем на кнопку «Применить».
На этом процедура завершена. Теперь нужно выйти из настроек и посмотреть, насколько органично картинка вписывается в общую цветовую гамму. Если полученный результат вас чем-то не устроил, то можно выбрать другую картинку, используя все ту же инструкцию.
Внимание! Если ваш смартфон относительно слабый, установка живых обоев может привести к тормозам и фризам. Для нормального функционирования такой картинке требуется изрядное количество ОЗУ и довольно мощный процессор
Причем, процессор будет работать постоянно. Даже если дисплей будет полностью выключен.
Живые обои – 2 категории
Принято разделять все существующие живые обои на 2 категории, которые различаются по особенностям исполнения и работы данного приложения:
1. Первая группа представляет собой картинки, где анимация работает по заранее заданному алгоритму
и не реагирует на действия пользователя.
2. Вторая категория обоев имеет обратную связь с владельцем смартфона. Это проявляется в реакции на прикосновения.
Например, вода разойдется кругами или рыбки постараются убежать. Также отдельное место занимают качественные стерео-обои, где применяется 3D-анимация. Но они требуютзначительных ресурсов аппарата, поэтому подойдут далеко не всем. Большинство сторонних программ, предлагающих установку анимированной картинки, даютвозможность настройки обоев:
- число активных элементов;
- частоту кадров;
- добавление различных эффектов, особенно для картинок с обратной связью;
- выставление цветовой схемы.
Video Screensaver
Заключительное приложение, попавшее в подборку, тоже не отличается широким функционалом. Video Screensaver – это узкоспециализированная программа для вывода видеороликов на Рабочий стол. Среди доступных опций есть изменение разрешения, положения кадра и длительности воспроизведения.
Как и в случае с VideoPaper, интерфейс представлен на английском языке, что не вызовет никакого дискомфорта. Значения пунктов вроде «Video», «Settings» и «OK» знакомы каждому человеку в мире. Следовательно, программа не требует дополнительного пояснения перед началом использования. Нужно просто установить приложение на компьютер, запустить его, выбрать видеоролик, а затем VideoPaper начнет выполнять свою работу.
Платное приложение DeskScapes 8
Несмотря на то, что данное приложение относится к разряду платных, разработчики предоставляют каждому пользователю возможность безвозмездно опробовать его в течение 30 дней с момента подписки. Для установки и активации необходимо:
- Войти на официальный ресурс разработчика, компании Stardock.
- В открывшемся окне активировать команду для скачивания, нажав кнопку синего света в самом низу странице (имеет надпись «Try it Free»).
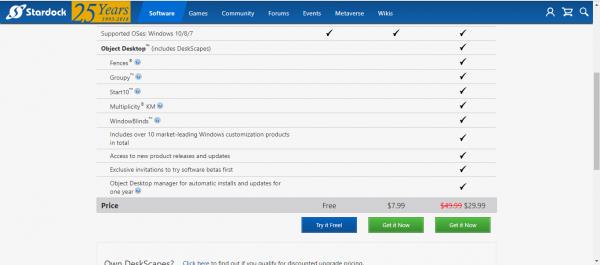
- Во время скачивания разрешить этому приложению вносить изменения (всплывет соответствующее окно, где необходимо нажать «Да»).
- В соглашении поставить галочку напротив «I agree» и продолжить установку нажатием «Next».
- В новом окне необходимо наоборот, убрать галочку с команды «Yes, also install Fences 3» отменив тем самым намерение по установке платной версии.
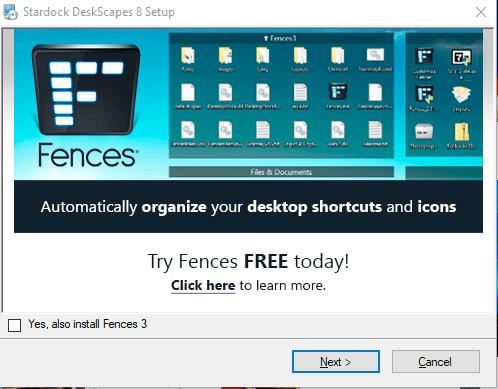
- Создать или выбрать уже готовую папку для установки всех рабочих элементов приложения.
- После запуска откроется установочное окно и меню для подтверждения установки программы в бесплатном формате сроком на 30 календарных дней, команда обозначается вот такой записью «Start 30 Day Trial».
- Потребуется ввод действующего адреса электронной почты.
- После получения сообщения об отправке на него ссылки для активации, необходимо войти в него со своего компьютера.
В электронном ящике необходимо открыть письмо и нажать на кнопку с надписью «Activate 30-Day Tria» зеленого цвета. Вас автоматически перекинет на страницу с сообщением об успешной активации. Переходим к самому интересному – выбору и установке фонового варианта:
- Из представленных в каталоге образцов следует выбрать любой понравившийся нажатием на него левой кнопкой мышки.
- После этого активируется панель с надписью «Apply to my Desktop» расположена в правом нижнем углу меню. С помощью стрелки на панели можно выбрать место для установки (например, экран блокировки).
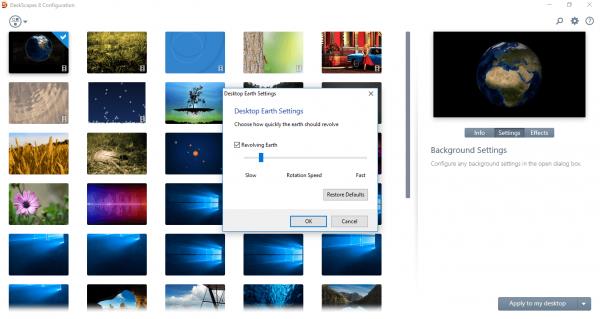
Программа предоставляет возможность пользователю проводить самостоятельные дополнительные настройки (например, скорость перемещения персонажей или цветовая палитра) с помощью функционала под названием «Effects» для каждого отдельно взятого варианта.
Wallpaper Engine
Инструмент, с функциональной точки зрения напоминающий DeskScapes. Сходство двух программ обусловлено наличием в Wallpaper Engine предустановленного набора шаблонов для оформления Рабочего стола
Подавляющее большинство здешних обоев – незамысловатые, но весьма интересные гифки, которые привлекают внимание яркостью и насыщенностью цветов
Wallpaper Engine предоставляет возможность создания собственного фона, как с нуля, так и с использованием подготовленных шаблонов. Однако сам редактор не отличается функциональностью. С его помощью удается лишь отрегулировать пару параметров, не сильно влияющих на общий рисунок. Поэтому рекомендуется заранее позаботиться о загрузке анимированных обоев или выбрать подходящий вариант из предложенного набора.
Как установить живые обои: предварительные сведения
Живые обои — это такое же приложение, как и любая другая программа для операционной системы Андроид, и базовые принципы установки и работы с ней точно такие же. То есть, это знакомый уже нам файл с расширением *.apk, который нужно инсталлировать на телефон или планшет любым доступным способом, напрямую через интернет или скопировав с компьютера. Перед тем, как иметь возможность пользоваться живыми обоями, нужно выбрать на Google Play Market в соответствующей категории приложений живые обои. В данной категории предлагается к скачиванию огромное множество платных и совершенно бесплатных потрясающих по красоте живых обоев, и Вы обязательно подберёте себе что-то на собственный вкус.
Далее установите их одним из способов, о которых мы уже рассказывали . Можете ставить напрямую с маркета Google или с компьютера, скачивать файл на флеш-карту SD и запускать apk-файл оттуда, выбранный метод установки неважен, главное — результат.
Для того, чтобы живые обои работали у Вас на устройстве
,требуется установленная на нём ОС Андроид версии от 2.1. Убедитесь, что Ваш телефон или планшет имеют правильную версию операционной системы. О том, как узнать версию Андроид, читайте . Некоторые обои требую версию Андроид от 2.3 и выше, существуют даже программы, полная функциональность которых доступна с четвёртой версии Андроид. Так что, перед тем, как скачивать всё подряд, почитайте о требованиях данных живых обоев к версии операционной системы.
И последнее: любые живые обои являются ресурсоёмким приложением
, требующимдостаточной мощности процессора и количества оперативной памяти. На устаревших слабых Андроид-устройствах живые обои могут заметно тормозить работу всей системы. Кроме того, движущиеся живые обои, особенно если это красивое 3D-изображение,очень интенсивно потребляют заряд аккумуляторной батареи во время активности экрана. Так что, установив себе модные живые обои, не удивляйтесь тому, что Ваш телефон или планшет на Андроид начал стремительно терять свой заряд.
Как сделать живые обои из своего видео – лучшие приложения
Одним из важных достоинств Android – широкие возможности, которыми не обладают другие мобильные операционные системы. Привлекательной функцией стала установка на главную страницу в качестве фонового изображения понравившегося фрагмента из фильма, клипа, и даже видеозаписи, сделанной собственноручно.
Осуществить это можно, воспользовавшись одним из бесплатных приложений, доступных в магазине приложений Google Play, тем более что Root-доступа не требуется.
Video Live Wallpaper Pro
Скачать и установить приложение из магазина приложений Google Play Market
Открыть вкладку «Gallery» и выбрать видео, которое необходимо установить в качестве живых обоев. Файл может храниться в памяти устройства, на Гугл-диске либо в облаке OneDrive.
- Открыть видео (клип, ролик), снятое самостоятельно, после чего активировать опцию «Set as Wallpaper».
- Выполнить необходимые настройки (выбор фрагмента, звуковое сопровождение, соотношение сторон). Перейти на главную страницу. Вместо статичного изображения появятся интерактивные обои.
Плюсы и минусы
Качественный софт
Простой и понятный интерфейс
Возможность обработки готовых фильмов или клипов, а также своих видеороликов
Высокие показатели функциональности на любой прошивке и версии Андроид
Возможность включения/отключения звука, настройки цикличности, соотношения сторон видео
На расход батареи влияет незначительно
Отсутствие русифицированной версии (программа на английском языке)
VideoWall – Video Wallpaper
- Установить и запустить программу.
- Зайти в раздел «Video File», открыть видео с помощью файлового менеджера.
- Перемещая ползунки, выбрать нужный фрагмент, который станет интерактивной заставкой.
- Вернуться на главный экран, чтобы увидеть результат.
Плюсы и минусы
Простой и понятный интерфейс
Минимальная нагрузка на графическую систему смартфона
Высокое качество обоев
Возможность создания «Ваааууу!» эффекта
Доступность замены обоев с главного экрана
Возможность подгонять видео под размеры экрана
Создание плейлистов из собственных роликов
Отсутствие багов с надписями ярлыков
Отсутствие русифицированной версии (программа доступна на английском языке)
Опции включения и звукового сопровождения и соотношения сторон видео доступны лишь в платной версии
Video Live Wallpaper
- Запустить приложение.
- Открыть раздел «Video file or directory».
- Выбрать нужный файл или директорию, где находятся видео.
Плюсы и минусы
Простой и понятный интерфейс
Удобная навигация
Периодическое воспроизведение видео в случайном порядке
Наличие в бесплатном каталоге 120 готовых видеороликов, оптимизированных для воспроизведения на дисплее смартфона
Включение/отключение звука
Настройка соотношения сторон в ролике, а также звукового сопровождения
Отсутствие русифицированной версии (программа доступна на английском языке)
https://www.youtube.com/watch?v=_YXFvxgfYGw
Бонус: лучшие приложения для живых обоев
| Наименование | Описание | Цена | Рейтинг |
| 3D Parallax Background | Это приложение является необычным фоном на экране, которое может создавать эффект параллакса. В результате получаются не слишком броские обои, которые не отвлекают от контента. Также имеется поддержка многослойного режима, благодаря которому можно сделать изображение глубже. | 199 рублей | ★★★★★ |
| Мистик Ночь | Это достаточно обычные, но невероятно красивые живые обои, на которых изображены небо и планета. В настройках приложения можно изменить количество кадров в секунду. | Бесплатно | ★★★★★ |
| Double Helix | Фоны в этом приложении выполнены очень качественно. На изображении отображается проработанное ДНК человека, а сама картинка крутиться вокруг себя. При перелистывании фигура ДНК резко изменяет свое направление следом за пальцем. В настройках программы можно выбрать цвета, мелкие эффекты. | Бесплатно | ★★★★★ |
| Lifeblood | Фоновое изображение в этом приложении похоже на предыдущее, однако в нем отображаются частички крови, которые переливаются на рабочем экране. | 59 рублей | ★★★★★ |
| Material Circle | Это фоновое изображение на рабочий стол может регулярно менять свою форму и цвет, а также если нажать на определенную область, то от этого места будет отходить круг другого цвета. В настройках приложения можно выбрать цвет. | Бесплатно | ★★★★★ |
| Minima | У пользователя есть доступ как к готовым живым изображениям, так и к встроенному редактору, в котором он может создавать свои дизайны. Если нажать на экран, то будет создаваться 3D эффект пригибания листов. | Бесплатно | ★★★★★ |
| Thunderstorm Free Wallpaper | Это еще один вариант достаточно простых, но необычных обоев. На изображении можно увидеть небо с грозой и дождем. Используя настройки можно настроить цвета, плотность облаков, отрегулировать грозу. Помимо этого, если нажать на экран, то появиться гроза. | Бесплатно | ★★★★★ |
| Living colors LPW | Это яркие и забавные обои, которые выполнены в стиле минимализма. | 159 рублей | ★★★★★ |
4.5 / 5 ( 33 голоса )





