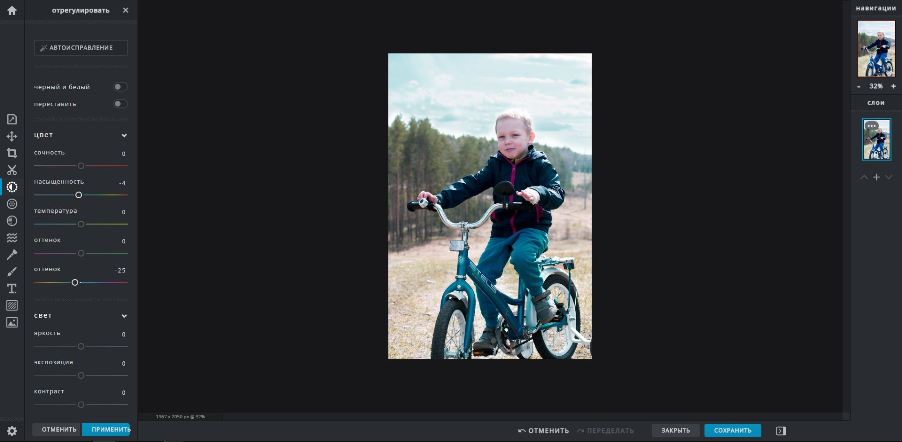Как обработать фото: 10 секретов для ленивых
Содержание:
- Тренируем скорость набора текста
- Применение необычных эффектов
- Примеры применения надписей
- Виньетирование
- 7. Aviary
- ACDSee Photo Editor
- Как поменять тип файла
- Исправление цвета
- Замена фона
- Как красиво отредактировать фото на компьютере
- Как редактировать фотографии на Android
- Фотоснимок в стиле «картина маслом»
- Отделяем голос от музыки
- Требования к фото
- Как отредактировать фото или видео перед публикацией в Instagram? (для устройств Android и IOS)
- Устраните дефекты
- 6. Pixlr Express
- Внутренние средства Windows
- Как добавить и отредактировать Истории?
- Заключение и ссылки
Тренируем скорость набора текста
Зачем нужно чтобы быстрее печатать и выполнять рабочие задачи
В качестве отдыха между задачами можно немного прокачать свой навык набора текста на клавиатуре. Специальный сервис предлагает сразиться в скоростном вводе текста с другими случайными пользователями и сравнить свой результат со всеми посетителями сайта.
Это занятие позволит быстро переключиться и разгрузить голову.
Вот так можно заменить целый набор всевозможного программного обеспечения парочкой закладок в браузере. Больше не придется занимать память компьютера тяжеловесными утилитами для решения редко возникающих задач.
iPhones.ru
Браузер заменит вам кучу ненужного ПО.
Применение необычных эффектов
Думаете, что преобразить фотографию за несколько кликов мышки — нечто из области фантастики? Ошибаетесь. В легком редакторе фото ФотоМАСТЕР есть возможность использовать готовые эффекты.
- винтажные;
- световые;
- фотопленки;
- тонирование;
- быстрые улучшения;
- кинофильмы.
Только представьте, что реально быстро и просто обработать фотографию в стиле любимого фильма! Например, «Унесенные ветром», «Один дома», «Форрест Гамп» и так далее.
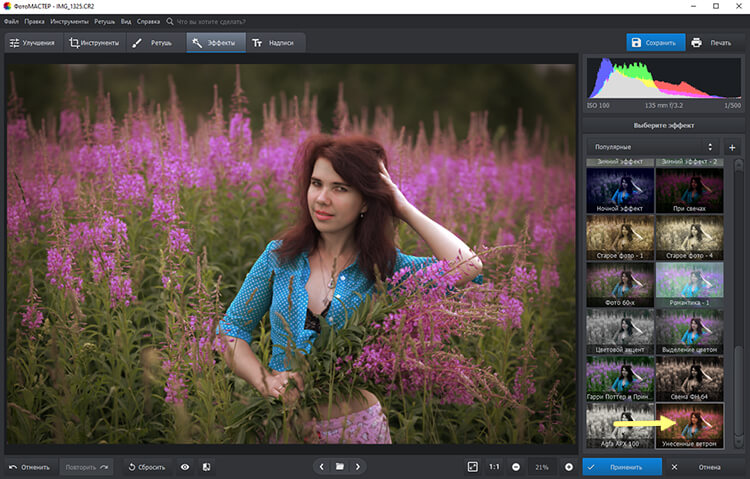
Вы можете одним кликом стилизовать фото под любимый фильм
Обратите внимание, что программа позволяет не только выбрать один из множества вариантов эффектов, но и определить степень его наложения с помощью ползунка: чем левее он находится, тем ближе фото к оригиналу
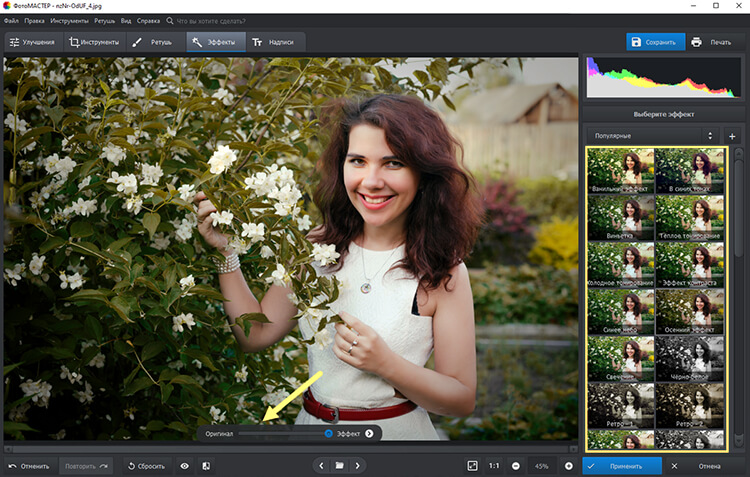
Настраивайте силу эффектов, чтобы обработка выглядела реалистично
Примеры применения надписей
А теперь поговорим о том, в каких ситуациях может пригодиться использование фоторедактора с красивыми шрифтами:
Дизайн объявлений
Эффектная, но в то же время удобочитаемая надпись бросающимся в глаза шрифтом – лучший способ привлечь внимание прохожих. С помощью редактора фото с надписями выбрать из множества вариантов или же создать свой
На подбор нужного шрифта и выравнивание блока с номерами ушло не больше двух минут.
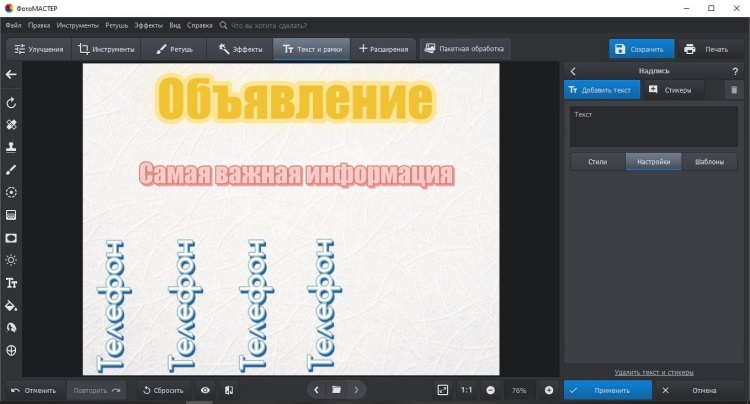
В ФотоМАСТЕРЕ вы можете сделать объявление
Оформление буклетов и печатной продукции
Представим, что нам нужно оформить меню для кафе с фотографиями блюд. Берём подходящую картинку с чем-нибудь аппетитным и добавляем подпись. Например, можно оформить так:
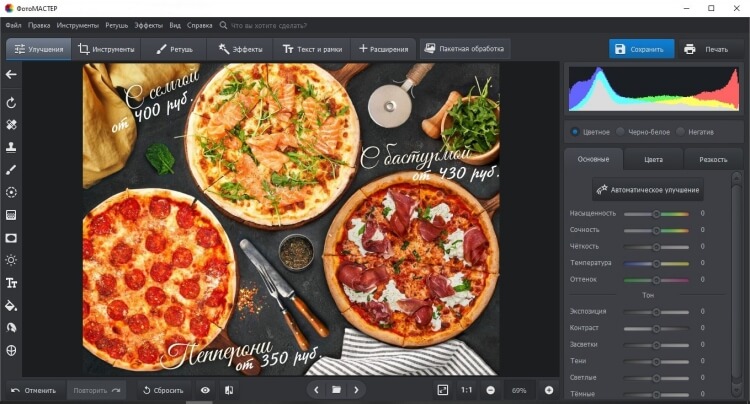
Создавайте листовки и постеры
Как можно заметить, здесь на помощь пришли инструменты «Обводка» и «Тень» — они не только делают введённый в фоторедакторе текст на фото более привлекательным, но и выполняют утилитарную функцию. Без их использования надпись на разноцветном фоне была бы трудночитаемой и бесполезной.
Оформление фотоальбомов
Приведём пример использования предустановленного «мультяшного» стиля. Он идеально подойдёт для оформления детских фотографий. Просто добавьте рамочку поверх фото, а затем впишите имя ребенка. Не понадобилось даже никаких дополнительных настроек – стилистика идеально подошла для выпускного альбома детского сада.
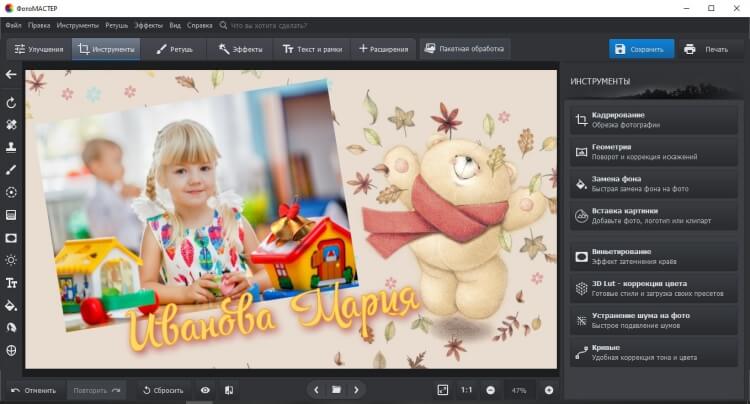
Подписывайте любые фотографии
Добавление водяных знаков
Это заинтересует в первую очередь профессиональных фотографов и дизайнеров. Программа для обработки фото позволит легко добавить собственный «автограф» и помешает кому-то выдать вашу работу за свою:
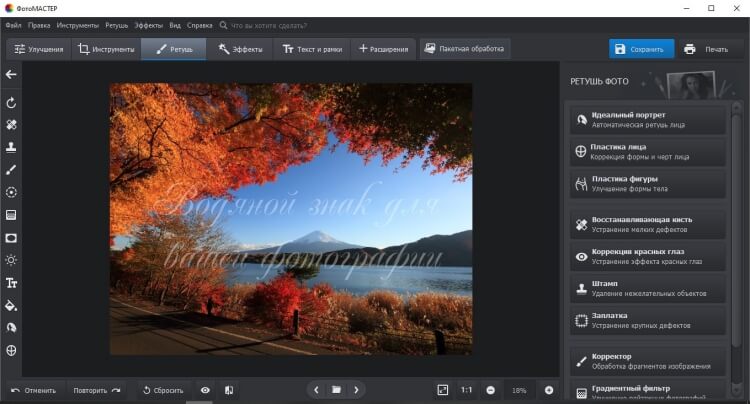
Добавляйте текстовые водяные знаки
Такие отметки принято делать полупрозрачными – параметр «Прозрачность» в меню настройки текста идеально подходит для того, чтоб сделать отметку видимой, но не отвлекающей.
Нанесение информационного текста
Простой приём для ведущих интернет-блогов или редакторов газет, журналов и книг. Для акцентирования внимания читателей достаточно поместить самую важную часть материала прямо на изображение:

Добавляйте любую важную информацию на фото
Такой способ преподнесения информации также эффективен при рекламе в печатных изданиях
Обратите внимание, как смена текста превращает информационную картинку в рекламную:

Так же просто сделать рекламную листовку
Создание мемов
Мемом называют любую шутку, обладающую свойством «застревать» в памяти. Возьмём простой пример – персонажа с характерной фразой, к которой можно придумать любой финал:
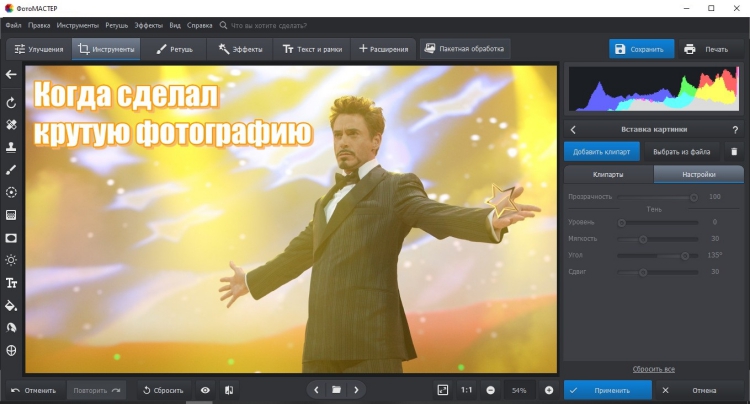
Создавайте мемы и делитесь ими с друзьями
Продолжение зависит только от вашей фантазии. Заметим, что в таком формате «каноничным» считается использование шрифта Impact с чёрной обводкой – он уже имеется в библиотеке редактора текста с надписями.
Виньетирование
Виньетка — это как последний аккорд, заключительный штрих! Даже маститые профессионалы не пренебрегают подобным инструментом. Чтобы его найти, нужно скачать самый простой фоторедактор.
Такой прием используется, чтобы акцентировать внимание на объекте и сделать фото более объемным. Это возможно за счет затемнения или осветления краев изображения
Последний способ особенно хорошо смотрится на зимних фотографиях — светлый ореол создает сказочную атмосферу. Однако чаще всего края затемняют, это универсальный прием. Скачав простую программу для редактирования фото найдите в списке «Инструментов» нужный — «Виньетирование» и настройте параметры. Сила и округлость легко меняются по усмотрению пользователя.
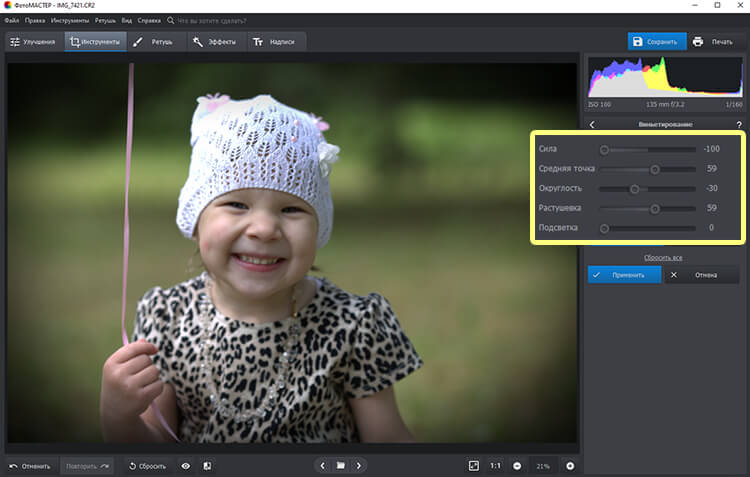
Настройте параметры виньетирования и сохраните результат
7. Aviary
Aviary — некогда один из наиболее многофункциональных, простых и полностью бесплатных онлайн
редакторов для обработки фотографий. Обладает набором базовых функций редактирования с возможностью
применения готовых эффектов и фильтров. Одно время имел специальную версию для мобильных устройств
на Android и ios, и на ПК. В 2014 году был адаптирован компанией Adobe, как наиболее конкурирующий с
adobe express сервис. В 2018 году компания прекратила поддержку Aviary и полностью сосредоточила
свои силы на модернизации Express.
Онлайн редактор Aviary с этого момента был приостановлен и сейчас доступен только в виде мобильного
приложения. По функционалу оно ничем не уступает многим аналоговым программам. Имеет очень удобный
интерфейс и пошаговый режим работы. Из минусов — не имеет периодических обновлений, которые не
выпускаются с 2018 года.
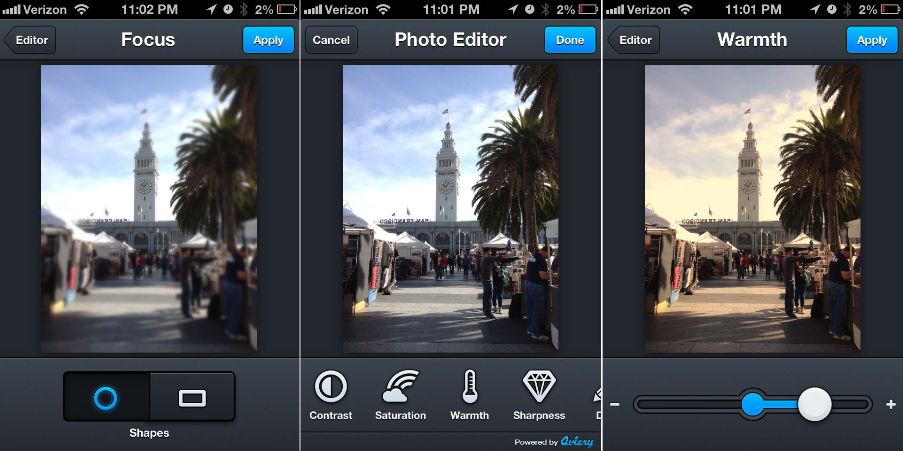
ACDSee Photo Editor
Категория сложности: опытные и профессиональные пользователи
ACDSee Photo Editor – редактор фото для продвинутых пользователей. В нем масса всяческих инструментов, в которых новичок легко потеряется, но вот опытный человек сразу разберется, что к чему. Программа позволяет убрать объекты с фото без лишних артефактов, применять LUT-эффекты для цветокоррекции, исправлять искажение перспективы и улучшать освещение на фото. Вы можете работать с слоями, создавать качественные фотоманипуляции и сохранять слои по отдельности. Как и в других профессиональных программах, здесь нет заготовок фильтров. Но вы можете сохранить настройки в виде пресета самостоятельно и использовать их позже.
С последним обновлением ACDSee Photo Editor получил интеграцию с Adobe Photoshop. Это значит, что в ACDSee можно использовать любые плагины Photoshop, что дает еще больше простора креативу. Интерфейс программы можно подстроить под свои нужды: убрать лишние окна и добавить только необходимые инструменты.
Программа работает со всем рядом графических форматов, включая типы форматов RAW для более 600 моделей камер. Это совсем не удивительно, ведь многие профессиональные фотографы выбирают именно этот редактор для обработки фото. ACDSee также предлагает туториалы и обучения для членов их коммьюнити.
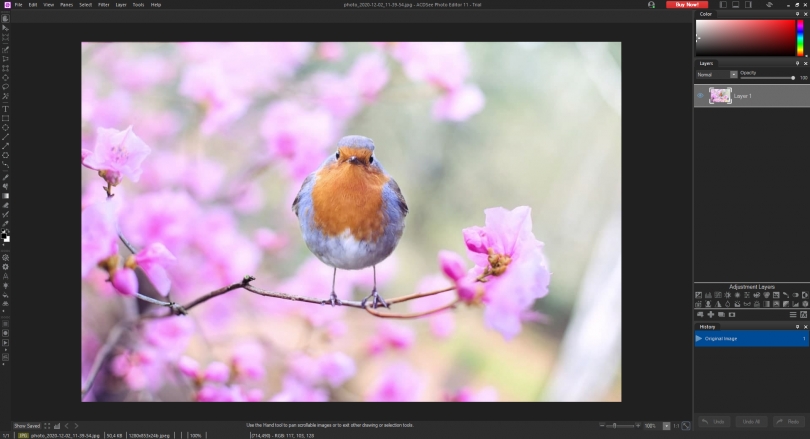
Плюсы:
- Настраиваемый интерфейс
- Поддержка RAW
- Цветокоррекция с помощью кривых и уровней
- Восстанавливающая и клонирующая кисти
- Исправление искажений перспективы
- Совместимость с плагинами Adobe Photoshop
Минусы:
- Отсутствует русский интерфейс
- Требует опыта и продвинутых навыков обработки
Совместимость: Windows 7, 8, 10
Ограничения пробной версии: триальный период – 30 дней
Цена: ~4500 рублей
Как поменять тип файла
После вышеописанных действий в названии каждого объекта будет отображаться и его расширение. Для того чтобы поменять его, пользователям необходимо кликнуть ПКМ по файлу, выбрать пункт «Изменить» и заменить старый тип (2-4 символа после точки) на новый.
</index>
Как в ОС Windows 7 изменить расширение или тип файла
Как изменить объем файла подкачки в операционной системе Windows 7
Как изменить расширение файлов в компьютере под управлением Windows 8
Чем грозит изменение файла hosts в операционной системе Windows 7
Для того чтобы изменить расширение файла, сначала нужно включить отображение расширений. Для этого откройте любую папку, например «Мой Компьютер», нажмите кнопку Alt и откройте меню «Сервис – Параметры папок».
Также окно «Параметры папок» можно открыть через меню Пуск. Для этого достаточно ввести соответствующую фразу в поиск.
После того как перед вами появится окно «Параметры папок» перейдите на вкладку «Вид». Здесь есть список параметров, которые относятся к папкам и файлам. В этом списке нужно найти пункт «Скрывать расширения для зарегистрированных типов файлов» и отключить его, сняв установленную напротив него отметку.
После этого закройте окно нажатием на кнопку «Ok». Все, теперь мы сможем видеть расширения файлов. А для того чтобы поменять расширение файла в Windows 7 достаточно его переименовать указав другое расширение.
Нужно отметить, что смена расширения никак не влияет на содержимое файла. Поменяв расширение, вы просто указываете операционной системе, что данный файл имеет другой формат и его нужно открывать через другую программу.
Исправление цвета
Самым популярным графическим редактором для картинок и прочего графического материала является Photoshop. С его помощью можно сделать любые изменения: поменять размер или настроить цвета и фильтры, соединением нескольких фотографий в одну. Чтобы получить интересную фотографию, иногда требуется только немного подправить цвет, сделать оттенки более или менее насыщенными, изменить цветовые решения или добавить фильтры. Именно о цветокоррекции пойдет речь в ролике. Автор научит созданию картинки в пастельных приглушенных тонах с понижением насыщенности и изменением цветовой гаммы.
Замена фона
Из-за неподходящего фона в брак обычно отправляется немало фотографий, которые по другим критериям довольно хороши. Например, люди получились отлично (выражение лица, поза), в кадре есть идея, а фон все портит — там дорога с грязными машинами. Однако ситуацию легко исправить с помощью самого простого редактора фото — потратьте всего пару минут и замените фон! В большинстве случаев желание сменить фон обусловлено объективными причинами:
- неудачно выбран задний план (баннеры, неприглядные фасады зданий);
- в кадр случайно попали незнакомые люди или посторонние предметы;
- фото планируется использовать в каких-то определенных целях — для рекламы, коллажа, поздравления и т.д.

Заменить фон на фотографии в программе ФотоМАСТЕР можно за пару кликов!
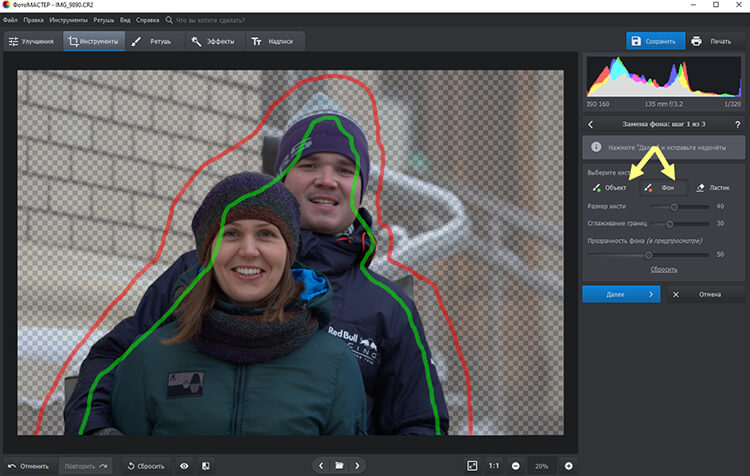
Схематично обозначьте людей на фото и фон, который надо удалить
Ползунок, регулирующий прозрачность, помогает оценить, насколько качественно будет убран фон. Если граница между объектом и задним планом не слишком четкая, то может оказаться, что пропали, например, «кусочки» одежды. Не пугайтесь, все легко поправимо. Выберите кисть «Объект» и проведите по изображению в тех местах, где не хватает каких-либо элементов. Также поступаем и с фоном — если остались лишние вкрапления, стираем их кистью «Фон».
Далее можно сделать новый фон: нужно задать цвет для однотонного или выбрать из предложенных изображений. При желании легко загрузить свою картинку
Обратите внимание, что объекты двигаются и масштабируются
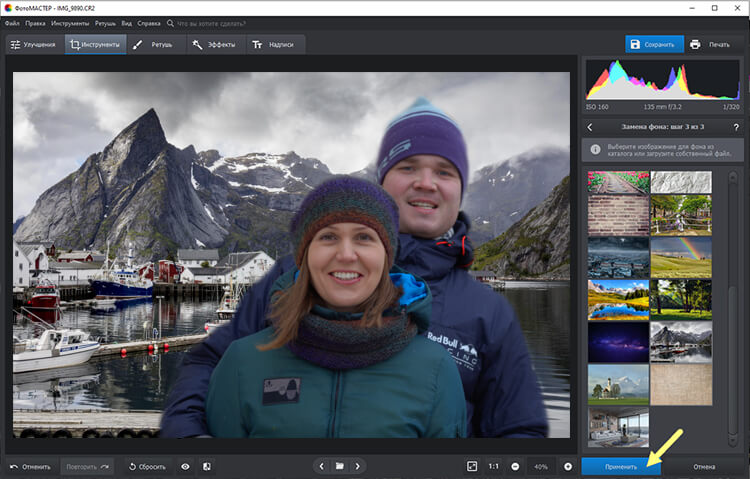
Выберите новый фон и нажмите «Применить»
Как красиво отредактировать фото на компьютере
Чтобы профессионально обработать изображение, лучше воспользоваться компьютерной программой. Обычно такой софт предлагает инструменты для детальной ретуши и цветокоррекции
Обратите внимание на редактор ФотоМАСТЕР. Он отличается простым русскоязычным интерфейсом и подходит даже начинающим пользователям
1. Импортируйте снимок. Нажмите «Открыть фото» и загрузите кадр для ретуши с жесткого диска. Если нужно обрезать картинку, перейдите в «Инструменты». Выберите опцию «Кадрирование» и настройте рамку.
Также можно выбрать предустановки
Помимо обрезки в этой вкладке можно заменить фон, отрегулировать кривые, вставить картинку, создать виньетку.
2. Скорректируйте освещение и цвет. В разделе «Улучшения» можно вручную настроить светлые и темные участки, оттенки и цветовой баланс фото.
Ручная коррекция
Также оригинальную коррекцию можно выполнить за счет фильтров. Они представлены во вкладке «Эффекты». Вы можете применить готовые пресеты, добавить солнечные лучи, тонировать фотоизображение, создать свечение, добавить зернистость и многое другое.
Каталог эффектов
3. Удалите недочеты. Если вы корректируете снимок человека, то откройте раздел «Ретушь» и используйте опцию «Идеальный портрет». Вы можете применить готовые пресеты или вручную отрегулировать кожу, глаза, брови, губы.
Фоторетушь портрета
В данной вкладке также можно применить инструменты «Штамп» и «Восстанавливающая кисть». С их помощью вы сможете удалить ненужные объекты, мелкие недочеты, лишних людей и т.д.
Удаление объекта с помощью «Штампа»
4. Сохраните результат. Нажмите «Файл» — «Быстрый экспорт». Укажите формат JPEG, PNG, BMP, TIFF и введите название документа.
Все готово!
Как редактировать фотографии на Android
Чтобы отредактировать фото на чистом устройстве Android, просто перейдите в Google Фото. Выберите фотографию, которую хотите изменить: внизу вы увидите четыре значка: слева направо, Поделиться, Изменить, Информация и Удалить. Нажмите «Изменить», чтобы запустить инструмент, который позволит вам редактировать изображение.
Вы можете применять фильтры, изменять цвета и интенсивность света, вращать и обрезать фотографию, просто выбрав четыре значка внизу. Как только вы удовлетворены результатом, нажмите Сохранить копию в правом верхнем углу. Веселитесь, экспериментируйте!
Фотоснимок в стиле «картина маслом»
При художественной обработке фотограф выступает в качестве художника, который из обыкновенного снимка делает потрясающий шедевр. Она предполагает не только исправление мелких недостатков изображения, зачастую это полное изменение стиля. При этом затрагиваются слои, фон, отдельные элементы кадра. Видеоурок представляет собой пошаговую инструкцию создания фотографии с эффектом картины, нарисованной масляными красками. Каждый шаг подробно расписан, показаны настройки инструментов, также урок снабжен субтитрами с комментариями и рекомендациями к работе.
Изучив основные приемы улучшения фотоснимков, даже на любительском уровне можно получить действительно стоящие и красивые работы.
23 апреля 2019
Отделяем голос от музыки
Зачем нужно чтобы получить идеальный музыкальный семпл или песню без слов
Пользователи, которые по работе не сталкиваются с обработкой звука и приложениями для его редактирования, даже не будут пытаться сделать что-то с аудиофайлом при необходимости.
Отделить вокал от музыки, чтобы создать крутой рингтон, получить фоновые звуки для презентации или караоке для многих окажется сложной непосильной задачей.
Поможет в этом онлайн сервис lalal.ai, который справится с такой задачей всего за несколько секунд.
Просто загружаем нужный mp3-файл, выбираем степень обработки (мягкую, среднюю или агрессивную) и получаем пару раздельных дорожек на выходе.
Требования к фото
Итак, фотографии сделаны, а вы выбрали ту единственную, которая кажется наиболее удачной. Что дальше? Открывать бесплатный редактор фото на загранпаспорт? Пока рано, нужно еще определиться, какие требования к изображениям предъявляет организация, в которую вы собираетесь их отдавать. Как правило, фото на документы необходимы для:
- паспорта;
- загранпаспорта;
- водительских прав;
- визы;
- грин-карты;
- медицинских книжек, справок и т.д.
У всех госструктур и частных компаний есть свои особенности, поэтому перед печатью фото лучше уточнить формат и некоторые характеристики:
- количество;
- размер;
- цвет фона;
- бумага (матовая или глянцевая).
Как отредактировать фото или видео перед публикацией в Instagram? (для устройств Android и IOS)
В этом разделе статьи мы разберемся, как работает встроенный редактор изображений в Instagram. Во-первых, как и где его найти? Все просто:
- Заходим на главную страничку с лентой новостей и находим значок «плюсик в квадрате» и нажимаем на него. Это функция добавления новой фотографии или видео.
- Далее вам нужно выбрать файл, который вы бы хотели опубликовать, раздел Instagram, в каком он должен быть виде. То есть, это может быть пост в ленту, история или новая функция Reels.
- Если вы выбрали фотографию и публикацию в ленту, то перед вами откроется редактор изображений.
В следующем разделе статьи будет детальный разбор, из чего состоит внутренний редактор, и как им нужно пользоваться. В редакторе изображений есть следующие функции:
- «Фильтр». Здесь можно выбрать готовые фильтры, наложить их на фотографию и отрегулировать насыщенность выбранного фильтра. Всего в распоряжении пользователя есть 24 фильтра.
- Также есть функция «Редактировать». Если выбрать ее, откроется меню с 13 опциями для более детальной обработки изображения.
- «Выровнять». Данная функция позволяет перевернуть изображение на несколько градусов вправо или влево так, чтобы, например, выровнять горизонт или создать интересный эффект наклона. Также можно «наклонять» изображение по вертикали и по горизонтали.
- «Яркость». В этом разделе можно настроить яркость изображения: сделать его более светлым или темным.
- «Контраст». Эта настройка сделает фотографию более контрастной или блеклой.
- «Детали». Эта опция автоматически делает детали изображения более яркими и четкими.
- «Тепло». Этот раздел регулирует «температуру» фотографии, делает цвета более теплыми или, наоборот, холодными.
- «Насыщенность». Эта настройка делает цвета более насыщенными и сочными или более тусклыми.
- «Цвет». В этом разделе можно придать оттенок «Тени» или «Осветлению» изображения. На выбор есть 8 цветов.
- «Выгорание». Эта настройка создает эффект «выгоревшей» фотографии.
- «Осветление» позволяет осветлять фотографию.
- «Тени». Эта опция делает тени на изображении более явными.
- «Виньетка». Эта функция добавляет круглую «рамку» по краям фото в виде плавного затемнения.
- «Размытие» позволяет размывать некоторые области фотографии «радиально» (в виде круга или овала) или «линейно» (в виде прямоугольной области).
- «Резкость» позволяет сделать изображение более четким.
Устраните дефекты
Удалить заломы и мелкие дефекты можно в разделе «Ретушь». Найдите и выберите пункт «Восстанавливающая кисть». Настройте размер, растушёвку и прозрачность в правой боковой колонке и пройдитесь кистью по участкам, которые нужно исправить.
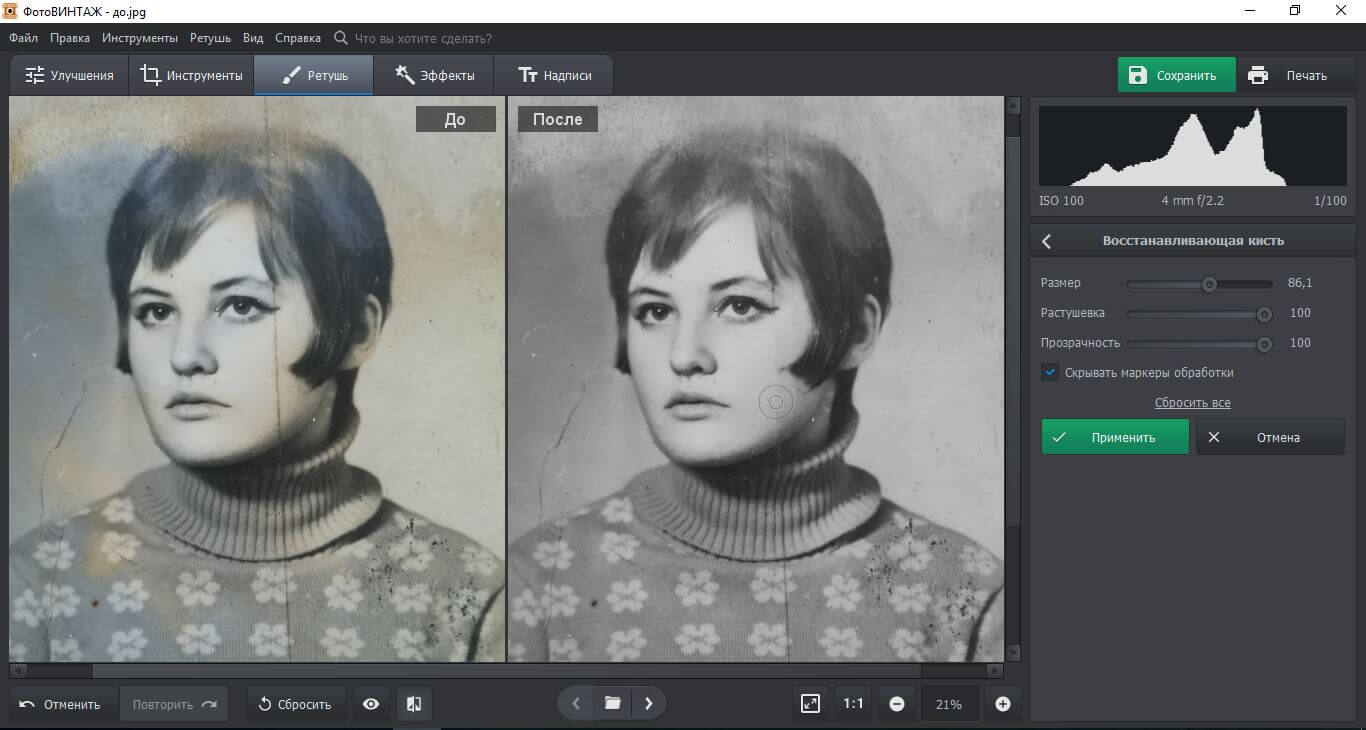 Примените восстанавливающую кисть для удаления дефектов и заломов
Примените восстанавливающую кисть для удаления дефектов и заломов
Совет
Если на снимке присутствуют дефекты крупного размера, воспользуйтесь функцией «Заплатка». Обведите курсором место, которое требуется отредактировать, и перетащите на участок, которым вы хотите заменить испорченную область.
Функция «Корректор» позволяет обработать отдельные фрагменты картинки. Это удобно в том случае, если на снимке присутствуют цветовые пятна, которые нужно удалять точечно. Выберите эту опцию в разделе с инструментами для ретуши фото, настройте размер кисти и очертите участок, который вам нужно изменить. Регулируйте параметры на панели справа.
6. Pixlr Express
Pixlr Express — один из лучших онлайн редакторов фото в 2020 году. В сравнении с предшествующими
сервисами, Pixlr сразу же выделяется своим удобным интерфейсом. Редактор имеет свою панель
инструментов и историю вносимых изменений. Это делает его похожей на стационарную программу ретуши
на компьютере, но только без необходимости установки. Сервис имеет поддержку всех современных
графических форматов изображения и позволяет производить обработку фото в любом направлении.
Выполняйте настройки цвета, яркости и контраста вручную, применяйте фильтры, эффекты и маски по
своему желанию. В любой момент вы легко сможете удалить любой применяемый вами эффект.
Сервис обладает несколькими версиями, которые можно выбрать для работы. Одна из них ориентирована
на новичков и располагает самыми базовыми инструментами с множественными подсказками и инструкциями.
Существует также более продвинутый вариант Pixlr для опытных пользователей с полным набором
возможностей.
Из минусов можно отметить рекламу во время ретуши, а также ограниченный функционал бесплатной
версии — в ней доступно лишь небольшое количество инструментов фотомонтажа, эффектов и стикеров.
Внутренние средства Windows
Если на вашем ПК установлена Windows 10, можно воспользоваться приложением от Microsoft. «Фотографии» абсолютно бесплатны, при этом предлагают все базовые функции для улучшения кадров.
Чтобы перейти к редактированию, откройте снимок и нажмите на кнопку «Изменить и создать». Она располагается в верхней части экрана. Далее можно сделать обрезку, отзеркалить и выровнять изображение под нужным углом.

Раздел «Фильтры» содержит 15 достойных пресетов. Их силу легко отрегулировать с помощью ползунка. Главное не переборщить — иначе обработка будет выглядеть устаревшей. Тем, кто предпочитает естественность, лучше ограничиться использованием верхней шкалы. Программа подберет оптимальные значения света и тени согласно положению маркера.

Если полученный результат вас не устроит, перейдите в «Корректировки». Здесь можно отдельно настроить освещение, насыщенность и ясность, добавить виньетку. Стоит отметить, «Точечное исправление» неплохо справляется с устранением мелких недостатков. Помимо этого, вы сможете избавиться от эффекта красных глаз за один клик.

На этом опции заканчиваются.
Как добавить и отредактировать Истории?
Есть два способа загрузить Историю в Instagram:
- Заходим на главную страничку с лентой новостей и находим значок «плюсик в квадрате» и нажимаем на него. С этой функцией мы уже знакомы, только в случае с Историей нам нужно выбрать раздел «История».
- Второй способ – зайти на страницу своего профиля и нажать на свой «аватар». Тогда откроется «Камера». С ее помощью мы можем сразу сфотографировать что-либо, снять на видео и сразу выложить. В этом же меню у нас есть доступ к галерее, через которую мы может выбрать уже готовый файл.
При обработке историй у нас есть доступ к различным фильтрам. Есть фильтры как от Instagram, так и авторские, созданные другими пользователями социальной сети. Их можно найти и скачать в «галерее» различных фильтров и масок. После скачивания они сохраняются, и их можно использовать.
Также есть другой способ обработки историй с другими функциями. Для этого нам нужно сделать или выбрать фото или видео. Далее откроется меню перед публикацией. В верхней части экрана можно будет найти несколько значков, а именно:
- «Три звездочки». Эта опция позволяет наложить на видео или изображении готовые фильтры, которые сохранены у вас.
- «Квадратный смайлик». Этот раздел дает возможность прикрепить различные «наклейки» с датой, временем, обратным отсчетом, опросом и т.д. Также можно прикрепить разнообразные стикеры и маленькие картинки, как статичные, так и анимированные (этот раздел называется GIPHY).
- «Змейка». Эта кнопка отвечает за возможность рисовать. Здесь можно регулировать толщину кисти, цвет (есть готовые, но можно выбрать про помощи «пипетки»), а также вид кисти. Есть ручка, «стрелка», маркер, «светящаяся ручка» (с неоновым эффектом), ластик и подобие мелка или карандаша. Также есть кнопка «отмена последнего действия».
- «Аа». Эта функция позволяет добавить текст. Можно выбрать выравнивание текста (всего три варианта), цвет (из готовых или при помощи «пипетки») и стиль текста (всего 9 стилей). В этом же разделе есть две дополнительные кнопки.
- «А с двумя звездочками» позволяет создать отдельный фон для напечатанного текста. Он может быть как темный, так и светлый, а также полупрозрачный.
- «А с двумя линиями рядом» дает возможность создать эффект того, что текст сам печатается и выводится на изображении.
Заключение и ссылки
Спасибо всем, кто дочитал пост до конца. Поздравляю, теперь вы сможете по другому посмотреть на свои старые фотографии, а может даже и улучшить их.
Если жажда знаний не даёт уснуть, то можете почитать подробнее о настройках программы Lightroom у Сергея Доли.
Если же хотите вырваться в ТОП Instagram’а с обработанными по-новому фотографиями — почитайте у Сергея Сморовоза о хэштэгах, стратегию и всё вот это. Я честно читал, пробовал, но в ТОП’е себя не нахожу.
В статье я использовал фотографии моего авторства. Можете подписаться на мой Instagram и увидеть больше: www.instagram.com/khyzhniak.photo
Если когда-нибудь напишу статью о ретуши в Photoshop’е, то обязательно добавлю сюда ссылку на неё.