Как сбросить ipad до заводских настроек
Содержание:
- Варианты сброса настроек
- Зачем это нужно
- Жесткий сброс iPad без iTunes
- Как сбросить АйПад до заводских настроек
- Как сбросить пароль на Айфоне
- 5 способов
- Методики достижения результата
- Как отвязать Айфон от Айклауда без пароля
- Сброс iPad через iTunes без пароля
- С помощью программы PassFab iPhone Unlocker
- Способ 3: Функция «Найти iPhone» на сайте iCloud
- Доступные варианты
- Откат системы через настройки iPad
Варианты сброса настроек
Если данные под контролем, то настало время переходить к сути:
Сброс через iPad или iPhone
- Первый вариант подходит для тех случаев, когда устройство работает исправно, не возникает никаких проблем с авторизацией и вводом пароля, ведь нужная опция восстановления заводских настроек встроена в операционную систему iOS и находится в разделе с «Настройками», в подменю «Основные»;
Кнопок со «Сбросом» тут несколько – стираются данные о сети (особенно полезный вариант, когда Wi-Fi нестабилен, а мобильный оператор страдает от непредсказуемых ошибок), клавиатуре, интерфейсе и геонастройках (если при использовании карт сервис автоматического определения местоположения сбоит, то лучший способ решить проблему – расстаться с текущими параметрами);
Из перечисленного списка нужный вариант – «Стереть контент и настройки». Подтверждается выбор вводом данных Apple ID и с помощью текущего кода операционной системы;
Процедура в среднем занимает от 3 до 5 минут и завершается обязательной перезагрузкой планшета или плеера. В результате – полностью «свежее» устройство, будто вновь из магазина;
Если данные не получилось сбросить, то, скорее всего, iOS не принимает введенный пароль Apple ID.
Сброс через iTunes
Если планшет или смартфон не включается, то единственный вариант вернуть технику к жизни – воспользоваться восстановлением через медиаплеер iTunes.
При использовании описанного метода все данные стираются автоматически. Если резервные копии не создавались, то стоит повременить со сбросом до тех пор, пока не станет ясно – iPad или iPhone точно не заработают без восстановления.
Если решение окончательное, то технику необходимо подключить к ПК с помощью USB, а iTunes – запустить и обновить до последней версии.
Подключенный смартфон или планшет нужно принудительно перезапустить в режиме восстановления (на разных устройствах необходимые комбинации клавиш сильно отличаются – подробный список действий можно найти на сайте Apple, к примеру, для iPhone 7 необходимо зажать клавишу уменьшения громкости и боковую кнопку блокировки).
Последний шаг – нажать на кнопку «Восстановить iPhone». Для подтверждения операции придется выключить опцию «Найти iPhone» в настройках «iCloud».
Зачем это нужно
Существует 2 основные причины, при которых возникает такая необходимость. Речь идёт о следующих ситуациях:
- Продажа, дарение или обмен планшета. Если пользователь iPad решил от него избавиться тем или иным путём, продав, подарив или обменяв, тогда всю информацию с устройства предварительно нужно удалить. Чем делать это вручную, намного проще выполнить полноценный сброс. Это защищает от возможного попадания личных данных в чужие руки.
- Неполадки, сбои и глюки. Если iPad начал вести себя нехарактерно, постоянно зависает, выбивает какие-то ошибки, то сброс поможет решить эти проблемы в большинстве случаев. Для этого обращаться в сервисный центр не нужно.
Когда возникла такая необходимость, приступайте к действиям.
Жесткий сброс iPad без iTunes
Существует еще один эффективный метод для сброса айпада к заводским настройкам. Для этого нужно использовать мощную программу – Tenorshare ReiBoot. Отличительной чертой данной программы является то, что ее инструменты позволяют решить любую техническую проблему, сохранив при этом максимальное количество необходимой информации в устройстве. Приложение полноценно функционирует практически со всеми устройствами Apple. Главное требование – наличие операционной системы не ниже 7 версии. Необходимо выполнить следующие действия:
- Включить приложение на ПКЭ, после чего синхронизировать с ним мобильный телефон или планшет.
- Дождаться распознавания айпада, после чего нажать на кнопку исправления операционной системы.
- Далее потребуется выбрать глубокое восстановление (стоит учесть, что эта функция предназначена для исправления сложных ситуаций, поэтому по окончании все данные будут удалены).
- Кликнуть на клавишу «Старт» и ввести iPad в режим восстановления.
- Следующим этапом будет загрузка пакета обновления в программу через специальную кнопку «Скачать» (понадобится ожидать несколько минут).
- После загрузки обновления нажать на кнопку восстановления.
- По окончании процедуры в основном окне программы появится соответствующее уведомления, после чего устройство автоматически перезагрузится.
Как сбросить АйПад до заводских настроек
Чтобы знать, как сбросить iPad, нужно следовать инструкциям в одном из вариантов, перечисленных ниже. Любой из них подойдет для возвращения к изначальным параметрам.
Сброс с помощью функции Найти iPhone
Есть функция “Найти IPhone”. Через нее можно совершить сброс.
Поэтапные действия:
После этого будут удалены все файлы.
Можно совершить жесткий сброс, используя программное обеспечение Tenorshare Reiboot на компьютере.
Благодаря этой программе можно не просто совершить сброс, но и вернуть всё удаленное в режиме восстановления. Также можно отремонтировать модель, если причина кроется в системе или ее блокировки.
Инструкция:
- Скачать программное обеспечение с официального сайта.
- Установить его на ПК.
- Запустить программу.
- Подключить аппарат к компьютеру через соответствующий кабель.
- В программе кликнуть на надпись “Исправить операционную систему”.
- Выбрать “Глубокое восстановление”.
- Кликнуть на “Начать”.
- Одновременно нажать кнопку питания и “Домой”. Отпустить их, когда на дисплее появится надпись “Подключиться к iTunes”.
- Скачать подходящую прошивку.
- После окончания загрузки, нажать на “Начать восстановление”.
- Начнется процесс, который займет несколько минут. По его окончании надо нажать на кнопку “Готово”.
Сброс iPad при помощи Dr.Fone
Бывают ситуации, когда открыть настройки аппарата невозможно. Например, если он заблокирован, и владелец не может вспомнить пароль. Через сброс как раз можно решить эту проблему.
Список действий:
- Скачать программу Dr.Fone на компьютер.
- Открыть программу.
- Подсоединить АйПад к ПК.
- Нажать на кнопку Start.
- Следовать инструкциям на экране.
- Выбрать тип, модель, сборку и операционную систему устройства. Именно ту ОС, которая нужна.
- Кликнуть на Download.
- Когда ОС скачается, нажать на Unlock Now.
- Ввести пароль из шести нулей, нажать Unlock.
Перепрошивка займет определенное время. Когда она завершится, на экране появится соответствующее уведомление.
Сброс пароля iPad через iTunes
Сброс через iTunes такой же, как и сохранение резервных данных. Единственные отличия лишь в выбранных пунктах.
Инструкция:
- Подключить аппарат к ПК.
- Открыть Айтюнс на компьютере.
- На планшетнике тапнуть на “Разрешить”.
- В Айтюнсе кликнуть на кнопку “Обзор”.
- Выбрать вкладку “Восстановить iPad”.
В течение нескольких минут произойдет сброс.
Как сбросить пароль на Айфоне
Если вы забыли пароль от iPhone, его всегда можно откатить к заводским настройкам
На мой взгляд, удобнее всего будет воспользоваться утилитой Tenorshare ReiBoot, о которой я уже рассказывал. Это универсальная программа, которая позволяет не только сбросить пароль от iPhone, но и может вывести его из бесконечного цикла перезагрузки, отремонтировать его прошивку, исправить кучу системных ошибок и вернуть его к жизни после неудачного обновления.
Утилита ReiBoot позволяет удалить пароль от iPhone путём отката до заводских настроек, даже если аппарат уже перестал принимать защитные комбинации, а на экране появилось предупреждение о том, что iPhone заблокирован, попытайтесь снова. Поэтому, если вам нужно сбросить Айфон до заводских настроек, проще способа вам не найти:
- Скачайте приложение ReiBoot себе на Mac или ПК;
- Подключите iPhone к компьютеру с помощью кабеля;
Кнопка сброса располагается в самом низу, и её легко не заметить
- На стартовом экране ReiBoot нажмите на «Сбросить»;
- Здесь выберите пункт «Сброс к заводским настройкам»;
Программа ReiBoot сама введёт iPhone в режим восстановления
- Скачайте файл последней версии прошивки (обязательно);
- Дождись завершения процедуры и настройте iPhone заново.
Важно: файл прошивки, которую вам предложит скачать ReiBoot, — это самая последняя версия iOS. Дело в том, что операционка так устроена, что при восстановлении ей всегда требуется обновление на актуальную сборку
Ну, техника безопасности такая – на случай, если вы вдруг решите взломать аппарат. Поэтому соглашайтесь и скачивайте, не боясь.

Сама процедура сброса Айфона до заводских настроек, если забыл пароль, предусматривает полное удаление всех данных из памяти iPhone. Несмотря на это устройство останется привязанным к исходной учётной записи Apple ID, так что у вас будет возможность восстановить всё, что было в вашем смартфоне. Для этого достаточно на этапе активации выбрать параметр «Восстановить из копии iCloud», а не настраивать смартфон как новый. Тогда вам будет предложено выбрать последнюю копию со всеми данными, которые были удалены. Главное – заранее включить функцию автоматического сохранения резервных копий.
Как ввести Айфон в режим восстановления
Ввод в режим DFU производится так же, как жёсткий сброс, просто кнопку питания нужно удерживать намного дольше
Если вы не хотите скачивать сторонний софт, вы можете воспользоваться утилитой iTunes или Finder в зависимости от версии ОС. Они позволяют сбросить iPhone до заводских настроек и тем самым удалить пароль блокировки, позволив вам установить новый. Но для начала нам нужно научиться, как вводить iPhone в режим ДФУ:
- iPad с Face ID: нажмите и быстро отпустите кнопку громкости вверх, затем кнопку громкости вниз. Теперь нажмите и удерживайте кнопку питания, пока не начнётся перезагрузка. Продолжайте удерживать кнопку питания, пока планшет на экране не появится логотип подключения к компьютеру.
- iPhone 8 и новее: нажмите и быстро отпустите кнопку громкости вверх, затем кнопку громкости вниз. После этого нажмите и удерживайте кнопку питания, пока на экране не появится логотип подключения к компьютеру.
- iPhone 7, 7 Plus и iPod Touch 7: одновременно нажмите и удерживайте кнопки питания и уменьшения громкости. Продолжайте удерживать их до тех пор, пока на экране не появится логотип подключения к компьютеру.
- iPad с кнопкой Home, iPhone 6s, iPhone SE или iPod Touch 6: одновременно нажмите и удерживайте кнопку Home и кнопку питания. Удерживайте их, пока на экране не появится логотип подключения к компьютеру.
5 способов
Итак, настало время перейти непосредственно к сбору настроек iPad до заводских. Убедитесь, что вы сохранили все важные личные данные и файлы, воспользовавшись одним из способов, описанных выше. Пароль от Apple Id записан на бумажке, и готов к вводу, после перезапуска.
Стандартный с помощью меню
Откройте на iPad вкладку «Настройки», после чего выберите пункт «Основные\Сброс».
В появившемся меню сброса, найдите вариант «Очистить весь контент и стереть настройки».
Следующее окно, появившееся после выполнения предыдущего пункта, запросит подтверждение действия по перезапуску. Решение о сбросе параметров достаточно ответственное, вы действительно должны понимать, что вернуть не сохраненные данные будет невозможно. В случае, если резервные копии действительно сделаны, подтверждаем.
Затем подтверждаем еще раз, потому что предупреждений будет целых два
Обратите внимание на то, что в случае наличия включенной функции «Найти iPad», после всех подтверждений, необходимо будет ввести пароль от Apple Id.
После подтверждения «таблет» перейдет к процедуре непосредственного сброса. После завершения процесса, Айпад перезагрузится, и предложит следовать дальнейшим инструкциям по начальной настройке.
С помощью iTunes
Сбросить параметры и отформатировать память, можно с помощью программы iTunes. Для этого, выполните следующие действия:
- Подключите iPad к компьютеру посредством стандартного кабеля Lightning/USB.
- Запустите программу iTunes, после чего дождитесь распознавания девайса.
- Нажмите на значок планшета в появившейся вкладке слева, после чего выберите пункт «Обзор». Мы уже делали это во втором способе по сохранению личной информации перед сбросом, поэтому сложностей у вас возникнуть не должно.
- В появившемся справа меню, необходимо будет выбрать пункт «Восстановить iPad», после чего устройство будет перезагружено, и осуществит возврат к заводским настройкам.
- Выполните начальные установки после перезагрузки iOs.
Перепрошивка устройства
Этот способ касается не столько сброса памяти, с возвратом к заводским настройкам, сколько является руководством по перепрошивке новой iPadOS. Выполнить процедуру, возможно следующим образом (предполагая, что вы уже скачали сам файл с конфигурациями прошивки с надежного сайта):
- Во первых, необходимо запустить на Айпад «Режим восстановления». Для того, чтобы попасть в Recovery Mode, требуется выключить устройство, после чего, удерживая кнопку «Home», присоединить его к компьютеру с помощью шнура. Если все сделано правильно, на экране появится значок iTunes и изображение кабеля.
- Далее, запустить программу iTunes, которая сообщит, что обнаружила iPad в режиме восстановления.
- Далее, выбрать пункт «Восстановить». Это действие и приведет к сбросу всех настроек устройства до заводских, и автоматической установке официальной прошивки iPadOS.
- В случае же, если необходимо поменять прошивку на кастомную или более старую, потребуется скомбинировать нажатие на «Восстановить» с зажатием клавиши «Shift», или «Alt» для владельцев Mac. Далее выбираем файл прошивки, скачанный заранее.
Сброс параметров через DFU режим
Если пользователь забыл пароль безопасности, и функцию «Найти iPad» невозможно деактивировать, подойдет этот способ сброса:
- Подключаем устройство к компьютеру или ноутбуку с помощью кабеля, и запускаем программу iTunes в стандартном режиме работы.
- Вводим iPad в режим DFU, в котором планшет загрузится без использования загрузки оболочки iOs. Стоит сказать, что Device Firmware Update это режим для обновления прошивки. Относится он, скорее, к аварийному режиму, и при его использовании устройство никак не реагирует на нажатия кнопок.
- Для запуска Айпада в этом режиме, следует зажать кнопку «Домой» и кнопку включения, примерно на 10 секунд. После чего, отпускаем кнопку включения, но продолжаем удерживать кнопку «Домой». Если вы все сделали верно, то услышите звук подключения в программе iTunes.
- После всех этих махинаций, на экране компьютера, запустив программу iTunes, вы увидите одну единственную надпись, которая гласит «Восстановить iPad». Жмем на нее, и ожидаем, пока планшет выполнит перезагрузку.
Сброс с помощью iCloud
Для того чтобы воспользоваться этим способом:
- Перейдите в пункт «Настройки», далее нажмите «Основные», «Сброс», «Стереть контент и настройки».
- В случае активированного на Айпад приложения «Найти устройство», необходимо будет ввести Apple Id и пароль.
- Далее снова вводим пароль, которые применяется при разблокировке планшета, и выбираем пункт «Стереть».
Готово, iOs начнет перезагрузку с обнулением всех настроек, файлов и паролей!
Методики достижения результата
Сбросить iPad до заводских настроек можно несколькими способами.
- Санкционированным методом самой операционной системы.
- Аварийным восстановлением профиля пользователя.
- Перепрошивкой всей операционной системы.
- Удаленный сброс — это действительно аварийный случай, когда устройство украдено. Используется для защиты данных.
Какой способ выбрать — зависит от целей. Если нужно сбросить все настройки для продажи устройства, то можно пойти по методу пункта 1. Если вопрос о том, как сбросить iPad, ставится перед визитом в сервисный центр, то лучше выполнить пункт 3.
Сброс методами операционной системы
iOS предусматривает вариант, когда нужно защитить конфиденциальные данные и убрать мешающие части, например, словарь. Поэтому предусматривается сразу шесть зон, которые могут быть очищены с помощью специального меню.
Видео о том, как вернуть заводские параметры iPad:
Чтобы восстановить iPad как новый, достаточно запустить приложение «Настройки», которое является базовой частью операционной системы. В разделе «Основные» найти пункт «Сброс» и выбрать его. Откроется доступ к шести основным зонам:
- Сброс настроек. «Затирает» все: рабочий стол, расположение значков, настройки программ, будильники и так далее. Но фотографии, музыка, документы, видеозаписи, информации о контактах, вкладки в браузере, содержимое календаря — все будет по-прежнему доступно.
- Стереть содержимое и настройки. Работает аналогично предыдущему пункту, только чистится действительно все. Это позволяет сбросить Айпад до заводских параметров. Он выключится, а после включения все процедуры активации и настройки нужно будет проходить снова. Так что позаботьтесь о соединении с интернетом, если прибегаете к такому типу сброса, иначе запустить планшет не получится.
- Сброс настроек сети. Часто используется при каких-либо программных сбоях. Бывает, что планшет перестает адекватно себя вести, если менять сим-карты разных операторов. В этом случае используется такой вид сброса, который не трогает ничего, кроме беспроводных коммуникаций.
- Сброс словаря. Можно вернуть словарь в базовый, если устройство продается или вам просто надоело, что планшет запоминает неправильные варианты сокращений и постоянно вставляет слова не к месту.
- Сброс «Домой». Обнуляет настройки рабочего стола, положение значков и вид папок. Может помочь, если возникли проблемы с иконками.
- Обнулить геопозиционирование. Многие службы используют данные GPS-приемника. Когда разрешение спрашивает много программ, трудно запомнить, какой из них можно следить за местоположением, а какой — нет. Эта зона сброса позволяет уравнять все приложения в правах и заставить спрашивать разрешение заново.
Аварийное восстановление профиля
Чтобы быстро вернуться к заводским настройкам, можно просто удалить настройки профиля и перезагрузить планшет. Операционная система создаст «чистенький» профиль. Этот способ может быть удобен во время экспериментов, чтобы быстро начать все заново.
Делается это переименованием папки настроек, которая хранится в var/mobile/Library. Запускаем файловый менеджер, идем в этот каталог. Там переименовываем папку Preferences в, например, «Попытка 2». Здесь хранится все, кроме расположения иконок на рабочем столе. Аналогично можно вернуть все настройки, просто переименовав каталог обратно.
Перепрошивка
«Холодный сброс» можно сделать с помощью сервиса «Восстановление» iTunes. В этом случае планшет будет перепрошит, а любые изменения перестанут существовать. Этот способ предназначен для полного восстановления.
Как отвязать Айфон от Айклауда без пароля
Привязка iPhone к учётной записи Apple ID называется «Блокировка активации». Её суть состоит в том, чтобы не дать посторонним получить полный контроль над устройством, принадлежащим другому человеку, даже если они получили к нему доступ. Изначально этот механизм представлял собой инструмент защиты iPhone от кражи. Ведь, если его не получится привязать к другому аккаунту, то и смысла воровать его нет. Но иногда бывает так, что отвязать смартфон от старой учётки приходится и реальным владельцам.
В этом нам поможет другая утилита от Tenorshare — 4MeKey. Именно она знает, как обойти блокировку активации iPhone:
- Скачайте утилиту 4MeKey себе на ПК или Mac;
- Запустите и подключите iPhone к компьютеру;
Обойти блокировку активации iPhone можно, но это не так-то просто
- Нажмите «Снять блокировку активации iCloud»;
- Подтвердите установку инструментов командной строки;
Обязательно неукоснительно следуйте инструкциям на экране
- Скачайте утилиту Checkra1n для джейлбрейка;
- Следуя инструкциям на экране, выполните процедуру джейлбрейка;
Без джейлбрейка ничего не получится
- Подтвердите отвязку аккаунта Apple ID от вашего iPhone;
- Дождитесь завершения процедуры и отключите iPhone от компьютера.
Возможно, данный метод подойдёт не всем, поскольку требует выполнения процедуры джейлбрейка, то есть, по сути, взлома. Однако это единственный рабочий способ отключить блокировку активации на iPhone и отвязать его от учётной записи Apple ID без ввода пароля, которым вы можете воспользоваться в домашних условиях. Но нужно учитывать, что джейлбрейк является причиной для отказа в гарантийном обслуживании. Так что, если что-то пойдёт не так, обратиться в официальный СЦ вы уже не сможете.
Сброс iPad через iTunes без пароля
Если вы забыли пароль от Apple ID, то описанная выше инструкция не будет работать, поскольку вы просто не сможете отключить функцию «Найти Айпад». Если вы попали в такую ситуацию, то вы можете попробовать сбросить Айпад к заводским настройкам с помощью Recovery Mode.
Зайти в режим Recovery Mode достаточно просто. Для этого необходимо сделать следующее:
- Выключить Айпад и подождать несколько минут, чтобы все программы закончили свою работу и Айпад полностью выключился;
- Нажать на кнопку «Домой» и не отпуская ее подключить Айпад к компьютеру с помощью кабеля;
- Нужно удерживать кнопку «Домой», пока на экране Айпада не появится иконка программы iTunes и кабель;
- После этого кнопку «Домой» можно отпускать вы успешно вошли в режим Recovery Mode.
После включения Recovery Mode нужно запустить программу iTunes на компьютере и нажать на кнопку «Восстановить Айпад». Таким образом вы сможете сбросить Айпад до заводских настроек без пароля от Apple ID.
Если вам понадобиться выйти из Recovery Mode не используя восстановление, то просто нажмите кнопку включения Айпада и удерживайте ее пока он не начнет загружаться.
С помощью программы PassFab iPhone Unlocker
Программа современная, поддерживает iOS 14, iPadOS 14, iPhone 12, iPhone SE 2-го поколения (выпущенного в 2020 году). Есть версии программы для Windows и macOS. Она позволяет разблокировать Айфон или Айпэд в случаях, когда:
- неизвестны Touch ID и Face ID;
- утерян 4-х значный ли 6-ти значный цифровой пароль от Айфона;
- Apple ID потерян, забыт или заблокирован;
- забыт/потерян пароль от iCloud;
- нужно удалить профиль управления мобильными устройствами MDM;
- когда нужно сбросить iPhone до заводских настроек без пароля.
Вот полная инструкция как разблокировать iPhone или iPad без пароля с помощью PassFab iPhone Unlocker.
А вот и пошаговая инструкция для работы с программой PassFab iPhone Unlocker:
- Запускаем программу и в самом первом окне выбираем “Удалить пароль блокировки экрана”.
2. Подключите ваш iPhone или iPad с помощью USB-кабеля к компьютеру, на котором запущена программа PassFab iPhone Unlocker и затем уже жмите на кнопку “Начать”.
3. Дальше возникнет окно с инструкциями как ввести ваше эппловское устройство в режим восстановления или в режим DFU.
Дело несложное, но надо быть внимательным и аккуратным на данном этапе.
4. Теперь вам надо выбрать папку, в которую будет загружена с интернета нужная прошивка. И жмем “Загрузить”.
Если с первого раза загрузить прошивку почему-то не получилось, но не расстраивайтесь. В этом случае нажмите на кнопку “Копировать” и тогда прошивка скачается с помощью браузера. Ну а если вы уже заранее скачали файл прошивки на компьютер, то достаточно щелкнуть на кнопку “Выбрать” и указать путь до прошивки на компьютере.
5. Чтобы наконец-то удалить пароль блокировки экрана iPhone в появившемся окне нажимаем на кнопку “Начать разблокировку”.
Дождитесь окончания процесса удаления пароля.
И наконец-то все готово!
Также здесь вы найдете практическое руководство по разблокировке активации.
Поделиться ссылкой
Способ 3: Функция «Найти iPhone» на сайте iCloud
В ситуации, когда другого Apple-девайса попросту нет или он недоступен в данный момент, для удаленного сброса настроек следует обратиться к браузеру на ПК и веб-аналогу приложения, рассмотренного в предыдущем способе и доступного к использованию на сайте фирменного облачного хранилища. Напомним, что для реализации нижеизложенного метода на каждом из устройств должна быть активирована функция «Найти iPhone» («Локатор») и присутствовать подключение к интернету.
Перейти на сайт iCloud
- Воспользовавшись представленной выше ссылкой, перейдите на сайт сервиса Apple и авторизуйтесь в нем. Для этого:
- Введите адрес электронной почты, который используется вами в качестве логина для Apple ID и нажмите по указывающей вправо стрелке или на клавишу «ENTER».
Укажите пароль от своей учетной записи и воспользуйтесь кнопкой ввода.
Далее, если у вас установлена «Двухфакторная аутентификация», возьмите iPhone или iPad, на который придет уведомление, разблокируйте его. В окне, сообщающем о попытке входа в Apple ID, нажмите «Разрешить», после чего на экране устройства появится шестизначный код.
Введите его в соответствующее поле на сайте iCloud,
а затем нажмите по кнопке «Доверять», если хотите, чтобы в дальнейшем ввод кода для этого браузера не требовался.
На странице с сервисами Apple, которые доступны к использованию в iCloud, выберите «Найти iPhone»,
снова введите пароль от учетной записи и нажмите «Войти» или клавишу «ENTER».
Спустя несколько секунд загрузится карта, на которой будут показаны ваши девайсы, привязанные к используемому Apple ID.
Разверните меню расположенного на верхней панели пункта «Все устройства» и выберите в нем iPad, настройки которого необходимо сбросить.
В появившемся справа меню действий кликните по кнопке «Стереть iPad»,
а затем подтвердите свои намерения, нажав «Стереть» во всплывающем окне. Обязательно ознакомьтесь с последствиями выполняемой процедуры, о которых сообщается в этом уведомлении.
Как этот, так и предыдущий метод позволяет сбросить айПад к заводским настройкам удаленно. Сама же процедура имеет как свои достоинства, так и недостатки, которые мы обозначили.
Доступные варианты
Хотелось бы отметить, что, кроме полного удаления всего пользовательского вмешательства, можно осуществить и сброс настроек на iPad частично. Если, например, устройство работает нормально, а лишь некоторые программы или функции – нет, можно воспользоваться следующими методами.
Словарь клавиатуры
Сделать такой сброс может понадобиться при длительном включении автоматического исправления текста, когда клавиатура «набралась» от вас ошибок. Дело в том, что словарь исправления имеет функцию самообучения – если вы часто делаете ошибки, они «запоминаются».
Произвести сброс можно в том же меню, что и в предыдущем разделе, только выбрать нужно пункт «Сбросить словарь клавиатуры». Никакие другие данные и настройки, кроме словаря, не пострадают. Данный метод подойдет для любой версии ОС, независимо от наличия джейлбрейка. Само удаление происходит мгновенно.
Настройки «Домой»
Данный вариант подойдет в том случае, если вы желаете заново персонализировать свое рабочее пространство. Заходим в меню настроек планшета «Основные» – «Сброс» и выбираем пункт «Сбросить настройки Домой». После согласия на сброс все ваши иконки на рабочем столе разместятся в таком же порядке, в каком они были при покупке девайса. Удалятся созданные вами папки, приложения же останутся.
Геонастройки
В ходе эксплуатации планшета некоторые программы будут запрашивать у вас разрешение на использование геолокации. Если вы выдали разрешение не тем приложениям или хотите запретить им пользоваться местоположением, можно сбросить геонастройки. После этого всем программам доступ к GPS-службам будет запрещен и последует запрос на его включение.
Для одной-двух программ лучше перейти в меню «Приватность», найти пункт «Службы геолокации» и запретить использование GPS конкретному ПО. В отличие от полного сброса, вам не нужно будет потом выдавать разрешение или запрет на использование геоданных всем приложениям.
Откат системы через настройки iPad
Вернуть Айпад к заводским настройкам проще всего через встроенное ПО в настройках девайса. Здесь есть разные варианты откатить аппарат – с сохранением пользовательских данных или полное удаление всей информации. Кроме того, можно удалить настройки сетевых соединений, если возникли проблемы с подключением к интернету, или удалить настройки кнопки «home», а также почистить словарь в клавиатуре и избавиться от данных геолокации.
Для восстановления девайса до заводского состояния пользователю нужны первые два варианта – «сброс настроек» или «сброс настроек и контента». Второй вариант лучше использовать в том случае, если позже нужно настроить Айпад, как новый (то есть планшет продается новому владельцу), а первый вариант подойдет для устранения ошибок в работе Айпада. Например, он стал зависать или не открывается приложение. Если просто удалить настройки, то изменения не затронут пользовательский контент.
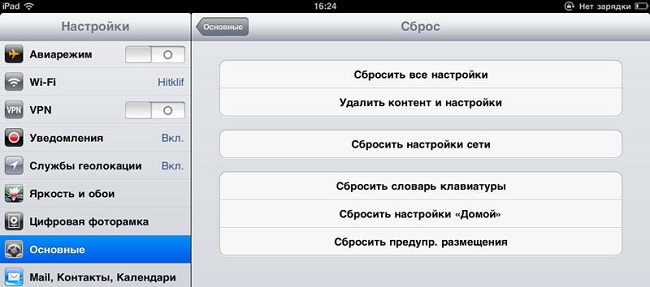
Чтобы сбросить Айпад, необходимо войти в его настройки, выбрать пункт «основные», в конце списка будет подпункт «сброс». В нем еще несколько пунктов, которые перечислены выше. Остается выбрать наиболее подходящий и следовать указаниям системы.





