Как создать ссылку на сайт на рабочем столе со значком: 3 способа
Содержание:
- Как добавить ярлык (значок) на панель быстрого запуска в Windows XP
- Как установить картинку на рабочем столе
- Как установить картинку на экран телефона
- Способ первый
- Как создать ярлык сайта
- Как скачать фото из интернета если отсутствует контекстное меню: делаем скриншот
- Как с помощью Widgetsmith настроить виджеты для домашнего экрана iPhone и iPad в iOS 14
- Как установить виджет на рабочий стол смартфона
- Ярлык браузера
- Как вывести ярлык сайта на рабочий стол
- Как восстановить пропавший ярлык
- Установка живых обоев
- Как создать ярлык для сайта на главном экране смартфона
- Настройки групповых политик и дополнительных панелей
- ТОЛЬКО ДЛЯ WINDOWS 10! Размещение папок на панели быстрого доступа в проводнике Windows
- Как удалить с экрана телефона ненужные ярлыки
- Как поставить ярлык файла или папки
- Подробнее о типах заставок
- Бонусные подсказки
- Регистрация в сервисе Сбербанк-Онлайн
- Как устанавливать и удалять виджеты на Android
- Что делать, если разделение экрана не работает
Как добавить ярлык (значок) на панель быстрого запуска в Windows XP
Чтобы добавить значок на панель быстрого запуска, наводите курсор на нужный значок на рабочем столе, нажимаете левую кнопку мыши и тащите значок на панель задач. Когда появится вертикальная черная черта кнопку отпускаете и значок появляется на панели.
Если вы решите переместить значки относительно друг друга, то также захватываете значок курсором и тащите вдоль панели быстрого запуска, а вертикальная черта будет перемещаться и показывать место, на котором окажется значок, если вы отпустите кнопку мыши. Таким образом вы можете разместить значки в том порядке, который вам нравится.
Конечно, вам могут понравиться удобства, которые предоставляет панель быстрого запуска и вы начнете тащить туда значки в неограниченном количестве. В итоге, значки могут заполнить всю панель задач, а это никуда не годится! Но из этого положения есть выход! Можно скрыть часть значков. Для этого наводите курсор на разделитель (обведен красным карандашом на рис. 5). При этом курсор превратится в стрелки, указывающие влево-вправо. В этот момент нажимаете левую кнопку мыши и тащите разделитель влево. По мере перемещения разделителя значки начнут скрываться. Я обычно оставляю видимыми 4-5 значков.
За скрывшиеся значки можете не бояться – они никуда не денутся! Достаточно нажать на стрелочку (обведена красным карандашом на рис. 6) и все скрытые значки появятся перед вашими глазами.Нажимаете любой значок и программа запускается!
Для современных браузеров характерно использование специальной страницы, на которую попадает пользователь при запуске программы или открытии новой вкладки. Яндекс Браузер тоже имеет такую страницу, одним из элементов которой является «Табло». Оно служит для отображения наиболее посещаемых сайтов и позволяет быстро совершить переход по нужному адресу. У многих людей возникает трудность с тем, как настроить, уменьшить или увеличить табло в Яндекс Браузере, поэтому стоит более подробно рассказать о нем.
Как установить картинку на рабочем столе
Как установить картинку на рабочем столе Вашего компьютера? Используем алгоритм установки картинки по порядку:
- подготавливаем картинку (ищем её по фильтрам поиска в браузере, скачиваем и сохраняем на компьютере в папку);
- открываем её на компьютере;
- выбираем тот способ установки картинки, который нам нужен.
Установить картинку в виде фона рабочего стола можно несколькими способами:
- с помощью функции «Сделать фоном рабочего стола»;
- или через контекстное меню – «Персонализация»;
- установка стандартного фона для рабочего стола.
Далее, рассмотрим все эти варианты в операционных системах Windows 7 и 10 и других ОС.
Кратко об установке картинки в других ОС
В других ОС картинки устанавливаются также на рабочий стол компьютера. Могут быть разные настройки, или другой вид интерфейса панели управления системой.
Чаще всего люди, пользуются стандартными обоями (фоновыми картинками), которые уже есть в Windows. Например, если снова откроете раздел «Персонализация», то можно увидеть разные темы по умолчанию (Скрин 5).
Таким образом Вы установите картинку на экран компьютера с тем разрешением, который Вам необходим.
Как установить картинку на экран телефона
Установить картинку на экран телефона так же просто. Они должны быть созданы камерой или скачаны с Интернета. Для этого переходите в «Галерею», где находятся ваши картинки.
Далее нажимаете по изображение, после три точки справа вверху. Затем кликните кнопку «Дополнительно» и «Установить изображение как», затем выбираете «Обои экрана» или «Обои главного экрана». Функции различаются, в зависимости от версий Андроид. На следующем шаге можно выбрать область изображения и нажать кнопку «OK», далее «Установить».
Для более простых манипуляций вы можете скачать и установить приложение с Плей Маркета – Обои. С помощью приложения можно одним кликом установить картинку на экран телефона.
Способ первый
Шаг 1. Раскройте «Пуск» – «Параметры».
В меню «Пуск» открываем «Параметры»
Шаг 2. В открывшемся окне необходимо выбрать вкладку «Фон».
Выбираем вкладку «Фон»
Шаг 3. Откроется меню выбора типа заставки:
- заливка сплошным цветом;
- сменяющее слайд-шоу;
- или фото.
Раскрываем параметр «Фон» и выбираем тип заставки
Выбрать необходимый тип заставки:
- для слайд-шоу выбрать один из предложенных операционной системой вариантов, если таковых нет, нужно нажать на кнопку «Обзор»;
В разделе «Фон» тип «Слайд-шоу», выбираем из предложенных вариантов, если их нет нажимаем на кнопку «Обзор» и выбираем на ПК
- для фото выбрать один из стандартных вариантов, либо нажать на кнопку «Обзор» и открывшемся окне выбрать свое.
Выбираем один из стандартных вариантов, либо нажимаем на кнопку «Обзор», в открывшемся окне выбираем свое фото
Как создать ярлык сайта
Иногда владелец смартфона часто пользуется одним и тем же сайтом. Для удобства можно вывести его ссылку на рабочий стол мобильного устройства. Последовательность действий зависит от используемого браузера.
Важно! Для начала следует скачать браузер, которым будет пользоваться владелец смартфона. Делают это в Play Market совершенно бесплатно
Chrome
Чтобы загрузить ссылку сайта, необходимо найти нужную страницу. Для этого заходят через браузер в поисковик и вводят ключевые слова для поиска нужной информации. Как только сайт будет найден, требуется нажать на главной странице меню браузера. Откроется контекстное меню с функциями, которые можно использовать на смартфоне. Нужно выбрать «Добавить на главный экран». Ссылка на страницу сайта будет добавлена на экран.
Браузер Гугл Хром
Firefox
Аналогичным образом поступают в представленном браузере. Необходимо через поисковик найти нужный сайт, а после открыть меню. Будет предложено установить ссылку в виде иконки на рабочий стол смартфона. Выбирается «Добавить ярлык страницы».
Обратите внимание! Таким же образом можно добавить несколько ссылок на экран
Opera Mini
Здесь также требуется открыть нужный сайт в браузере и выбрать меню. Будут предложены действия, которые возможно осуществить в имеющейся операционной системе. Выбрать «Домашний экран».
Примечательно, что при работе с браузерами всех разновидностей — Опера, Яндекс, Гугл Хром и проч. — всегда размещение иконок происходит на главном рабочем столе. Если требуется переместить ярлык, его переносят выше описанным способом.
Браузер Опера
Как скачать фото из интернета если отсутствует контекстное меню: делаем скриншот
Самый простой способ извлечь защищенную от копирования картинку из веб-страницы – сделать ее скриншот. Такой способ подойдет, если не требуется высокое качество изображения. Скорее всего, его и обрезать придется вручную, однако некоторые специализированные приложения способны делать достаточно качественные указанных объектов. Например, в браузере Firefox есть встроенная функция для создания скриншотов.
- Кликните правой кнопкой мыши по веб-странице и в появившемся контекстном меню выберите пункт «Сделать скриншот».
- Выделите необходимую область и кликните в ней левой кнопкой мыши.
- Фото можно скопировать в буфер обмена или сохранить в файл.
В браузере Google Chrome подобная функция подобная функция может быть реализована с помощью установки специализированных дополнений (их можно найти в магазине расширений для используемого браузера).
Как с помощью Widgetsmith настроить виджеты для домашнего экрана iPhone и iPad в iOS 14
На главном экране приложения Widgetsmith (ссылка для скачивания) на вкладке Widgets предлагаются на выбор три различных размера виджетов: маленький, средний и большой. Каждый виджет может отображать различную информацию и настраиваться с использованием различных стилей и цветов шрифтов, оттенков и цветов фона.
Сам процесс невероятно прост.
1. Нажмите кнопку «Add Widget» для нужного вам размера виджета.
2. Нажмите на виджет для его настройки.
3. Выберите какого рода информацию вы хотите видеть на главном экране. Вот источники данных, доступные в Widgetsmith (ниже мы привели несколько примеров для добавления виджетов):
- Время
- Дата
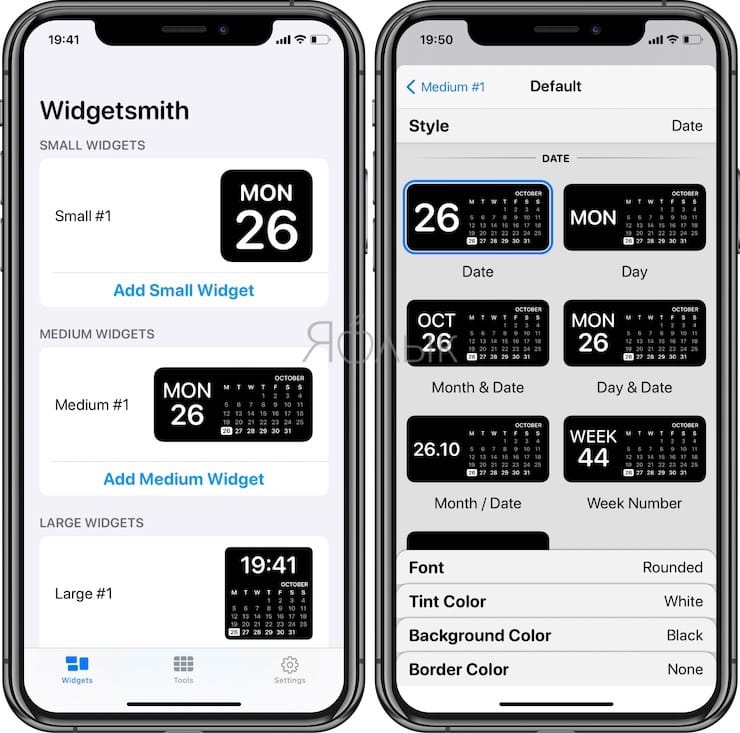
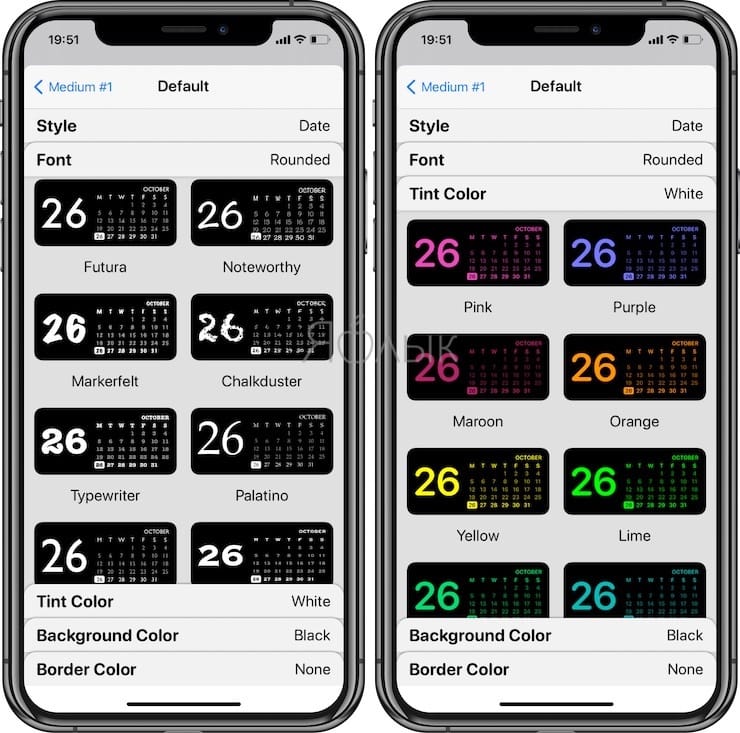
Пользовательские: фото, фотографии в альбоме.
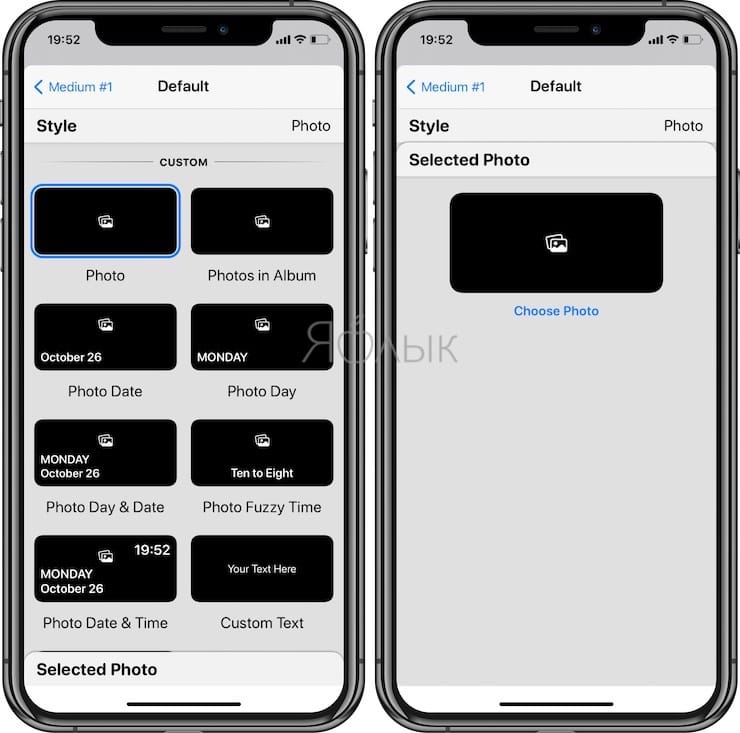
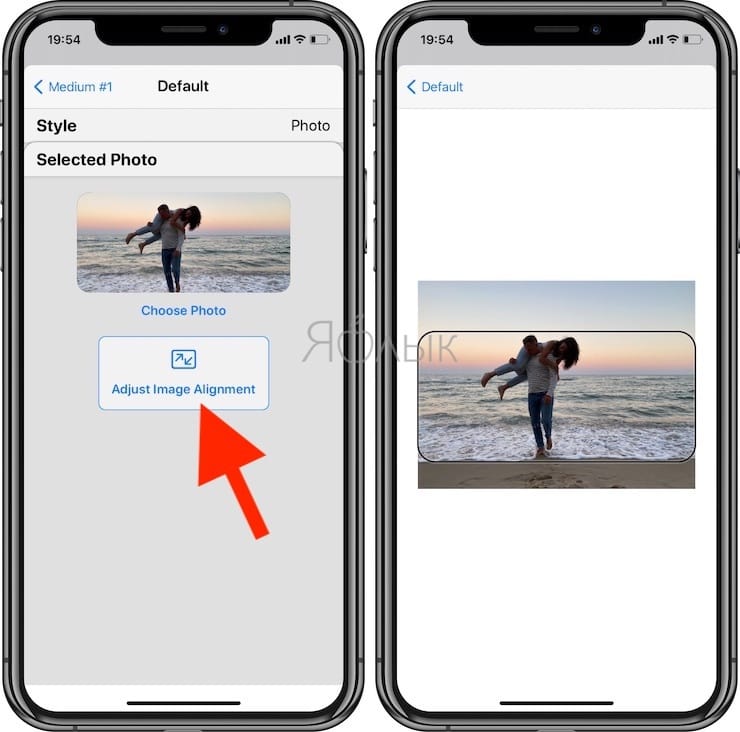
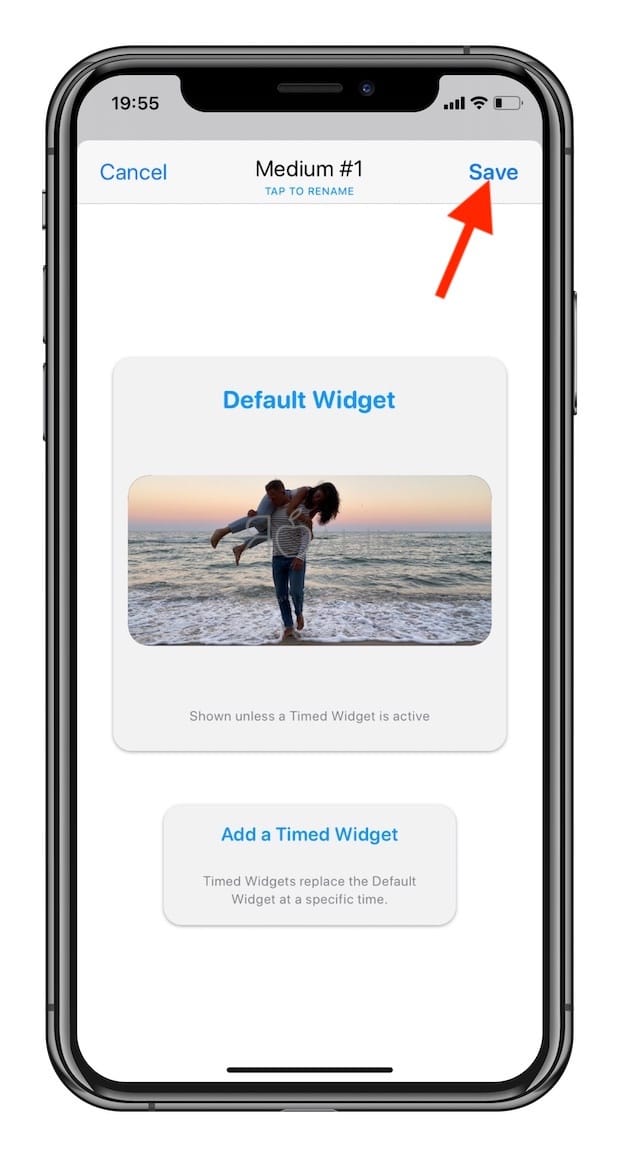
Пользовательские: текст, бланк
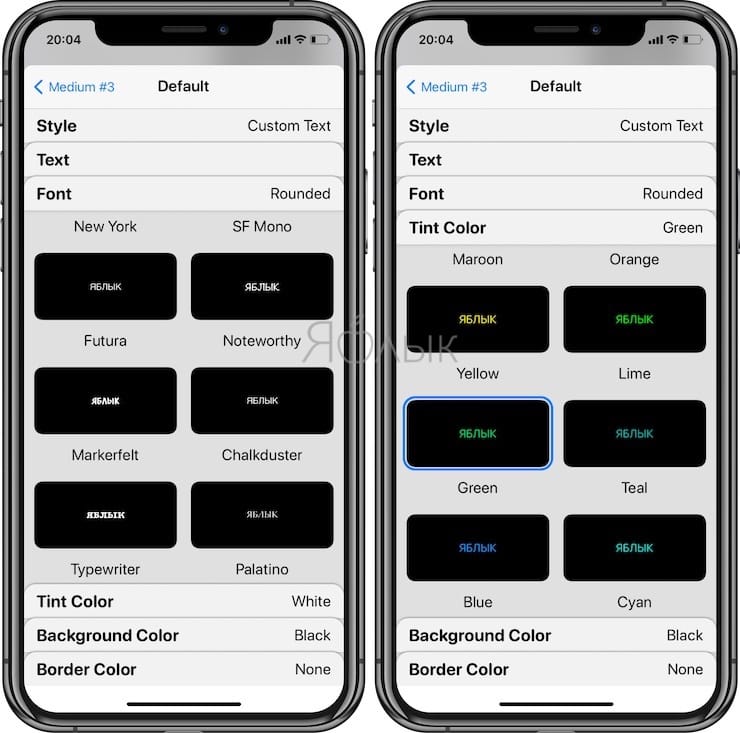
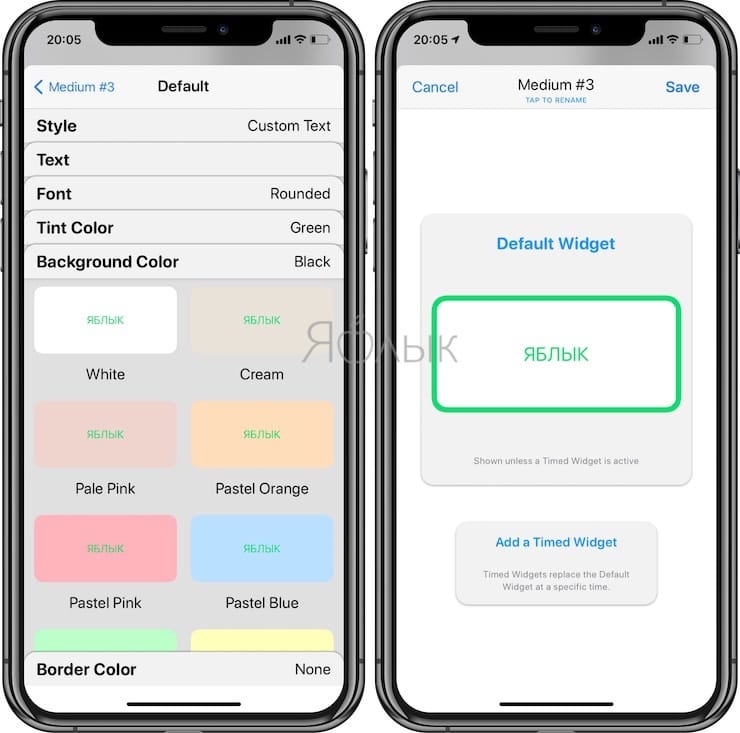
- Календарь
- Напоминания
- Погода (платно по подписке)
- Здоровье и активность
- Приливы (платно по подписке)
- Астрономия
В пределах каждого типа данных есть немало вариантов для типа отображения этой информации. Важную роль играют дополнительные параметры настройки, в том числе стиль и цвет шрифта, цвет фона. Результат можно получить как красочный и эстетичный, так и максимально информативный.
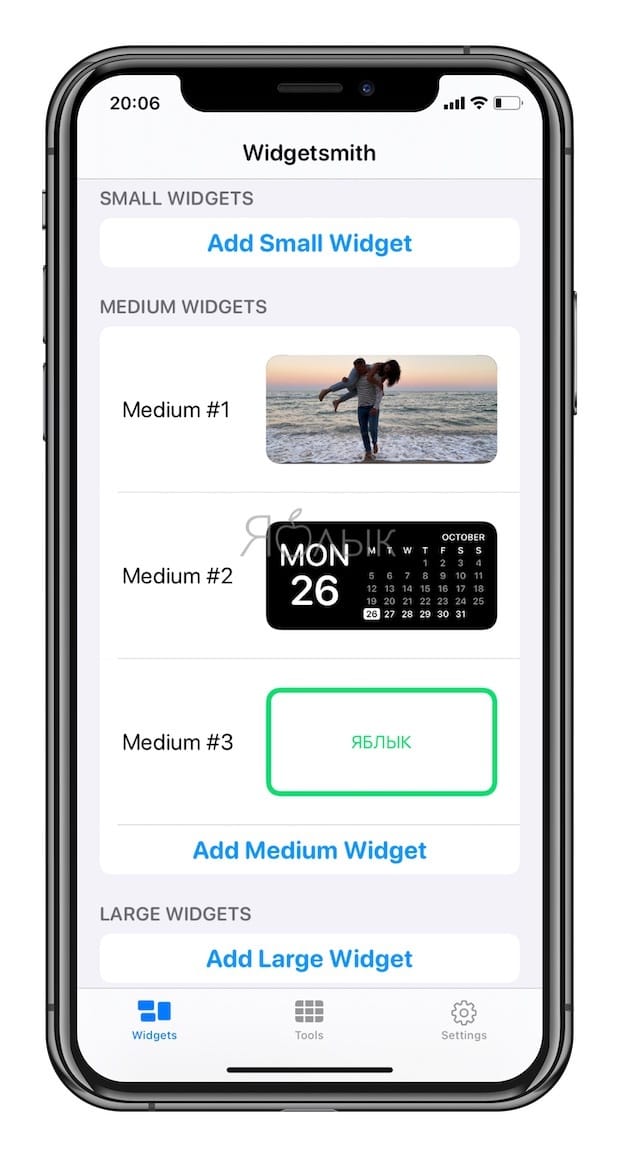
4. После того, как вы создали виджет для главного экрана iOS 14 в приложении Widgetsmith, вы можете вернуться на главный экран, нажать и удерживать палец для включения режима покачивания иконок, а затем нажать значок «+» в верхнем левом углу.
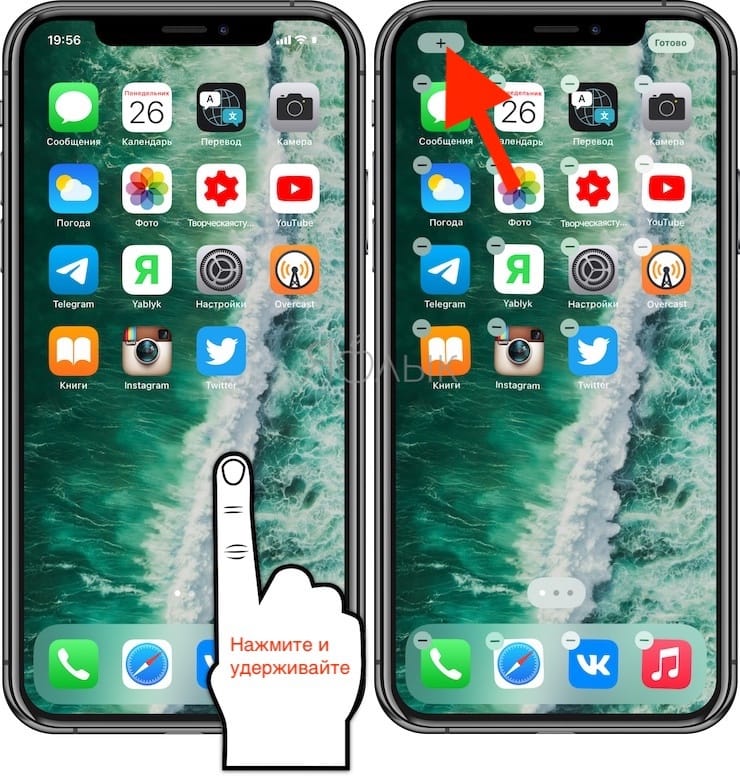
5. Найдите Widgetsmith в списке приложений, затем выберите размер созданного вами виджета и нажмите кнопку «Добавить виджет».
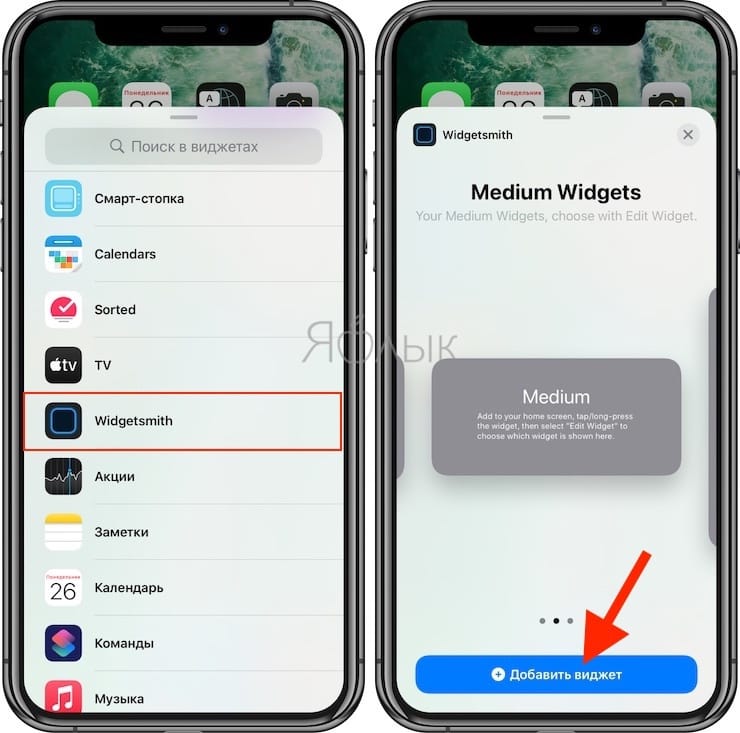
6. После этого на главный экран iOS будет добавлен виджет от Widgetsmith.
На главном экране iOS 14 вы можете использовать столько виджетов от Widgetsmith, сколько захотите. После того, как вы добавите элемент Widgetsmith нужного вам размера на главный экран, нажмите на него пальцем и удерживайте, затем выберите «Изменить виджет».
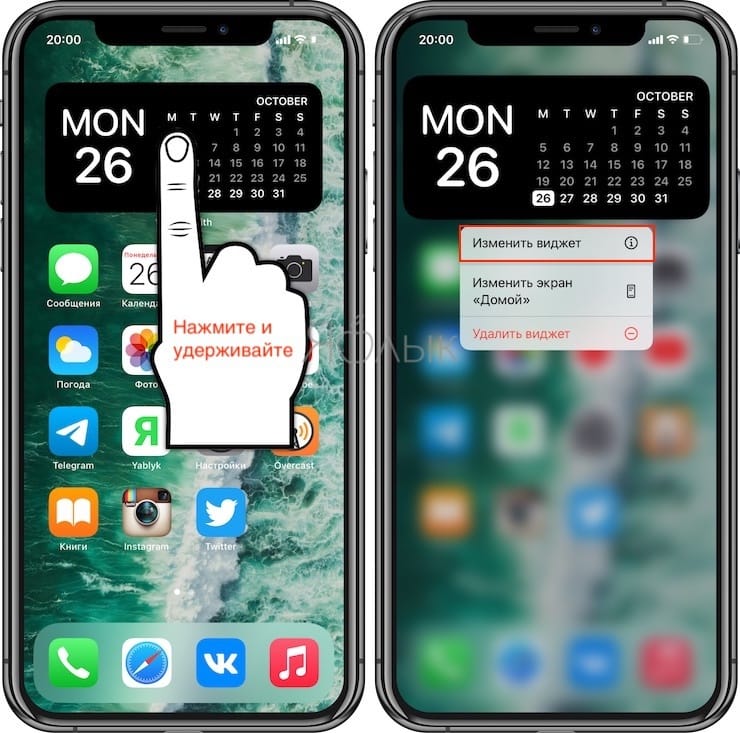
7. В появившемся меню выберите вариант «Widget».
Это позволит вам выбрать один из нескольких дизайнов, уже созданных в приложении Widgetsmith. Фактически, каждый виджет домашнего экрана iOS при желании может быть получен от Widgetsmith.
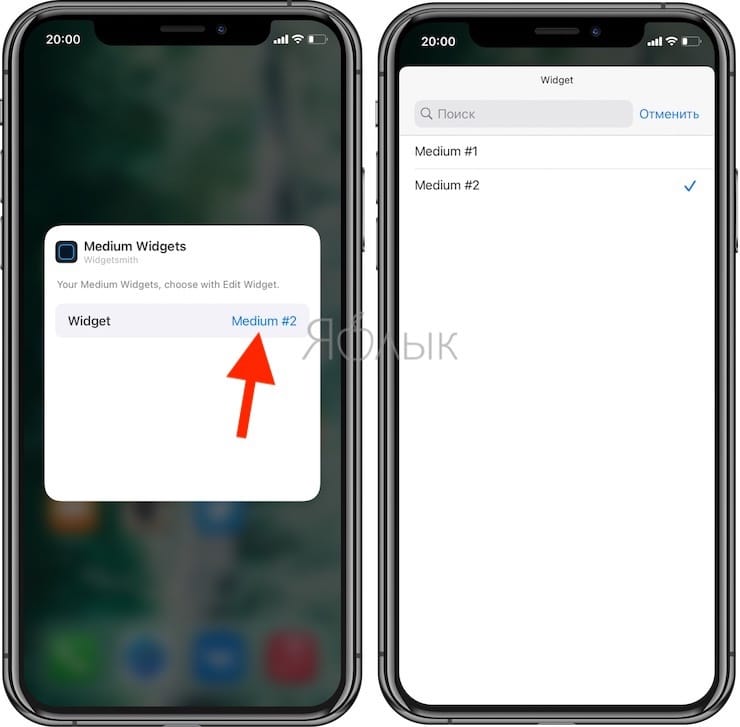
Widgetsmith также поддерживает временные виджеты, которые позволяют заменять виджет на главном экране в определенное время суток. Например, вы можете отображать текущую дату до окончания рабочего дня, а затем заставить Widgetsmith автоматически изменить виджет и показывать дела в календаре на следующий день.
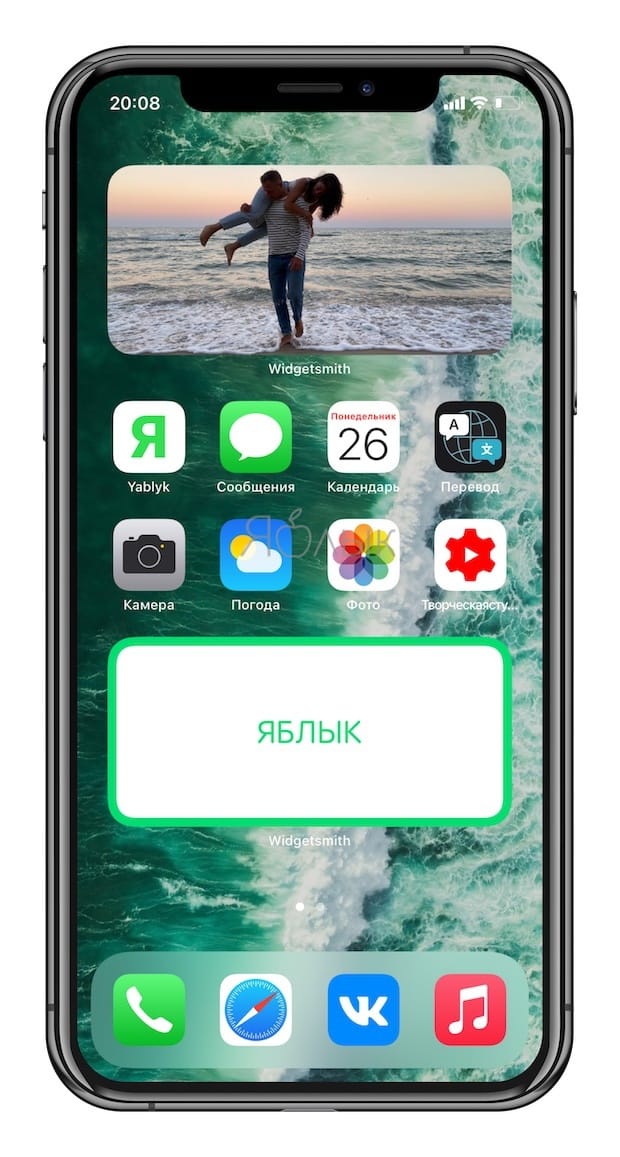
8. Для удаления ненужного виджета в приложении Widgetsmith, проведите пальцем справа налево по выбранному и нажмите красную кнопку «Delete».
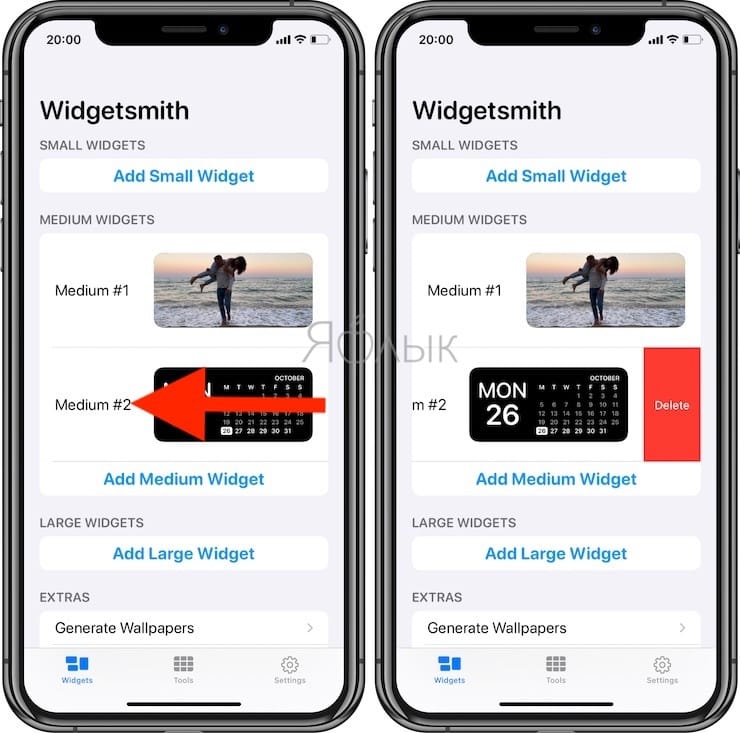
- Новое в iOS 14: Как на iPhone и iPad спрятать ненужные страницы с приложениями с домашнего экрана.
- Зеленая, оранжевая или красная точка вверху экрана iOS 14: для чего они нужны?
- Постучать по крышке Айфона – сделать скриншот: как привязать действия к касанию задней части корпуса iPhone.
Как установить виджет на рабочий стол смартфона
В зависимости от версии операционки Андроид установка виджета немного отличается, но в любом случае процесс этот чрезвычайно легкий и не требует каких-либо усилий.
Установка на Android версии от 4.х.х и выше:
1. Если нажать на сенсорную клавишу «Меню» смартфона появится список с действиями, среди которых будет пункт «Добавить», с его помощью можно управлять виджетами экранах девайса. Нажимаем на данный пункт и переходим в уже привычное меню, где выбираем пункт установки графического элемента.
2. Более новые версии операционной системы Андроид оснащены отдельной закладкой для управления графическими элементами. Для ее вызова необходимо зайти в главное меню приложений: нажимаем на центр низа дисплея и через секунду появится панель с закладками в числе которых отобразятся необходимые нам «Приложения» и «Виджеты». Нажимаем 2-ую, просматриваем, выбираем необходимую. Можно перемещать графический элемент с одного рабочего стола на другой обычным перетягиванием (нажать, дождаться вибрации и переместить влево или вправо), изменить внешний вид или размер значка: для этого совершаем длительное нажатие на виджет для появления управляющих элементов с одного из краев, которые предложат возможные варианты изменений.
Как убрать виджет
Удаление графического элемента с одного из рабочих столов смартфона на ОС Андроид – очень легкая операция: чтобы очистить экран от виджета программы/приложения, в котором больше нет необходимости, необходимо совершить длительное касание на значке, вследствие чего появится корзина снизу или вверху дисплея (в зависимости от рассматриваемой модели устройства), куда и необходимо перетащить виджет.
Ярлык браузера
Чаще всего пользователю необходимо вывести на рабочий стол ярлык самого Яндекс.Браузера, который по каким-то причинам исчез с компьютера. Сделать это можно очень легко.
- Откройте «Проводник» в операционной системе и перейдите по пути C:\Users\ИМЯ_ПОЛЬЗОВАТЕЛЯ\AppData\Local\Yandex\YandexBrowser\Application, где ИМЯ_ПОЛЬЗОВАТЕЛЯ — название вашей учетной записи в Windows. Если папка «AppData» не видна, значит, в ОС отключено отображение скрытых файлов и папок. Включить его можно по материала из ссылки ниже. Подробнее: Отображение скрытых папок в Windows
- Найдите там файл «browser.exe», нажмите по нему правой кнопкой мыши и выберите пункт «Создать ярлык».
Теперь перетащите этот ярлык на рабочий стол.
Переименуйте его, вернув привычное название. По умолчанию это «Yandex».
В результате он ничем не будет отличаться от пропавшего ранее ярлыка.
Как вывести ярлык сайта на рабочий стол
Мне задал вопрос посетитель сайта: «Как вывести ярлык сайта на рабочий стол? «. Я сначала подумал, что в этом нет смысла, ведь ссылки можно поместить в Избранное. Но испытав такой вариант, убедился, что это метод открытия сайта имеет право на существование. После щелчка по ярлыку, запускается веб-браузер, и одновременно открывается сайт (два действия одновременно). Как же создать, на рабочем столе ярлык любимого сайта, который вы открываете ежедневно? Поскольку Internet Explorer установлен вместе с Windows на любом компьютере, создадим ярлык с его помощью.
Итак, открываете Internet Explorer, в нем открываете нужный сайт. Теперь в меню Файл ведете курсор до ссылки Отправить, потом вправо и нажимаете ссылку Ярлык на рабочий стол . Всё, ярлык (иконка ) находится уже на рабочем столе. Можете проверять!
Ярлык представляет собой ссылку, которая создаётся в определённом месте на компьютере, чаще всего на рабочем столе. Ярлыки также могут являться комбинацией клавишей для запуска той или иной программы. Они обязательно отображаются в реестрах и могут скапливаться в них при чрезмерных и частых удалениях
Поэтому важно регулярно использовать чистильщик реестров для предотвращения реестровых скоплений, и как следствие, лишней нагрузки на ресурсы компьютера и замедления его работы
Есть два способа создания ярлыков в среде операционной системы Windows:
1. Первый способ позволяет создать ссылку через рабочий стол. Щёлкните правой кнопкой мыши на рабочем столе и выберите «Создать» — «Ярлык». Затем, в открывшемся окне выберите интересующий вас файл или программу, для которой вы хотите создать ярлык на рабочем столе. Как только вы выбрали объект для создания ярлыка, щёлкните «Готово» в диалоговом окне. Окно закроется, а на рабочем столе появится ярлык. Щелкнув по этому ярлыку, вы откроете основной файл или программу.
2. Другой способ создать ярлык – указать на интересующий файл или программу и щелкнув правой кнопкой мыши, выбрать «Создать» — «Ярлык». Система предупредит вас, что ярлык для специфического объекта будет размещён на рабочем столе. Щёлкните «Готово» и операция будет завершена. Теперь, когда вы знаете, что такое «ярлык» и понимаете принцип его работы, вы должны также осознать его воздействие на реестры системы и не забывать время от времени очищать реестры.
Некоторые ярлыки активируются с помощью клавиатуры. Комбинация клавиш Ctrl + Alt + (Выбранная клавиша) запустит программу без необходимости открывать и запускать программу из папок, в которых она размещена. Однако ярлыки имеют и минусы: — их чрезмерные скопления занимают реестры; — могут приводить к уменьшению скорости работы компьютера.
Реестры являются центральной базой данных всех операций в компьютерной системе и требуют регулярного очищения. Иначе, переполненность реестров отразится на производительности компьютера. Когда вы нажимаете клавиши быстрого вызова, реестры получают команду поиска интересующих вас файлов и программ. Реестр проводит поиск по всей базе данных ярлыков. Так, если реестры переполнены ненужными ярлыками, процесс поиска необходимого ярлыка займёт много времени. Это та самая причина, по которой реестры должны подвергаться регулярному очищению.
В Интернете доступно много бесплатных чистильщиков реестров. Просто выберите тот, что по душе. Чистильщики помогут увеличить скорость работы системы и не только способствовать устранению ошибок в работе операционной системы, но и избавить пользователей от лишней головной боли.
Здравствуйте, сегодня я проясню вам такой вопрос: что такое ярлык на рабочем столе и для чего он нужен. Ещё в этой статье вы узнаете как открывать программы если на рабочем столе нет значков и научитесь создавать их при помощи контекстного меню файлов, двумя кликами мыши.
Как восстановить пропавший ярлык
Любой владелец мобильного гаджета старается персонифицировать его с помощью установки иконок различных приложений и виджетов. Это могут быть мессенджеры, социальные сети, системные инструменты и даже сторонний софт. Чем больше ярлыков находится на экране, тем чаще возникают ситуации, когда некоторые из них пропадают в самый ответственный момент. Справиться с проблемой можно самостоятельно, если выявить причину исчезновения иконок с рабочего стола смартфона.
Понять, почему пропали значки довольно сложно. Наиболее распространенными считаются следующие причины:
- перенос приложения на карту памяти;
- случайное удаление программы;
- перемещение на другой рабочий стол или добавление в тематическую папку;
- системный сбой.
Чтобы вернуть иконки на место, нужно действовать в соответствии с ситуацией.
Возврат во внутреннюю память
- Открыть «Настройки».
- Перейти в раздел «Приложения».
- Открыть страницу программы, ярлык которой был утерян.
- Выбрать пункт «Хранилище».
- В появившемся окне «Изменить место хранения» установить флажок напротив строчки «Память устройства».
В завершение нужно вернуться на главный экран и проверить наличие иконки.
Поиск значка в папках
Если на главном экране имеются тематические папки, созданные пользователем, можно предположить, что исчезнувший ярлык попал именно туда. Чтобы удостовериться в этом, а заодно, вернуть его на прежнее место, необходимо;
- открыть папку, коснувшись изображения;
- изучить помещенные в нее иконки;
- обнаружив пропажу, нажать на нее пальцем и, удерживая, перетащить на рабочий стол.
Если исчезновение значков связано с неполадками, вызванными сбоем работы системы, восстановить их поможет обычная перезагрузка устройства. Для этого нужно нажать на кнопку питания, и в появившемся перечне предложенных вариантов выбрать пункт «Перезагрузка» («Рестарт»).
Далее понадобится дождаться включения смартфона и убедиться, что пропавший значок вернулся на свое место.
Установка живых обоев
С легкой руки разработчиков HTC большую популярность получили живые обои. От статических они отличаются тем, что картинка находится в движении. По небу проплывают облака, сквозь листву леса временами проглядывают солнечные лучи, по муравейнику бегают его жители, занавески на окне время от времени колышутся… Словом, живые обои — это уже не рядовое изображение, сохраненное в формате JPEG. Но это и не GIF-анимация — это нечто более сложное. Поэтому живые обои обычно распространяются в виде отдельных приложений.
Найти и установить живые обои можно при помощи Play Market. В большинстве случаев они распространяются совершенно бесплатно. Чаще всего такие обои нужно лишь установить, другие действия от пользователя не требуются (хотя иногда какие-то настройки всё же вводятся).
Обратите внимание: живые обои достаточно сильно нагружают процессор и расходуют энергию. Если у вашего смартфоны слабый аккумулятор и не самые лучшие характеристики, то от живых обоев следует отказаться
Как создать ярлык для сайта на главном экране смартфона
Зайдите в Chrome и подгрузите нужный вам сайт (в нашем случае androidlist-russia).
Зайдите в настройки, нажав на три вертикальные точки в правом верхнем углу интерфейса.
Выберите опцию «Добавить на главный экран», введите название сайта и нажмите на пункт «Добавить».
Готово! Ярлык Androidlist создан на главном экране вашего смартфона. Теперь нажимая на него, вы сразу будете попадать на сайт.
Если вы пользуетесь другим браузером (Firefox, Brave, Samsung Browser и т.д.), то действия не будут ничем отличаться от вышеописанных. Простой, но мало кому известный трюк, который облегчит вашу жизнь, не так ли?
Android List: Лучшие приложения
Не хотите создавать ярлык на Androidlist? Тогда скачайте это приложение и получайте не менее быстрый доступ к лучшим приложениям, играм и статьям об Android нашего сообщества!
голоса
Рейтинг статьи
Настройки групповых политик и дополнительных панелей
Для изменения параметров отображения системных значков можно воспользоваться и более трудоемким методом. Например, можете отредактировать параметры групповых политик (gpedit.msc).
В пользовательской конфигурации через административные шаблоны перейдите к подразделу «Рабочего стола», а затем для удаления системных значков установите для соответствующих параметров включенное состояние.
Если с «Рабочего стола» нужно удрать абсолютно все, перейдите во вложенную папку «Рабочий стол» и активируйте параметр «Отключить все элементы».
Примечание: аналогичные действия можно выполнить и в системном реестре, однако такая методика является для рядового пользователя более сложной в плане того, что там придется выполнять обратные действия. Да и изменять реестр без специальных знаний не рекомендуется ни под каким предлогом, поскольку любое изменение в нем сохраняется автоматически, а отменить операцию или откатить состояние реестра без заранее созданной копии будет невозможно вообще.
Наконец, можете воспользоваться созданием новой панели, которая будет отображена рядом с системным треем, задав для нее произвольное название и поместив на нее иконки из основной рабочей области, которые необходимо скрыть. При развертывании созданной панели они останутся доступными для использования. Разумеется, можете создать несколько панелей, сгруппировав значки или соответствующие им приложения или файлы по типу.
Для упрощения работы с панелями инструментов также можете воспользоваться простейшими программами наподобие True Launch Bar, в которых и возможностей чуть больше, нежели это предусмотрено в самих Windows-системах.
ТОЛЬКО ДЛЯ WINDOWS 10! Размещение папок на панели быстрого доступа в проводнике Windows
В новой операционной системе Windows 10 имеется ещё одна возможность быстро открыть важные и часто используемые папки. Теперь это можно сделать при помощи специальных закладок в проводнике Windows.
Область в проводнике Windows, куда можно добавлять закладки называется «Панель быстрого доступа» и расположена она в левой части окна:
В эту панель можно добавлять любую папку для того чтобы открывать её быстро, без надобности лазить и искать по всему компьютеру. Около закреплённых папок отображается значок канцелярской кнопки. Если у вас на компьютере установлена операционная система Windows 10, то, я думаю, вам такая возможность покажется очень полезной. Также в этой же панели будут появляться те папки, которые вы открывали последними.
Закрепить папку в панели быстрого доступа очень просто! Нужно найти на компьютере папку, которую вы хотите закрепить на панели быстрого доступа, нажать по ней ПКМ и выбрать «Закрепить на панели быстрого доступа»:
После этого выбранная папка сразу же отобразится на панели быстрого доступа в проводнике Windows:
Обратите внимание на значок канцелярской кнопки рядом с закреплёнными папками. Те папки на данной панели, которые не имеют этого значка – не закреплены, а просто являются последними открытыми папками, которые будут постоянно меняться
Как удалить с экрана телефона ненужные ярлыки
Некоторые производители телефонов позаботились о том, как удалить с рабочего стола ярлык на андроиде. Для смартфона Самсунг Галакси, например, достаточно зайти в настройки, выбрать пункт «Простой режим». Большинство ненужных ярлыков сами пропадут. Провести эту процедуру можно и с помощью диспетчера экрана.
Чтобы его запустить:
- В большинстве случаев достаточно нажать кнопку «Домой», подождать, пока откроется основной рабочий стол, а потом кликнуть по ней еще раз.
- На смартфонах LG и Samsung: коснитесь двумя пальцами экрана и сведите их.
- Для устройств от брендов Motorola, HTC, Nexus достаточно выполнить долгий тап по пустому месту экрана.
- Если у вас Asus – задержите палец на экране до появления быстрого меню, выберите «Редактировать главную страницу».
Теперь вы можете создать дополнительный рабочий стол, перетащить на него все лишние ярлыки и просто удалить – значки исчезнут вместе с ним.
Как поставить ярлык файла или папки
Как восстановить рабочий стол на Windows 7
Файлы и папки выводить сложнее. Главное условие в представленной затее — это предварительное скачивание архиватора. Подойдет Total Commander, который легко скачивается с Play Market.
Выбор файлов
Проводится представленная процедура следующим образом:
- Для начала необходимо зайти на Play Market и найти для скачивания приложение Total Commander.
- После требуется установить программу на смартфоне и открыть после загрузки. Приложение сразу предлагает список файлов, которые можно вывести на рабочий стол. Это могут быть фото и видео, любые файлы с расширениями, которые можно воспроизвести на смартфоне или только через компьютер.
- Нажать на файл, который нужно будет вывести. Его следует удерживать в течение нескольких секунд.
- Появится контекстное меню, где выбирается «Создать ярлык на столе».
- Откроется поле для заполнения информацией о создаваемом ярлыке и будет предложено изменить имя файла. После смены подтверждают свои действия — нажимают на «Применить».
Добавление файлов
Обратите внимание! Несколько файлов можно объединить в одну папку. Для этого в предложенном списке выбирают сразу несколько файлов, которые требуется разместить
Подтверждают действие и вводят название папки.
Ввод имени файла
Аналогичным образом поступают в действиях, как вытащить из папки иконку на андроиде. Для этого открывают папку с файлами и нажимают на один из них — тот, который нужно вынуть и разместить отдельно. Нажатие должно быть продолжительным, чтобы дождаться появления контекстного меню. В нем предлагаются действия, где выбирается пункт «Установить на рабочий стол».
Подробнее о типах заставок
Цвет
Этот способ зальет весь экран монотонным цветом. Подойдет для невзыскательных пользователей, либо, если по каким-то причинам библиотека изображений пользователя отсутствует.
После выбора «Цвет» нужно просто выбрать понравившийся цвет из предложенных. Такой способ не потребляет много системных ресурсов, почти не нагружает видеокарту и очень хорошо подойдет для слабых компьютеров (имеется в виду конфигурация, которая все-таки «тянет» Windows 10).
В разделе «Фон» выбираем «Цвет», кликаем по подходящему цвету из показанного результата
Слайд-шоу
Позволяет создать сменяющиеся изображения из системных или своих собственных. Подойдет, если вас не устраивает сплошная заливка или статичная фотография, а библиотека изображений достаточно богата.
После выбора этого пункта в меню нужно выбрать папку, где находятся изображения, затем – задать периодичность смены картинок.
В разделе «Фон» тип «Слайд-шоу», выбираем из предложенных вариантов, если их нет нажимаем на кнопку «Обзор» и выбираем на ПК
Выбираем папку с фото для слайд-шоу, нажимаем «Выбор этой папки»
Примечание! Такой способ несколько сильнее нагружает видеокарту за счет динамики. Также частая смена изображений утомляет глаза и не рекомендуется людям, страдающим эпилепсией или предрасположенным к ней. Лучше ставить, если компьютер несколько выше требуемой для системы конфигурации хотя бы по видеокарте.
Фото
Статичное фото, занимающее весь рабочий стол или его часть. Подойдет, если вам нужна просто заставка лучше монотонной, но вы не хотите использовать слайд шоу. Существует два пути, как установить фото в качестве обоев:
- Через меню персонализации выбрать вариант «Фото», и указать место хранения изображения.
Правым щелчком мыши вызываем контекстное меню на рабочем столе, выбираем пункт «Персонализация»
Выбираем один из стандартных вариантов, либо нажимаем на кнопку «Обзор», в открывшемся окне выбираем свое фото
- Вызвать на изображении контекстное меню правым кликом мышки и выбрать в нем «Сделать фоном рабочего стола».
Вызываем на изображении контекстное меню правым кликом мышки, выбираем в нем «Сделать фоном рабочего стола»
Такой фон нагружает видеокарту незначительно больше сплошного фона, но со временем может наскучить. Хорошо подойдет, если на компьютере мало изображений. К тому же ОС имеет неплохой выбор собственных обоев.
Бонусные подсказки
Прежде чем мы подведем итоги, давайте рассмотрим пару советов по расширению функциональности ваших недавно добавленных ярлыков.
Работать в оффлайне
Да, вы добавили кучу ярлыков файлов, но вам все еще нужно подключение к Интернету, прежде чем вы сможете начать работу над документом, верно?
Неправильно.
Предварительно подготовившись, вы можете настроить открытие любого файла, даже если вы не в сети. Просто перейдите в Документы, Таблицы или Слайды, а затем используйте значок с многоточием рядом с файлом, чтобы подготовить его для автономного использования.


Любые вносимые вами изменения автоматически синхронизируются после того, как вы снова подключитесь к сети.
Заметка: Если вы не видите параметр «Доступно в автономном режиме», вам необходимо установить надстройку «Документы Google в автономном режиме». Чтобы получить расширение, откройте меню «Документы», «Таблицы» или «Слайды», нажмите «Настройки» и установите переключатель рядом с «Доступно в автономном режиме».
Настройка ярлыков
Если вы использовали первые три метода для создания ярлыков для документов, таблиц или слайдов, то вы, должно быть, заметили, что они выглядят так же, как обычные ярлыки Chrome.
Однако вы можете настроить их так, чтобы они выглядели так же, как соответствующие веб-приложения, изменив значок по умолчанию для каждого ярлыка.
Шаг 1: Первый, , , или значки в формате ICO из репозитория значков, например Iconfinder.


Шаг 2: Затем щелкните ярлык правой кнопкой мыши и выберите Свойства.


Шаг 3: Щелкните «Изменить значок» на вкладке «Веб-документ».


Шаг 4: Выберите загруженный значок и нажмите ОК.


Вы должны обнаружить, что скучный значок Chrome заменен на значок, который вы только что применили.


Регистрация в сервисе Сбербанк-Онлайн
Как мы сказали, установка какого-либо софта для использования банкинга Сбербанка не требуется, но нужна регистрация. Она выполняется так:
- Зайдите на сайт sberbank.ru – официальный ресурс учреждения.
- Найдите блок «Сбербанк Онлайн», расположенный в правой верхней части главной страницы.
- Нажмите на кнопку «Регистрация» в найденном блочном элементе.
- На открывшейся странице повторно нажмите «Зарегистрироваться».
- Введите номер вашей карты (основной).
- Нажмите на кнопку «Продолжить».
- Укажите номер вашего телефона и нажмите на кнопку для отправки кода подтверждения в SMS.
- Введите код из сообщения в соответствующее окно.
- Придумайте логин и пароль для использования сервиса, и введите их в соответствующие поля формы регистрации.
- Завершите процедуру регистрации.
После завершения процедуры регистрации в сервисе, вы сможете входить в него в любое время. Правда, во время входа от вас также будет запрашиваться одноразовый код из SMS-сообщения. Эта процедура необходима для повышения уровня безопасности использования банкинга.
Как устанавливать и удалять виджеты на Android
Поводом для этой инструкции послужили вопросы наших читателей. Вообще, любой даже самый простой вопрос должен быть отражен в отдельной инструкции в нашем FAQ, который я пополняю по мере возможности, и сегодня вопросом этой статьи будет установка и удаление виджетов с рабочего стола Android.
Установка виджета на рабочий стол
Виджет — это один из элементов рабочего стола Android. Есть виджеты, которые являются реализацией функций какого-либо приложения, а есть просто приложения-виджеты, которые других функций и не несут. Не нужно путать установку виджета на рабочий стол с установкой приложения. Если вас интересует то, как сделать чтобы виджет появился в телефоне — вам нужно почитать инструкцию, как устанавливать приложения на Android.
Во многих старых и новых версиях Android, а также во многих сторонних лаунчерах для того, чтобы добавить виджет на рабочий стол, нужно сделать долгое касание на любом свободном месте любого из ваших рабочих столов (обычно их несколько). После этого откроется контекстное меню примерно такого вида:
Либо другой схожий вариант
В этом меню, соответственно выбираем «Виджеты» и попадаем в список всех доступных виджетов в вашем смартфоне.
Либо другой вариант оформления списка виджетов.
В зависимости от операционной системы или лаунчера, выбранный виджет добавляется либо сразу на свободное место рабочего стола, либо его необходимо долгим тапом перетянуть на необходимое месторасположение.
Виджеты может иметь любое установленное приложение. Если у этого приложения виджетов несколько — то это будет видно в списке виджетов. Тогда при выборе пункта такого приложения вам будет предложено выбрать один из доступных. Обычно это разные размеры виджетов.
Также любое приложение может при добавлении виджета потребовать ввести дополнительные настройки или параметры виджета. Если таких параметров нет — то виджет сразу добавится на рабочий стол. Иначе — появится окно уже самого приложения. Например, для виджета приложения Color Note потребуется выбрать одну из имеющихся заметок, либо создать новую:
В Android версии 4.0 и выше виджеты вынесены в отдельную вкладку в списке приложений. Для того, чтобы установить виджет на Android 4.x нужно нажать центральную кнопку внизу экрана (список приложений), и вверху экрана выбрать вкладку «Виджеты» (также можно пролистать экран вправо, пока не закончатся приложения и начнутся виджеты).
Перелистывая экран вправо-влево выбираем нужный виджет, нажимаем на него и удерживаем, после чего движением пальцем перетягиваем его на нужный экран вашего смартфона. Выбираем наиболее удачное месторасположение, отпускаем палец — виджет помещен в выбранное вами место на экране.
В общем-то все просто. Если вам не нравится место, на которое добавился виджет, его можно перетащить. Для этого нужно сделать долгое касание на виджете, и не отпуская пальца от экрана, перетащить на другое место.
Удаление виджета с рабочего стола
Для того чтобы удалить виджет с рабочего стола, нужно сделать долгий тап (касание) на виджете, и перетянуть его вниз к значку корзины или надписи «Удалить» (обычно внизу или вверху экрана), который там появится, и отпустить. Сам виджет окрасится красным цветом. Все просто. Если же вы хотите вообще удалить виджет из смартфона (чтобы не занимал место) — вам нужно удалить приложение, которое его создает. Если это стандартные виджеты, то для их удаления из системы потребуются Root-права.
Вроде все подробно написал, если есть вопросы — задавайте, либо пишите на форум. Там мы гарантировано отвечаем всем кто пишет.
Что делать, если разделение экрана не работает
Иногда на смартфонах режим Split Screen бывает по умолчанию отключен. В этом случае вы не сможете его активировать предложенными выше способами. Чтобы его запустить, следуйте инструкции:
Шаг 1. Откройте «Настройки» и включите режим разработчика. Для этого перейдите в раздел «Об устройстве» и найдите «Номер сборки». Нажмите на него 7 раз. Появится сообщение – «Вы стали разработчиком».
Шаг 2. В разделе «Система» найдите вкладку «Для разработчиков». В зависимости от версии Андроид, она также может находиться в самих настройках, в «Специальных возможностях» или в других разделах.
Шаг 3. Найдите пункт «Изменение размера в многооконном режиме» и переведите бегунок напротив него в активное положение.
Перезагрузите смартфон, после чего вы сможете пользоваться режимом разделения экрана. На Android младше 7 версии он не поддерживается, поэтому и во вкладке «Для разработчиков» указанного выше пункта не будет.




