Как в файле word сделать красную строку
Содержание:
- Какие могут быть трудности?
- Ошибочное оформление при помощи пробелов
- Как сделать отступ абзаца в ворде?
- Как просто сделать отступ в Ворде
- Как сделать красную строку
- Специальное форматирование
- Как сделать интервал 1,5 (полуторный) в Word
- Как выделить текст в Word: разные способы
- Как сделать красную строку в «Word»: способ № 4?
- Как настроить отступы и табуляции в Microsoft Word
- Как сделать отступ в Ворде слева и справа?
- Как сделать отступ второй строки в ворде?
- Как увеличить отступ слева?
- Как в ворде сделать отступ снизу?
- Что такое выступ в ворде?
- Как сделать отступ строки в ворде?
- Как убрать выступ в ворде?
- Как изменить отступ в строке документа?
- Что такое отступ слева?
- Как в ворде сделать отступ сверху и снизу?
- Как сделать абзац в ворде для курсовой?
- Как в ворде сделать абзацный отступ?
- Для чего применяется выступ?
- Что такое отступ в информатике?
- Как уменьшить расстояние между цифрой и текстом в ворде?
- Формирование абзацев
Какие могут быть трудности?
Пользователь по незнанию делал красную строку пробелами, в этом случае нужно предварительно удалить все ненужные пробелы, а потом сделать отступ, как написано выше.
Спасибо за Вашу оценку. Если хотите, чтобы Ваше имя стало известно автору, войдите на сайт как пользователь и нажмите Спасибо еще раз. Ваше имя появится на этой стрнице.
Есть мнение? Оставьте комментарий
Вы можете разместить на своём сайте анонс статьи со ссылкой на её полный текст
Ошибка в тексте? Мы очень сожалеем, что допустили ее. Пожалуйста, выделите ее и нажмите на клавиатуре CTRL + ENTER.
2007-2020 «Педагогическое сообщество Екатерины Пашковой — PEDSOVET.SU». 12+
Свидетельство о регистрации СМИ: Эл №ФС77-41726 от 20.08.2010 г. Выдано Федеральной службой по надзору в сфере связи, информационных технологий и массовых коммуникаций. Адрес редакции: 603111, г. Нижний Новгород, ул. Раевского 15-45 Адрес учредителя: 603111, г. Нижний Новгород, ул. Раевского 15-45 Учредитель, главный редактор: Пашкова Екатерина Ивановна Контакты: +7-920-0-777-397, Домен: https://pedsovet.su/ Копирование материалов сайта строгозапрещено, регулярно отслеживается и преследуется по закону. Отправляя материал на сайт, автор безвозмездно, без требования авторского вознаграждения, передает редакции права на использование материалов в коммерческих или некоммерческих целях, в частности, право на воспроизведение, публичный показ, перевод и переработку произведения, доведение до всеобщего сведения — в соотв. с ГК РФ. (ст. 1270 и др.). См. также Правила публикации конкретного типа материала. Мнение редакции может не совпадать с точкой зрения авторов.
Для подтверждения подлинности выданных сайтом документов сделайте запрос в редакцию.
Мы используем cookie.
Публикуя материалы на сайте (комментарии, статьи, разработки и др.), пользователи берут на себя всю ответственность за содержание материалов и разрешение любых спорных вопросов с третьми лицами.
При этом редакция сайта готова оказывать всяческую поддержку как в публикации, так и других вопросах.
Если вы обнаружили, что на нашем сайте незаконно используются материалы, сообщите администратору — материалы будут удалены.
Источник
Ошибочное оформление при помощи пробелов
Редакторам и корректорам книжных издательств, а также преподавателям вузов приходится очень часто сталкиваться с ошибками оформления абзацных отступов в рукописях.
Самая распространенная из них — это абзацные отступы, созданные при помощи пробелов. Почему-то очень многие предпочитают выравнивать текст, заголовки, стихи именно при помощи пробелов. Нередко встречаются даже пустые строки и перенесение текста на следующую строку при помощи этого знака. Конечно же, это делает работу над созданием текста трудоемкой, а текст непослушным. При форматировании и верстке строки «едут», абзацные отступы могут получиться неодинаковой длины и т. п. Верстать такой текст очень проблематично: сначала нужно избавиться от многочисленных пробелов. Что касается оформления студенческих квалификационных работ, то, к сожалению, использование пробелов наносит удар по репутации студента, так как он выглядит очень «дремучим» и неумелым.
Как сделать отступ абзаца в ворде?
Создание красной строки в ворде. Или как сделать отступ абзаца?
Продолжая изучать возможности текстового процессора MS Word, сегодня мы рассмотрим такую востребованную функцию, как установка требуемого отступа для абзаца. Еще этот отступ называют красной строкой. Во всех версиях Microsoft Word эта операция делается одинаково. Как именно вы узнаете в данной статье.
Установка отступов абзаца в ворде
Итак, для установки отступа требуемой величины нам потребуется линейка. О том, что это такое и как ее включить в случае ее отсутствия вы узнаете в данной статье.
После того, как линейка включена для установки отступа абзаца требуется установить курсор мыши в его начало. Затем на той самой линейке, которая будет у вас в верхней части листа MS Word, нужно потянуть за верхний треугольник вправо на ту величину, которая требуется.
Положение курсора и вид верхнего треугольника, за который нужно тянуть вправо чтобы добавить отступ абзаца
Тем самым вы сделаете красную строку для абзаца, в котором стоял курсор ввода.
Если требуется установить отступ для всех абзацев в тексте, то чтобы это сделать быстро нужно выделить весь текст (например с использованием быстрой комбинации клавиш “CTRL” + “A”) и проделать тоже самое – потянуть вправо верхний треугольник на линейке MS Word.
Как видите процесс выставления отступов красной строки в MS Word довольно простой и выполняется за несколько кликов мышкой. Главное включить отображение линейки в верхней части документа, если она отсутствует.
Как просто сделать отступ в Ворде
Форматирование набранной информации в документе офисного приложения Ворд — это то, что на пользователь тратит большую часть времени при работе с готовым файлом. Многие пользователи во время форматирования не знают даже азов работы с офисным приложением.
Как сделать отступы в Ворде
Основными категориями, которыми оперирует пользователь при форматировании, являются отступ и выступ. Они используются для выделения фрагментов имеющейся в файле информации. Отступ используют для выделения первой строки абзаца. Таким способом удается сдвинуть по правому краю первую строку относительно всего содержимого документа.
Выступ — это когда напечатанное сдвигается влево. Естественно предположить, что первое встречается гораздо чаще второго
В связи с этим нужно сосредоточить особое внимание на том, как сделать отступ. Это умение пригодится как опытным юзерам, так и начинающим «чайникам»
Сколько бы вы не избегали этого, рано или поздно придется научиться.
Формирование абзацев
Существует несколько способов форматирования абзаца. Чтобы его сделать, выберите в меню «Формат», затем «Абзац», затем определите, на сколько единиц будет отступать первая строка. Как правило, это 1,5 единицы. Сохраните сделанные изменения. Теперь можете открывать Ворд и работать в нем, а абзацы будут формироваться в соответствии с заданными параметрами.
Не понравился результат, считаете, что абзац получился слишком большой или маленький? Воспользуйтесь линейкой на панели инструментов.
Стоит сказать, что не всегда пользователь может увидеть ее сразу, так как она может быть скрыта. Нажмите на значок в правом верхнем углу документа.
После появления линейки закрепите курсор у первого абзаца вашего файла, затем потяните за бегунок линейки на необходимое количество пунктов
Обратите внимание, что после этого изменится размер только одного абзаца. Естественно, что на протяжении документа их нужно сделать одинаковыми
Для этого выделите набранное полностью и передвиньте бегунок линейки на нужное количество единиц.
Пожалуй, эти два способа являются оптимальными при форматировании документа и формировании отступов.Сам по себе документ Ворд не существует без абзацев как структурных единиц, а отступ — это формирующая абзаца.
Есть еще один способ, как сделать красную строку. Однако он является не совсем правильным, вернее неакадемическим, так как создает проблемы при дальнейшем редактировании набранной информации. Речь идет о клавише табуляции, или Tab. Она переносит первую строку абзаца на определенное количество единиц. Использование табуляции не является нормативным, хотя это и более легкий удобный способом.
Однако, если вы хотите научиться правильному академическому форматированию, то лучше сразу привыкайте пользоваться первыми двумя способами. Помните, всегда сложнее переучиться, чем научиться заново. С Вордом форматирования не избежать.
Что касается разных версий «офисов», то основы редактирования в них кардинально не различаются. Потому можете смело учиться на приложении любого года выпуска.
Иногда при форматировании документа, кроме отступов, добавляются и другие категории формата, например, стили, расстояние между строками. Такой сложный формат долго и неудобно выставлять каждый раз. Ворд предлагает возможность копирования существующего формата. Для этого воспользуйтесь функцией документа «Формат по образцу».
Как сделать красную строку
Существует несколько способов как можно сделать красную строку в Ворде 2010. Мы рассмотрим каждый из них, начиная с самого простого и заканчивая наиболее сложным. Описанные методы актуальны для любой версии программы
То есть неважно, работаете вы в Ворде 2007 или в 2016
Клавиша Tab
Microsoft Word, как и большинство современных редакторов, поддерживает горячие клавиши. Благодаря этому любую функцию можно активировать нажатием одной-двух кнопок. Что касается создания отступа, то за это отвечает кнопка Tab. Переместите курсор мышки в то место, где надо поставить красную строку. После этого нажмите клавишу Tab на клавиатуре и вуаля – теперь фрагмент текста начинается с абзаца.
Используя горячую клавишу Tab, вы можете быстро устанавливать отступы, что полезно при скоростном наборе текста. Но у данного метода имеются и недостатки. Отступы проставляются в соответствии со стандартными настройками Ворд. Соответственно, если вам нужно установить другой размер красной строки, то абзац нужно выставлять через специальное меню.
Меню «Абзац»
Чтобы открыть меню «Абзац» и настроить параметры отступов, необходимо руководствоваться следующей инструкцией:
- Текст, который должен начинаться с красной строки, выделите с помощью мышки. После этого нажмите ПКМ по выбранному фрагменту. Появится выпадающий список, в котором необходимо кликнуть на «Абзац».
- Откроется новое диалоговое окно. Нас интересует пункт «Первая строка». Нажмите на выпадающий список, который расположен рядом, и выберите вариант отступ.
- В соседнем поле укажите желаемый размер отступа (стандартный показатель – 1.27 сантиметров). Настроив абзац, нажмите на кнопку «ОК».
Линейка
В Microsoft Word реализован довольно удобный инструмент под названием линейка
С его помощью можно изменить разметку документа и, что важно для нас, задать красную строку. Итак, для того чтобы сделать отступ, переместите курсор на фрагмент текста
После этого на линейке (расположена над листом) отрегулируйте размер вашего абзаца. Для этого перетащите верхний треугольник в нужное место.
Бывает, что линейка не включена в редакторе по умолчанию. В таком случае надо активировать данный инструмент самостоятельно. Для этого перейдите во вкладку «Вид». На управляющей панели около пункта «Линейка» поставьте галочку. После этого рассматриваемый инструмент активируется, и вы сможете проводить с ним различные манипуляции.
Стиль
Люди, которые часто делают документы с одинаковыми параметрами разметки, могут создать собственный универсальный стиль. Благодаря ему вам не придется каждый заморачиваться с абзацами, регулировать их размеры и прочие характеристики страницы. Итак, чтобы создать уникальный стиль, необходимо:
- Перейти на вкладку «Главная». В управляющем меню отыщите раздел «Стиль», разверните его и кликните на пункт «Создать стиль».
- В появившемся диалоге нажмите на кнопку «Изменить». Затем кликните на «Формат» и в выпадающем списке выберите пункт «Абзац». Там настройте параметры красной строки. Также можете подкорректировать другие характеристики текста.
- Закончив изменение параметров, сохраните стиль. Теперь при применении созданного стиля в новом документе все отступы будут проставляться автоматически.
Как вам статья?
Мне нравитсяНе нравится
Специальное форматирование
Рассмотрим практически значимые более сложные случаи форматирования абзацев.
Иногда бывает нужным отменить произведённое разбиение текста на абзацы. Как убрать абзацы в ворде? Для этого придётся удалить ненужные знаки абзацев. При обычной работе в Word они невидимы. Для их отображения на вкладке «Главная» в разделе «Абзац» следует щёлкнуть последний инструмент «Отобразить все знаки».
Для автоматического удаления знака абзаца:
- На вкладке «Главная» открыть инструмент «Редактирование» и щёлкнуть пункт «Заменить»;
- Открыть список «Специальный» и выбрать в нём первый пункт «Знак абзаца». На строке «Найти» появится специальный символ;
- На строке «Заменить на» ввести один пробел, нажав соответствующую клавишу.
- Щёлкнуть «Заменить всё».
Как видно, вместо прежних двух появился единый абзац.
При оформлении многостраничных документов может понадобиться сделать так, чтобы каждый абзац начинался с новой страницы. В других случаях, наоборот, нужно удлинить страницу с тем, чтобы на ней полностью разместился большой абзац.
- Выделить весь текст.
- В его контекстном меню щёлкнуть «Абзац».
- Перейти на «Положение на странице».
Для введения разрыва страницы после каждого абзаца следует поставить галочку рядом с пунктом «с новой страницы». А для того, чтобы абзац не переходил на другую страницу, нужно активировать пункт «не разрывать абзац».
Как сделать интервал 1,5 (полуторный) в Word
Междустрочный интервал, как понятно из названия, — это расстояние между строками. По умолчанию в документах установлен одинарный интервал. Его размер соответствует размеру текущего шрифта, используемого в документе.
Полуторный интервал — это одинарный, помноженный на 1,5. Установка именно такого размера между строками наиболее часто встречается в требованиях по оформлению курсовых, дипломных работ, документации на предприятиях.
Существует несколько способов сделать полуторный интервал в вроде.
Способ 2
Действуйте согласно алгоритму:
- Перейдите на вкладку «Главная». Внизу строки расположена вкладка «Абзац», а чуть ниже нее — небольшой квадратик со стрелкой. Данное расположение актуально при использовании версий MS Word 2007, 2010. Если установлен MS Word 2003, вкладку «Абзац» необходимо искать в меню «Формат», а дальнейшие действия будут идентичны.
- Откроется диалоговое окно, в котором нужно выбрать необходимый параметр. Множитель 1,5 соответствует размеру полуторного интервала.
После нажатия «Ок» интервал изменится во всем документе. Разница очевидна:
До:
После:
Способ 3
Чтобы не открывать множество окон, необходимо установить ярлык изменения интервала на панель быстрого доступа. Выглядит он так:
По умолчанию «иконка» может быть не установлена, но добавить ее несложно. Для этого необходимо:
- Щелкнуть правой кнопкой мыши на панели быстрого доступа. В появившемся диалоговом окне выбрать соответствующую запись:
- После откроется диалоговое окно, благодаря которому можно настроить панель, добавив ярлыки и существенно облегчив работу с приложением.Выбор вкладки «Все команды» позволит увидеть все возможные функциональные кнопки. Если их установить, то при работе с документом получится добиться нужного результата несколькими кликами мышки.
- Выбрать нужную иконку «Интервал», нажать «Добавить» и «Ок».
Теперь на Ленте вверху документа появился активный ярлык, пользуясь которым можно быстро изменить межстрочный интервал во всем документе.
Способ 4
Стиль каждого документа устанавливается вручную, в противном случае используется тот, который стоит по умолчанию. Если в стиле установить нужный интервал, то при каждом открытии документа именно он и будет использоваться. Для этого необходимо:
- Зайти в настройку пользовательских интервалов:
- Установить множитель 1,5. У пользователя есть возможность выбора: использовать полуторный интервал только в текущем документе или сделать его шаблонным по умолчанию.
Как выделить текст в Word: разные способы
При работе в текстовом редакторе, пользователи часто используют выделение текста в Ворде для выполнения различных операций: изменения форматирования документа, копирования всего содержимого или фрагмента текста в этот или в другой документ, для перемещения или удаления.
В программе Microsoft Word имеется несколько способов, с помощью которых можно выделять текст, в зависимости от конкретной ситуации. В основном, это необходимо для целей форматирования документа. Форматирование шрифта, абзаца, другой части текста позволяет создавать неповторимые документы, делает их удобными и увеличивает отдачу.
- Выделение текста мышью
- Как выделить весь текст в Word — 1 способ
- Как выделить весь документ — 2 способ
- Выделение всех страниц документа Word — 3 способ
- Выделение всего текста документа Word — 4 способ
- Выделение слов в тексте Word — 2 способа
- Как выделить отдельные символы в тексте
- Выделение предложений в тексте — 2 способа
- Выделение строки в документе — 2 способа
- Как выделить абзац в тексте Word — 2 способа
- Как выделить фрагмент текста в Ворде — 2 способа
- Выделение вертикальной области в тексте
- Выводы статьи
Выделение символов, слов и фрагментов текста — необходимое условие для форматирования текста документа. Умение быстро и правильно выделять содержимое, позволит намного сократить время работы при выполнении форматирования документов разной степени сложности.
В этой статье мы рассмотрим разные способы выделить текст в MS Word: как выделить весь текст в Ворде, выполним выделение фрагментов текста, абзацев, предложений, выделение слов и символов в тексте.
Как сделать красную строку в «Word»: способ № 4?
Теперь обсудим самый лучший метод выставления красной строки. В данном случае вы сможете поработать над всем текстом и всеми его абзацами, причем, вы это сделаете предварительно и только один раз. После этого красные строки будут выставляться согласно вашим настройкам. Итак, сделайте следующее:
Выделите нужный вам текст и задайте красную строку с помощью одного из приведенных выше способов (можем посоветовать второй способ). Далее вы, если хотите, можете сразу задать прочие параметры: настроить стиль, размеры и прочие параметры шрифта, поработать над заголовками. После этого снова выделите этот же текст и нажмите на «Стили» в правой части контекстного меню.
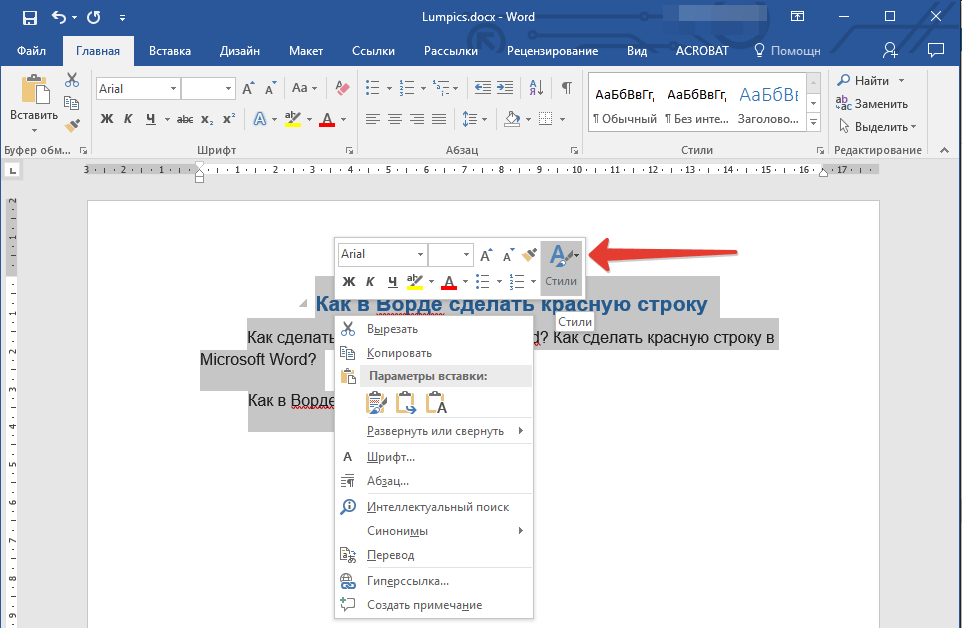
Как сделать красную строку в «Word»?
Затем нажмите на «Создать стили»
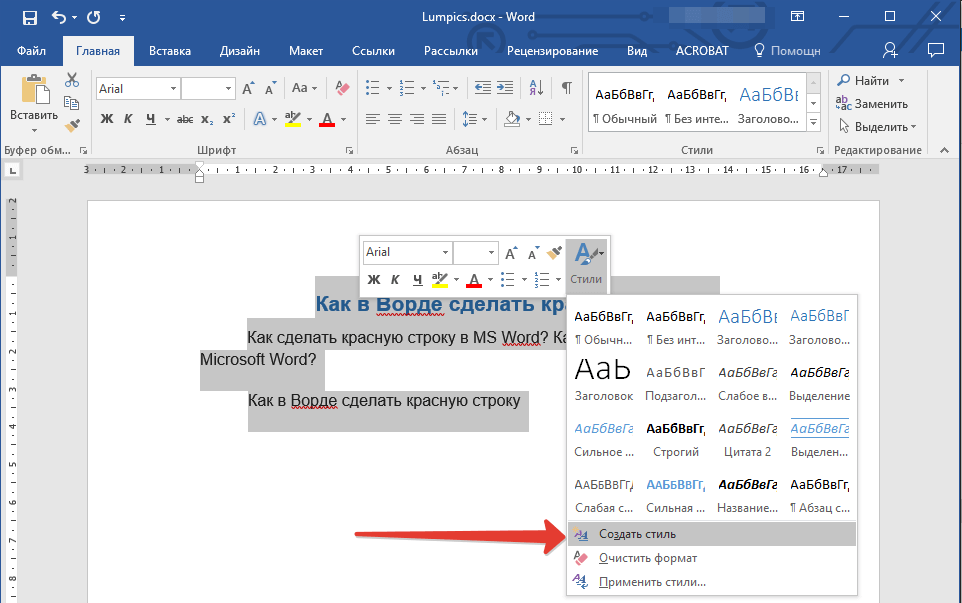
Как сделать красную строку в «Word»?
Придумайте любое имя созданному вами стилю и нажмите на «Ок»
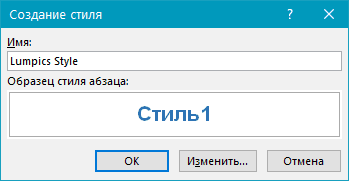
Как сделать красную строку в «Word»?
Если вы вам нужно что-то подправить, то пока не нажимайте на «Ок», выберите кнопку «Изменить» и поработайте над стилем основательнее. Внимательно изучите все настройки, потренируйтесь на черновике. Выбранные вами стили вы в дальнейшем сможете всегда применять в разных документах.
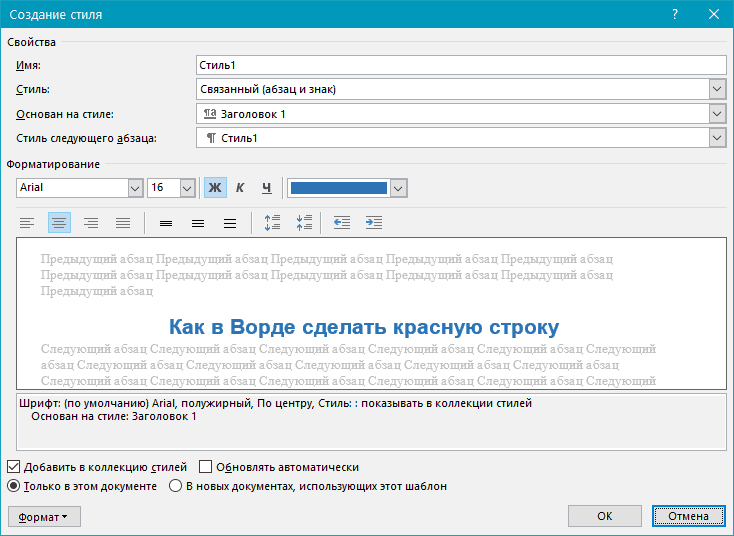
Как сделать красную строку в «Word»?
Как настроить отступы и табуляции в Microsoft Word
Обновлено: 02.08.2020, Computer Hope
Есть два типа отступов, которые можно изменить: абзацы и маркеры. У каждого есть отдельный способ регулировки размера отступа. Ниже приведены различные способы настройки отступа в Microsoft Word.
Отступ первой строки с табуляцией
Отступ первой строки всегда можно создать с помощью клавиши Tab на клавиатуре. Чтобы изменить размер отступа первой строки или отступ всего абзаца, продолжайте читать следующие предложения.
Отступ абзаца с помощью сочетания клавиш
Для всего абзаца можно сделать отступ с помощью сочетания клавиш Ctrl + M , а нажатие сочетания клавиш более одного раза приведет к увеличению отступа абзаца.
Чтобы изменить отступ, можно также нажать Ctrl + Shift + M .
Регулировка отступов линейкой
Чтобы настроить размер отступа абзаца, используйте линейку, которая находится под строкой меню и похожа на картинку, показанную ниже.Если эта функция не отображается, см. Наш документ о том, как включить линейку.
По направлению к левой стороне линейки найдите маркеры отступов, напоминающие песочные часы, как показано на изображении ниже.
Верхний маркер (стрелка вниз) управляет отступом первой строки, а средний маркер (стрелка вверх) управляет выступом (отступ для строк после первой строки в каждом абзаце). Нижний маркер (маленькая рамка) контролирует левый отступ.Чтобы отрегулировать эти отступы, вы можете перетащить каждый маркер вправо или влево.
Чтобы изменить отступ для всего документа, выделите весь текст в документе (нажмите Ctrl + A), а затем отрегулируйте интервал отступа на линейке, как описано выше.
Если при нажатии клавиши Tab образуется большой отступ, и регулировка отступа на линейке не работает, отрегулируйте левый упор на линейке.
Изменение отступов в окне абзаца
Еще один способ изменить отступы — просмотреть настройки Paragraph .Чтобы просмотреть это окно, дважды щелкните маркеры на линейке, выберите Формат , а затем Абзац . Вы также можете поместить курсор в абзац, щелкнуть правой кнопкой мыши и выбрать Абзац .
Как показано ниже в окне Параграф , в разделе Отступ можно настроить параметры отступа слева и справа. Вы также можете настроить отступ первой строки и размер выступа с помощью параметра Special в разделе Indentation .
Внизу окна Параметры абзаца вы можете предварительно просмотреть внешний вид устанавливаемых вами размеров отступов и внести соответствующие изменения, пока не получите желаемый результат.
Отрегулируйте отступ на ленте в Word 2007 и более поздних версиях
Если вы используете более новую версию Microsoft Word, использующую ленту, например Word 2007 или 2013, сделайте следующее.
- Щелкните вкладку Макет или Макет страницы .
- Отрегулируйте настройки отступа в разделе Параграф .
Для просмотра окна Paragraph , упомянутого в предыдущем разделе, щелкните маленькую стрелку вниз, обозначенную красной стрелкой на рисунке ниже.
Регулировка маркера и нумерации
Самый простой метод корректировки маркеров и списка номеров во всех версиях Word — это отрегулировать левый отступ через линейку Microsoft Word.
Чтобы настроить интервал между маркером и текстом в списке, вам может потребоваться отрегулировать Левый упор табуляции на линейке.
Microsoft Word 2007, 2010 и более поздние версии
- Щелкните один из маркеров на уровне документа, который нужно изменить.
- Щелкните маркер правой кнопкой мыши и выберите Настроить отступы списка во всплывающем меню.
- В окне Регулировка отступов списка измените положение маркера , чтобы отрегулировать размер отступа маркера, или измените отступ текста , чтобы настроить размер отступа текста после маркера.
Microsoft Word 2000 и более ранние версии
- Поместите курсор в маркированную или пронумерованную строку документа.
- Щелкните меню Format в верхней части программы Word и выберите опцию Bullets and Numbering .
- В окне Маркировка и нумерация нажмите кнопку Настроить на одной из первых трех вкладок, в зависимости от типа изменяемого списка.
- В открывшемся окне настройте размер отступа для позиции маркера и позиции текста. Внизу окна вы можете просмотреть, как выглядит размер отступа, и внести соответствующие изменения, пока не получите желаемый результат.
Вы также можете получить доступ к окну Bullet and Numbering , поместив текстовый курсор на маркированную или пронумерованную строку и щелкнув правой кнопкой мыши документ Word. Во всплывающем меню выберите опцию Bullets and Numbering .
Как сделать отступ в Ворде слева и справа?
Как сделать отступ второй строки в ворде?
Нажмите кнопку ОК.
- Выделите текст, для которого нужно добавить выступ.
- Перейдите на вкладку главная диалоговое окно вызова абзаца Отступы и интервалы.
- В разделе особыевыберите один из следующих стилей отступов: Связи Первая строка Нет …
- Нажмите кнопку ОК.
Как увеличить отступ слева?
Для того чтобы сделать отступ слева в ворде, проделайте следующие шаги: Щелкните в любом месте абзаца, который вы хотите сместить влево, и нажмите кнопку «Увеличить отступ», доступную на вкладке «Главная», или просто нажмите сочетание клавиш Ctrl+M.
Как в ворде сделать отступ снизу?
Для этого на вкладке «Главная» в группе «Абзац» кликните на маленькую черную стрелочку в правом нижнем углу. Откроется диалоговое окно «Абзац». В соответствующих полях в нем можно задать точные значения для отступов. При этом внизу, в области «Образец», можно посмотреть, как изменяется Ваш текст.
Что такое выступ в ворде?
Выступ, также называемый отступом второй строки, задает начало первой строки абзаца, размещая его на полях, а затем делает отступ каждой последующей строки абзаца. … Вы можете настроить глубину отступа с помощью поля по .
Как сделать отступ строки в ворде?
Отступ первой строки по умолчанию
- Поместите курсор в любое место абзаца.
- На вкладке Главная щелкните правой кнопкой мыши стиль Обычный и выберите Изменить.
- Выберите Формат, а затем выберите Абзац.
- На вкладке Отступы и интервалы в разделе Отступ выберите Первая строка.
- Нажмите ОК.
- Нажмите кнопку ОК еще раз.
Как убрать выступ в ворде?
При использовании выступа вторая и последующие строки абзаца выступают дальше, чем первая строка. Самый быстрый способ удалить отступ — выбрать абзац, нажать кнопку запуска диалогового окна «Главная > абзац», а затем в диалоговом окне «Абзац» щелкнуть (нет).
Как изменить отступ в строке документа?
Настройка отступов и интервалов для абзацев
- Выделите один или несколько абзацев, которые нужно изменить.
- Откройте вкладку Главная и нажмите кнопку вызова диалогового окна «абзац» .
- Выберите вкладку Отступы и пробелы .
- Выберите нужные параметры и нажмите кнопку ОК.
Что такое отступ слева?
Отступ слева — устанавливает положение всего абзаца относительно левого поля страницы. Для его изменения используйте соответствующий маркер. Отступ справа — задает положение всего абзаца относительно правого поля страницы. Отступ первой строки — определяет положение первой строки абзаца.
Как в ворде сделать отступ сверху и снизу?
Чтобы восстановить исходные настройки полей, нажмите кнопку Поля и выберите пункт Настраиваемые поля. Задайте в полях Сверху, Снизу, Слева и Справа значение 2,5 см. Затем нажмите кнопку По умолчанию и кнопку Да.
Как сделать абзац в ворде для курсовой?
Итак, для того, чтобы сделать абзацы в документе, выделите весь текст, нажмите сочетание клавиш «Ctrl+A», и передвиньте верхний маркер на нужное расстояние на линейке. Цена деления линейки – 0,25 см, поэтому расстояние для абзаца можно выставить достаточно точно.
Как в ворде сделать абзацный отступ?
Как же сделать абзацные отступы в Ворде? Абзацные отступы можно установить в окне Абзац. Выделите нужный абзац(ы) или весь документ (клавиатурная комбинация CTRL + A) и нажмите правую кнопку мыши – пункт Абзац. Откроется окно настройки абзацных отступов.
Для чего применяется выступ?
Наряду с отступами могут использоваться выступы. Выступ смещает текст влево от первоначальной линии текста, при этом он не распространяется на первую строку абзаца. Обычно выступы применяют при создании нумерованных и маркированных списков, указателей.
Что такое отступ в информатике?
В языках программирования, отступы используются для форматирования исходного кода программы для улучшения читаемости
Отступы, как правило, необходимы только самим программистам; компиляторам и интерпретаторам обычно не важно, сколько пробелов присутствует между инструкциями
Как уменьшить расстояние между цифрой и текстом в ворде?
Щелкните правой кнопкой мыши и выберите команду Изменение отступов в списке. Измените расстояние отступа маркера от поля, щелкнув стрелки в поле Положение маркера, или измените расстояние между маркером и текстом, щелкнув стрелки в поле Отступ текста.
Формирование абзацев
Текст всегда должен выглядеть целостно и привлекательно, для этого многие люди используют специальные сервисы по формированию абзацев, про которые будет сейчас рассказано:
Для изменения всего отрывка войдите в меню «Формат», там нажмите на окошко «Абзац». В пункте «Абзац» на вкладке «Отступы и интервалы» преобразуйте нужный фрагмент текста, то есть выравнивайте его. Это следует сделать по следующим пунктам: «по левому/правому краю», «по центру», «по ширине». Рядом с вышесказанной иконкой имеется вкладка «Положение на странице». Тут предоставляется возможность произвести различные махинации с выбранным отрывком. К примеру, изменить часть текста, оказавшийся на стыке между страниц, запретить разрывать фрагмент и один пункт и так далее.
Для облегчения форматирования можно использовать функцию «Линейка». Она включается в меню «Вид». Там есть отдельное место для функции «Линейка» и необходимо напротив строчки поставить галочку. Дополнение помогает устанавливать боковые границы и положение табуляции использованной части рассказа.





