Как убрать название папки на рабочем столе. скрываем название папки
Содержание:
- Как сделать невидимую папку
- Как сделать невидимую папку
- Как сделать невидимую папку
- Возвращаем отображение
- Альтернативный вариант
- Делаем папку невидимой
- Альтернативный способ скрыть папки
- Открываем скрытые папки и файлы
- Делаем невидимое название папки
- Делаем невидимое название папки
- Папка не удаляется из-за отсутствия разрешения администратора
- Как удалить не удаляющиеся файл, папку через компьютер?
- Как создать невидимую папку
Как сделать невидимую папку
Я расскажу об 3-х эффективных и простейших способах сделать папку невидимы.
Способ номер 1. Данный процесс тот же самый для всех 3 способов, суть заключается создание стандартной папки. Заходим нужный раздел или на рабочем столе нажимаем правая кнопка мыши, переходим «создать» выбираем «папка» пишем название нажимаем «ок».
Теперь заходим «пуск»-« все программы»-«стандартные»-«выполнить», или выполняй эти действия нажатием двух клавиш win+R. Далее открывшийся в окне вводим следующие значение
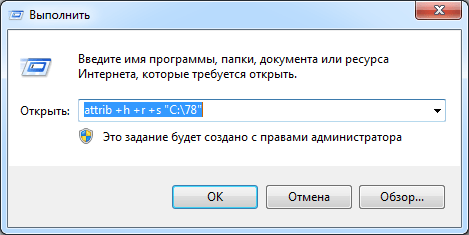
нажимаем ок, если вы все правильно сделали папку которую мы создали станет невидимой, невооруженным и вооруженным глазом.
В случае если вы ставите в параметрах папки галочку в разделе «показать скрытые файлы и папки», все равно созданный нами папка не будет видно. Этот способ имеет преимущество перед способами 2 и 3 тем что работает практически на всех операционных системах.
Способ номер 2. В этом способе я будем скрывать папку по частям. Сначала делаем имя невидимой потом и сам ярлык невидимый.
Чтобы скрыть имя папки наводим курсор мыши на папку нажимаем правой кнопкой мыши выбираем «переименовать». Далее нажимаем alt удерживая водим цифры 255, отпускаем alt нажимаем enter.
После таких манипуляций имя папки станет невидимой. Дальше нам необходимо чтобы сам ярлык папки тоже была невидимой.
Для этого наводим на папку курсор мыши, нажимаем правой кнопкой мыши, заходим в свойства. Открывающиеся окна заходим в раздел настройки, нажимаем на кнопку сменить значок.
Списоке ярлыков выбираем пустой ярлык, т. е. невидимый ярлык и нажимаем «ок».
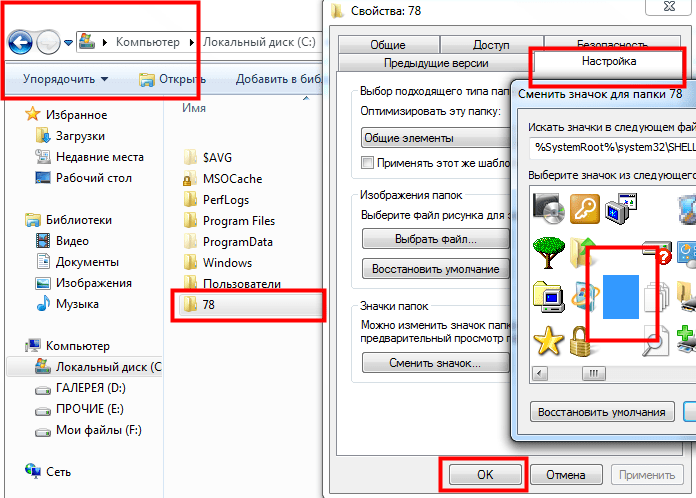
Способ номер 3. Этот способ аналогично способу номер 2. Создаем папку, зажимаем alt удерживая вводим цифры 0160 отпускаем клавишу alt и нажимаем клавишу enter.
Как и втором способе имя папки станет невидимой и остается сменить ярлык на невидимую.
Как сделать невидимую папку
Если у компьютера несколько пользователей, у одного из них рано или поздно обязательно возникнет необходимость спрятать определенные файлы от остальных.
Простейший способ спрятать файлы на компьютере – поместить их в «невидимую» папку. Сделать невидимой можно любую папку, действуя одним из следующих способов: 1. Присвоить ей пустое название и пустую иконку;
2. Присвоить ей атрибут «Скрытый».
Для усиления «эффекта» можно также использовать оба способа одновременно.
О более надежных методах защиты файлов читайте здесь.
Присвоение папке пустого названия и пустой иконки
В большинстве случаев факт существования на компьютере какой-то папки определяется человеком по наличию у нее соответствующего названия и иконки. Если убрать эти два фактора, папка визуально станет невидимой.
Чтобы сделать название папки пустым, необходимо щелкнуть по ней правой кнопкой мышки, в контекстном меню выбрать пункт «Переименовать», стереть старое название и вместо нового вставить пробел.
Пробел нужно вставлять особым способом: удерживая нажатой клавишу Alt, набрать «255» на цифровых кнопках клавиатуры (те, что справа). При этом, на клавиатуре должен быть активным режим NumLock. Включается он кнопкой с названием NumLock, находящейся возле цифровых кнопок клавиатуры.
При активации режима NumLock на клавиатуре загорится специальный индикатор (подробнее о таком способе вставки символов читайте здесь).
Для присвоения папке пустой иконки, необходимо щелкнуть по ней правой кнопкой мышки и выбрать пункт «Свойства». В появившемся окне на вкладке «Настройка» нажать кнопку «Сменить значок», среди предложенных вариантов выбрать пустою иконку, нажать «ОК», а затем «Применить» (см. рисунок, нажать для увеличения).
Папка после этого «исчезнет». Чтобы ее найти, необходимо открыть раздел, содержащий невидимую папку, и, удерживая нажатой кнопку Ctrl, нажать клавишу латинской буквы A. Папка подсветится вместе со всеми остальными файлами, что даст возможность ее открыть обычным способом (двойным кликом левой кнопки мышки).
Присвоение папке атрибута «Скрытый»
В операционной системе Windows любому файлу или папке можно присвоить атрибут «Скрытый». По умолчанию, компьютер не отображает такие файлы и папки (они становятся невидимыми пользователю). В любой момент их можно вернуть в обычное состояние, и они будут отображаться как прежде.
Чтобы сделать папку невидимой, необходимо щелкнуть по ней правой кнопкой мышки и выбрать пункт «Свойства». Затем в открывшемся окне перейти на вкладку «Общие», отметить галочкой пункт «Скрытый» и нажать «Применить» (см. рисунок). Появится окно, в котором необходимо выбрать пункт «Только к этой папке» и нажать «ОК». Папка исчезнет.
Чтобы снова увидеть эту папку, нужно заставить компьютер отображать скрытые папки и файлы. Для этого необходимо:
— в Windows XP — открыть любую папку или логический раздел, в левом верхнем углу щелкнуть мышкой по пункту «Сервис» и выбрать пункт «Свойства папки…». Появится окно, в котором необходимо перейти на вкладку «Вид», отметить в списке пункт «Показывать скрытые файлы и папки», после чего нажать кнопку «Применить»;
— в Windows 7 – открыть любую папку или логический раздел, в левом верхнем углу щелкнуть по «Упорядочить» и выбрать пункт «Параметры папок и поиска». В открывшемся окне перейти на вкладку «Вид», выбрать в списке пункт «Показывать скрытые файлы, папки и диски», после чего нажать кнопку «Применить».
Для усиления эффекта можно одновременно использовать оба способа, то есть, сначала сделать папку невидимой путем присвоения ей пустого названия и пустой иконки, после чего сделать ее еще и скрытой, присвоив соответствующий атрибут.
Обратите внимание, что помещение файлов в невидимые папки, созданные описанными выше способами, скрывает их от посторонних глаз лишь визуально и не гарантирует высокой степени защиты. На компьютере такие папки могут быть обнаружены случайно, и нашедший их человек беспрепятственно получит полный доступ к файлам, содержащимся в них
На практике, невидимые папки позволяют спрятать файлы от детей или пользователей с невысоким уровнем компьютерной подготовки
На компьютере такие папки могут быть обнаружены случайно, и нашедший их человек беспрепятственно получит полный доступ к файлам, содержащимся в них. На практике, невидимые папки позволяют спрятать файлы от детей или пользователей с невысоким уровнем компьютерной подготовки.
Для хорошо подготовленного человека обнаружить невидимую папку не составит особого труда.
Существуют более надежные способы, позволяющие спрятать файлы или же закрыть к ним доступ. Об этом читайте здесь.
Как сделать невидимую папку
1. Скрываем средствами Windows
1. Кликните по папке или файлу правой кнопкой мышки и выберите «Свойства». На первой же вкладке «Общие» в нижнем блоке с атрибутами установите галочку у пункта со скрытием.
2. Директория или файл станут невидимыми, их не получится выделить или скопировать. Чтобы увидеть ее снова:
Нажмите «WIN + E», чтобы открыть проводник. Кликните по меню «Вид» и в панели с инструментами установите галочку у «Скрытые элементы». Теперь вы увидите список всех скрытых элементов.
Так вы легко можете сделать скрытую папку на рабочем столе или в любой другой директории и всегда получить к ней доступ.
3. Чтобы зайти в нее, не включая показ скрытых фалов, в том же проводнике перейдите туда, где она находилась и в адресной строке введите ее название.
К примеру, если она была скрыта на рабочем столе, в проводнике в левом столбце откройте соответствующий раздел и в адресной строке напишите название скрытой директории, чтобы открыть ее.
Важно! При этом способе — папку будет видно при включении режима просмотра скрытых файлов и при поиске по названию в проводнике
2. Делаем прозрачной
1. Скопируйте следующий прозрачный символ внутри кавычек — «⠀⠀⠀». Кликните по нужной директории правой кнопкой мышки, нажмите на «Переименовать» и вставьте это значение.
Если не можете скопировать, то, чтобы вставить прозрачный символ, зажмите клавишу ALT и на цифровом блоке клавиатуры (который находится справа) поочередно нажмите кнопки: 255.
2. Еще раз кликните по директории правой кнопкой мыши и откройте «Свойства.» Перейдите на вкладку «Настройка» и нажмите на «Сменить значок».
3. Выберите из предложенных вариантов прозрачную иконку и нажмите на ОК.
Важно! При этом способе — папку будет видно в проводнике, при выделении или просто при клике по месту, где она находится. Также ее можно будет увидеть на доли секунды при обновлении окна — при нажатии на клавишу F5
3. Скрываем полностью при помощи Windows
В этом случае вашу директорию вообще никто не увидит и не сможет посмотреть. Никакой поиск или отображение скрытых файлов тут не помогут.
1. Нажмите одновременно клавиши «WIN + R», чтобы открылось диалоговое окно «Выполнить». Скопируйте и вставьте в него следующее значение:
attrib +h +r +s
2. Откройте директорию, кликните по адресной строке в проводнике и скопируйте путь по которому она находится.
3. Перейдите обратно на окно выполнить и после значения вставьте скопированный адрес в кавычках. Кликните на ОК. Должно получится так:
attrib +h +r +s "скопированный адрес"
4. Папка будет скрыта, чтобы войти в нее — откройте проводник, нажав разом клавиши «WIN + R», перейдите в место, где она находилась и введите название в адресной строке. К примеру, если она была на рабочем столе, то откройте вначале его в левом столбце.
Чтобы сделать ее снова видимой, проделайте то же самое, только вначале укажите значение
attrib -h -r -s
4. Используем утилиту — Anvide Seal Folder
Адрес: Anvide Seal Folder
Удобная и небольшая утилита, которая позволяет сделать невидимую папку и запаролить ее. Есть portable версия, которая не требует обязательно установки.
1. Скачайте и запустите утилиту. Кликните по значку плюсика и укажите нужную директорию в проводнике. Она появится в главном окне — выберите ее и нажмите на значок замка.
2. Введите пароль, он требуется обязательно, и закройте доступ, при желании можно указать подсказку к паролю.
3. Папка сразу станет скрытой и вообще недоступной ни для кого. Ее никак не откроешь и не найдешь. Чтобы сделать ее снова видимой и открыть, в окне утилиты кликните по ней и введите ранее указанный пароль.
Важно! Этот способ поможет обезопасить свою директорию на 100%, даже если человек найдет эту программу и откроет ее. Все равно не получит доступ к вашим файлам без знания пароля
В заключение
Как видите есть несколько способов, как можно быстро и главное просто обезопасить от лишних глаз свои данные на компьютере или ноутбуке. Безопасного серфинга вам в сети.
Возвращаем отображение
Бывают случаи, когда объект теряется или функция сокрытия перестает быть нужной, тогда встает новая задача – восстановить отображение. Сделать это достаточно просто.
- В предполагаемом месте расположения папки жмем комбинацию «CTRL+A». Произойдет выделение всех объектов, включая, казалось бы, невидимый каталог.
- Открываем его «Свойства» и в разделе «Настройка» щелкаем «Сменить значок».
- Выбираем любую из картинок и жмем «Ок».
- В основном окне жмем «Применить».
- Осталось выделить объект мышкой, воспользоваться клавишей «F2» и задать ему новое имя.
Как видите, все предельно просто.
Альтернативный вариант
Также можно воспользоваться альтернативным вариантом – сначала создать обычную папку, после чего наложить на нее эффект невидимости, причем он одновременно будет применяться и к тексту (имени). Это весьма удобно, по сравнению с предыдущим способом. Делается это несколькими методами, рассмотрим каждый из них.
Первый метод:
- Открываем «Свойства» нужного объекта.
- Во вкладке «Общие» активируем пункт «Скрытый» и жмем «Ок».
- Если директория содержит какие-либо файлы, то дополнительно отобразится уведомление, в котором необходимо выбрать опцию применения изменений к текущему каталогу и ко всем вложенным в него файлам, после чего сохраняем настройки «Ок».
- Готово, осталось проверить результат.
О том, как в итоге найти такой объект, я расскажу ниже.
Второй метод:
Не удалось устранить проблему?Обратитесь за помощью к специалисту!
Решите мою проблему
- Запускаем командную строку, пишем в консоль «cd desktop» (без кавычек), при условии, что необходимый каталог находится на рабочем столе и нажимаем «Enter».
- Выполняем команду «attrib +h /s /d sample», где «sample» — имя каталога.
- Входим в директорию sample с помощью команды «cd sample». Если имя директории состоит из нескольких слов, нужно писать ее имя в кавычках, например, «sample one».
- Теперь вводим в консоль «attrib +h /s /d» и жмем «Enter». Таким образом мы сделаем невидимыми все файлы и папки, которые находятся внутри директории sample.
Теперь поговорим о том, как вернуть настройки к начальному состоянию.
Делаем папку невидимой
Итак, следуем поэтапной инструкции:
Этап I. Создаем новую папку на рабочем столе
Правой кнопкой мыши кликаем на свободном поле рабочего стола и в открывшемся меню выбираем «Создать», далее «Папку».
Для того, чтобы создать новую папку, нажимаем правую кнопку мыши и выбираем нужную функцию
Этап II. Присваиваем папке невидимый значок
Для того, чтобы продолжить процесс сокрытия папки, необходимо сменить ее значок. Для этого делаем следующее:
Наводим курсор на вновь созданную папку;
Кликаем правой кнопкой мыши и выбираем в открывшемся меню опцию «Свойства» (в самом низу);
Правой кнопкой мыши кликаем на новой папке и выбираем опцию «Свойства»
Перед нами появляется диалоговое окно, в котором мы выбираем функцию «Настройка»;
Внизу видим кнопку «Сменить значок», которую активируем;
В «Свойствах» выбираем «Настройки», а далее «Сменить значок»
Перед нами возникает окно с большим количеством предлагаемых иконок, среди которых мы выбираем прозрачную иконку – примерно в середине меню, она невидима для глаза, поэтому чтобы ее активировать наводим курсор на свободное поле, как показано на фото;
Чтобы увидеть иконку в меню предлагаемых вариантов кликаем на пустом поле
Далее после выбора прозрачного значка, нажимаем «Ок», «Применить» и снова «Ок». На нашем рабочем столе появляется невидимый ярлык папки, у которой теперь видно только одно название.
На рабочем столе появляется папка с невидимым ярлыком и видимым названием
Этап III. Делаем скрытым название папки
Итак, на нашем рабочем столе невидимая папка с читаемым названием. Чтобы его также скрыть делаем следующее:
нажимаем клавишу «ALT» и, удерживая ее, набираем следующую комбинацию цифр «0160», далее «Ввод».
Удерживая клавишу Альт, набираем на цифровой части клавиатуры комбинацию цифр 0160
Мы видим, как наша папка полностью исчезла с поля зрения.
Примечание: Чтобы все у нас получилось, важно набор цифр «0160» производить исключительно с цифровой клавиатуры компьютера (расположена справа), а не с цифр, которые находятся вверху клавиатуры.
Цифровая часть клавиатуры расположена обычно в правой ее части
Особенности сокрытия папок для ноутбуков и планшетов
Чаще всего вышеописанные рекомендации подходят для всех компьютерных девайсов – для ноутбуков и планшетов.
Особенности сокрытия папок для ноутбуков и планшетов
Но, если после выполнения всех манипуляций, название папки не получилось скрыть, попробуйте поэкспериментировать с набором вводимых цифр и удерживаемых клавиш, следующим образом:
Можно также вместо набора «0160» попробовать цифры «255».
Альтернативный способ скрыть папки
Существует еще один способ сделать папку либо файл невидимыми для глаз. В его основе лежит использование встроенных функций операционных систем Windows 7, 8 и 10.
Итак, действуем по пунктам:
Нажимаем правой кнопкой мыши на нужной папке (файле) и останавливаем курсор на функции «Свойства».
Перед нами открывается функциональное меню и на первой вкладке «Общие», в самой нижней части мы видим «Атрибуты» — ставим отметку на «Скрытый».
В атрибутах выбираем опцию «Скрытый»
Далее заходим в «Поиск» нашей Windows, куда вводим «параметры папок», в которых выбираем вкладку «Вид».
В «Поиске» находим «Параметры папок» и выбираем вкладку «Вид»
В разделе «Вид» выбираем опцию «Не показывать скрытые файлы, папки и диски», далее «Применить» и «Ок». После чего мы видим, как наша папка полностью исчезла с рабочего стола, то есть стала невидимой.
Выбираем опцию «Не показывать скрытые файлы, папки и диски»
Следует заметить, что вышеперечисленными способами по аналогии можно скрыть папки, файлы, картинки, музыку не только на компьютере, но также на диске и флешкарте.
Открываем скрытые папки и файлы
После того, как мы рассмотрели все способы сделать невидимыми папки и файлы в операционной системе Windows, может возникнуть вопрос – а как же их открыть, посмотреть, найти и так далее.
Сделать это нетрудно, уже хотя бы потому, что можно действовать по шагам сокрытия папки, которые мы изучили выше, но теперь в обратном порядке.
Например, чтобы найти наши скрытые файлы и папки, снова заходим в раздел «Вид» и меняем нашу галочку на функцию «Показывать скрытые файлы, папки и диски», далее «Применить» и «Ок».
Для того, чтобы открыть наши скрытые папки и файлы, выбираем опцию «Показывать скрытые файлы, папки и диски»
Затем, нажимая и удерживая левую кнопку мыши, выделим часть поля рабочего стола, как показано на фото.
Выделив при помощи удержания левой кнопки мыши поле на рабочем столе, мы сможем увидеть наши скрытые папки
Мы сразу увидим наши скрытые папки.
Делаем невидимое название папки
Целесообразно делать пустое имя каталогу на рабочем столе. Предположительно в проводнике смотреться это будет бессмысленно, но для тренировки можете сделать здесь. Если Вы попробуете за место названия поставить пробелы или оставить пустое место, тогда после нажатия Enter у Вас ничего не получиться. Для осуществления цели выполняйте пошаговый алгоритм действий:
- (переходите к шагу 3) или используйте существующую.
- Кликните правой кнопкой по каталогу, выберите из меню раздел «переименовать» или щелкните два раза левой кнопкой с задержкой между кликами в 2-3 секунды. Еще можете из меню выбрать «свойства», на вкладке «общие» в самом верху выделите текущее название папки.
- Удалите предыдущее имя, зажмите кнопку ALT, наберите на цифровой клавиатуре справа 255 (на нетбуке жмите KII), отпустите ALT и нажмите энтер.
После такого подхода, папка станет без названия. На самом деле, каталогу присваивается неотображаемый символ, напоминающий обычный пробел.
Кстати, по такому принципу можно убрать имя ярлыков, файлов. При этом убедитесь, что отключена . Так Вы случайно не удалите расширение, и оно не будет отображаться на файлах.
Примечание: обратите внимание, что нельзя удалять названия ряду системных папок или тем, которые в данный момент используются. То же самое относится и к файлам, ярлыкам
Наверняка, папка без названия будет смотреться не оригинально
Поэтому акцентирую внимание на то, дабы задать отличительные особенности и привлекательность
Вот и все, теперь можете сделать папку без названия в Windows 7, 8
молниеносно. Все, что Вам потребуется, это практическое применение данного урока с соблюдением рекомендованных правил.
Сегодня мы решили поговорить о том, как сделать папку без названия. На самом деле все очень просто, и для того, чтобы вам сделать каталог с невидимым названием, необходимо знать инструкцию, которой сегодня мы с вами и поделимся. Папка без названия может быть создана как для шутки над близкими или знакомыми, так и просто для маскировки, ведь помимо того, что каталог не будет иметь имени, вы можете также сделать его вообще невидимым. С помощью приведенной ниже инструкции вы сможете хранить необходимую информацию на своем компьютере, при этом можно выбирать совершенно любое место. Самое интересное, что такой каталог можно будет заметить только с помощью выделения его курсором.
Делаем невидимое название папки
Целесообразно делать пустое имя каталогу на рабочем столе. Предположительно в проводнике смотреться это будет бессмысленно, но для тренировки можете сделать здесь. Если Вы попробуете за место названия поставить пробелы или оставить пустое место, тогда после нажатия Enter у Вас ничего не получиться. Для осуществления цели выполняйте пошаговый алгоритм действий:
- Создайте папку (переходите к шагу 3) или используйте существующую.
- Кликните правой кнопкой по каталогу, выберите из меню раздел «переименовать» или щелкните два раза левой кнопкой с задержкой между кликами в 2-3 секунды. Еще можете из меню выбрать «свойства», на вкладке «общие» в самом верху выделите текущее название папки.
- Удалите предыдущее имя, зажмите кнопку ALT, наберите на цифровой клавиатуре справа 255 (на нетбуке жмите KII), отпустите ALT и нажмите энтер.
После такого подхода, папка станет без названия. На самом деле, каталогу присваивается неотображаемый символ, напоминающий обычный пробел.
Кстати, по такому принципу можно убрать имя ярлыков, файлов. При этом убедитесь, что отключена опция показа расширения файлов. Так Вы случайно не удалите расширение, и оно не будет отображаться на файлах.
Примечание: обратите внимание, что нельзя удалять названия ряду системных папок или тем, которые в данный момент используются. То же самое относится и к файлам, ярлыкам
Наверняка, папка без названия будет смотреться не оригинально
Поэтому акцентирую внимание на то, как поменять значок папки на Windows 7, 8, дабы задать отличительные особенности и привлекательность
Вот и все, теперь можете сделать папку без названия в Windows 7, 8
молниеносно. Все, что Вам потребуется, это практическое применение данного урока с соблюдением рекомендованных правил.
Смартфоны
Папка не удаляется из-за отсутствия разрешения администратора
Давайте рассмотрим, как удалить папку, если действие просит разрешение от администратора. С этой проблемой чаще всего приходится сталкиваться пользователям, работающим под обычной или гостевой учетной записью, но подобное возможно и тогда, когда вы и сами являетесь администратором компьютера.
В первом случае для удаления папки вам придется ввести пароль учетной записи владельца ПК, так как система будет его у вас постоянно запрашивать, либо воспользоваться универсальным способом, о котором будет сказано в конце статьи.
А вот что делать, если папка не удаляется при работе под учетной записью администратора?
Причина может заключаться в том, что вы либо не являетесь ее владельцем, либо не имеете соответствующих прав доступа. Откройте свойства папки, переключитесь на вкладку «Безопасность» и нажмите в открывшемся окошке кнопку «Дополнительно».
В следующем окошке нажмите кнопку «Дополнительно». Откроется еще одно окно.
Тип объекта в нем оставьте «Пользователь», далее нажмите кнопку «Поиск» и выберите в появившемся внизу списке пользователя, которого хотите сделать владельцем каталога.
Нажмите «OK» и еще раз «OK».
После того как владелец будет заменен, отметьте птичкой пункт «Заменить владельца подконтейнеров и объектов» и сохраните настройки.
Далее вам нужно будет предоставить новому владельцу полные права доступа к папке. Нажмите в окошке свойств «Изменить», выделите в окне изменения разрешений нужного пользователя, предоставьте ему полные права доступа и сохраните настройки.
После этого папка должна легко удалиться.
Примечание: аналогичным образом удаляются папки, владельцем которых является системная служба TrustedInstaller. Сначала производится замена владельца папки, затем ему предоставляются (при необходимости) полные права и папка удаляется.
Как удалить не удаляющиеся файл, папку через компьютер?
Способ 1. Просто перезагрузите компьютер, в большинстве случаев этого будет достаточно.
Способ 2. Включите диспетчер задач. Нажмите Ctrl + Alt + Delete если у вас Windows 7 или Windows + X если у вас Windows 8-10. Перед вами появится окно, перейдите в «процессы».
Тут будут отображаться все программы, которые на данный момент работают у вас на компьютере. Попытайтесь найти именно ту, которая возможно задействует ваш файл.
Если не получится, то просто выберите любой наугад и нажмите «завершить процесс» каждый раз пытаясь снова удалить файл.
Способ 3. Выключите ваш компьютер и включите снова. В процессе загрузки много раз нажимайте на клавишу F8. Перед вами появится черный экран, где будут несколько вариантов загрузки ПК.
Выберите «безопасный режим». Как компьютер загрузится, попытайтесь удалить файл или хотя бы его перенести в другое место.
Способ 4. Если файл просто не удаляется, но его можно перенести, то можно поступить следующим образом. Просто перетащите ваш файл на пустую флешку и отформатируйте ее. Будьте внимательны, после этого процесса все с нее удалится!
Способ 5. Откройте ваш компьютер, на рабочем столе найдите ваш не удаляемый файл.
Вверху окна нажмите «сервис», потом «свойство папки», перейдите во вкладку «вид» и уберите галочку, если она стоит возле «использовать простой общий доступ к файлам» и сохраните изменения. Попытайтесь удалить ваш файл или папку.
Способ 6. Поменяйте права администратора. Кликните на наш файл правой мышкой, выберите «свойство», потом в открывшемся окне «безопасность» и нажмите «дополнительно».
Выйдет еще одно окно, нажмите на «владелец». Тут просто выберите другого администратора и нажмите «применить». Лично мне данная операция помогла снять ограничения с моих шаблонов для WordPress.
Способ 7. Отключите все процессы, связанные с этим файлом. Данная процедура очень схожа с диспетчером задач, но она имеет более действенный эффект.
Нажмите «пуск» на вашем рабочем столе, затем «выполнить». В появившемся окне введите msconfig и нажмите ок.
Перед вами появится другое окно. Тут перейдите во вкладку «автозагрузка» и в списке работающих процессов попытаетесь найти название вашего не удаляемого файла и снимите с него галочку, и нажмите ок.
Как удалить не удаляющиеся файлы, папки через специальные программы?
Способ 8. Для решения данной проблемы давно была создана очень классная и в тоже время простая программа «UnLocker», которая способна удалить не удаляющиеся файл в 90% случаев.
Скачать программу можете здесь, с официального сайта http://unlocker-ru.com/unlocker.html В процессе установки будьте внимательны и уберите галочку, где вам предлагают установить помимо программы еще какое-то приложение.
Если этого не сделаете, то в конце установки ваш антивирусник будет долго ругаться.
Ок, теперь просто нажмите на ваш файл правой кнопкой и выберите «UnLocker». Перед вами появится окно, где будут отображаться все процессы, которые задействуют данный файл.
Выделите его и нажмите на «разблокировать», потом «удалить».
Способ 9. Помимо этой программы есть еще одна под названием «IObit Unlocker». Скачать ее можете здесь http://ru.iobit.com/iobit-unlocker/ Данный софт работает аналогично первому.
Просто кликаете на ваш файл, выбираете вкладку «IObit Unlocker» и удаляете его.
Способ 10. Если никакой из перечисленных методов вам не помог, то можете попытать свое счастье с другими программами. В интернете их целая куча.
Вот только лишь те, которые мне известны: DeleteDoctor, FileASSASSIN, LockHunter, FreeFile Unlocker. На этом все, удачи!
Как создать невидимую папку
Сделать невидимую папку не используя специальных программ можно двумя способами.
- Сначала нужно сделать скрытую папку или файл, а затем в параметрах папок установить параметр «Не показывать скрытые файлы, папки и диски». Чтобы создать скрытую папку или скрытый файл нужно навести курсор на папку или файл и нажать правую кнопку мыши, а в появившемся контекстном меню выбрать Свойства. Откроется окно под названием Свойства.
В этом окне нужно на вкладке «Общие» установить галочку у атрибута «Скрытый» и нажать кнопку «ОК». После этого иконка у файла или у папки станет бледной это означает, что она стала скрытой. Далее открываем Панель управления нажатием на клавиатуре сразу двух клавиш WIN+X и выбрав из появившегося списка «Панель управления».
В Панели управления заходим в категорию «Оформление и персонализация» и нажимаем на пункт «Показ скрытых папок и файлов». Откроется окно под названием «Параметры папок».
В этом окне нужно перейти на вкладку «Вид». На этой вкладке нужно найти в самом низу списка пункт «Не показывать скрытые файлы, папки и диски» и установить около него точку. Нажав в этом окне на кнопку «ОК» ваша папка или файл сразу исчезнет.
Чтобы снова скрытые папки сделать видимыми нужно в окне «Параметры папок» на вкладке «Вид» найти пункт «Показывать скрытые файлы, папки и диски» и установить около него точку. Нажав в этом окне на кнопку «ОК» ваша папка или файл снова будет виден. - В этом способе сначала нужно сделать невидимое название папки, а затем сделать невидимым значок папки. Чтобы была папка без названия нужно навести курсор на папку и нажать правую кнопку мыши, а в появившемся контекстном меню выбрать «Переименовать». Затем нажимаем на клавиатуре клавишу ALT и удерживая её набираем цифры 255 на цифровой клавиатуре которая включается клавишей Num Lock. После этого можно отпустить клавишу ALT и название папки сразу исчезнет.
Чтобы сделать значок папки невидимым нужно навести курсор на папку или файл и нажать правую кнопку мыши, а в появившемся контекстном меню выбрать «Свойства». Откроется окно под названием Свойства.В этом окне нужно перейти на вкладку «Настройка» и в ней нажать на кнопку «Сменить значок». Откроется окно под названием «Сменить значок для папки».
В этом окне нужно найти пустое место навести на него курсор и нажать левую кнопку мыши (должен появится синий квадрат), а затем нажать на кнопку «ОК» и окно закроется. Окно Свойства тоже надо закрыть нажав кнопку «ОК» и ваша папка сразу станет невидимой.
Чтобы снова увидеть невидимые папки сделанные этим способом нужно выделить все папки нажав на клавиатуре клавиши Ctrl+A. После этого можно найти невидимую папку она будет выглядеть как пустая строчка.Нажав на эту строчку можно дать ей название и выбрать иконку после чего она будет выглядеть как нормальная папка.





