Подчеркиваем текст в документе microsoft word
Содержание:
- Подчеркивание текста двойной линией в Word
- Как сделать нижнее подчеркивание на клавиатуре: простой способ вставки
- Не отображаются подчеркивания в документе word
- Как писать над чертой в word?
- Как сделать подчеркивание в «Ворде» без слов или с текстом: некоторые простейшие варианты действий
- Как сделать непрерывную горизонтальную линию в word: 4 способа
- Простейшие методы установки подчеркиваний
- 4 проверенных способа сделать линию в Word
- Подчеркивание текста
- Подчеркивание пробелов и табуляции
- Диакритический
Подчеркивание текста двойной линией в Word
Способ 1: Кнопка на панели инструментов
Одним из вариантов начертания текста в документе Microsoft Word является его подчеркивание, которое по умолчанию имеет вид одинарной линии. Заменить ее на двойную не составит труда.
- Выделите фрагмент текста, который требуется подчеркнуть.
Вызовите меню кнопки Ч, которая находится в группе инструментов «Шрифт» вкладки «Главная». Для этого нажмите на расположенный справа от нее указывающий вниз треугольник. В перечне доступных вариантов выберите двойную линию.
Это сразу же отобразится на тексте.
При желании можно более точно настроить вид непосредственно двойной черты и текста, под которым она находится. Для этого в меню кнопки Ч выберите пункт «Другие варианты подчеркивания».
Опции, которые доступны в открывшемся окне «Шрифт», подробнее рассмотрим в следующей части статьи.
Способ 2: Параметры группы «Шрифт»
Если стандартная двойная черта вас по каким-то причинам не устраивает или вы хотите более детально настроить ее отображение, предварительно выделив нужный фрагмент текста, вызовите диалоговое окно «Шрифт» — для этого нажмите на небольшую стрелку, расположенную в правом нижнем углу одноименной группы инструментов. Это же можно сделать и путем последовательного нажатия Ч – «Другие варианты подчеркивания», о чем было сказано в конце предыдущей части статьи.
- Ознакомиться со всеми доступными вариантами подчеркивания текста можно в выпадающем списке под одноименным пунктом. К сожалению, двойная линия представлена только в стандартном виде.
Единственной альтернативой является подчеркивание двумя волнистыми линиями.
Доступен выбор цвета текста
и непосредственно самой линии,
а также варианты ее отображения только под текстом или и на пробелах (установлено по умолчанию и распространяется на все линии).
Определившись с выбором, нажмите на кнопку «ОК» — это действие закроет окно «Шрифт» и применит выбранный тип подчеркивания к тексту.
Более быстрый вариант подчеркивания текста заключается в использовании сочетания клавиш «Ctrl+U», но проблема в том, что таким образом можно применить только одинарную черту, независимо от того, какой вариант уже был выбран ранее и установлен по умолчанию.
Создание стиля подчеркивания по умолчанию
Какой бы из вариантов подчеркивания текста вы не выбрали в меню кнопки Ч или диалоговом окне «Шрифт», он будет распространяться на весь текстовый документ, с которым вы работаете в настоящий момент. То есть, если вы выбрали двойную черту, именно она и будет применяться к любому выделенному тексту после нажатия соответствующей кнопки на панели инструментов. Если требуется сделать так, чтобы данный стиль начертания стал стандартным и для других текстовых файлов, создаваемых в Ворд, выполните следующее:
- Вызовите диалоговое окно «Шрифт». Помимо рассмотренных выше способов, сделать это можно и с помощью сочетания клавиш «Ctrl+D».
Выберите желаемый вариант подчеркивания и, если такая необходимость имеется, настройте его. Далее нажмите по расположенной в левом углу кнопке «По умолчанию».
Установите маркер напротив второго пункта – «всех документов, основанных на шаблоне Normal?», после чего кликните «ОК» для подтверждения в этом, а затем и в окне «Шрифт».
Теперь установленный вами стиль подчеркивания текста будет распространятся на все новые файлы, создаваемые в Word.
Удаление подчеркивания
Если вы по ошибке подчеркнули не то слово или слова, либо же если требуется избавиться от такого варианта написания, выделите фрагмент текста и нажмите на кнопку Ч. Если выбранный фрагмент был подчеркнут двумя чертами или любыми другими линиями, отличными от стандартной одинарной, можно воспользоваться сочетанием клавиш «Ctrl+U» — их потребуется нажать дважды, так как первый раз добавит стандартное начертание, а второй его уберет.
Мы рады, что смогли помочь Вам в решении проблемы.
Опишите, что у вас не получилось. Наши специалисты постараются ответить максимально быстро.
Как сделать нижнее подчеркивание на клавиатуре: простой способ вставки
InfoSort
статьи:
Символ нижнего подчеркивания, который называют еще «земля» или «нижний слеш», для некоторых людей встречается для печатания на клавиатуре в первый раз и не все знают как его напечатать. Сегодня мы рассмотрим все способы вставки этого знака в любом редакторе текста и любой операционной системе, что WINDOWS, что MacOS.
Способы решения
Как сделать нижнее подчеркивание на компьютере? На данный момент юзеры могут решить поставленную задачу по-разному. Все зависит от личных предпочтений и от цели, которую хочется достигнуть в конечном итоге.
Вот возможные варианты развития событий:
- проставление символа при помощи клавиатуры;
- вставка специального знака через функции текстового редактора;
- использование настроек приложения для работы с текстом.
Что именно выбрать? Ответ напрямую зависит от цели, которой в конечном итоге хочет достичь пользователь. Ниже мы рассмотрим все перечисленные приемы.
Вставка на клавиатуре
Нижнее подчеркивание на клавиатуре установить проще, чем кажется. Рассмотрим все возможные расклады на примере работы с MS Word.
Что предстоит сделать для получения желаемого результата? В ходе проведенных манипуляций пользователь может просто отвести немного места в документе под рукописный текст. В файле появится подчеркнутая область, поверх которой напечатать буквы никак не выйдет.
https://youtube.com/watch?v=uVs5lgnhTNg
Как сделать нижнее подчеркивание? Для этого потребуется:
- Открыть текстовый редактор.
- Нажать на кнопку Shift на клавиатуре.
- Держа предыдущий элемент управления нажатым, найти и зажать кнопку с символом «нижнее подчеркивание». Она располагается неподалеку от backspace.
- Повторить операцию столько раз, сколько это необходимо.
Дело сделано. Подчеркивание снизу установлено в той или иной области текстового документа. Но это только начало.
Настройки редактора
Как делать нижнее подчеркивание при помощи встроенных параметров текстового редактора? Подобный вариант развития событий обычно помогает отредактировать уже готовые предложения. Упомянутый символ появится сразу под текстом.
Инструкция по воплощению задумки в жизнь имеет такой вид:
- Выделить текст, который хочется отредактировать.
- Нажать на кнопку «Ч» на функциональной панели «Ворда».
Это один из приемов. Помимо него можно сделать так:
Осуществить выделение текста, подлежащего форматированию.
- Выбрать опцию «Формат»-«Шрифт».
- Указать на «Подчеркнутый». В этом месте можно установить тип и цвет линий.
- Сохранить изменения.
Как сделать нижнее подчеркивание в тексте? Теперь мы знаем еще несколько приемов воплощения задумки в жизнь. Не стоит ограничиваться ими! Есть еще несколько советов, способных помочь юзеру.
Важно: для быстрого подчеркивания можно выделить текст и нажать Ctrl + U
Специальные символы
Символ «Нижнее подчеркивание» в Word можно отыскать в разделе специальных символов. При помощи него юзеры способны выделить немного места под рукописный текст. Результат окажется таким же, как и в случае с первым приемом.
Для установки подчеркивания в нижней части строки, потребуется:
- Установить курсор в том или ином месте. Подразумевается начало области с подчеркиванием.
- Открыть пункт меню «Вставка».
- Навести курсор и один раз нажать ЛКМ по строке «Специальный символ».
- Отыскать упомянутый объект и дважды кликнуть по нему.
Процесс повторяют столько раз, сколько это необходимо для того или иного документа. Данный прием не слишком популярен, но знать о нем должен каждый пользователь ПК.
Границы и рисование
Как сделать нижнее подчеркивание? Трудно поверить, но можно отдать предпочтение нестандартным вариантам. Обычно при их использовании ставится упомянутый знак, а поверх можно печатать текст.
К примеру, некоторые устанавливают границы области подчеркивания. Делается это таким макаром:
- Выделить область, которую хочется подчеркнуть.
- Нажать на «Формат»-«Граница и заливка».
- В поле «Образец» указать «Нижняя граница».
- Выставить параметры подчеркивания.
- Подтвердить корректировки.
Это довольно интересный подход. Как сделать нижнее подчеркивание иначе? Справиться с задумкой предлагается при помощи графического редактора Word.
Инструкция по применению метода имеет следующую форму:
- Нажать на нижней панели на автофигуру «Линия».
- Нарисовать графику в нужном месте.
Бонусный способ вставки: копирование знака из этой статьи
Вы можете просто взять вот этот знак «земли» «_», выделить его и скопировать к себе в текст, это самый простой способ, но если этот символ понадобится часто, то лучше запомнить как его печатать с клавиатуры.
Так же смотрите, как можно в любой операционной системе вставить символ галочки, запятую сверху и градус Цельсия.
Источник
Не отображаются подчеркивания в документе word
Добрый день в Microsoft office 2016 не отображаются нижнее подчеркивания в самом документе. Причем на предпросмотре при печати и на напечатанном документе они есть.
Офис переустанавливал — не помогает, удалял профиль пользователя заново отгружал его, спустя какое-то время ситуация повторяется подчеркивания перестают отображаться. При понижении версии word до 2010 такой проблемы не наблюдается. Для проверки сменил пк ос лицензия windows 10 20h2 Education , microsoft office профессиональный плюс 2016 ( аналогично первому пк) через какое-то время подчеркивания перестают отображаться.
C чем это может быть связано?
«Ошибка!» — MS Word 2010 | Не отображаются формулы в документеЗдравствуйте! В документе, формулы отображаются как «Ошибка!» (один из них специально отобразил.
Как писать над чертой в word?
Офисная программа Microsoft Word хороша тем, что одну задачу, в ней, можно решить разными способами.
Способ первый: нужно зайти в Разметку странички, дальше нажимаем на функцию — «Горизонтальная линия» и выбираем нужную, вариантов много: волнистая, ровная, жирная или пунктирная.
Второй способ — это рисунок при помощи вкладки «Рисование». Выбираем — Фигуры — Линии. Выбираем нужный нам вариант и устанавливаем линию в нужном нам месте.
Также третий способ уже описывался выше — используем нижнее подчеркивание.
Не редко при оформлении текстовых документов возникает необходимость нарисовать линию, например, для того чтобы отделить одну часть текста от другой. В текстовом редакторе Microsoft Word существует сразу несколько возможностей для решения такой задачи.
В этой статье мы рассмотрим три наиболее простых способа нарисовать линию в Word. Материал будет актуален для всех современных версий Word. Включая Word 2007, 2010, 2013 и 2020.
Способ № 1. Вставка знака тире или подчеркивания.
Пожалуй, самый простой способ нарисовать линию в Ворде это воспользоваться знаком тире или знаком подчеркивание. Подряд вставив большое количество таких знаков, вы получите горизонтальную линию. Например, для того чтобы нарисовать линию с помощью знака тире, просто зажмите клавишу CTRL и не отпуская ее нажмите клавишу «минус» на дополнительном блоке клавиатуры. Дальше удерживайте эту комбинацию клавиш, пока не получите линию нужной вам длины.
Аналогичным способом можно нарисовать линию с помощью знака подчеркивание. Для этого нужно зажать клавишу SHIFT и клавишу со знаком подчеркивания. Дальше нужно удерживать эти клавиши пока не будет нарисована линия нужной вам длины.
Данный способ создания линий удобен тем, что такую линию легко нарисовать и легко удалить. Если линия окажется не нужна, то ее можно удалить точно также, как и любой другой текст.
Способ № 2. Вставка готовой линии.
Другой способ нарисовать линию в Ворде, это воспользоваться кнопкой для создания границ. Данная кнопка находится на вкладке «Главная» и она позволяет быстро нарисовать линию в любом месте текста. Все, что нужно сделать, это установить курсор в том месте, где должна быть линия, нажать на кнопку и выбрать «Горизонтальная линия». В результате в выбранном месте страницы будет нарисована горизонтальная линия.
Преимуществом данного способа является то, что нарисованную таким образом линию можно изменить. Линию можно сделать более толстой, тонкой, длинной или короткой. Для этого линию нужно выделить мышкой, после чего ее размер можно регулировать, перемещая ее углы. Для того чтобы удалить такую линию ее нужно просто выделить и нажать на клавишу Delete.
Способ № 3. Вставка фигуры.
На вкладке «Вставка» есть кнопка «Фигуры», с помощью которой в документ можно вставлять различные фигуры. Среди прочего здесь есть фигура в виде линии. Для того чтобы вставить ее в документ нажмите на кнопку «Фигуры», выберите линию и нарисуйте в документе линию нужной вам длины.
Плюсом данного способа является то, что такую линию можно размещать под любым углом. Для того чтобы удалить такую линию нужно просто выделить ее мышкой и нажать клавишу Delete.
Редактор Ворд предусматривает возможность работы не только с символами, но и с графическими изображениями, которые можно создавать средствами самой программы.
Для демонстрации важности какого-то фрагмента текста, иллюстрации надписей, либо установки разделителей текста в Ворде используются линии — они могут располагаться под написанным текстом, подчеркивая его, быть продолжением текстовой строки, или размещаться на свободном месте страницы. В качестве примера попробуем нарисовать линию в Ворде несколькими способами
Быстрая навигация по статье
Как сделать подчеркивание в «Ворде» без слов или с текстом: некоторые простейшие варианты действий
Многие из всех тех, кто работает с текстовыми документами офисного редактора Word, прекрасно знают, что иногда в них нужно сделать подчеркивание текста для выделения его особой значимости. Или оставить подчеркнутое место для заполнения, если это какая-то официальная форма, в которой нужно, например, ввести паспортные данные или другую информацию. Это общеизвестно. О том, как сделать подчеркивание в «Ворде» без слов или с текстом, сейчас и пойдет речь. Кроме того, будут определены основные типы используемых методов и указаны некоторые сочетания клавиш, которые могут пригодиться для упрощения работы.
Подчеркивание Word: основные типы
Прежде всего, средств, которые могут создавать подчеркивание или даже перечеркивание текста, в редакторе Word имеется достаточно много. В данном случае нас интересует нижнее подчеркивание в «Ворде», поскольку оно используется чаще всего.
Однако даже в этом случае можно применять несколько основных методов создания линий из стандартных символов, имеющихся в клавиатурном диапазоне, а также применять разные типы линий (прямые, ломаные, волнистые, одинарные, двойные и т.д.).
Простейшие методы установки подчеркиваний
Для начала используем самый простой пример применения стандартного инструмента Word. На панели инструментов, расположенной сверху, имеется специальная кнопка с изображением буквы «Ч» с черточкой внизу. Достаточно выделить нужный фрагмент текста и нажать на нее. Можно поступить иначе и использовать кнопку еще до начала ввода текста. Эффект получится тот же самый. Тем, кто предпочитает использовать не кнопки, а «горячие» клавиши, для быстрого доступа к этой функции, подойдет сочетание Ctrl + U.
Многие не обращают внимания на то, что рядом с кнопкой имеется стрелочка вызова дополнительного меню, в котором можно найти много интересного. Тут указываются типы линий, выбор цвета. А если войти в раздел дополнительных подчеркиваний, можно использовать создание контура и тени, указать толщину линии, установить верхнее или нижнее подчеркивание, выбрать строчные буквы, а на вкладке «Дополнительно» установить еще и так называемый кернинг или даже минимальное количество символов, для которых подчеркивание будет применено автоматически, а после отключится.
Как сделать подчеркивание в «Ворде» без слов
Но это есть стандартные инструменты для тестовых полей, а ведь иногда нужно подчеркнуть пустое место. В вопросе того, как сделать подчеркивание в «Ворде» без слов, можно применить несколько простых решений.
Самым простым станет ввод нижних черточек с клавиатуры, которое вызывается сочетанием Shift и клавиши «-». Такая линия будет сплошной, а вот при использовании обычной черточки без «шифта» линия получится пунктирной, причем расположена она будет исключительно по центру. Поэтому ее придется переносить на новую строку, что весьма неудобно. Да и текст в этом случае будет выглядеть нечитабельно.
Более простым методом является использование клавиши табуляции вместе с клавишей Shift при включенной кнопке подчеркивания. Этим достигается и установка одинаковой или пропорциональной длины линий и выравнивание при вводе текста. И тут появляется главная проблема. Только для печати документа такие методы применимы, но когда требуется ввод текста над подчеркнутым пространством в самом редакторе, их использование оказывается нецелесообразным (что-то напечатать будет просто невозможно). Придется применять другие методы.
Работа с таблицами и использование автоматического преобразования
И тут в решении проблемы, как сделать подчеркивание в «Ворде» без слов, на помощь приходит конструктор таблиц. Решение само по себе и простое, и универсальное.
Нужно всего лишь вставить таблицу с необходимым количеством ячеек, после чего задать отображение границ таким образом, чтобы остались только нижние. Правда, неудобство такого метода состоит в том, что сама граница будет намного ниже положения основного текста, и постоянно придется то разбивать, то объединять ячейки, когда в какой-то строке подчеркивание просто не требуется.
Наконец, интересный способ состоит в том, чтобы использовать границы для полной строки, и неважно, есть там текст или нет. Для этого просто выбирается соответствующий тип границы при нажатии на кнопку, находящуюся в панели сверху
Линия автоматически установится на всю длину строки. Зато над таким подчеркиванием можно печатать без проблем.
Есть еще один более сложный способ, который заключается в том, чтобы нарисовать линию с помощью встроенных графических средств, но он выглядит совершенно нерациональным. Так что можно ограничиться самыми простыми, пусть даже и примитивными средствами.
Как сделать непрерывную горизонтальную линию в word: 4 способа
Способы установки непрерывной линии отличаются в зависимости от того, какая версия Word установлена на компьютере.
Способ 1. Word 2003
Стандартная версия программы:
- Поставьте курсор в начале строки, на которой должна находиться линия.
Ставим курсор в начале строки
Зайдите в раздел «Формат».
Переходим в раздел «Формат»
Выберите опцию «Границы и заливка».
Выберите нужный тип полосы.
Выбираем нужный тип полосы
В правой колонке «Образец» проверьте визуальное оформление линии.
Смотрим оформление в колонке «Образец»
Ввод элемента нужно подтвердить нажатием кнопки «Ок».
Способ 2. Word 2007
Обновленный вариант программы:
- Установите курсор в начале строки с линией.
Ставим курсор в начале строки
Найдите раздел «Главная».
Находим раздел «Главная»
Выберите графу «Абзац».
Выбираем графу «Абзац»
Выберите нужный тип линии.
Выбираем тип линии
Для дальнейшей работы начните печатать текст.
Важно! Для печати текста с новой строки необходимо жать на клавиши стрелок вместо «Enter»
Способ 3. «Подчеркнутый» текст
Метод подходит только для создания линии под текстом:
- Найдите графу «Главная».
- Среди типов начертания текста выберите «Подчеркнутый».
Выбираем «Подчеркнутый» вид текста
Начните печатать текстовое сообщение.
Способ 4. Отдельная линия
Читайте подробную инструкцию в статье — «Как сделать нижнее подчеркивание на клавиатуре».
Способ подходит для создания линии как декоративного элемента, отдельной от текста:
- Установите курсор в начале строчки.
- Нажмите символ «-» одновременно с клавишей «Shift».
Нажимаем символ «-» одновременно с клавишей «Shift»
Зажимайте клавишу до тех пор, пока не достигните нужной длины линии.
Отпустите клавиши.
Перейдите на следующую строку нажатием «Enter».
Пунктирная полоса преобразуется в непрерывную автоматически.
Примечание! Такой способ доступен только в offline-версии программы пакета Office.
Процесс создания непрерывных линий в горизонтальной плоскости наглядно представлен в видео.
Простейшие методы установки подчеркиваний
Для начала используем самый простой пример применения стандартного инструмента Word. На панели инструментов, расположенной сверху, имеется специальная кнопка с изображением буквы «Ч» с черточкой внизу. Достаточно выделить нужный фрагмент текста и нажать на нее. Можно поступить иначе и использовать кнопку еще до начала ввода текста. Эффект получится тот же самый. Тем, кто предпочитает использовать не кнопки, а «горячие» клавиши, для быстрого доступа к этой функции, подойдет сочетание Ctrl + U.
Многие не обращают внимания на то, что рядом с кнопкой имеется стрелочка вызова дополнительного меню, в котором можно найти много интересного. Тут указываются типы линий, выбор цвета. А если войти в раздел дополнительных подчеркиваний, можно использовать создание контура и тени, указать толщину линии, установить верхнее или нижнее подчеркивание, выбрать строчные буквы, а на вкладке «Дополнительно» установить еще и так называемый кернинг или даже минимальное количество символов, для которых подчеркивание будет применено автоматически, а после отключится.
4 проверенных способа сделать линию в Word
Автор Ирина Лунева Дата Окт 11, 2016 Программы Microsoft Office значительно упростили работу офисным сотрудникам.
Приложение PowerPoint позволяет делать презентации, Publisher поможет разработать небольшой буклет или даже газету и журнал, Access позволит контролировать базы данных, Excel дает возможность создавать таблицы с информацией и управлять ими, устанавливать определенные формулы изменений.
И это далеко не полный список полезных утилит из пакета Office
Самым же популярным приложением, которое применяют не только работники, но и студенты является MS Word. Да что там говорить, и в домашнем хозяйстве такая программа лишней не будет. Это текстовый редактор, в котором можно создавать отчеты, писать курсовые работы, оставлять заметки и подготовить важный документ.
В интернете есть и более «продвинутые» редакторы, но и функционал MS Word назвать скудным сложно.
Выделить заголовки второго и третьего уровня, нарисовать таблицу, выбрать лучший шрифт, изменить цвет, подчеркнуть текст в Ворде снизу – нет проблем.
Хотя, трудности возникают, они в незнании пользователей. Как в ворде сделать линию и где найти соответствующий пункт в меню знает не каждый.
А линия подчеркивания – это важный элемент. Он позволяет отметить важные моменты в тексте, отделить одну его часть от другой. Поэтому стоит разобраться, как в 2010 Ворде сделать линейку. Когда пользователь освоит такие функции, то оформление текста не принесет проблем.
Пошаговая инструкция, как сделать линию
Хоть проблема и распространенная, есть сразу четыре способа ее решения. На каждом из них стоит остановиться детальнее и разобраться в особенностях.
Первый вариант
- В верхнем меню выбираем вкладку «Главная».
- Выделяем часть текста, которую надо подчеркнуть.
- Нажимаем на инструмент подчеркивания (буква «Ч»).
Она располагается ниже строки выбора шрифта
Второй вариант
Этот способ позволяет сделать нижнее подчеркивание на клавиатуре. Для этого воспользуемся клавишей «тире».
Зажимаем кнопку «Ctrl» (в некоторых ситуациях «Shift») и ставим тире. Печать на клавиатуре таким образом в Word поставит маленькую прямую линию внизу строчки.
Зажав эти клавиши можно вставлять линию необходимой длины
Этот способ помогает в Ворде подчеркнуть пустую строчку. Полезная функция, когда на странице должно остаться место для записей ручкой (например, место для подписи в документах).
Третий вариант
Он будет полезным в тех ситуациях, когда пользователь хочет поставить риску в любом месте страницы. В Ворде сделать верхнее подчеркивание, поставить линию поперек или в горизонтальном положении получится через специальный инструмент:
- Вначале выбираем в верхнем меню вкладку «Вставка».
- После этого нажимаем на иконку «Фигуры».
Выбираем иконку с прямой линией (вторая по счету)
Определяем начальную точку линии и конечную.
Убрать подчеркивание в Word тоже несложно, наводим курсор на линию, клацаем по ней и на клавиатуре нажимаем клавишу «Delete».
Четвертый вариант сделать подчеркивание
Подчеркнуть текст в Ворде поможет еще один инструмент программы.
Устанавливаем курсор на месте, где должна быть линия.
Во вкладке «Главная» нажимаем на функцию «Границы»
Подчеркивание текста в Word 2003
Несмотря на обновление программы, Word 2003 и сейчас пользуется популярностью, для многих пользователей страница в нем выглядит привычнее. Для вставки линии все делаем так:
- Открываем вкладку «Формат»;
- В нем клацаем на функцию «Границы и заливка»;
Выбираем вид линии и подтверждаем действие нажатием «Ок»
Теперь вы знаете, как в Word сделать подчеркивание и линию.
Подчеркивание текста
Подчеркивание, наряду с полужирным и курсивом, – это один из вариантов изменения вида шрифта в Word, его начертания, но для него доступно куда больше параметров. Черта под текстом, добавленная таким образом, может быть не только прямой, но и двойной, волнистой, пунктирной, жирной и т. д., а также иметь разный цвет. Кроме того, иногда она оказывается не подчеркиванием, а линией в прямом смысле этого слова, например, добавленной для простановки подписи, инициалов или даты. Рассмотрим, как все это можно убрать.
Вариант 1: Параметры шрифта
Если подчеркивание в Word было применено к тексту с помощью соответствующего инструмента из группы «Шрифт», убрать его можно следующим образом:
Вариант 2: Линия
Как уже было сказано выше, подчеркивание в Word может быть не одним из вариантов начертания шрифта, а буквально линией. Ее можно нарисовать, вставить, добавить посредством автозамены, создания рамки, таблицы и некоторыми другими способами. Исходя из того, каким образом этот элемент появился в документе, и следует выбирать вариант его удаления. Все доступные решения нами ранее рассматривались в отдельной статье, с которой и рекомендуем ознакомиться.
Подробнее: Как убрать линию в Майкрософт Ворд
Подчеркивание пробелов и табуляции
Самый простой способ сделать подчеркивание без текста – это вставить несколько пробелов или знаков табуляции, а потом подчеркнуть их.
Если такой способ вам подходит, то установите курсор там, где должно находится подчеркивание и вставьте несколько пробелов с помощью клавиш ПРОБЕЛ или TAB на клавиатуре.
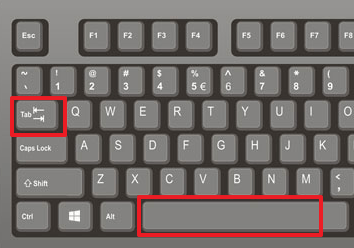
После этого выделите пробелы мышкой и нажмите на кнопку с буквой «Ч» на панели инструментов Word. Также подчеркивание текста можно включить с помощью комбинации клавиш SHIFT-U.
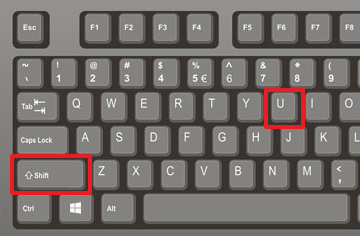
Если вы используете пробелы, то в конце строки должен быть хотя бы один символ (например, точка) иначе подчеркивание под пробелами не будет отображаться. При использовании табуляции символ в конце строки можно не ставить, все будет работать и так.

При необходимости, вы можете изменить стиль подчеркивания. Для этого нужно нажимать не на саму кнопку «Ч», а на стрелку, которая находится рядом с ней. При нажатии на эту кнопку появится выпадающее меню, в котором можно будет выбрать один из готовых стилей подчеркивания текста.

Если этих стилей недостаточно, то можно выбрать «Другие подчеркивания».

В этом случае перед вами откроется окно с настройками шрифтов, котором будет доступно большее количество различных стилей подчеркивания текста.
Диакритический
Подчеркивание используется как диакритический знак, « объединяющий нижнюю строку », ◌̲ , на некоторых языках Египта , некоторых языках, использующих орфографию Rapidolangue в Габоне , Изере в Нигерии и языках коренных народов Америки, таких как шошони и кайова .
Комбинированный диакритический знак ◌̱ (Макрон ниже) похож на объединяющую нижнюю строку, но его знак короче. Разница между «макроном внизу» и «нижней линией» заключается в том, что последнее приводит к непрерывному подчеркиванию при совместном выполнении: сравните a̱ḇc̱ и a̲b̲c̲ (только последний должен выглядеть как abc ).



