Символ галочка: как легко найти и проставить [простая инструкция]
Содержание:
- Установка галочки в чекбоксе
- 6 способов вставить символ галочки
- 1. Сочетания клавиш Alt или Option (Windows и Mac)
- 2. Alt + X в документах Windows Word
- 3. Использование клавиатуры Emoji в Windows и Mac
- 4. Использование маркеров в офисных документах (Windows и Mac)
- 5. Использование символьного меню в Office для Windows и Mac
- 6. Используйте карту символов в документах Windows
- Получение галочки для сообщества
- Как повысить шансы на успешную верификацию
- Средства Windows
- Виды значка
- Кто может получить Инстаграм галочку: требования к профилю
- ВК упростил верификацию
- Виды галочек + использование
- Шестнадцатеричный код
- Вводим галку с помощью таблицы символов
- Требования к кандидату, который хочет получить галочку
- Скопировать и вставить себе синюю галочку
- Значок в MS Word
- Ненумерованные списки с использованием галочки
- В браузере
- Как получить галочку для сообщества?
- Можно ли купить синюю галочку
- Списки в тексте
- Коды кавычек
- Возможно ли понять, что сообщение все-таки было прочитано
- Добавление галочки в анкету
- Способ 1: создать флажок в ворде
Установка галочки в чекбоксе
Чтобы статус установки или устранения галочки запускал какие-то сценарии, следует установить чекбокс. В сравнении с предыдущими инструкциями, установка чекбокса несколько сложнее. Сам чекбокс имеет вид квадратика, в котором может находится или отсутствовать символ галочки. Для работы с чекбоксом, его следует установить в документ, так как по умолчанию эта функция отключена. Для начала нужно зайти во вкладку:
- «Файл»;
- «Параметры»;
- «Настроить ленту».
Справа в пункте «Основные вкладки» следует поставить галочку возле графы «Разработчик». Подтверждает действие нажатием кнопки «Ок». Теперь вкладка «Разработчик» находится в ленте меню документа.
Далее необходимо перейти в только что активированный «Разработчик» в меню ленты документа. Откроется окошко «Разработчика»:
- находим подпункт «Элементы управления»;
- нажимаем на стрелочку под словом «Вставить»;
- выбираете «Элементы управления формы» – галочку в квадрате;
- курсор превратиться в крестик, ним и нажимаем левой кнопкой мыши там, где нужно установить чекбокс;
- высветиться пустой квадратик, для получения в нем галочки нужно кликнуть курсором по квадратику еще раз.
Если Вам мешает надпись «Флажок» с цифрой, её можно удалить, предварительно выделив этот текст. Вместо этой надписи можно вставить нужную, а можно оставить только чекбокс. Если нужно установить много галочек, достаточно просто скопировать имеющийся и вставить в нужную ячейку.
6 способов вставить символ галочки
Приведенные ниже методы помогут вам вставить различные символы галочки, доступные в соответствии со спецификациями символов Unicode.
1. Сочетания клавиш Alt или Option (Windows и Mac)
В таблице ниже приведен список сочетаний клавиш с альтернативным кодом для различных символов галочки в Windows и Mac.
Вы можете увидеть некоторые символы в виде квадрата или вопросительного знака в браузере, однако вы можете увидеть правильный символ при использовании в своих документах. Ознакомьтесь с полным списком сочетаний клавиш для альтернативного кода для Windows и Mac.
В Windows, удерживая одну из клавиш alt, введите числа с помощью цифровой клавиатуры. Например, alt + 10004 приведет к появлению жирного символа галочки или галочки, такого как . На Mac вы должны сначала изменить раскладку клавиатуры на Unicode Hex Input, а затем ввести числа, удерживая опцию или клавишу alt. Например, опция + 2611 создаст галочку внутри символа квадратного поля, такого как .
Если у вас нет клавиатуры с отдельной цифровой панелью, попробуйте любой из следующих методов.
2. Alt + X в документах Windows Word
В документах Windows Word можно использовать шестнадцатеричный код, указанный в последнем столбце таблицы. Например, нажатие 2714, а затем комбинации клавиш Alt + X, чтобы вставить жирный символ галочки, например .
3. Использование клавиатуры Emoji в Windows и Mac
Галочка — это один из символов эмодзи согласно спецификации символов Unicode. Как на Windows, так и на Mac вы можете использовать клавиатуру смайликов, чтобы вставить символ смайлика галочки.
Нажмите, «Win +;» клавиши на ПК с Windows, чтобы открыть клавиатуру эмодзи. Вы можете выполнить поиск по флажку или ввести «галочка» или «галочка», чтобы отфильтровать символ.
Вставить галочку или галочку Emoji в Windows
На Mac нажмите «Command + Control + Пробел», чтобы открыть клавиатуру эмодзи. Используйте поле поиска, чтобы найти символ галочки.
Вставить галочку в Mac
Преимущество клавиатуры смайликов в том, что вы можете использовать ее как на Windows, так и на Mac, чтобы поставить галочку в сторонних приложениях, таких как WhatsApp, Facebook Messenger и чат в Twitter.
4. Использование маркеров в офисных документах (Windows и Mac)
Люди широко используют галочки в документах как маркеры и для обозначения согласованных пунктов. В таких документах Microsoft Office, как Word, PowerPoint и Outlook, вы можете легко вставить галочку из маркеров. Однако это изменит выравнивание текста на маркированный список. Также он не позволяет вставлять различные типы символа галочки.
Вставить маркер с галочкой
Помимо использования стандартного маркера, вы также можете вставлять пользовательские символы, используя параметр «Определить новый маркер…».
Определить новый маркер с галочкой
5. Использование символьного меню в Office для Windows и Mac
Документы Microsoft Office в Windows позволяют вставлять символы с помощью встроенной утилиты. Преимущество в том, что этот метод также работает с листами Excel.
- Откройте документ и перейдите в меню «Вставка> Символ».
- Появится всплывающая утилита «Символ», как показано ниже.
Вставьте галочку с помощью утилиты Symbol
- Измените шрифт на Wingdings и прокрутите вниз до символов.
- Вы можете найти галочку и галочку внутри символов квадратного поля.
- Дважды щелкните символ или выберите символ и нажмите кнопку вставки.
6. Используйте карту символов в документах Windows
Приложение «Карта символов» похоже на утилиту «Символ», но вы можете использовать его как независимое приложение для вставки галочки и других символов.
- Используйте окно поиска Windows и откройте приложение «Карта символов».
- Измените шрифт на Wingdings и переместитесь вниз по списку, чтобы найти символ галочки.
- Выберите символ и нажмите кнопку «Выбрать».
- Нажмите кнопку «Копировать», чтобы скопировать символ галочки в буфер обмена.
- Теперь вы можете вставить символ в любом месте документа.
Вставить галочку из карты символов
Получение галочки для сообщества
Чтобы получить галочку для группы, необходимо написать в поддержку Вконтакте. Необходимо описать причину и прибавить доказательство, что вы связаны с сообществом. Замечу, что после верификации раскрутка группы пойдет гораздо быстрее, другой вопрос, что получить ее не так просто.
Правила верификации
Чтобы пройти верификацию, вы должны соответствовать следующим правилам:
- группа должна быть и в других соц. сетях;
- ваше сообщество должно быть активным;
- в сообществе не должно быть много ссылок на другие ресурсы;
- группа должна фильтровать комментарии;
- называние группы должно соответствовать наименование бренда;
- на сайте организации должна быть активная ссылка на группу или виджет;
- если в Вконтакте существует не меньше 10 фейковых сообществ, которые выдают себя за настоящее сообщество, и обладают не меньше 5000 участников.
Подробнее об условиях можете прочить здесь: vk.com/officialpages.
Как повысить шансы на успешную верификацию
После появления возможности запрашивать подтверждение, Instagram детально указал свои условия и требования для получения галочки. Теперь весь этот свод правил можно найти в справочном центре социальной сети. Чтобы повысить свои шансы на получение подтверждения учетной записи, следует придерживаться некоторых установок:
- Соблюдать правила. Если администрация Instagram считает, что пользователь не соблюдает их политику и условия использования, то шансы на получение галочки стремительно падают.
- Быть реальным в прямом смысле. Учетная запись должна быть зарегистрирована на реального человека, фирму или организацию, что исключает возможность рассмотрения различных фан-аккаунтов.
- Быть на слуху. Случайные пользователи не могут просто так получить галочку. Аккаунт должен упоминаться на различных новостных порталах, в журналах, интервью и прочее, высвечиваться в поиске и иметь известность. Присутствие в спонсорских или рекламных публикациях не учитывается.
- Заполнить профиль. Нельзя получить подтверждение в пустом аккаунте.
- Быть публичным. Приватные аккаунты не могут быть проверены.
- Не оставлять ссылки остальных социальных сетей. Если в биографии профиля находятся ссылки на другие аккаунты пользователя, то, скорее всего, такой пользователь получит отказ в подтверждении.
- Не лгать. Если в заявке на получение галочки предоставляется «ложная или вводящая в заблуждение информация», то пользователь получит незамедлительный отказ, а аккаунт может получить временную блокировку или даже бан на постоянной основе в Инстаграм.
На сегодняшний день опция верификации аккаунта в Инстаграм доступна любому пользователю социальной сети. Но это не значит, что получить галочку так же легко, как отправить запрос на ее получение. Справочная информация социальной сети выдвигает определенные условия, которые нужно соблюдать для подтверждения аккаунта, а сам процесс занимает не больше месяца.
Средства Windows
Символ «галочка» на клавиатуре отсутствует. И данная ситуация доставляет немало хлопот. Тем не менее напечатать соответствующий специальный знак можно. Как это сделать?
Первый совет – использование службы Windows под названием «Таблица символов». Здесь пользователь может отыскать все возможные специальные знаки, скопировать их и вставить в свой текст.
Делается это таким образом:
- Открыть «Пуск».
- Найти в меню приложений «Таблицу символов». К примеру, через строку поиска.
- Открыть соответствующую службу.
- Переключить шрифт на Wingdings.
- Пролистать появившийся список до самого конца. Там будут расположены разные галочки – обычная и в квадрате.
- Кликнуть по иконке с соответствующим символом, а затем нажать на кнопку «Выбрать».
- Щелкнуть по «Копировать».
- Открыть свой текст и нажать ПКМ + «Вставить» или воспользоваться сочетанием клавиш Ctrl + V.
Символ «галочка» будет вставлен в текстовый документ. Такой прием пользуется огромным спросом, с его помощью можно печатать любые специальные знаки.
Виды значка
Какие же бывают галочки? В зависимости от общего стиля текста, его типа оформления, повода для проставления символа, вы можете выбрать тот или иной ее тип:
- «Рукописная».
- Печатная.
- «Рукописная» в квадратном окошке.
- Печатная в квадратном окошке.
Если речь идет об использовании смайликов (с телефона, в социальной сети), то галочка также может быть цветной (того или иного оттенка в зависимости от типа операционной системы).
Используется символ, чаще всего, следующим образом:
- Для оформления списков – «рукописная».
- Для оформления отдельных идей, мыслей – печатная.
- Для оформления ответов на вопрос – в окошке.
Ниже в материале рассмотрены способы проставления того или иного типа знака.
Рис. 1 Символ
Кто может получить Инстаграм галочку: требования к профилю
Как поставить ударение над буквой на клавиатуре: все способы Если решили получить в социальной сети знак отличия, то стоит учесть, что данная привилегия доступна далеко не всем желающим. Поэтому, имея малое число последователей и не раскрученную учетную запись, вы вряд ли сможете вызвать доверие со стороны администрации сервиса. Перед тем, как оформить запрос на верификацию, внимательно изучите свой профиль и оцените шансы на победу. Ниже рассмотрим основные требования к странице, которые должны быть полностью соблюдены.
Количество подписчиков
Это важный фактор, без которого не добьетесь успеха и доверия со стороны администрации социальной сети и других пользователей. Число постоянных подписчиков должно начинаться с тысячи, и чем больше, тем выше ваши шансы на успех. Следует учесть, что все ваши последователи должны проявлять активность – ставить лайки, обсуждать ваши публикации. Если накрутите неизвестных людей при помощи сторонних сервисов раскрутки, то можете не просто оказаться без галочки, но и уйти в блокировку.
Популярность профиля
Медийным и известным личностям гораздо проще и быстрее пройти верификацию страницы – это могут быть актеры, музыканты и исполнители, политики и другие. Успех ждет пользователей, у которых есть раскрученные каналы и блоги на других сервисах, например, YouTube. Если вы только начали путь по движению к популярности, являетесь малоизвестным блогером и хотите получить синюю звездочку, то для начала добейтесь узнаваемости – привлекайте подписчиков уникальным и интересным содержанием.
Уникальность контента
Что касается уникальности, то страница должна отвечать следующим требованиям:
- Учетная запись должна быть публичной и все ваши записи находится в открытом доступе. Вам откажут, если активировали услугу закрытого профиля.
- Персональная информация должна полностью соответствовать реальности, не допускается использование вымышленных имен и других параметров.
- На фотографии аккаунта легко узнается ваше лицо или официальный логотип компании для бизнес-организаций, которые занимаются коммерческой деятельностью в социальной сети.
- Информация должна быть прописана на максимум.
- На странице и в новостной ленте необходимо иметь минимум одну публикацию, фотографию или видеоролик.
Следовательно, учетная запись должна представлять реально существующего человека или организации.
Верификация аккаунта
Чтобы получить синюю галочку необходимо пройти официальную верификацию аккаунта Инстаграм. Что это значит? Вы просто заполняете заявление по установленному образцу и подаете заявку в администрацию сервиса для рассмотрения. После проверки получите знак отличия, если ваша страница соответствует требованиям или получите отрицательный ответ.
Теперь рассмотрим ряд советов, которые помогут повысить шансы на одобрение со стороны модераторов платформы:
- Выкладывайте только оригинальный контент. Старайтесь публиковать полезные и интересные новости, чтобы они привлекали новую аудиторию и вызывали спрос.
- Осуществите привязку страницы к другим социальным сетям.
- Если пользуетесь несколькими сервисами одновременно, оформляйте все в одном стиле, размещайте в шапку профиля одинаковые фотографии.
- Старайтесь привлекать не только соотечественников, но и зарубежных подписчиков.
- Ни в коем случае не используйте сторонние сервисы для быстрой накрутки лайков, друзей и просмотров.
- Прикрепите к профилю действующий адрес электронной почты и номер телефона.
Контент и ваша целеустремленность играет важную роль не только в получении заветного символа, но и в популярности и продвижении страницы.
ВК упростил верификацию
Не так давно ВК наделял галочкой только звезд или крутые бренды. До конца ноября 2019 года добиться заветной «награды» от соцсети было ужасно сложно.
Руководство видело, что на их платформе много талантливый людей, большое количество компаний, которые тоже хотят показать официальность страницы. Для этого ВКонтакте упростили верификацию.
Поэтому, если у вас есть свое заведение, вы блогер или местная рок-звезда.
Чтобы получить галочку, достаточно подать заявку в настройках профиля или группы. К сожалению, данные действия получиться сделать только с компьютера, но это только для вашего удобства. Все потому, что вам нужно будет рассказать о себе или своем деле, о том, зачем вам галочка и прикрепить фото и нужные документы. Они помогут убедиться в том, что заявку подает настоящий владелец странички или один из представителей компании.
Артистам можно прикрепить ссылки на выступления, упоминания в средствах массовой информации, ну или другие платформы, где вы засветились и прошли верификацию. Не расстраивайтесь, если заявку не приняли — это мотивация, чтобы вы развивали свое дело и становились лучше, а позже прислали заявку еще раз. Помните, что галочка в профиле — не награда, а только помощник в поиске.
Итак, в статье мы описали все способы, как можно получить галочку ВКонтакте — выбирайте наиболее подходящий и смело используйте его, ну а мы желаем вам удачи в этом интересном деле!
Виды галочек + использование
Значок галочка (птичка, галка) — это специальный значок, который часто используется для описания подтверждения чего-либо. Может встречаться в оформлении перечислений или подчеркиваний мысли. Прочитав следующие инструкции, найти и использовать символ вы сможете самостоятельно.
Самый простой вариант — это копирование объекта с этой статьи. Существует несколько видов значка:
- ✓
- ⍻
Если вам понадобилась галка для использования в одном предложении или фразе, просто скопируйте понравившийся элемент с помощью его выделения и сочетания клавиш CTRL и C на клавиатуре.
Чтобы набрать птичку на клавиатуре самостоятельно, необходимо использовать кодировку Unicode. Наберите букву U и +. Затем нужно набрать код значка. Цифровые обозначения для разных видов галочек бывают следующими: 2713 (обычный знак), 2714 (полужирный шрифт), 2705 (галочка в квадрате выделенная), 2611 (в квадрате обычная).
Если комбинация U+2713 или другая не превращается автоматически в галочку, скорее всего, в документе не настроено автоматическое распознавание символов Юникода или вы вводите код неправильно.
В любом браузере текст сразу будет преображаться в нужный знак, поэтому вы можете смело набирать его в сообщениях и разных постах.
Шестнадцатеричный код
Последний вариант развития событий — это использование шестнадцатеричных кодов во время набора текста. При помощи них можно поставить символ «Галочка в квадрате» и не только. Главное — выяснить, какой набор букв и цифр отвечает за тот или иной знак.
Чтобы поставить галочку во время печати в «Ворде», потребуется:
- Выбрать место вставки символа.
- Набрать комбинацию U+2713 или U+2714. Можно воспользоваться кодами U+2705 или U+2611. Последняя надпись позволяет ставить галочки в квадратах, а предыдущие — разные типы галок.
- Нажать Alt + X.
Важно: при нажатии сочетания клавиш с «Альтом» необходимо использовать английские буквы. В противном случае операция не пройдет стадию обработки
Дело сделано! Символ галочки того или иного типа будет установлен в указанном пользователем месте. Теперь каждый может сам решить, как ему печатать упомянутые знаки. Символ «галочка» на клавиатуре не может быть обнаружена ни при каких обстоятельствах.
Недавно мы писали способы, как поставить запятую сверху на клавиатуре, и как ставить значок градуса Цельсия.
Вводим галку с помощью таблицы символов
Так же существуют способы для ввода этого знака с помощью таблицы символов — специальной программы, в ней перечислены все объекты, которые можно набрать и отобразить в данный момент.

Найти её можно, написав название этой программы в поиске Windows, далее следует выбрать нужный шрифт («Wingdings 2») и знак в общем массиве вручную или же вписав код в поле «Найти Юникод».

И наконец, выбрать требуемый объект и скопировать его, оба действия осуществляются с помощью специальных кнопок, расположенных правее поля «Для копирования», в котором отображается скопированное. Для облегчения работы можно осуществлять работу сразу со строкой, а ни с одним знаком.
Изменение адреса электронной почты учетной записи Microsoft
Требования к кандидату, который хочет получить галочку
Администрация обозначила ряд требований, которые должны быть соблюдены:
#1 Известность человека, группы, компании
Поставить галочку в В Контакте, чтобы ее все видели, могут только известные личности и свою известность придётся подтвердить. В качестве обоснований администрация принимает:
- Неоднократные упоминания в СМИ.
- Популярные аккаунты в других соц. сетях, блогах и площадках.
- Весомым аргументом станет статья в Википедии.
- Число подписчиков должно многократно превышать число друзей. Поэтому если Вы планируете получить «птичку», то не нужно удалять подписчиков.
- Наличие множества подражателей (не менее 10).
#2 Актуальность и уникальность
Перед тем, как сделать свою страницу в ВК официальной с галочкой в 2018 году, прежде всего рекомендуем проверить свой аккаунт на качество контента. Публикации должны быть регулярными и интересными.
Причиной отказа может служить:
- злоупотребление капслоком;
- копипаста;
- избыток репостов (немного допускается);
- оскорбления и ненормативная лексика (как в постах, так и в комментариях);
- реклама, размещённая не через внутреннюю биржу соц. сети;
- отсутствие фотографий.
#3 Соответствие бренду
Это требование касается публичных страниц крупных компаний:
- Название бренда должно совпадать с названием аккаунта.
- Наличие официального сайта, на котором среди способов связи указана ссылка на верифицируемый профиль.
Только выполнив все требования и обратившись в техподдержку, пользователь может получить галочку в ВК бесплатно на законных основаниях.
Скопировать и вставить себе синюю галочку
Спешим сразу развеять ваши иллюзии, сделать точно такую же галочку у вас не получиться, не стоит искать способы как это сделать. Всё дело в том, что это функциональная возможность доступна только сотрудникам самого Instagram. Наивно полагать, что если к своему имени, скопировать и вставить такой символ. Выйдет, также — будет выглядеть не убедительно. Во первых вы не поставите его в строчку с ником. Он будет на много ниже, рядом с именем. Во вторых такого в точности символа пока ещё не придумали.
Вы можете попробовать это сделать, подобрав любой другой символ, заодно научитесь красиво оформлять информацию «О себе». (См. Что написать «О себе» в Инстаграм).
Существует ещё один сомнительный способ. Это поставить галочку у себя в Инстаграме самому. О том как это сделать, вы можете посмотреть видео. У которого к слову говоря, больше половины дизлайков ????.
Видео датировано ещё 2016 годом, но с того момента, ничего умнее не придумали.Такая галочка будет видна только вам, вы конечно можете сделать с неё скриншот и как то его использовать. Работает это, пока вы не обновите страничку. Вообщем трешь полный. Лучше будет попытаться привести свой аккаунт в порядок и самостоятельно отправить заявку на получение. На сегодня синяя галочка Инстаграм не чудо, а обычная процедура подтверждения своего профиля. Доступная любому желающему, выполнить подачу заявки можно прямо из приложения.
Значок в MS Word
Все, кто хоть раз использовал текстовый редактор Ворд знают, что выставление специальных символов помогает структурировать документ и сделать его легко читаемым.
Значок галочки может понадобиться вам в процессе оформления списка задач, перечисления.
Неопытные пользователи выставляют знак с помощью добавления в документ изображения с нужным элементом. Такой подход неправильный, ведь он увеличивает конечный размер файла.
Все можно сделать гораздо проще. Чтобы поставить галку в Ворде, выполните несколько следующих шагов.
- Откройте документ в программе MS Word любой версии. В зависимости от года выпуска ПО расположение нужных вкладок может отличаться;
- Кликните на раздел «Вставка»;
- В правой части панели инструментов найдите пункт «Символ» и нажмите на него;
- В Выпадающем окне кликните на «Другие символы».
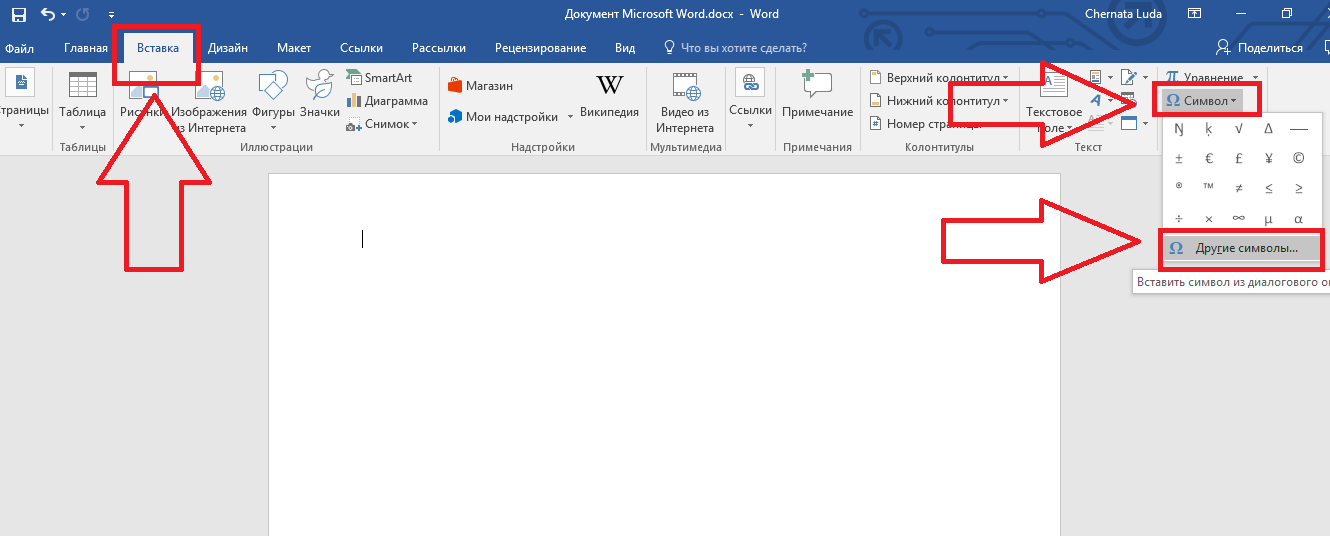
Рис.2 – главное окно в MS Word
Во всплывающем окне вы можете найти галочку, воспользовавшись одним из двух способов. Выберите набор «Dingbats» и в предложенном списке кликните на нужный элемент или в нижней части окошка введите код элемента в Юникод (шестнадцатеричная). К примеру, 2714. Ворд автоматически найдет объект, который вам нужен. Кликните на него и подтвердите действие, нажав на «ОК».
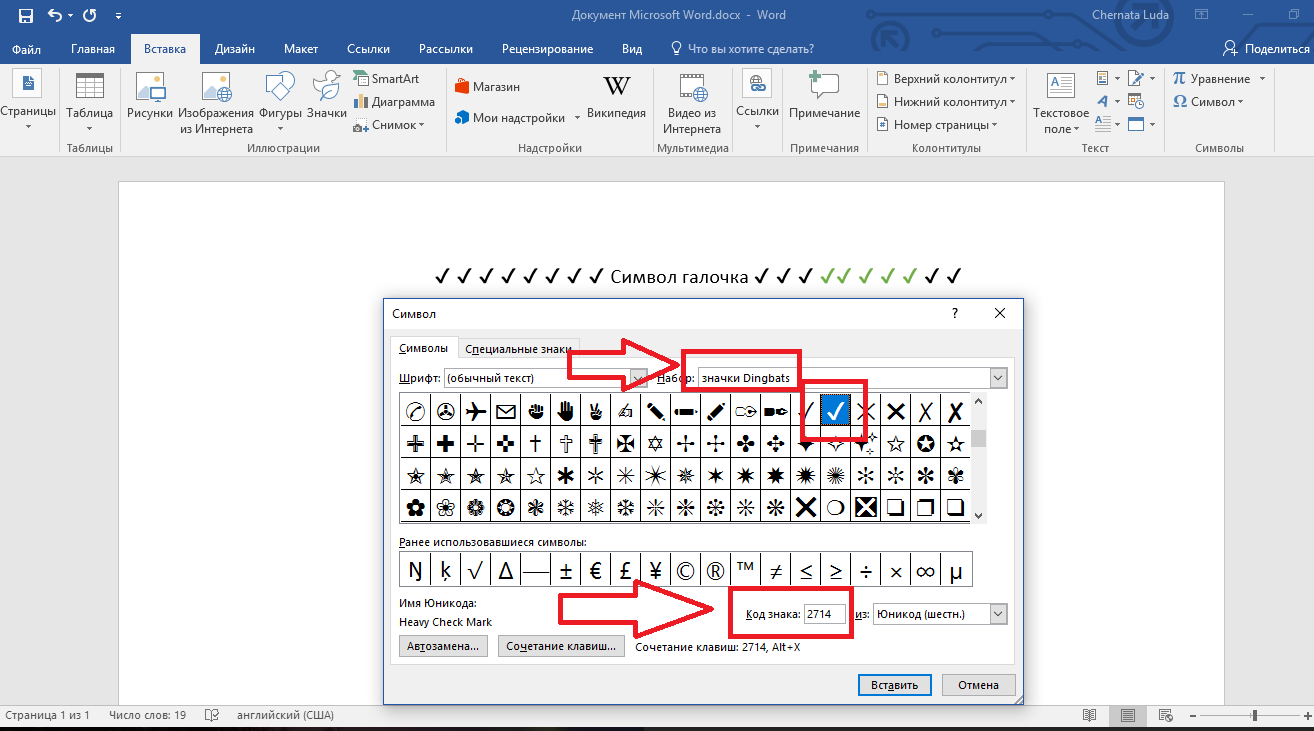
Рис.3 – специальные символы в Ворде
После добавления галочки в тело документа вы сможете применить к ней любое форматирование: изменить цвет, шрифт, тип заголовка и прочие опции.
Вам это может быть интересно:
Ненумерованные списки с использованием галочки
Также вы можете использовать галочку в качестве маркера для ненумерованных списков. Для этого выделите строки текста, которые должны стать списком и нажмите на стрелку, рядом с кнопкой «Маркеры» (вкладка «Главная»). В результате должно появиться меню, в котором можно будет выбрать один из доступных маркеров. В результате вы получите ненумерованный список с галочками.
При необходимости, в качестве маркера для списка можно использовать любой другой знак. Например, можно выбрать крестик или галочку в квадрате. Для этого нужно открыть указанное выше меню и выбрать вариант «Определить новый маркер».
После этого должно появиться окно «Определение нового маркера». Здесь нужно нажать на кнопку «Символ».
И выбрать символ, который нужно использовать в качестве маркера для списка.
Дальше нужно закрыть все окна нажатием на кнопку «ОК». Если все было сделано правильно, то вы получите ненумерованный список с собственным маркером.
Довольно часто в процессе работы с текстовыми документами в программе Microsoft Word возникает необходимость добавить к обычному тексту специальный символ. Одним из таковых является галочка, которой, как вы наверняка знаете, нет на компьютерной клавиатуре. Именно о том, как ее поставить, и пойдет речь в данной статье.
В браузере
Так как абсолютно все браузеры распознают 16-тиричную кодировку Юникод, вы можете добавлять галочки к тексту следующим образом:
- Нажмите U и +.
- После этого бес пробелов наберите код нужного вам знака – браузер тут же распознает его как галочку.
Метод работает на абсолютно любой стадии интернет-активности – размещении поста, ответа на сообщение и прочее.
Цифровые обозначения символов таковы:
- U+2713 – обычная галочка.
- U+2714 – полужирный шрифт.
- U+2705 – выделенная, в квадрате.
- U+2611 – в квадрате, не выделенная.
При хорошем знании символов и высокой скорости печати использовать такой метод ввода оказывается даже быстрее, чем искать символ в смайликах.
Как получить галочку для сообщества?
- Пройдите по этой ссылке https://vk.com/page-22079806_49614259
- На этой странице описаны правила получения официального статуса для сообществ — советуем также с ними ознакомиться. Покрутите ее до самого конца и найдите кнопку «Подать заявку на верификацию».
Как поставить в файле word галочку в квадратике
Теперь вам нужно оформить заявку, описав свою просьбу и нажать «Отправить».
Но к сожалению, далеко не каждое сообщество сможет заполучить эту галочку — ведь для этого нужно соответствовать хотя бы двум из трех требований, представленных ниже:
- Нужно, чтобы компания/организация, которой посвящено ваше сообщество, упоминалось в СМИ федерального уровня;
- Также необходимо, чтобы в соц. сети было не менее 10 сообществ — ваших фейков, пытающихся подражать вашему настоящему паблику. Кстати — в каждом из этих сообществе должно состоять не менее 5000 человек.
- И напоследок, ваша компания должна присутствовать не только ВКонтакте, но и на других площадках, например таких, как: Инстаграм, Фейсбук, Одноклассники, и т.д. Поэтому не забудьте связать профили и смело ставьте ссылку на Инстаграмм в ВК.
Судя по этим требованиям, получить галочку в сообществе — задача не из легких, и доступна эта возможность только раскрученным группам, которым действительно нужна эта галочка — в первую очередь для удобства пользователей, ищущих настоящее сообщество и пытающихся отличить его от фейковых.
Можно ли купить синюю галочку
Существует также менее честный и запрещенный правилами Инстаграма способ получения галочки для пользователей, которые никак не могут сделать официальное подтверждение. В таком случае профили прибегают к платным услугам, а именно к непосредственной покупке значка. Такой метод крайне не рекомендуется, но все же существует и пользуется спросом.
Существует два способа платного приобретения галочки для аккаунта – через цифровые агентства и напрямую у сотрудников социальной сети. Однако стоит учитывать, что оба эти способа рискованны и нарушают политику и условия пользования Инстаграм, что в итоге может привести к необратимым последствиям. Тем более, социальная сеть преследует и наказывает работников, занимающихся продажами галочек.
Если пользователи, которые не заслуживают значка, неожиданно получают его нечестным путем, теряется смысл в легитимности достойных аккаунтов. В результате такие действия приводят к более строгим процессам проверки и более жестким условиям.
Списки в тексте
Символ «галочка» часто используется при оформлении разнообразных списков в текстовых редакторах. В данном случае решить поставленную задачу можно с минимальными хлопотами. Достаточно правильно провести редактирование списка в Word.
Чтобы сделать это, потребуется:
- Выделить курсором мыши все строки, около которых нужно поставить галочки.
- Кликнуть ПКМ и нажать на «Списки». Можно открыть пункт меню «Формат»-«Списки».
- Переключиться во вкладку «Маркированный».
- Выделить картинку, на которой нарисован список с галочками.
- Щелкнуть по кнопке «Ок».
После проделанных действий список будет иметь маркировки-галочки. А как быть, если хочется вставить соответствующий элемент в виде текста? Придется изрядно постараться!
Коды кавычек
| Вид | Функция | Юникод | HTML (мнемоника либо числовой код) | Compose | |||
| В русском | В английском | Название | Код | ||||
| hex | dec | ||||||
| открывающая | — | left-pointing double angle quotation mark | 00AB | 0171 | Compose + < + < | ||
| ‹ | открывающая | — | single left-pointing angle quotation mark | 2039 | 8249 | ‹ | Compose + . + < |
| закрывающая | — | right-pointing double angle quotation mark | 00BB | 0187 | Compose + > + > | ||
| › | закрывающая | — | single right-pointing angle quotation mark | 203A | 8250 | › | Compose + . + > |
| „ | открывающая | — | double low-9 quotation mark | 201E | 8222 | „ | Compose + , + » Compose + » + , |
| ‚ | открывающая | — | single low-9 quotation mark | 201A | 8218 | ‚ | Compose + , + ‘ Compose + ‘ + , |
| “ | закрывающая | открывающая | left double quotation mark | 201C | 8220 | “ | Compose + < + » Compose + » + < |
| ‟ | — | открывающая | double high-reversed-9 quotation mark | 201F | 8223 | ‟ | Комбинации клавиш по умолчанию нет, но можно настроить свою. |
| ‘ | закрывающая | открывающая | left single quotation mark | 2018 | 8216 | ‘ | Compose + < + ‘ Compose + ‘ + < |
| ‛ | — | открывающая | single high-reversed-9 quotation mark | 201B | 8219 | ‛ | Комбинации клавиш по умолчанию нет, но можно настроить свою. |
| ” | — | закрывающая | right double quotation mark | 201D | 8221 | ” | Compose + > + » Compose + » + > |
| ’ | — | закрывающая | right single quotation mark | 2019 | 8217 | ’ | Compose + > + ‘ Compose + ‘ + > |
| ⹂ | — | — | double low-reversed-9 quotation mark | 2E42 | 11842 | ⹂ | Комбинации клавиш по умолчанию нет, но можно настроить свою. |
| универсальная | quotation mark | 0022 | 0034 | » или " | Набирается непосредственно с клавиатуры. |
Возможно ли понять, что сообщение все-таки было прочитано
Иногда очень важно знать, что ваше сообщение прочли. Особенно если оно серьезное или срочное
Долго не появляющиеся синие галочки вызывают беспокойство и заставляют постоянно заглядывать в чат.
Как бы там ни было, но гадать не имеет смысла
В этом случае стоит обратить внимание на время последнего посещения Ватсап. Если ваш получатель был в сети после доставки сообщения, то скорее всего он его видел
Конечно, если время посещения тоже не скрыто.
Итак, одна из секретных опций Ватсап раскрыта. Теперь заходя в чат можно понять, кто видел ваши месседжи, а кто отложил их прочтение на потом. При желании и самому можно почитать сообщения, не выказывая другим своего присутствия.
Добавление галочки в анкету
Если Вам нужно заполнить анкету в документе Ворд, тогда возникает вопрос: как отметить подходящий вариант? Здесь все просто, нам нужно не вставлять галочку, а просто заменить пустой квадратик в нужном поле ответа, на квадратик, в котором будет стоять птичка.
Для начала нужно определить, каким образом был создан перечень с вариантами ответа: автоматически или вручную. Чтобы это сделать, включите непечатаемые знаки. На вкладке «Главная» нажмите «Отобразить все знаки».
Теперь в вопросе кликните мышкой по тому квадратику, который соответствует нужному ответу. Если он подсветился, как в примере, значит список автоматический. Соответственно, нужно нажать на кнопку «Маркеры» на вкладке «Главная», чтобы его убрать.
Квадратик пропадет в выбранном варианте. Теперь поставьте курсор в начале строки с вариантом ответа. Дальше перейдите на вкладку «Вставка», в группе «Символы» кликните по нужной кнопке. В выпадающем меню откроются последние использованные. Если нужный значок есть, жмите на него, нет- выбирайте «Другие символы». Про поиск необходимого и вставки его в документ, прочтите в начале статьи.
Теперь пустой квадрат мы заменили на заполненный. Можно поставить пару пробелов между квадратом и текстом, чтобы отделить их друг от друга.
Если же в анкете Вы кликаете по квадрату, а он не выделяется, и курсор ставится справа или слева от него – значит нумерация проставлена вручную. Соответственно, удалите квадратик.
А дальше все уже Вам знакомо: вкладка «Вставка» – «Символы» – «Символ» – и выбираете нужный.
Вот так мы и разобрались, как поставить в Ворде обычную галочку или галочку в квадрате различными способами. Как видите данный символ можно вставить просто в тексте, в таблице, создать с ним список, или отметить выбранный вариант ответа в анкете.
Оценить статью:
(1 оценок, среднее: 5,00 из 5)
Об авторе: Олег Каминский
Вебмастер. Высшее образование по специальности «Защита информации». Создатель портала comp-profi.com. Автор большинства статей и уроков компьютерной грамотности
Обсуждение: есть 1 комментарий
- Петр: 18.10.2019 в 11:41
Спасибо.
Ответить
Способ 1: создать флажок в ворде
Если форма, которую вы хотите сделать будет содержать флажки, то для их добавления необходимо включить вкладку «Разработка» на панели инструментов Word. Для этого перейдите на вкладку «Файл», расположенную в левом верхнем углу, и выберите элемент «Параметры».
На этом этапе выберите элемент «Настроить ленту» из меню, расположенного слева, установите флажок рядом с элементом «Разработчик» (в поле, расположенном справа) и нажмите кнопку «ОК», чтобы сохранить изменения.
Теперь вы можете вставить флажки в свой документ. Как? Просто перейдите на вкладку «Разработчик» (вверху справа) и нажмите на значок флажка, расположенный в центре внизу в разделе «Элементы управления».
После того, как вы вставили флажок в точку документа, который вы предпочитаете, вы можете отметить его, просто щелкнув внутри него. Статус ячеек будет сохранен в выходном файле, поэтому, если вы поделитесь файлом с другими людьми, они найдут помеченные ячейки, а также сообщат, если документ будет напечатан.
По умолчанию будет не галочка а перечеркнутый квадратик чтобы изменить на галочку достаточно выделить элемент и в меню Разработчик нажать свойства.
В открывшемся окне выбираете нужный вам элемент для снятого и установленого флажка.
Для примера я установил галочку для этого нажмите изменить напротив «Символ установленого флажка» выбрал шрифт Wingdings 2 и квадратик с галочкой
Чтобы изменить размер поля и цвет, выберите его как обычный текст и измените его размер и цвет с помощью.




