Как сделать крутую презентацию
Содержание:
- Настройка компоновки и шаблоны
- Гиперссылки
- Как создавать презентации в программе PowerPoint? | Вопросы подписчиков | Журнал «Справочник секретаря и офис-менеджера»
- Стандартный титульный лист школьного доклада
- Как сделать презентацию со слайдами на компьютере
- Автоматические гиперссылки
- Вставка гиперссылки
- Кнопки возврата
- Последовательность создания презентации
- Автоматические гиперссылки
- Суть, цели и функции презентации
- Заключение
Настройка компоновки и шаблоны
Второе, что имеет критически важное значение для слайда – это его содержимое. Пользователь может свободно настроить широкий ряд параметров, касающихся распределения областей для внесения той или иной информации
- Для этой цели служат макеты. Чтобы применить один из них к слайду, нужно нажать правой кнопкой мыши на слайде в списке слева и выбрать во всплывающем меню вариант «Макет».

Появится отдельный раздел, где будут представлены все имеющиеся варианты. Разработчиками программы предусмотрены шаблоны практически на любой случай.

При нажатии на понравившийся вариант выбранный макет автоматически применится для конкретного слайда.
Стоит отметить, что все новые страницы, которые будут создаваться после него, также будут использовать данный вид компоновки информации.
Однако не всегда имеющиеся стандартные шаблоны могут удовлетворить потребностям пользователя. Так что может понадобиться сделать собственный вариант со всеми нужными вариантами.
- Для этого нужно войти во вкладку «Вид».

Здесь нас интересует кнопка «Образец слайдов».

После ее нажатия программа перейдет в специальный режим для работы с шаблонами. Здесь можно как создать свой собственный, используя кнопку «Вставить макет»…

… так и отредактировать какой-либо из имеющихся, выбрав из бокового списка.
Здесь пользователь может произвести абсолютно любые установки для типа слайдов, который впоследствии будет широко применяться в презентации. Базовые инструменты во вкладке «Образец слайдов» позволяют добавлять новые области для содержимого и заголовки, настраивать визуальный стиль, изменять размер. Все это дает возможность создать действительно неповторимый шаблон для слайда.
Остальные вкладки («Главная», «Вставка», «Анимация» и др.) позволяют точно так же настраивать слайд, как и в основной презентации, например, можно установить шрифты и цвет для текста.
После окончания подготовки своего шаблона следует дать ему уникальное имя, чтобы отличать среди других. Это делается с помощью кнопки «Переименовать».

Остается лишь выйти из режима работы с шаблонами, нажав на кнопку «Закрыть режим образца».
Теперь вышеописанным методом можно применить свой макет для любого слайда и пользоваться дальше.
Гиперссылки
PowerPoint предоставляет вам возможность создания интерактивных презентаций. Вы можете назначить гиперссылки на нужные вам слайды. Согласитесь, что презентация выглядит гораздо привлекательнее, если вы пользуетесь не экранным контекстным меню, а применяете специально созданный слайд. В этом нам поможет созданный ранее Итоговый слайд.
Перейдем на итоговый слайд. (На рисунке мы изменили его Заголовок). Выделим ту строку, с которой намереваемся осуществить переход, то есть назначить гиперссылку. Щелкнем правой кнопкой, вызывая контекстное меню.

В этом меню щелкнем команду Гиперссылка.
Появится окно Добавление гиперссылки.
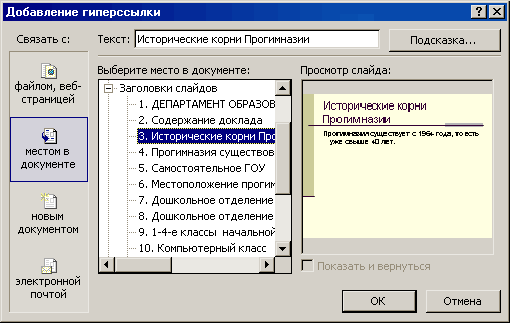
Перейдите на пиктограмму: «местом в этом документе» (выделена цветом и рамкой) так, что соответствующий текст будет читаться: Связать с местом в этом документе. В окне Выберите место в этом документе появятся Заголовки слайдов. Выберите слайд, являющийся началом содержательного блока. В окне Просмотр слайда появится миниатюра слайда.
Щелкните кнопку ОК.
Поступите так же со всеми остальными ссылками. Слайд примет вид.

Обратите внимание — все тексты с назначенными гиперссылками автоматически стали подчеркнутыми и окрасились в красный цвет. Подчеркивание — это признак того, что здесь есть гиперссылка, а цвет задан в цветовой схеме и может быть изменен
Подчеркивание — это признак того, что здесь есть гиперссылка, а цвет задан в цветовой схеме и может быть изменен.
Итак, мы получили возможность переходить на нужные нам слайды с помощью гиперссылок, не обращаясь к экранному контекстному меню.
Как создавать презентации в программе PowerPoint? | Вопросы подписчиков | Журнал «Справочник секретаря и офис-менеджера»
В PowerPoint можно воспользоваться тремя способами создания презентации:
1. Создать презентацию прямо с клавиатуры, что довольно утомительно и долго.
2. Использовать встроенный в PowerPoint Мастер автосодержания, который шаг за шагом проведет вас через все трудности создания презентации.
3. Использовать один из встроенных шаблонов. В этом случае вам останется только ввести в макет слайда свою информацию.
Хотя новую презентацию вы можете создать непосредственно с клавиатуры, лучше позволить PowerPoint выполнить эту работу за вас. Если вы создали презентацию с помощью Мастера автосодержания или на основе шаблонов, вы всегда сможете внести свои изменения в презентацию.
Мастер автосодержания
Чтобы помочь вам при разработке запоминающейся презентации, PowerPoint предлагает Мастер автосодержания. Для создания презентации с помощью Мастера автосодержания требуются считанные минуты — просто шаг за шагом введите свой текст.
Для запуска Мастера автосодержания выполните следующие действия.
1. Выберите команду Файл – Создать.
Откроется область задач Создание презентации.
2. Щелкните на значке Из мастера автосодержания.
Откроется диалоговое окно Мастер автосодержания.
3. Щелкните на кнопке Далее.
Выберите наиболее подходящий вид для создаваемой презентации (например, Общий доклад или Учебный курс) и вновь щелкните на кнопке Далее.
Откроется следующее диалоговое окно, в котором вас спросят о том, как вы хотите использовать вашу презентацию. Выберите подходящее значение переключателя (например, презентация на экране или презентация в Интернете) и вновь щелкните на кнопке Далее.
- Введите заглавие в соответствующее текстовое поле и щелкните на кнопке Далее.
- Наконец, последнее диалоговое окно Мастер автосодержания сообщит вам об окончании работы над презентацией.
- Щелкните на кнопке Готово.
PowerPoint покажет ваш первый слайд. Структура и внешний вид слайдов презентации будут отображены слева в панели структуры презентации.
Использование шаблонов PowerPoint
Вместо использования Мастера автосодержания при создании презентации вы можете выбрать один из шаблонов, встроенных в PowerPoint, и просто ввести свой текст. Использование встроенных шаблонов PowerPoint при создании презентаций не потребует от вас чрезмерных усилий и сохранит ваше время.
Основное отличие между Мастером автосодержания и встроенными шаблонами PowerPoint состоит в том, что Мастер автосодержания облегчает вам процесс создания новой презентации, в то время как шаблон PowerPoint предлагает уже готовый макет, который вы можете изменять.
1. Выберите команду Файл – Создать. Справа откроется область задач Создание презентации.
2. Щелкните на значке Из шаблона оформления.
- Далее выберите один из встроенных шаблонов (например, Океан или Салют), который тематически больше всего подходит для вашей презентации, и щелкните на нем.
- PowerPoint покажет первый слайд выбранного шаблона, который вы можете отредактировать и изменить в соответствии с вашими целями.
- Создание презентации на основе существующей
- Хотя шаблоны значительно упрощают создание презентаций, вы также сможете сэкономить немало времени, создав презентацию на основе уже существующей.
- Например, если вы (или кто-то другой) создали интересную презентацию, вам нужно сделать ее копию, а затем только вносить необходимые изменения.
- Чтобы создать копию презентации, выполните следующие действия.
1. Выберите команду Файл – Создать.
Откроется область задач Создание презентации.
2. Щелкните на ссылке Из имеющейся презентации в категории Создание.
Появится диалоговое окно Создание из имеющейся презентации.
Вам могут понадобиться другие диски или папки, чтобы найти файл презентации PowerPoint, который вы хотите использовать в качестве основы новой презентации.
3. Щелкните на значке файла презентации, после чего щелкните на кнопке Создать новый. PowerPoint создаст копию выбранной презентации. Теперь вам останется только внести необходимые изменения и сохранить презентацию под новым именем.
Стандартный титульный лист школьного доклада
Доклад предполагает не только проведение исследования и нанесение полученной информации на бумагу. Также важна презентация школьника, которая всегда начинается с демонстрации титульного листа доклада. Это первая страница, оформлять и заполнять которую нужно по требования методического пособия или ГОСТ, учитывая, какие данные вносятся, каким шрифтом, размером, цветом и в какой последовательности.
Нужна помощь в написании работы?
Узнать стоимость
Наименование учебного заведения
Самый главный пункт, как подписать титульный лист доклада – это обозначение названия учебного заведения, в которое будет в дальнейшем сдана работа. В данном случае это школа, которая имеет определенное наименование. Это участок титульника называют шапкой, его указываются шрифтом Times New Roman 12 кегеля с выравниванием по центру.
Вид письменной работы
Дальше ниже шапки на небольшом расстоянии обязательно указывается тип работы, в данном случае – ДОКЛАД (полностью заглавными буквами). Слово пишется таким же шрифтом, но кегель 28 и полужирное выделение, чтобы формат работы сразу бросался в глаза читателю. Текст такого формата также выравнивается на листе по центру.
Название предмета, по которому делается доклад
В некоторых учебных заведениях требуется не только указание вида работы, но и обозначение дисциплины, по которой проводится самостоятельное исследование ученика. В таком случае печатается текст «ДОКЛАД по …». Название предмета указывается в уменьшенном варианте — кегль 16 Times New Roman, обычный шрифт строчными буквами.
Тема доклада
Тема доклада оформляется ровно так же, как и название предмета и дисциплины. Тема должна быть сформулирована коротко и четко, без воды. По сравнению со словом «ДОКЛАД», предмет и тема работы должны указываться более мелким и обычным шрифтом без выделения — кегль 16 Times New Roman.
Информация об авторе доклада
Как делать столбик на титульнике, где обозначаются данные автора доклада – это самый интересный пункт, который чаще всего собирает типичные ошибки. На небольшом расстоянии от темы доклада автору работы нужно напечатать «Выполнил: ученик 1 класса (2,3,4 класса и т. п.) и ФИО с новой строчки». Здесь предусмотрен шрифт такого же формата, но 14 кегеля с выравниванием справа.
Информация об учителе
Сразу же после указания личных данных, титульник проекта указывает преподавателя. Делается это по такому же формату, как и предыдущие данные, но только в виде «Проверил: преподаватель географии (истории, философии и т. п.) и ФИО с новой строчки».
Город и дата
После этого осталось определиться с тем, как подписать титульник доклада школьника снизу. Внизу самой страницы с выравниванием по центру обозначается наименование города или населенного пункта, далее ставится дефис и пишется год сдачи работы. Иногда вместо дефиса ставят запятую, а год обозначают строкой ниже. Этот текст печатают шрифтом Times New Roman 14 кегеля.
Как сделать презентацию со слайдами на компьютере
Чтобы сделать презентацию со слайдами на компьютере в первую очередь необходимо запустить программу. Для этого откройте меню «Пуск», перейдите в список программ и найдите там программу PowerPoint. Также данную программу можно запустить с помощью поиска в меню «Пуск» или с помощью ярлыка на рабочем столе.
После запуска программы PowerPoint список различных дизайнов, которые можно использовать для оформления презентации. Здесь вы можете выбрать любой понравившийся вариант. В дальнейшем, если выбранный дизайн вам не понравится, его можно будет поменять, не переделывая презентацию с нуля. Для примера выберем дизайн зеленого цвета, который называется «Аспект».
После этого перед вами появится интерфейс программы PowerPoint в котором вы и будете делать презентацию. Интерфейс PowerPoint разделен на три части. В верху разделенная на вкладки панель инструментов, слева список слайдов, а по центру сами слайды презентации.
Изначально в презентации только один слайд. Это заглавный слайд, с которого будет начинаться вся презентация. Здесь необходимо ввести название презентации и какую-то дополнительную информацию о ней, например, название организации.
После заполнения стартового слайда можно приступать непосредственно к созданию самой презентации. Делается это очень просто, добавляем в презентацию новый пустой слайд, заполняем его информацией и переходим к следующему. Если вы раньше работали с текстовым редактором Word, то заполнение слайдов презентации не должно создать для вас проблем, поскольку здесь все работает точно также.
Для того чтобы сделать новый слайд презентации используется кнопка «Создать слайд», которая находится на вкладке «Главная». Нажмите на стрелку под этой кнопкой, и вы увидите полный список возможных макетов слайда.
В списке «Создать слайд» выберите тот макет слайда, который вам больше всего подходит, и перед вами появится новый пустой слайд. В новом слайде будет несколько полей, который необходимо заполнить информацией. Это могут быть поля для вставки заголовка слайда, текста, изображения. Для заполнения текстовых полей необходимо просто кликнуть по пустому полю и вставить текст.
Если поле предполагает вставку рисунка, то необходимо кликнуть по иконке и в открывшемся окне выбрать изображение для вставки. Поля других форматов заполняются аналогично, кликаем по иконке и вводим нужные данные.
Если стандартные макеты слайдов вас не устраивают, то вы можете удалить некоторые поля или наоборот добавить новые. Для добавления новых полей воспользуйтесь инструментами на вкладке «Вставка». Здесь есть кнопки, которые позволяет вам вставлять в слайды текстовые поля, картинки, таблицы, диаграммы, видеоролики, аудиозаписи и многое другое. Например для того, чтобы добавить к слайду новое изображение воспользуйтесь кнопкой «Рисунки», а для добавления текстового поля нажмите на кнопку «Надпись» и нарисуйте мышкой нужный размер поля.
Также вы можете изменить дизайн уже готовой презентации. Для этого перейдите на вкладку «Конструктор» и выберите там один из предложенных дизайнов.
Для того чтобы сделать полноценную презентацию необходимо настроить переходы между слайдами. Для этого откройте вкладку «Переход» и выберите один из предложенных вариантов. Также на этой вкладке есть кнопка «Применить ко всем», которая применяет текущие настройки перехода сразу ко всем слайдам презентации.
Для предварительного просмотра получившейся презентации перейдите на вкладку «Слайд-шоу» и воспользуйтесь кнопками «С начала» или «С текущего кадра», которые запускают воспроизведение презентации с первого или текущего кадра.
На остальных вкладках также есть полезные инструменты, обязательно изучите их самостоятельно.
Автоматические гиперссылки
Также в PowerPoint, как и в других документах Microsoft Office, присутствует функция автоматического применения гиперссылок на вставленные ссылки из интернета.
Для этого нужно вставить в текст любую ссылку в полном формате, после чего произвести отступ от последнего символа. У текста автоматически изменится цвет в зависимости от настроек дизайна, а также будет применено подчеркивание.

Теперь при просмотре нажатие на такую ссылку автоматически открывает расположенную по этому адресу страницу в интернете.
Упомянутые выше управляющие кнопки также имеют автоматические настройки гиперссылки. Хоть при создании такого объекта и появляется окно для задания параметров, но даже при отказе действие при нажатии будет срабатывать в зависимости от типа кнопки.
Вставка гиперссылки
Перед тем как вставлять гиперссылку, необходимо добавить слайд в презентации PowerPoint. Для этого открывают программу и нажимают кнопку «Создать». Из предложенных вариантов выбирают макет страницы и кликают по кнопке «OK». После этого можно добавлять на созданный слайд гиперссылки.
На сайт в интернете
Наиболее часто пользователям необходимо установить переход со слайда на выбранный интернет-ресурс. Проще всего сделать это при помощи гиперссылки.
В качестве объекта, после клика на который будет осуществлён переход, можно использовать картинку, текст или фигуру (например, прямоугольную кнопку).
Правильная последовательность действий:
- Открывают программу Microsoft PowerPoint и создают необходимое количество слайдов.
- В верхнем меню находят вкладку «Вставка».
- В выпадающем списке кликают по надписи «Гиперссылка».
- Откроется окно настроек, которое имеет 4 пункта. Среди них выбирают «Существующий файл или веб-страница».
- В поле «Текст» вводят слово, клик по которому будет активировать связь с сайтом.
- Нажимают на кнопку «Подсказка», расположенную в правой части окна.
- В появившемся поле набирают текст, который будет отображаться при наведении указателя мыши на ссылку.
- В строку «Адрес» вводят URL веб-сайта.
- Чтобы сохранить настройки, нажимают кнопку «OK».
На новый документ
Если после добавления большого количества информации презентация работает медленно, то исправить ситуацию поможет гиперссылка. С её помощью можно открыть документ, в котором будет содержаться объёмный текст. Это позволит сделать презентацию более компактной и удобной для пользователей.
Пошаговая инструкция:
- В меню программы PowerPoint открывают раздел «Гиперссылка» (в пункте «Вставка»).
- Из предложенных вариантов выбирают «Новый документ».
- В правой части окна находят пустое поле «Имя», в котором указывают название документа с информацией.
- Кликают по кнопке «Изменить», и указывают путь к файлу.
- Заполняют поля «Подсказка» и «Текст».
- Ставят отметку напротив надписи «Вносить правку сейчас».
- Нажимают «OK».
На выбранный слайд
Чтобы перейти с одного слайда на другой, нужно создать соответствующую ссылку. Размещать её можно в любой части страницы.
Алгоритм действий:
На адрес электронной почты
Рекламные презентации обязательно должны содержать список контактов, по которым пользователь может связаться с продавцом или поставщиком услуг. В этом случае стоит применить гиперссылку, которая откроет окно для написания и отправки сообщения.
Способ вставки:
- Выделяют кнопку, рисунок или любой другой объект, которые будет использован в качестве гиперссылки.
- В меню PowerPoint открывают раздел «Вставка».
- В нём переходят по пункту «Гиперссылка».
- Находят в открывшемся окне вкладку «Электронной почтой».
- В пустое поле вписывают e-mail, на который будут отправляться письма. В них будет указана тема, обратный адрес электронной почты и текст сообщения.
- Нажимают «OK» и выходят на главную страницу программы.
Автоматическое вложение
Во время оформления презентации у пользователей программы Microsoft PowerPoint есть возможность использования функции автоматического применения гиперссылок. Действует она только в случае вставки ссылок на интернет-ресурсы.
- В текст вставляют полный URL-адрес страницы сайта.
- Делают отступ от последнего символа.
- Ссылка автоматически поменяет цвет (в соответствии с используемой темой на странице), и будет применено подчёркивание.
На смартфоне или айфоне
Компания Microsoft адаптировала программу PowerPoint под популярные операционные системы, которые используются в различных мобильных устройствах. С помощью этих гаджетов также можно делать презентации и вставлять в них гиперссылки.
Порядок действий для iOS и Android:
- Загружают и открывают программу.
- В ней создают слайд.
- Касаются пальцем места, где хотят разместить ссылку.
- Переходят во вкладку «Вставка».
- Из предложенных функций выбирают «Вставить ссылку».
- Заполняют поле «Отображаемый текст» и «Адрес».
- Подтверждают изменения путём нажатия клавиши «Вставка».
Кнопки возврата
К сожалению, мы сделали только половину дела. А именно — мы научились во время показа переходить на нужные нам слайды, но не можем пока ВЕРНУТЬСЯ на то место, откуда начали переход. Такая система гиперссылок как минимум половинчата: для возврата нам придется пользовать контекстным меню.
Таким образом, мы должны на слайды, завершающие смысловые блоки, поставить гиперссылки, обеспечивающие возврат на слайд Содержание доклада.
Это можно сделать очень просто.

Запишем алгоритм создания такой гиперссылки.
- Перейдем на нужный слайд
- Добавим надпись или любую автофигуру
- Добавим текст, поясняющий предназначение этой автофигуры (Например: «Возврат на Содержание доклада»).
- Далее поступим так же, как поступали только что, а именно — выделим текст, вызовем контекстное меню, щелкнем команду Гиперссылка.
- Свяжем гиперссылку со слайдом Содержание доклада. Щелкнем ОК.
- Текст приобретет красный цвет, как и раньше.
Проверим работу гиперссылок. Запустим презентацию. Перейдем по гиперссылке на слайд Исторические корни Прогимназии, просмотрим соответствующий блок до конца и попадем на слайд Самостоятельное ГОУ. Вернемся по гиперссылке назад. Мы обнаружим, что та строка, с которой мы уходили по гиперссылке, изменила цвет:
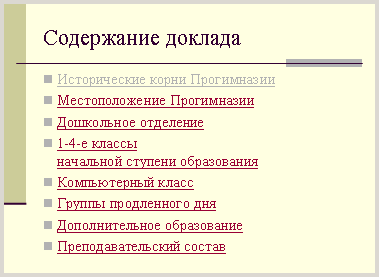
Такое изменение цвета заложено в Цветовой схеме.
В данном случае это изменение цвета очень удобно, поскольку после возврата на слайд Содержание доклада показывает — какие этапы доклада уже вами пройдены.
Последовательность создания презентации
Шаг 1. Запустите программу.
Запускаем программу
Шаг 2. Настройте подходящий дизайн.
Настраиваем подходящий дизайн
Вы найдете все доступные вам темы во вкладке «Конструктор». Прокрутите список всех вариантов и решите, какой из них лучше всего подходит для вас. Прежде чем применять его к презентации, наведите на него указатель, вы сможете увидеть как будет выглядеть документ. Нажав на выбранный дизайн, эта конструкция будет автоматически применена ко всем слайдам.
Применение выбранного дизайна ко всем слайдам
Когда презентация из более чем одного слайда, можно добавить иной дизайн для отдельной страницы. Выберите слайд, который нужно изменить. Затем щелкните мышью по дизайну, который вы желаете применить, и выберите «Применить к выбранному слайду». Он появится на выбранном слайде, но не изменит дизайн других слайдов.
Шаг 3. Создайте титульную страницу.
Создаем титульную страницу
Добавьте заголовок презентации в соответствующем поле. Перейдите на следующее поле и добавьте свое имя или какую-либо подпись. С помощью опций панели инструментов вверху вы сможете отформатировать текст, изменив размер и тип шрифта.
Шаг 4. Добавление новых слайдов.
Добавляем новые слайды
Нажмите на кнопку «Создать слайд» на панели инструментов во вкладке «Главная». Новый слайд отразится в поле слева под первым.
Шаг 5. Добавьте медиа.
Добавляем медиа
Нажмите на вкладку «Вставка» на панели инструментов. Там вы увидите отдельные кнопки для всех вариантов вложений.
Отдельные кнопки для всех вариантов вложений
Иногда бывает необходимо менять слайды местами. Для этого не потребуется удалять их и создавать их заново. Сделать это можно в панели с миниатюрами слева. Достаточно перетащить выбранную миниатюру на положенное ей место.
Перемещение слайдов
Другая возможность, которая особенно полезна, если ваша презентация длиннее, — это нажать кнопку «Контур». Вы можете найти эту маленькую кнопку над миниатюрами, справа от кнопки «Слайды». Здесь вы увидите список всех ваших слайдов, которые можно легко перетаскивать.
Автоматические гиперссылки
Также в PowerPoint, как и в других документах Microsoft Office, присутствует функция автоматического применения гиперссылок на вставленные ссылки из интернета.
Для этого нужно вставить в текст любую ссылку в полном формате, после чего произвести отступ от последнего символа. У текста автоматически изменится цвет в зависимости от настроек дизайна, а также будет применено подчеркивание.
Теперь при просмотре нажатие на такую ссылку автоматически открывает расположенную по этому адресу страницу в интернете.
Упомянутые выше управляющие кнопки также имеют автоматические настройки гиперссылки. Хоть при создании такого объекта и появляется окно для задания параметров, но даже при отказе действие при нажатии будет срабатывать в зависимости от типа кнопки.
Суть, цели и функции презентации
– информационный или рекламный инструмент, позволяющий сообщить нужную информацию об объекте презентации в удобной для получателя форме. Есть три основных формата, которые, как правило, используются в комплексе: компьютерная презентация, презентация на больших листах и живое выступление спикера.
В зависимости от назначения, визуала и способа распространения, презентация разделяется на несколько видов.
По способу передачи информации компьютерная презентация может быть:
- Статичная: на слайдах присутствуют текст и соответствующая ему картинка.
- Анимированная: к тексту и картинке добавляется динамика. Это могут быть переходы и различные эффекты появления материала на слайде.
- Мультимедийная: помимо всего вышеописанного в презентации используются аудиофайлы, видеоматериалы и интерактивные элементы, например, активные кнопки.
Чтобы понять, какую из этих презентаций лучше сделать, нужно, в первую очередь, определиться с целью ее создания и форматом встречи с аудиторией. То, что подходит для деловых переговоров, вряд ли будет правильно воспринято участниками неформальной беседы.
В зависимости от способа подачи компьютерная презентация может быть в формате:
- Последовательных слайдов: слайды идут один за другим и переключаются либо при помощи человека, либо автоматически через фиксированное время.
- Видео: готовую презентацию можно сохранить в формате видеофайла и выложить на YouTube в качестве ролика. Часто этот вариант требует голосового сопровождения.
- Flash: такой вид презентации наиболее интересен, если сравнивать с привычным перелистыванием слайдов. Он позволяет добавлять в материал интерактивные элементы (игры, активное меню и т.д.)
- PDF: в таком формате удобно сохранять статические презентации и распечатывать их, чтобы использовать в качестве раздаточного материала.
Компьютерные презентации могут сопровождаться выступлением докладчика или использоваться отдельно. Например, если нужно рассказать о свойствах нового продукта покупателю, то это один из эффективных способов, ведь такую презентацию можно разместить на сайте компании или отправить на личную почту по запросу. Проще говоря, формат презентации зависит от цели ее создания.
Презентация может нести информационный характер. К таким, например, можно отнести бизнес-презентации, которые рассказывают о различных проектах, предоставляют отчетность о проделанной работе и т.д.
Обучающие презентации рассказывают о людях, событиях, явлениях. Их задача – научить аудиторию чему-то новому, сделать так, чтобы слушатели/зрители запомнили необходимую информацию.
Убеждающие презентации применяются с целью продать что-либо (продукт, идею), а вдохновляющие несут, скорее, развлекательный характер. Они поднимают настроение, боевой дух, мотивируют []. Конечно, презентация может иметь сразу несколько целей, ведь, прежде чем убедить купить продукт, нужно рассказать о нем и даже научить им пользоваться, сделав акцент на том, что он очень понятен и прост в применении.
Презентация высшего класса – это та, что проработана «от» и «до» и сделана с любовью к слушателю. Все этапы ее создания требуют отдельного внимания, поэтому мы разберем подробно каждый из них.
Заключение
Статья получилась объемной, но, несмотря на это, осветить все аспекты подготовки презентации в ней не удалось. Потому что процесс этот непростой, многоступенчатый, связанный как с умственной и творческой, так и чисто технической деятельностью
Чтобы проделать всю работу самому и получить на выходе достойный продукт, который поможет привлечь внимание к чему-либо, объяснить сложную концепцию или даже продвинуть личный бренд, нужно быть немного аналитиком, немного художником, немного технарем и обязательно — хорошим рассказчиком
Все это кажется слишком сложным, ведь еще со школы мы привыкли, что презентация — это текст из «Википедии», наспех скопированный на слайды и дополненный какими-то картинками. Но нужно понимать, что презентации бывают разными. И что с помощью хороших презентаций делают большие деньги.




