Как сделать ссылку на человека или группу вконтакте: пошаговая инструкция
Содержание:
- Ссылки на литературу
- Несколько способ быстро сделать активную ссылку в Word
- Окно параметров «Гиперссылка» и «Закладка» в ворде 2003
- Якорные ссылки
- Как сделать ссылку на сайт в WordPress
- Как сделать активную ссылку в ВК на сайт
- Чем мне нравится сервис Таплинк
- Презентация на тему: » Работа с гиперссылками в PowerPoint. Гиперссылка это элемент управления, необходимый для навигации внутри презентации или для перехода к другому внешнему.» — Транскрипт:
- Как сделать ссылку в Вк словом
- 5. Якорная ссылка FAQ.
- ТОП-8 популярных сервисов для укорачивания ссылок
- Как удалить все ссылки?
- Виды гиперссылок
- Как сделать ссылку на другое место в документе
Ссылки на литературу
После написания объемного текста с использованием большого количества литературы необходимо делать ссылки на них. В ворд есть специальная функция, которая значительно облегчает эту работу. Найти ее можно тут: Панель инструментов — Ссылки.
После нажатия открывается окно, в котором заполняете нужные строки и создаете список литературы.
Для изменения списка используйте кнопку Управление источниками.
Рассмотрев создание ссылок можно сказать, что ворд обладает мощными инструментами, которые облегчают работу с документами. Универсальным средством является функция перекрестная ссылка, при помощи которой можно осуществлять переходы к картинкам, заголовкам, закладкам, абзацам и элементам текста. Для перехода из документа к страницам в Интернете используйте гиперссылки. Функция сноска позволяет сделать ссылку внизу страницы. А для создания перехода на список литературы, в ворде предусмотрен отдельный инструмент.
И в конце хотелось бы подсказать одну хитрость: как удалить все гиперссылки:
- Нажмите в левой части страницы три раза левой клавишей мыши, чтобы выделить весь текст;
- Нажмите Ctrl+Shift+F9 и все гиперссылки исчезнут.
Теперь вы знаете, как делать переходы в файле ворд с одного места в другое, ссылаться на источники в интернете.
Не забудьте поделиться с друзьями!
Несколько способ быстро сделать активную ссылку в Word

Я надеюсь, все мои подписчики занимаются чтением в свободное время? Это полезно для вашей головы, умственно закаляет. Это я так, к слову. Вообще, про книги сказал для другого: в них очень часто авторы ссылаются на элементы из примечания, на другие главы и многое другое. Согласитесь, удобный подход? Для упрощения работы можно делать то же самое в Word.
С вами Андрей Зенков, и сегодня я буду вещать, как сделать ссылку в ворде. Работа любого вебмастера тесно связана с этим текстовым редактором, поэтому такой навык необходим.
Конечно, ссылки в книгах и Word несравнимы, я просто привёл небольшую аналогию, чтобы вам стало понятнее для чего это нужно. Кстати, умение делать гиперссылки в Ворде полезно не только для вебмастеров, но и для других людей. Например, студентов. В курсовой можно прибегать к такой функции, чтобы проверяющий не терялся при просмотре работы, листая документ из одного конца в другой.
Что касается работы с ПК, советую рассмотреть курс Евгения Попова « Секреты продуктивной работы за компьютером ». Создан в 2020 году, поэтому информация актуальная и повысит вашу эффективность в несколько раз!

Окно параметров «Гиперссылка» и «Закладка» в ворде 2003
Есть несколько вариантов попасть в окно настройки «Гиперссылок» в Word 2003:
- Через верхнее меню
- Выделив нужный фрагмент
- Через сочетание клавиш
Давайте рассмотрим всё по порядку. Сразу скажу, что имеет смысл сперва выделить тот фрагмент, в который нам нужно встроить ссылку, а потом заходить в данные параметры.
В первом способе доступ в это окно настроек лежит через меню «Вставка», где соответственно нам необходимо выбрать пункт «Гиперссылка»

Второй способ подразумевает собой выделение необходимого фрагмента текста левой клавишей мыши. Дальше нужно кликнуть правой клавишей по нему и выбрать пункт из всплывающего меню «Гиперссылка».

Ну и третий, достаточно простой способ, который подходит ко всем версиям офиса. Это сочетание горячих клавиш, которое откроет нужное нам окно параметров. Просто нажмите Ctrl + K и оно откроется.
Окно «закладка» потребуется нам для того чтобы определенный кусок текста являлся для ворда цельным фрагментом, на который мы будем ссылаться. Это обязательное условие, поэтому рассмотрим, как это сделать.
Для этого нам потребуется снова перейти в верхнее меню и к пункту «вставка», где нужно выбрать «Закладки».
Сразу скажу, что здесь так же заранее нужно выделить нужный фрагмент, который и будет входить в нашу закладку.

Введите имя закладки и нажмите «Добавить». Всё, готово. Позже мы сможем сослаться на данный фрагмент.
А сейчас давайте посмотрим, как все это делать на современных версиях офиса.
Якорные ссылки
Якорные ссылки в письме нужны для того, чтобы перенести юзера в конкретный раздел письма. С помощью таких ссылок получателям легче пропустить не интересующие их части письма, а сразу перейти к целевым. Если ваше письмо получается длинным, используйте якорные ссылки, чтобы упростить клиенту чтение письма или перевести его в нужный раздел письма.
Вот так выглядит пример якорных ссылок в письме:
Вариант добавления якорных ссылок
-
Щелкните по тому месту письма, на которое вы хотите направить ваших клиентов;
-
откройте редактор кода (откроется код выбранного элемента);
– этот кусочек кода необходимо подставить в ваш код. Label обозначает название места, на которое нужно направить читателя:
-
после этого перейдите в нужный вам блок, с которого пользователи перейдут в нужный раздел письма;
-
кликните по нему;
-
в панели настроек выберите тип ссылки “Другой”:
-
введите в поле “Ссылка” #label
все!
Вариант добавления якорных ссылок
Создайте панель меню для хедера. Нажимая на пункты меню, получатели будут переходить к нужным разделам письма:
Тут label обозначает название пункта меню, к которому вы собираетесь прикрепить якорную ссылку;
-
теперь перейдите в нужный пункт меню в хедере, чтобы связать необходимый раздел письма с ним;
-
выделив пункт меню, откройте редактор кода:
Как сделать ссылку на сайт в WordPress
В разных CMS есть свои способы создания ссылки на страницы веб-ресурса. Сейчас я покажу, как можно быстро сделать ссылку в визуальном редакторе WordPress.
1Зайдите в редактор с уже открытым постом или статьей Вашего блога. Выделите текст будущей ссылки (анкор) в нужном предложении текста и нажмите кнопку на панели (для примера я взял старый пост своего блога):
3Для линка напишите в разделе «заголовок» ее описание (текст описания перехода на другую страницу атрибута title). Если Вы делаете ссылку на другую страницу Вашего сайта, в этом разделе будет автоматически ставиться название поста этого документа.
4Если Вы желаете, чтобы после нажатия мышкой по созданной ссылке читатель увидел новый документ в новом окне, отметьте соответствующее поле. Далее жмете кнопку «добавить ссылку»:
В итоге у Вас должна появиться новая ссылка на другую страницу:
Если Вы хотите добавить в новую ссылку еще несколько атрибутов, то Вам необходимо зайти в том же редакторе во вкладку «HTML» и вручную написать недостающие описания элементов. Например, для моего примера в созданный линк я хочу добавить атрибут rel=»nofollow». Открываю редактор, нахожу новую ссылку и вставляю заданный атрибут тега <a>:
Как сделать активную ссылку в ВК на сайт
К сожалению, социальная сеть Вконтакте не позволяет создавать гиперссылки на сторонние ресурсы. Поэтому преобразовать слово в ссылку, ведущую на внешний сайт, у вас не получится. Но это не значит, что вы не можете вставлять необходимые url в свои сообщения. Более того, Вконтакте даже распознаёт внешние адреса и предлагает вставить в текст анонс страницы, находящейся по ту сторону ссылки. Выглядит это примерно так:

В качестве анонса вы получаете изображение и заголовок статьи вместе с названием ресурса. Таким образом очень удобно продвигать собственные сайты, ведь большую часть ручной работы берёт на себя сама социальная сеть, а вам лишь остаётся нажать на кнопку «Отправить сообщение». Анонсы и их репосты являются наиболее эффективным способом рекламы во Вконтакте. Тогда как «Таргетинг», некогда единственный и наиболее популярный инструмент в арсенале рекламного кабинета, отошёл на второй план.

При использовании внешних url-адресов помните, что слишком длинные ссылки автоматически обрезаются социальной сетью, а это может приводить к плачевным последствиям. Что бы избежать подобных неприятностей, вы всегда можете воспользоваться бесплатной сокращалкой, встроенной во Вконтакте: vk.cc. Помните, что практически все внешние сокращатели ссылок заблокированы социальной сетью. В большинстве случаев Вконтакте расценивает, сокращённые сторонними сервисами url-адреса, как фишинговые и блокирует. Несколько секунд, которые вам придётся потратить на использование фирменного инструмента, не стоят крайне вероятного бана.
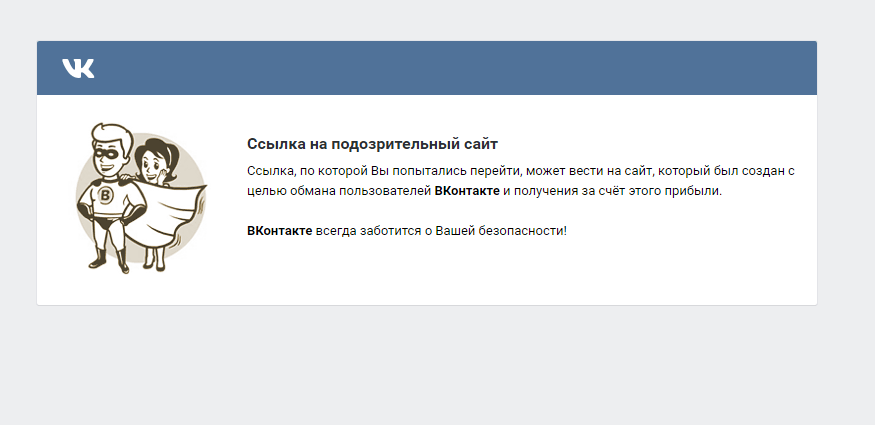
Чем мне нравится сервис Таплинк
Сервисов для создания мультиссылок довольно много, но есть среди них лидеры. Мой фаворит – Таплинк для Инстаграма, ведь это:
- быстрая и простая настройка;
- на первых этапах хватает бесплатного функционала;
- на русском языке;
- удобно работать на мобильном телефоне;
- инстаграмность, то есть сервис хорошо подходит именно для этой соцсети;
- при желании можно создать целый сайт со всей необходимой информацией и красивым оформлением;
- развитие сервиса, выход обновлений и дополнений, недавно, например, кнопки стали двигаться, привлекая к себе еще больше внимания.
По моим наблюдениям, Таплинк сейчас действительно лидирует среди сервисов мультиссылок в Инстаграме
Для интереса пройдитесь по аккаунтам, на которые вы подписаны, и обратите внимание, какими программами они пользуются. А если вас уговаривать не надо, идем дальше
Прямо сейчас создадим мультиссылку и добавим ее в свой профиль.
Презентация на тему: » Работа с гиперссылками в PowerPoint. Гиперссылка это элемент управления, необходимый для навигации внутри презентации или для перехода к другому внешнему.» — Транскрипт:
1
Работа с гиперссылками в PowerPoint

2
Гиперссылка это элемент управления, необходимый для навигации внутри презентации или для перехода к другому внешнему ресурсу, в качестве которого может выступать адрес в сети Интернет, адрес электронной почты, новый документ или любой другой файл. рис 1 Далее Что такое гиперссылка?

3
Как создать гиперссылки в PowerPoint? Перед тем как вставить гиперссылку в презентацию, на слайде нужно создать любой объект. Для примера вставим прямоугольник, при щелчке на которой у нас будет срабатывать гиперссылка. Откроем вкладку Вставка, в группе Иллюстрации выберем Фигуры Прямоугольник. Построим на слайде прямоугольник. Выделим прямоугольник и настроим гиперссылку. рис 2 Далее

4
Способы создания гиперссылок: Способ 1. На вкладке Вставка в группе Связи (для версии MSOffice 2007) выберем Гиперссылка. (Для версии 2010: Вставка Ссылки Гиперссылка).рис 3 Способ 2. Щелкнуть правой кнопкой мыши по созданному прямоугольнику и в контекстном меню выбрать Гиперссылка. Откроется диалоговое окно Вставка гиперссылки. В этом окне можно выбрать, с чем нужно связать объект на слайде (Связать с…).рис 4
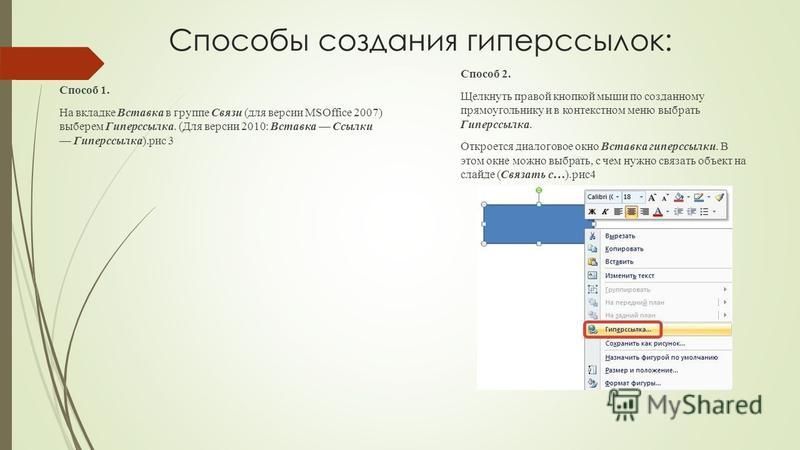
5
Виды гиперссылок Что может открываться при щелчке на гиперссылке (связать гиперссылку с…)? Файлом, веб-страницей. Если нужно, чтобы при нажатии на кнопку был открыт какой-либо файл, то указываем путь к файлу (открываем нужную папку и выбираем файл) и нажимаем ОК. В режиме показа презентации при щелчке мыши на объекте с гиперссылкой откроется выбранный файл. Если нужно при просмотре презентации открыть веб-страницу, то в строке Адрес указываем URL-адрес страницы (например, рис 6 рис Местом в документе. Данный вид гиперссылки используется, когда необходимо настроить переход с одного слайда на другой. В этом случае выбираем место в документе (слайд), куда будет осуществляться переход.рис 7 Новым документом. Этот вид гиперссылки нужен, если мы хотим создать новый документ (новую презентацию, рисунок, текстовый документ и др.) Нужно ввести имя нового документа и выбрать место на диске, где он будет создан ( Путь Изменить ). Например, нам нужно создать текстовый документ. Нажимаем кнопку Изменить, в строке Имя набираем название нового документа Гиперссылки.docx, указываем путь к папке, в которой документ будет создан, и нажимаем ОК. Останется только выбрать, когда нужно вносить изменения в документ: позже (он будет открыт при просмотре презентации и нажатии на объект с гиперссылкой) или сейчас (документ будет открыт сразу же после создания гиперссылки и нажатии на кнопку ОК).рис 8 Электронной почтой. Используется для создания электронного письма с заданной темой и электронным адресом. Выбираем Связать с электронной почтой, вводим Адрес и Тему письма, нажимаем ОК. Далее

6
Нужно отметить еще один момент При создании любой гиперссылки в окне Вставка гиперссылки мы можем ввести текстовую подсказку, которая будет появляться в режиме показа презентации при наведении указателя мыши на объект. Для этого в окне Вставка гиперссылки нажимаем Подсказка, вводим текст подсказки и нажмем ОК
Важно: все гиперссылки будут работать только в режиме просмотра презентации. Как только мы настроили гиперссылку, которая будет срабатывать при щелчке кнопки мыши по фигуре, можем выбрать оформление для этой фигуры (Выделить фигуру Формат группа Стили фигур Заливка, Контур, Эффекты настраиваем на свое усмотрение).рис 9 Далее
7
Использования текста в качестве гиперссылки Выделим на слайде часть текста, который будет использоваться в качестве гиперссылки. Гиперссылка для текста создается по тому же алгоритму, что и для фигуры. Как изменить гиперссылку? Чтобы изменить гиперссылку, выделим объект, на который она установлена, откроем Вставка Гиперссылка и изменим ее параметры. Или другой способ. Щелкнем правой кнопкой мыши по объекту с гиперссылкой и выберем Изменить гиперссылку. Как удалить гиперссылку в презентации? Чтобы удалить гиперссылку, выделим объект, на который она установлена, откроем Вставка Гиперссылка Удалить ссылку. Или другой способ. Щелкнем правой кнопкой мыши по объекту с гиперссылкой и выберем Удалить гиперссылку. Далее

Как сделать ссылку в Вк словом
Итак, перейдём сразу к делу. Чтобы сделать ссылку Вконтакте словом, используем специальные символы для слова. Например, мне нужно сделать своё имя Вконтакте кликабельным, чтобы оно переходило на мою страницу.
Для этого пишем в скобках id своей страницы Вк, далее слово. Впоследствии должно получится так: . Далее, вставляем символ выше на страницу Вконтакте в раздел: «Что у Вас нового? И нажимаем «Опубликовать» (Скрин 1).
После этого в своих записях можно увидеть слово, в которое была зашита ссылка (Скрин 2).
Наводим на неё курсор мыши и видим, что моя страница Вконтакте была вшита в слово «Иван Кунпан». Также по ней можно перейти, чтобы посмотреть на результат.
Далее, мы разберём ещё два варианта, которые тоже помогут ответить на вопрос, как сделать ссылку в ВК словом на группу, или внешний ресурс в Интернете.
Как сделать ссылку в Вк на группу словом
Если у Вас есть группа Вконтакте, Вы можете её так же поставить ссылкой в слово. В этом случае используются другие символы. Например, такие @club185921427 (Тестовая группа) Только в разделе Id Вам нужно будет написать номер группы, и другое имя.
Копируете и вставляете id группы после домена «vk.com» перед символом @. Далее, пишете название своей группы или какое-либо другое слово.
Потом опять вставляем эту ссылку на своей странице и жмём «Опубликовать». Когда всё будет готово, Вы сможете переходить в группу через это слово. Таким образом можно сделать много таких ссылок, и пользователи будут охотно по ним переходить.
Также Вы можете поставить значок «@» на странице ВК в разделе «Что у Вас нового?» и выбрать предложения, которые выдаёт социальная сеть. Но это не всегда удобно, так как выпадают другие группы или страницы. Нажимаете по ним мышкой и слово превращается в ссылку.
Как сделать ссылку в Вк словом на внешний сайт
У Вконтакте есть инструмент, который называется Вики страница. С помощью неё можно делать ссылки в словах или предложениях. Покажем всё на практике, в Тестовой группе.
Открываем группу Вк и нажимаем кнопку «Управление». Далее, в разделе нужно выбрать «Материалы» и сделать их «Открытыми» (Скрин 3).
После этого кликаем кнопку «Сохранить».
Затем, возвращаемся к сообществу. Далее, нажимаете в разделе «Свежие новости» кнопку «Редактировать» (Скрин 4).
В поле написания текста, пишем любое слово. Например, на этом блоге Вы найдёте информацию о том, «как заработать деньги в Интернете». И в последнем слове мы зашьём нашу ссылку.
Копируем адрес сайта, или другой домен внешнего ресурса. Затем, выделяете слово левой кнопкой мыши и нажимаете на стрелку вверху, которая отвечает за добавление ссылки. Далее, в окне «Добавление ссылки» нужно установить пункт «Внешние ссылки» если мы хотим направлять людей на сайты. Или страницы ( Скрин 5).
Далее, вставляете адрес ссылки сайта полностью и нажимаете «ОК». После этого можно заметить, как отдельное слово в тексте стало отображаться синим цветом. Это значит, что оно активное.
Давайте перейдём по нему. После перехода по этой ссылке, которая была зашита в предложении, нас перебрасывает на мой блог. Хочу сказать, что этот способ работает только в группах. И такие опубликованные посты можно наблюдать в разделе «Свежие новости» своей группы Вк (О том, как её создать есть статья на блоге) (Скрин 6).
При необходимости Вы можете ещё раз нажать кнопку «Редактировать» и добавить туда новую запись со ссылками.
5. Якорная ссылка FAQ.
Якорные ссылки значительно облегчают жизнь всем, и блогерам и пользователям.Переход между страницами и переход внутри текста становится легким.В порыве страсти, к этим замечательным штукам не забудьте пары вещей.
№1. Неработающие якорные ссылки.
Это может показаться очевидным, но вам нужно проявлять особую осторожность при создании и размещении ссылок на вашем сайте. Неработающие ссылки — это две вещи: разочарование и вред. Первое довольно очевидно
Если ссылка не работает, то пользователь никуда не уйдет, кроме вашей страницы 404 (ваша страница 404 также важна, но вы не хотите, чтобы на нее стекались люди).Неработающие ссылки также наносят ущерб поисковой оптимизации (SEO), поскольку они посылают негативные сигналы таким поисковым системам, как Google, а это означает, что существует потенциал для снижения рейтинга страниц, на которых они сидят. Тщательно создайте свою якорную ссылку или не делайте этого вообще.
№2. Не переусердствуйте.
Нет ничего более неприятного, чем сложное меню. В ресторане это мешает вам выбрать то, что вы хотите съесть на ужин.Точно так же с веб-страницей, если пользователю представлено подавляющее количество ссылок, это может помешать его пути, что замедляет его движение по воронке продаж и задерживает конверсию. Конечно, если есть слишком много ссылок на выбор, пользователи могут перейти в неправильное место или просто плюнуть и покинуть ваш блог
Также важно учитывать опыт пользователей мобильных устройств. Если одна из ваших веб-страниц заполнена ссылками, будь то:
- Меню
- Маркированный список
- Вплетенный в основной текст, создавая якорный текст
вы также рискуете получить, мрачные проклятия в свой адрес. Для тех, у кого толстые пальцы, очень легко нажимать сразу несколько клавиш или, если ссылки расположены слишком близко друг к другу, нажать на неправильную гиперссылку.
ТОП-8 популярных сервисов для укорачивания ссылок
Число сервисов, занимающихся генерированием коротких ссылок, постоянно увеличивается. Все они работают по одинаковому принципу, поэтому с изменением ссылки справится даже ребенок. Некоторые из этих сервисов имеют и дополнительные функции, например, генерирование QR-кода, ведение статистики и т.д.
Bitly

В шапке сайта расположена поисковая строка, в которую и нужно ввести длинный URL. После нажатия кнопки «Create» короткая ссылка будет сгенерирована автоматически. Ее можно скопировать для дальнейшего использования. В этих целях можно воспользоваться специальной кнопкой «Copy».
Epn
Сервис Epn часто используют для сокращения ссылок на Алиэкспресс. Его основная функция заключается в облегчении работы вебмастеров. Epn предлагает участие в партнерской программе, которая позволяет получать дополнительный доход за привлечение покупателей.

В личном кабинете вебмастеров имеются инструменты для создания партнерской ссылки. Также присутствует отдельное окошко для ее сокращения.
Кликер
Этот сервис для сокращения длинных ссылок имеет российское происхождение. Его отличает максимально простой и удобный интерфейс. На главной странице сайта представлено окошко, предназначенное непосредственно для введения ссылки.

Также имеется подробное описание принципа работы сервиса. После вставки URL в специальное окошко нужно нажать кнопку «Клик». Далее можно копировать сокращенную ссылку и использовать ее в своих целях.
Goo.su
Goo.su – это сервис для сокращения ссылок, который является детищем всем известного Яндекса. Его преимущество заключается в том, что для использования совсем не обязательно регистрироваться на сайте.
Это особенно важно для тех, кто ценит свое время. Сервис отличается еще и тем, что имеет дополнительные функции

Чтобы облегчить работу с сервисом, можно скачать расширение для браузера. Оно поможет сокращать ссылки до нужного размера одним кликом мышки. Но для отслеживания статистики нужно будет зарегистрироваться на сайте.
Rebrandly.com
Rebrandly – удобный сервис для создания и маркировки коротких ссылок, имя которых можно выбрать на свое усмотрение. Сервис позволяет делиться short-link непосредственно через браузер во время серфинга в интернете. Значок сервиса будет присутствовать на панели инструментов.

Помимо прочего, Rebrandly предлагает расширенные настройки, позволяющие повысить лояльность пользователей.
CUTT.US
CUTT.US имеет две интересные особенности. Во-первых, сервис предоставляет возможность сокращать сразу несколько ссылок. Во-вторых, любой пользователь может самостоятельно выбирать для них название из свободных вариантов.

Сервис доступен к использованию на нескольких языках – арабском, английском и французском. Его главный минус – это отсутствие русской версии. Несмотря на это, CUTT.US достаточно распространен среди русскоговорящего населения. Его интерфейс понятен на интуитивном уровне.
Сервис от ВК
В социальной сети ВК имеется собственный сервис по сокращению ссылок. С его помощью происходит автоматическое сокращение URL при экспорте записей ВК в Twitter. Но пользователи могут сгенерировать ссылку и в ручном режиме.

Минус такого способа изменения длины ссылки заключается в отсутствии статистики. Действия не сохраняются в профиле пользователя, поэтому просмотреть статистику невозможно. Несмотря на это, сервис достаточно распространен среди пользователей социальной сети.
GOO-GL.RU
Пользователи, ведущие всю статистику в Гугл форме, могут присмотреться к сервису GOO-GL.RU. Он является детищем известной компании Google.
Зная, как из длинной ссылки сделать короткую и сохранить ее на Гугл диск, можно значительно упростить привычную работу
Автоматизация действий позволит переключить внимание на более существенные вещи

Отличительная особенность GOO-GL.RU заключается в том, что статистика переходов, которые были созданы неавторизованными пользователями, находится в общем доступе. Чтобы полноценно использовать все функции сервиса, нужно авторизоваться в системе.
После получения сокращенной ссылки можно совершать с ней дополнительные действия, например, копировать или сформировать QR Code.
Если перейти в раздел «Analytics Data», можно получить доступ к подробной статистике. Там показывается количество переходов по ссылкам и геолокация пользователей. В дополнении к прочему видно и операционную систему тех, кто проходил по укороченной ссылке.
Как удалить все ссылки?
Бывает, что в тексте много гиперссылок, а сдать файл нужно без них. Удаление каждой позиции может занять часы в большом документе с сотнями страниц. Разработчики Word предусмотрели такую ситуацию, и упростили жизнь пользователям. Поэтому снять ссылки можно за секунды в несколько кликов. Это делают так:
- Выделяют весь текст. Чтобы не скролить документ от начала до конца, используют сочетание клавиш «Ctrl+A».
Нажимаем одновременно сочетание клавиш «Ctrl+A», чтобы выделить весь текст
- Жмут одновременно на три кнопки «Ctrl+Shift+F9».
Нажимаем одновременно на три кнопки «Ctrl+Shift+F9»
Для удаления одной гиперссылки, делают следующее:
- Отмечают в текстовом файле нужное место со ссылкой. Кликают по нему правой клавишей мыши.
Отмечаем в текстовом файле нужное место со ссылкой, кликаем по нему правой клавишей мыши
- Появляется меню, в котором выбирают позицию «Удалить гиперссылку».
Выбираем позицию «Удалить гиперссылку».
Выделенный текст приобретает обычный цвет, исчезает подчеркивание. При наведении на эту часть текста не возникает всплывающее окно с адресом файла.

Выделенный текст приобретает обычный цвет, исчезает подчеркивание и не всплывает окно с адресом файла
Формировать и удалять гиперссылки несложно. Нужно только зайти в Word, найти нужные функции меню. Через 5 минут даже новичок освоит этот навык и обязательно возьмет себе на вооружение.
Виды гиперссылок
А теперь попробуем классифицировать линки по тем или иным признакам.
По области их действия:
1. Внешние — ведут на страницы, располагающиеся вне сайта, на котором они проставлены;
2. Внутренние — связывают вебстраницы, находящиеся в пределах одного веб-ресурса.
По формату:
1. Текстовые — ссылки в виде слова, словосочетания или фрагмента текста
2. Графические — в этом случае анкором гиперссылки является изображение (в том числе миниатюра), баннер, кнопка и т.п.
По типу URL, выступающего в качестве значения атрибута href:
Такие линки чаще используют, когда ссылаются на страницы внешних ресурсов. В этом случае значение href будет включать в себя полный путь до нужного файла либо вебстраницы. Вот пример абсолютной гиперссылки:
2. Относительные, одним из вариантов создания которых будет путь, указанный относительно корневой папки веб-сайта (отсюда и название этого вида гиперссылок). При этом из URL адреса будет изъят протокол (HTTP) и домен сайта:
Относительные гиперссылки на web-странице могут обеспечить переходы на внутренние странички. В таком виде они короче, что облегчает HTML-код. Конечно, все не так просто, и тема относительных и абсолютных ссылок требует более широкого освещения, в чем вы сможете убедиться, ежели перейдете по предоставленной ссылке.
Как сделать ссылку на другое место в документе
Для быстрого поиска информации в разных частях документа сделаем специальные переходы следующим образом:
Шаг 1: Панель инструментов — Вставка — Гиперссылка
Шаг 2: В появившемся окне в левой части ищете «Местом в документе» и выбираете заголовок «Что такое гиперссылка….»
В итоге получается следующее:
Ссылка на содержание
Чем-то похожа на предыдущий способ, только используется функция Закладка. Её можно найти на панели инструментов в разделе Вставка.
Нажав видите следующее:
В этом окне вводите имя закладки, нажимаете добавить, и она отражается в блоке ниже. Чтобы активировать закладку нужно присвоить ей гиперссылку. В конечном итоге получается следующее:
Ссылка на картинку
Сделаем гиперссылку на самую первую картинку в статье. Для этого нужно сначала сделать подпись рисунка:
Шаг 1: Щёлкаете по рисунку правой клавишей мыши ищете строку «Вставить название» и нажимаете
Шаг 2: В появившемся окне пишете название рисунка, а номер ставится автоматически.
Дальше нужно сделать гиперссылку на подписанный рисунок. Снова переходите во вкладку Вставка — Перекрестная ссылка.
После нажатия появится диалоговое окно, в котором нужно указать тип линка. В случае с картинкой будет Рисунок, и название появится автоматически.
Подтверждаете действие нажатием кнопки «Вставить» и получаете следующее: Рисунок 1 – Панель инструментов.
Сноска
При работе с документом, который требует много пояснений, целесообразно использовать сноски. В ворд есть специальный инструмент — сноска. Находится он на верхней панели во вкладке Ссылки и кнопка Вставить сноску
После нажатия на эту кнопку внизу страницы появляется новый блок
А над словом появляется специальный символ. После 1 можно писать свои комментарии к слову, на которое была сделана сноска. Если возникает необходимость делать дополнительные пояснения, то проделываете все те же шаги, только нумерация будет увеличиваться на единицу – 1, 2, 3 и т. д.



