Ворд онлайн
Содержание:
- Презентация на тему: » Работа с гиперссылками в PowerPoint. Гиперссылка это элемент управления, необходимый для навигации внутри презентации или для перехода к другому внешнему.» — Транскрипт:
- Google Docs — редактирование Ворд с сервиса Гугл
- Windows Word: плюсы программы
- Как работать с Google Docs
- Полезные функции
- Основные функции
- Общая характеристика программы
- Использование шаблонов
- Как сравнить предыдущие версии файла
- Как восстановить предыдущую версию файла
- Как сделать копию предыдущей версии файла
- Как создать именованную версию
- Не видите предыдущую версию файла?
- Работа с текстом в Google Docs
- Основные возможности «Ворд»
- Совместный доступ
- ONLYOFFICE — работает с форматами .DOCX, .XLSX и .PPTX
- Установите Word по умолчанию в Windows 10 с помощью приложения «Параметры»
Презентация на тему: » Работа с гиперссылками в PowerPoint. Гиперссылка это элемент управления, необходимый для навигации внутри презентации или для перехода к другому внешнему.» — Транскрипт:
1
Работа с гиперссылками в PowerPoint

2
Гиперссылка это элемент управления, необходимый для навигации внутри презентации или для перехода к другому внешнему ресурсу, в качестве которого может выступать адрес в сети Интернет, адрес электронной почты, новый документ или любой другой файл. рис 1 Далее Что такое гиперссылка?

3
Как создать гиперссылки в PowerPoint? Перед тем как вставить гиперссылку в презентацию, на слайде нужно создать любой объект. Для примера вставим прямоугольник, при щелчке на которой у нас будет срабатывать гиперссылка. Откроем вкладку Вставка, в группе Иллюстрации выберем Фигуры Прямоугольник. Построим на слайде прямоугольник. Выделим прямоугольник и настроим гиперссылку. рис 2 Далее

4
Способы создания гиперссылок: Способ 1. На вкладке Вставка в группе Связи (для версии MSOffice 2007) выберем Гиперссылка. (Для версии 2010: Вставка Ссылки Гиперссылка).рис 3 Способ 2. Щелкнуть правой кнопкой мыши по созданному прямоугольнику и в контекстном меню выбрать Гиперссылка. Откроется диалоговое окно Вставка гиперссылки. В этом окне можно выбрать, с чем нужно связать объект на слайде (Связать с…).рис 4
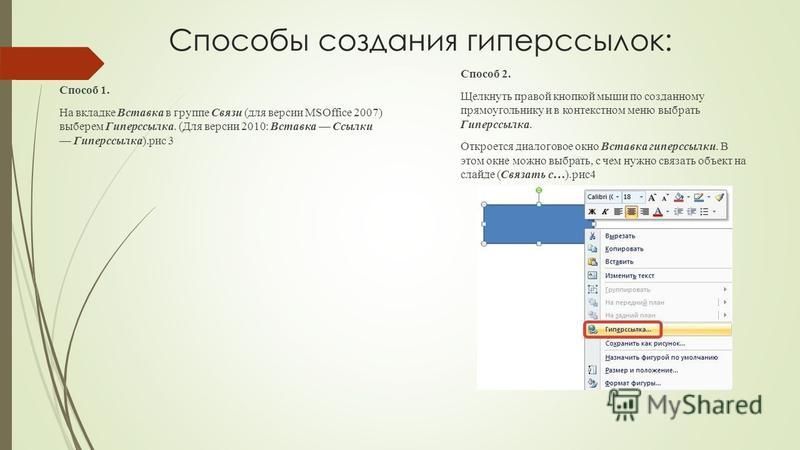
5
Виды гиперссылок Что может открываться при щелчке на гиперссылке (связать гиперссылку с…)? Файлом, веб-страницей. Если нужно, чтобы при нажатии на кнопку был открыт какой-либо файл, то указываем путь к файлу (открываем нужную папку и выбираем файл) и нажимаем ОК. В режиме показа презентации при щелчке мыши на объекте с гиперссылкой откроется выбранный файл. Если нужно при просмотре презентации открыть веб-страницу, то в строке Адрес указываем URL-адрес страницы (например, рис 6 рис Местом в документе. Данный вид гиперссылки используется, когда необходимо настроить переход с одного слайда на другой. В этом случае выбираем место в документе (слайд), куда будет осуществляться переход.рис 7 Новым документом. Этот вид гиперссылки нужен, если мы хотим создать новый документ (новую презентацию, рисунок, текстовый документ и др.) Нужно ввести имя нового документа и выбрать место на диске, где он будет создан ( Путь Изменить ). Например, нам нужно создать текстовый документ. Нажимаем кнопку Изменить, в строке Имя набираем название нового документа Гиперссылки.docx, указываем путь к папке, в которой документ будет создан, и нажимаем ОК. Останется только выбрать, когда нужно вносить изменения в документ: позже (он будет открыт при просмотре презентации и нажатии на объект с гиперссылкой) или сейчас (документ будет открыт сразу же после создания гиперссылки и нажатии на кнопку ОК).рис 8 Электронной почтой. Используется для создания электронного письма с заданной темой и электронным адресом. Выбираем Связать с электронной почтой, вводим Адрес и Тему письма, нажимаем ОК. Далее

6
Нужно отметить еще один момент При создании любой гиперссылки в окне Вставка гиперссылки мы можем ввести текстовую подсказку, которая будет появляться в режиме показа презентации при наведении указателя мыши на объект. Для этого в окне Вставка гиперссылки нажимаем Подсказка, вводим текст подсказки и нажмем ОК
Важно: все гиперссылки будут работать только в режиме просмотра презентации. Как только мы настроили гиперссылку, которая будет срабатывать при щелчке кнопки мыши по фигуре, можем выбрать оформление для этой фигуры (Выделить фигуру Формат группа Стили фигур Заливка, Контур, Эффекты настраиваем на свое усмотрение).рис 9 Далее
7
Использования текста в качестве гиперссылки Выделим на слайде часть текста, который будет использоваться в качестве гиперссылки. Гиперссылка для текста создается по тому же алгоритму, что и для фигуры. Как изменить гиперссылку? Чтобы изменить гиперссылку, выделим объект, на который она установлена, откроем Вставка Гиперссылка и изменим ее параметры. Или другой способ. Щелкнем правой кнопкой мыши по объекту с гиперссылкой и выберем Изменить гиперссылку. Как удалить гиперссылку в презентации? Чтобы удалить гиперссылку, выделим объект, на который она установлена, откроем Вставка Гиперссылка Удалить ссылку. Или другой способ. Щелкнем правой кнопкой мыши по объекту с гиперссылкой и выберем Удалить гиперссылку. Далее

Google Docs — редактирование Ворд с сервиса Гугл
Google Docs – в данный момент наилучший сервис для создания и редактирования документов Word, работающий с форматами .doc и .docx. Google Docs отличается от аналогичных онлайн-редакторов, прежде всего, простотой интерфейса, благодаря чему работа с сервисом становится удобной. При этом функционал его достаточно широк, редактор содержит набор инструментов, позволяющих форматировать текст, исправлять в реальном режиме опечатки, вставлять картинки, а также конвертировать и экспортировать документ в другие форматы.

Для начала работы с сервисом Гугл необходимо:
- Перейти на сайт онлайн-редактора — https://www.google.com/intl/ru/docs/about/;
- Из списка доступных форматов документа, расположенных в верхней панели сервиса, выбрать нужный и нажатием левой кнопки мыши активировать вкладку «Открыть Google Документы/Таблицы/Презентации/Формы» (в зависимости от вашего выбора);
- Открывается окно со списком доступных для просмотра и (или) редактирования документов, можем открыть любой нажатием на него левой кнопкой мыши;
- Чтобы создать новый документ Ворд, необходимо кликнуть на значок в виде «плюса», расположенный в правом нижнем углу страницы;
- Открывается панель редактирования, аналогичная той, что включена в локальные версии офисного пакета от Microsoft;
- Сохранение документа происходит автоматически, а чтобы скачать его, нужно кликнуть на вкладку «Файл/Скачать как» и выбрать из всплывающего списка нужный для сохранения формат.
Помимо стандартных возможностей, сервис Гугл Документы также располагает своими интересными функциями, такими как «Совместный доступ», позволяющий редактировать файл Word в режиме онлайн совместно с другими пользователями, получить на него ссылку или настроить доступ.
- «Совместный доступ» реализуется последовательным открытием вкладок «Файл/Совместный доступ», далее нужно ввести название своего проекта и в следующем окошке указать почтовые адреса пользователей, с которыми вы планируете редактировать документ;
- Чтобы получить ссылку для публикации файла, нужно пошагово активировать разделы «Файл/Опубликовать» и в открывшемся окошке выбрать вкладку «Опубликовать», автоматически генерируется ссылка, которую вы сможете скопировать и использовать при публикации документа на сторонних ресурсах;
- Для того, чтобы настроить доступ, необходимо открыть блок «Настройки доступа», расположенный в правом верхнем углу, в появившемся окне кликнуть на вкладку «Расширенные» и в блоке «Уровни доступа» нажать «Изменить», а затем выбрать нужную степень защиты.
Windows Word: плюсы программы
Windows Word – это отличный вариант! Часто довольно распространённой проблемой с текстовыми редакторами является их большой вес. Тяжёлые программы долго скачиваются и долго загружаются, что, несомненно, является большим минусом при работе с ними. Эта программа весит достаточно малое количество мегабайт, чтобы загружаться практически мгновенно. То же самое касается и закачки программы. Скачать Ворд для Виндовс можно очень быстро даже при наличии среднего по скорости Интернета. Больше никаких проблем с закачкой! Также многие пользователи упоминают о том, что текстовые редакторы имеют свойство очень долго обрабатывать текст при сохранении. Особенно это актуально для тех документов, которые содержат в своём составе не только чистый текст, но и вставленные таблицы, рисунки и другие объекты. Зачастую подобные сложные документы могут обрабатываться минуты! Плюс ко всему, во время обработки программа может «зависнуть» — и вы потеряете свой файл. Но это всё опять-таки не касается нашего Ворда! Данная программа оптимизирована таким образом, что обрабатывает даже самые тяжёлые и сложные документы молниеносно! Вам больше не придётся долго ждать сохранения и бояться потерять данные в случае сбоя программы.
Как работать с Google Docs
Google Документы

Аналог MS Word и других редакторов, если учитывать MacOS и Unix-системы — Google документы — предназначен для создания и редактирования текстовых документов.
Это могут быть простые заметки или официальные документы.
Загрузив в Google диск документ в формате .doc или .docx, вы можете просмотреть его в браузере, а также конвертировать в онлайн-формат и продолжить редактирование через Google Docs.
Инструментарий текстового редактора дополняется плагинами: интеграции с CRM, инструменты совместной работы, конвертеры и многое другое.
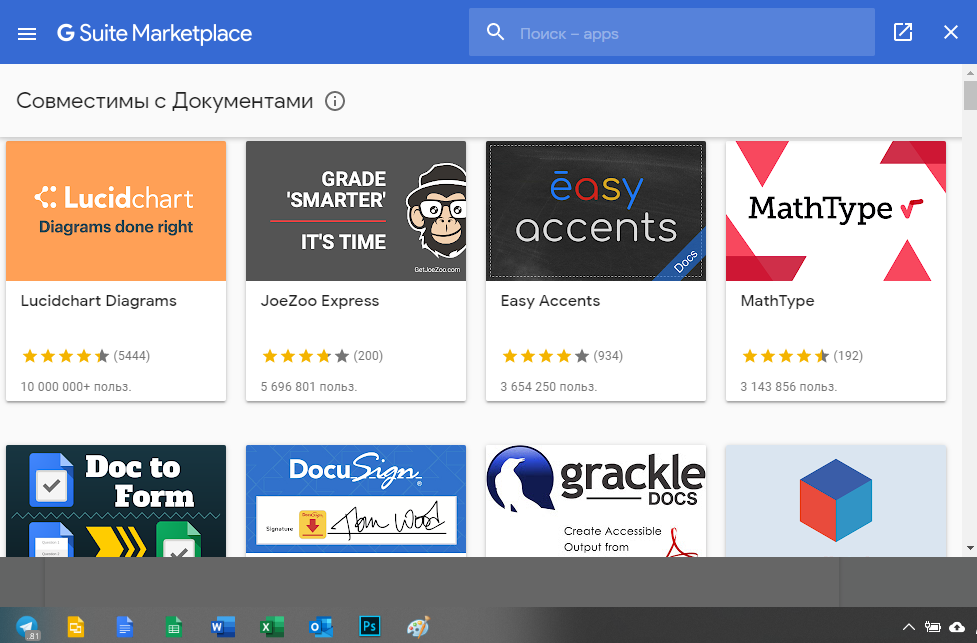
В то же время, вёрстка Google документа и стандартного .doc часто конфликтует, в связи с чем могут возникать неприятные ситуации — приходится редактировать шрифты и поля. Заранее позаботьтесь о том, чтобы документооборот между вами и вашими коллегами осуществлялся только в одном формате.
Google Таблицы
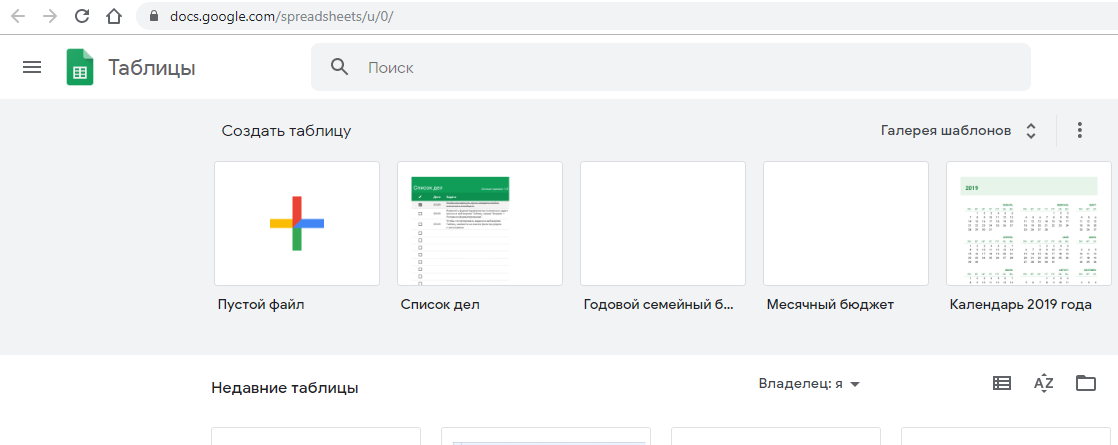
Таблицам присущи те же преимущества и проблемы, что и Документам: с одной стороны, мощные плагины, с другой — проблемы конвертации, хотя и преимущественно визуальные.
Таблицы обладают многими полезными функциями, недоступными в MS Excel. Также их можно привязать в качестве источника данных — в частности, для инструментов бизнес-аналитики Google Data Studio, Tableau, Power BI.
Google Презентации
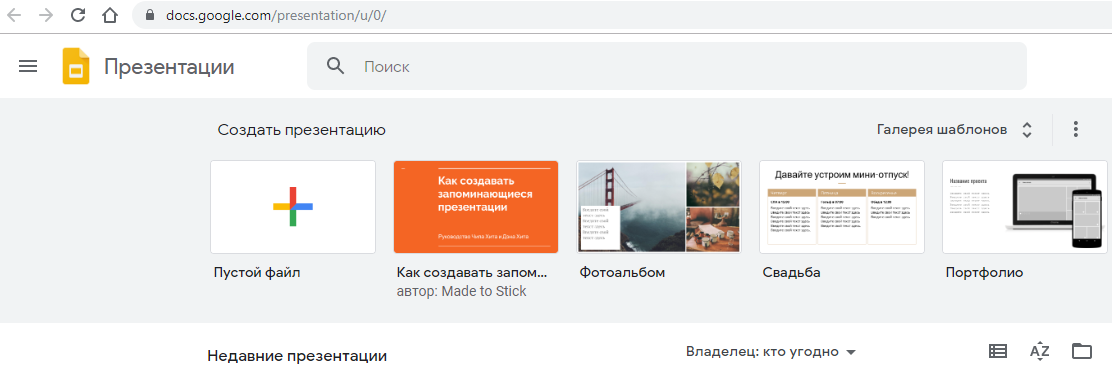
Простой и удобный аналог MS Powerpoint, в котором можно создавать слайды с нуля, редактировать презентации, создавать схемы и рисунки.
Google Формы
Инструмент, используемый для опросов, сбора контактных данных.
Может использоваться, как:
- Бриф для заказчика;
- Резюме соискателя;
- Социологический опросник;
- Форма сбора данных пользователя или участника мероприятия.
Результаты собираются на странице отчёта, могут быть отправлены пользователю и представлены визуально для презентаций.
Предложения от наших партнеров
Полезные функции
Ну и напоследок хочу показать вам несколько полезных функций, которые, уверен, очень вам помогут.
Как создать доклад;
В галерее шаблонов присутствует огромное количество уже готовых файлов. Вам нужно только выбрать подходящий и внести свои данные. Галерея находится вот здесь:

Просто листаете вниз, пока не найдете подготовленные для докладов документы (их здесь несколько разновидностей, поэтому выбирайте на свой вкус и цвет):

Как создать резюме;
Резюме создается по тому же принципу, что и доклады. Открываете галерею:
И листаете вниз, пока не найдете готовые шаблоны:

Как создать копию гугл документа;
Для этого откройте необходимый документ и нажмите «Файл» в меню сверху слева:

Выберите «Создать копию»:

Как создать таблицу;
Для этого откройте файл и нажмите «Вставка» в меню сверху:

Выберите таблицы:

И перетягивая курсор укажите количество столбцов и строк:

Как скачать файл.
Снова нажмите «Файл» в меню сверху:
Наведите на «Скачать» и выберите формат:

Основные функции
Если вы решили работать с гугл таблицами и тем более делать их общими, советую изучить все доступные функции, чтобы в будущем не терять время. Ниже я расскажу про основные, о которых чаще всего спрашивают меня или задают вопросы в интернете.
Как создать копию гугл таблицы.
Для этого в меню нажмите «Файл»:
И выберите «Создать копию»:
Останется ввести название, выбрать, копировать ли настройки и комментарии и нажать «Ок»:
Готово!
Как создать фильтр.
В меню нажимаем «Данные»:
И щелкаем «Создать Фильтр»:
Чтобы отфильтровать данные нажмите на треугольничек и выберите параметры фильтрации:
Ну а чтобы убрать фильтр, снова нажмите «Данные» и выберите «Отключить»:
Как создать лист.
Чтобы создать новый лист достаточно нажать в самом низу документа, слева, на маленький плюсик:
Создаем гиперссылку.
Для этого в меню нажимаем на «Вставка»:
Выбираем «Ссылка»:
Вводим url-адрес и анкор:
Как создать график или диаграмму.
Тут тоже все просто. Как и в случае с гиперссылкой, щелкаем «Вставка»:
И выбираем «Диаграмма»:
Появятся настройки, в которых выставляем данные и выбираем тип диаграммы (или меняем ее на подходящий график):
Готово. Если же вам понадобится внести изменения в данные, щелкните по трем точкам справа сверху и нажмите «Настройки», «Удалить» или любой другой подходящий пункт:
Вам может быть интересно — «Массфолловинг и масслайкинг в Инстаграм: как накрутить живых подписчиков и увеличить продажи?».
Общая характеристика программы
Пользователи, использующие систему Windows и офисные приложения Office, работают с приложением MS Word. Текстовый редактор является одним из популярных средств для печати информации.
Основные задачи и возможности Word
На стадии формирования офисного пакета программ Microsoft Word разрабатывался как редактор, функциональнее обычного «Блокнота». Главным отличием Ворда стало введение новых литер с использованием графического режима. Такие особенности предоставили возможность вводить обычные и прописные буквы. Появилось множество шрифтов для текста, функция вставки картинок и сносок. Со временем Office модифицировался в серьезный инструмент для работы с большими текстовыми файлами, мультимедийными компонентами.
Возможности программы:
- применение шрифтов;
- поддержка всех языков;
- контроль орфографии, добавление новых слов в словари;
- проверка правописания, знаков препинания;
- форматирование введенной информации;
- использование шаблонов;
- корректура текста, его смена положения;
- установка параметров;
- распечатка документа;
- использование буфера обмена для копирования;
- импорт, передача данных;
- использование большой палитры цвета для текста или фона, заливки;
- поддержка вставки документов из остальных приложений (MS Excel, Access);
- работа с макросами, XML-документами, файлами PDF;
- специальный редактор формул;
- поддержка нескольких колонок на листе;
- работа с таблицами, диаграммами;
- автоматическое заполнение вторых форм;
- разные режимы отражения документов.
Редактор поддерживает вставку графических данных. Также в текст может добавляться звук или видеоролик. Ворд используется в качестве средства для формирования полноценных web-страничек с гиперссылками на основе языка HTML.
Word поддерживает почтовые клиенты Outlook, рассылает редактируемые или готовые файлы по локальной сети.
Ворд превратился из простого редактора текстов в серьезный инструмент для работы с форматами файлов с расширенной поддержкой web-дизайна и мультимедиа.
Программа Word позволяет решить задачи по корректировке, изменению и редактированию документа благодаря многопрофильному набору инструментов.
Принципы создания
Нажимая несколько раз Enter, невидимые строки спускают вниз. Образуется чистая область — новая страница. Также можно задать параметры на панели инструментов. Добавить страницу в Ворде можно, выбрав во вкладке «Вставка» окно «Пустая страница» и «Разрыв страницы». Используя меню, создается новая страничка в Word перед курсором мыши. Если текст располагался на одном листе, и указатель был в центре, то текст перед курсором останется на первой странице. Затем будет создана чистая страница, и на третьей расположится текст, находившийся после индикатора мыши.
Добавить лист в Ворде между страницами возможно аналогичным способом или переносом строк. Включив клавишу отображения скрытых знаков, можно увидеть, что для добавления нового листа использовался разрыв.
Применяя «Разрыв страницы», получают идентичный результат. Создают страничку, употребляя первый раз данный пункт для разрыва между текстом до и после курсора, затем для создания новой странички.
При написании курсовой или дипломной работы, доклада, деловой презентации необходим первый лист, в котором указывается дата, тема, аннотация, автор.
Можно вставить титульный лист в ворде, размещенный в начале документа независимо от расположения курсора. Для этого в меню выбирается раздел «Титульная страница» на вкладке «Вставка». Предлагаются стандартные готовые шаблоны из списка или создание новой обложки, которую можно оформить индивидуально.
Независимо от местонахождения мерцающего курсора, титульный лист всегда будет первым в текстовом документе. Если в работе имелась титульная страница, то при выборе другого варианта она заменяется на новую.
Добавить пустую страницу в Ворде можно, нажав левую клавишу мыши в начале, середине или конце текста. С одной странички осуществляется переход на другую нажатием двух клавиш одновременно. Пользователь зажимает горячие клавиши Ctrl и Enter или выбирает нужную команду.
В программе 2003 года открывают меню «Вставка» — «Разрыв», выбирают новый лист и нажимают ОК. В MS Word 2007 переходят на вкладку «Вставка» и нажимают нужный элемент. Можно создать несколько страниц, затем скопировать их или поменять местами.
Когда во время набора текста требуется немного свободного пространства, лучше вставить разрыв. Команда добавления новой пустой страницы создает чистый лист, а разрыв сдвигает в начало следующего листа строку, которая следует за местом разрыва.
Использование шаблонов
Шаблон – это предварительно созданный документ, служащий для ускорения работы. Шаблоны содержат готовые настройки, такие как форматирование и дизайн, с целью экономии времени и сил при создании нового проекта.
Инструкция
- Для создания шаблона в ворде запустите редактор и создайте новый документ, как было прописано выше в статье. Оформите документ так, чтобы его можно было использовать, как шаблон. То есть, чтобы при создании документа с новым шаблоном ваша работа над структурой документа была минимальной или, чтобы её вообще не было.
- Вы создали шаблон, добавили все элементы, нудные надписи, строки и т.п. Теперь, нажмите на кнопку «Файл», а затем на «Сохранить как».
- В проводнике (окно, в котором выбирается место сохранения) выберите напротив пункта «Тип файла»: Шаблон Word… один из трех, которые указаны на рисунке ниже.
- Все готово. После этого при открытии Ворда среди других шаблонов будет и ваш.
Как создать новый документ на основе шаблона
- Откройте вкладку Файл, чтобы перейти к представлению Backstage.
- Нажмите Создать. Следом за опцией Новый документ расположены несколько шаблонов.
- Нажмите на шаблон, чтобы посмотреть его.
- Откроется предварительный просмотр и дополнительная информация об использовании шаблона.
- Нажмите Создать, чтобы воспользоваться выбранным шаблоном.
- Откроется новый документ на основе шаблона.
Если требуется найти более редкий шаблон, его можно подобрать по категории или воспользоваться строкой поиска.
Важно: Не все шаблоны созданы компанией Microsoft. Многие созданы сторонними компаниями и даже частными пользователями, поэтому некоторые шаблоны могут работать лучше, а некоторые хуже других
Как сравнить предыдущие версии файла
-
Откройте документ, таблицу или презентацию Google в браузере на компьютере.
-
В верхней части экрана нажмите ФайлИстория версийСмотреть историю версий.
-
Выберите последнюю версию файла. Вы узнаете, какие исправления были в него внесены и кто их автор.
При необходимости вы сможете использовать дополнительные функции:
- Чтобы посмотреть версии файла в сгруппированном виде, нажмите на значок «Менее подробно» .
- Чтобы вернуться к исходной текущей версии, нажмите «Назад» в левом верхнем углу экрана.
Примечание. История версий доступна только пользователям с правом на редактирование файла.
Как узнать, кем была изменена часть документа в Google Документах
Внимание! Эта функция доступна только пользователям с лицензиями Google Workspace Business Standard, Business Plus, Enterprise Standard, Enterprise Plus и Education Plus
- На компьютере откройте страницу docs.google.com, а затем – нужный документ.
- Выберите часть документа, нажмите правую кнопку мышиПоказать редакторов.
Как посмотреть, кто редактировал определенную ячейку в Google Таблицах
- Откройте файл в Google Таблицах на компьютере.
- Нажмите на нужную ячейку правой кнопкой мыши Показать историю изменений.
Примечание. Некоторые изменения не отражаются в истории, например:
- добавление или удаление строк и столбцов;
- изменение формата ячеек;
- правки, внесенные с помощью формул.
Как восстановить предыдущую версию файла
-
Откройте документ, таблицу или презентацию Google в браузере на компьютере.
-
В верхней части экрана нажмите ФайлИстория версийСмотреть историю версий.
-
Выберите более раннюю версию на панели справа.
-
В верхней части экрана нажмите Восстановить эту версиюВосстановить.
Как сделать копию предыдущей версии файла
Вы можете создавать копии предыдущих версий файлов и редактировать их.
-
Откройте документ, таблицу или презентацию Google в браузере на компьютере.
-
В верхней части экрана нажмите ФайлИстория версийСмотреть историю версий.
-
На панели справа нажмите на значок «Другие действия» Создать копию.
-
Введите название копии.
-
Укажите, где нужно сохранить файл.
Если вы хотите поделиться копией с теми же пользователями, у которых уже есть доступ к исходному файлу, нажмите Скопировать настройки доступа.
-
Нажмите ОК.
Как создать именованную версию
Если вы хотите отслеживать историю версий своего файла и быть уверены, что другие пользователи не объединяют их, вы можете создать именованную версию файла. Вот как это сделать:
- Откройте документ, таблицу или презентацию Google в браузере на компьютере.
- В верхней части экрана нажмите ФайлИстория версийСмотреть историю версий.
- Выберите предыдущую версию файла. Вы узнаете, какие исправления были в него внесены и кто их автор.
- Нажмите Другие действия Указать название версии.
- У документа может быть не больше 40 именованных версий.
- У таблицы может быть не больше 15 именованных версий.
- Чтобы в списке были представлены только именованные версии, установите переключатель «Только версии с названиями» в положение «Включено».
Не видите предыдущую версию файла?
Иногда правки объединяются в целях экономии пространства.
Примечание. История версий файла доступна только тем пользователям, у которых есть права на его редактирование.
Работа с текстом в Google Docs
Благодаря схожему функционалу с Word разобраться в особенностях совсем нетрудно.
Панель инструментов
В панели располагаются инструменты для редактирования текста и управления:
- печать;
- шаг назад;
- шаг вперед;
- копировать форматирование — сохраняет параметры формата;
- проверка орфографии;
- увеличение масштаба страницы;
- редактирование стилей;
- размеры и список шрифтов;
- гиперссылка;
- опции изменения стиля текста и его цвета;
- комментирование;
- выравнивание;
- настройка межстрочного интервала;
- создание списков;
- настройка отступов;
- очистка форматирования;
- демонстрация экранных клавиатур.
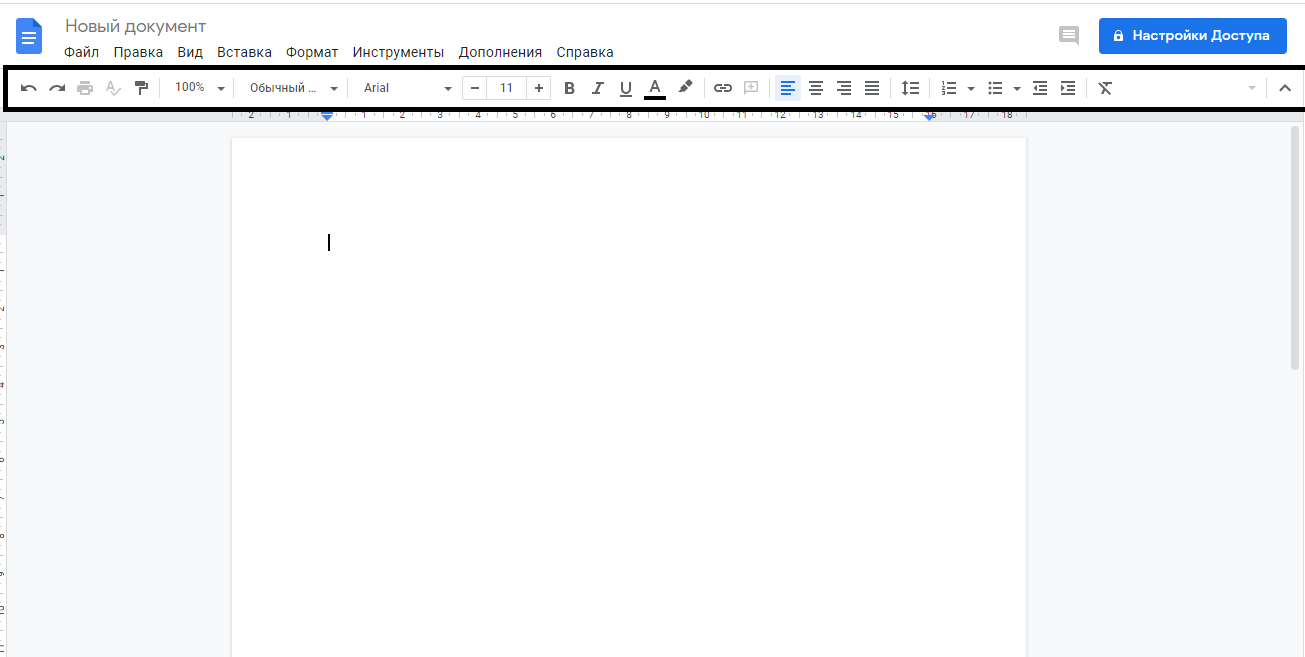
Работа с изображениями
Чтобы добавить изображения, картинку копируют или просто перетаскивают прямо с сайта. Также это можно сделать через раздел «Вставка» — «Изображение».
Картинку можно уменьшить или увеличить, повернуть, задать формат обтекания текстом. Объект связывается с гиперссылкой. Клик на «Настройки изображения» разворачивает меню с параметрами прозрачности, яркости, цветопередачи или обрезки картинки.
Работа со списками
Создать нужный список можно маркированным или нумерованным. Их можно переключать между собой, что значительно облегчает редактирование.
Новые строки проставляются нажатием Enter. Чтобы продолжить текст с новой строки без создания дополнительного пункта, нужно нажать сочетание клавиш Ctrl+Enter.
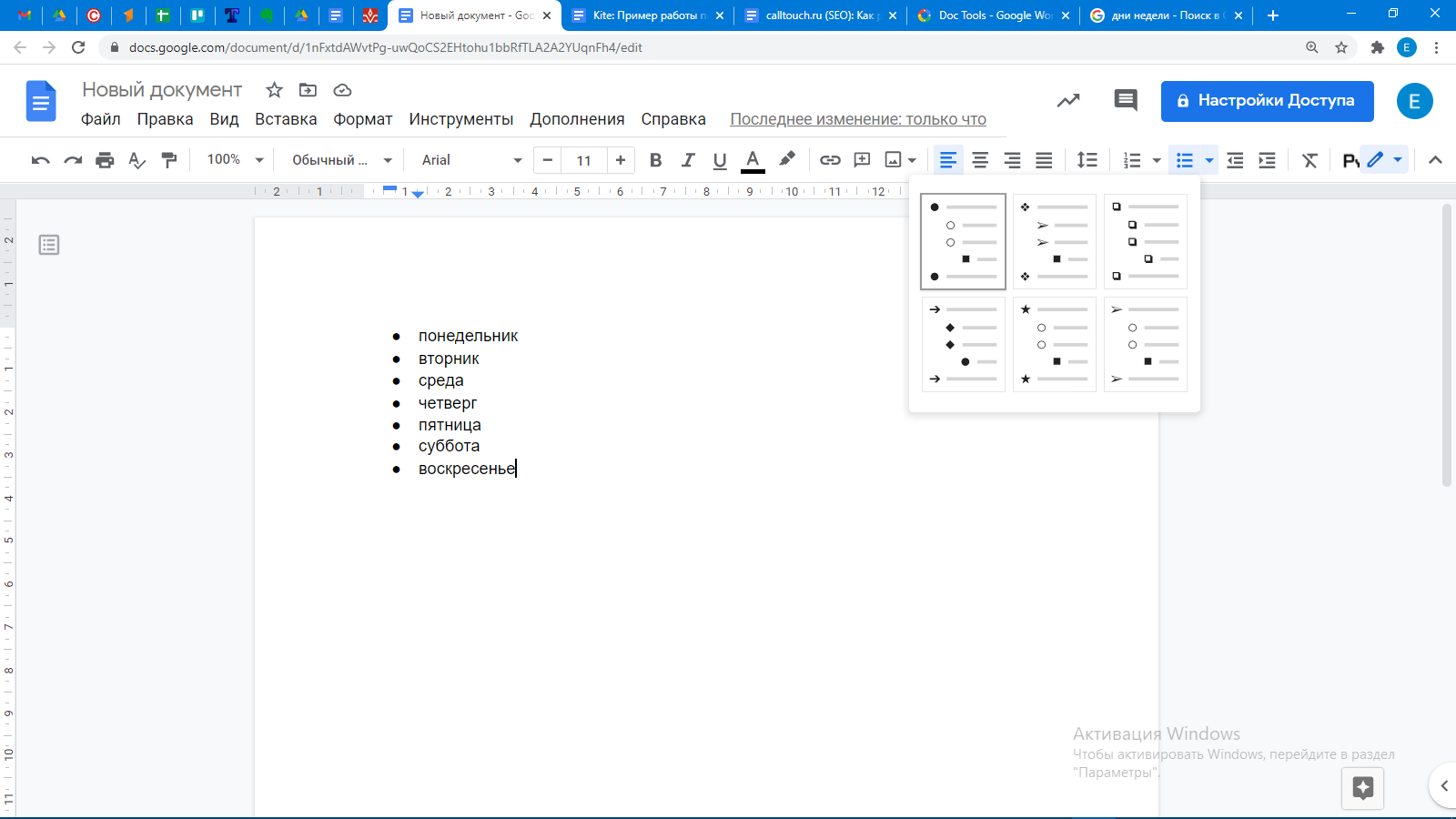
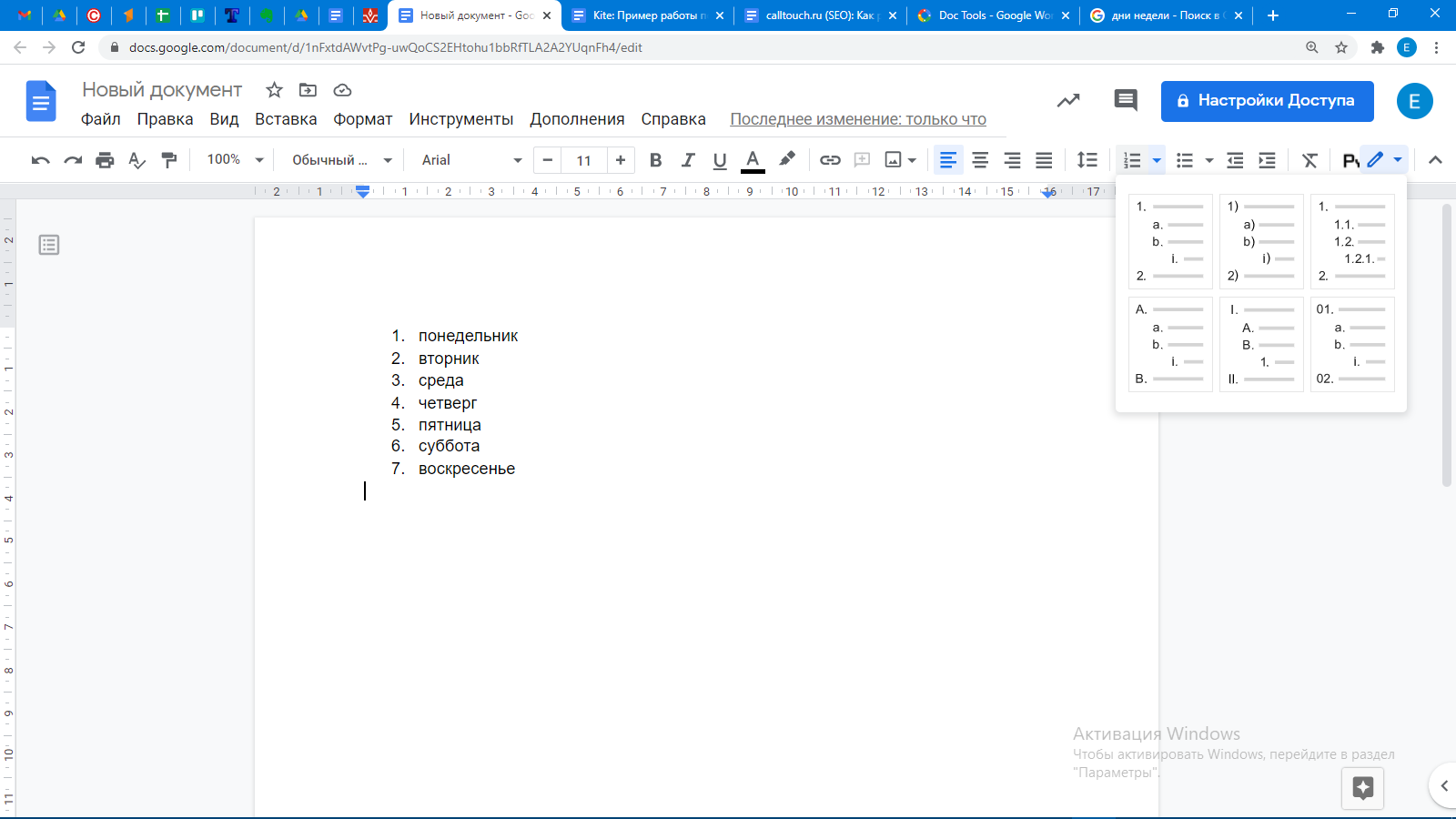
Имеется несколько шаблонов нумеровки и маркировки, из которых можно выбрать то, что подойдет больше.
Работа с таблицами
Таблицы находятся в меню «Вставка». В окне размерной сетки можно задать нужное число строк и столбцов. Максимальный размер составляет 20х20 ячеек. Такое ограничение действительно только на момент создания таблицы. Позже можно свободно добавлять и убирать элементы таблицы при необходимости.
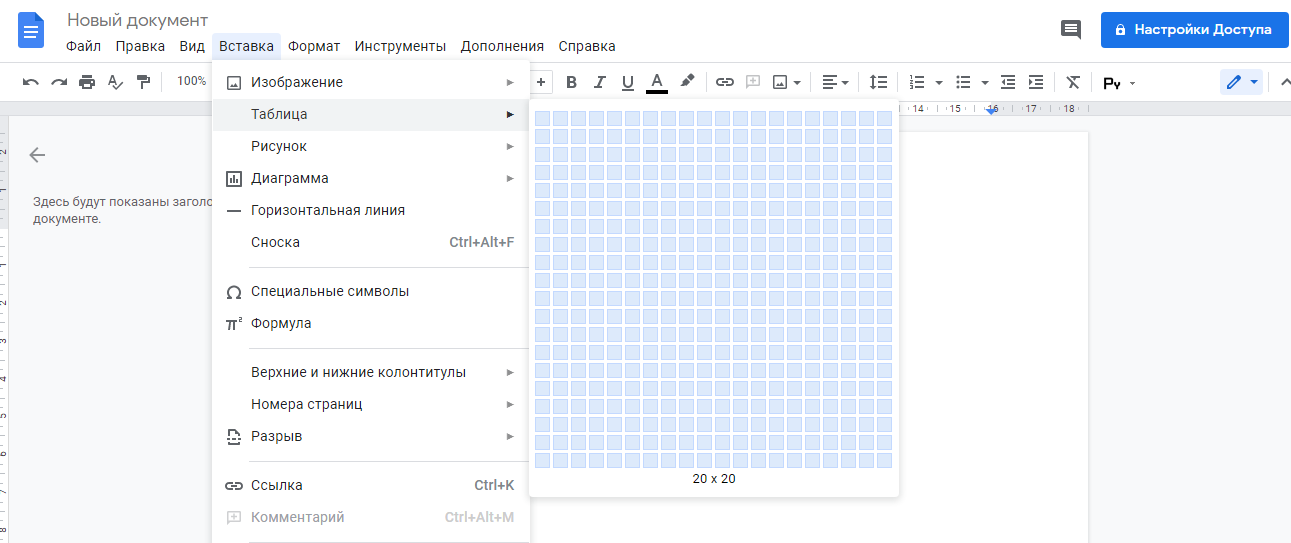
Заполнять таблицы можно как текстом, так и изображениями. Для этого нужно кликнуть по таблице правой кнопкой мыши и в появившемся окошке выбрать «Вставить».
Работа с диаграммами
Они доступны в меню «Вставка». Виды диаграмм в Google Docs:
- комбинированная диаграмма;
- с областями;
- столбчатая;
- линейчатая;
- круговая;
- точечная;
- гистограмма.
Также можно воспользоваться имеющимися таблицами и импортировать диаграмму оттуда. Диаграммы редактируются с применением внешнего приложения «Таблицы». Там для диаграммы формируется специальный Excel-файл.
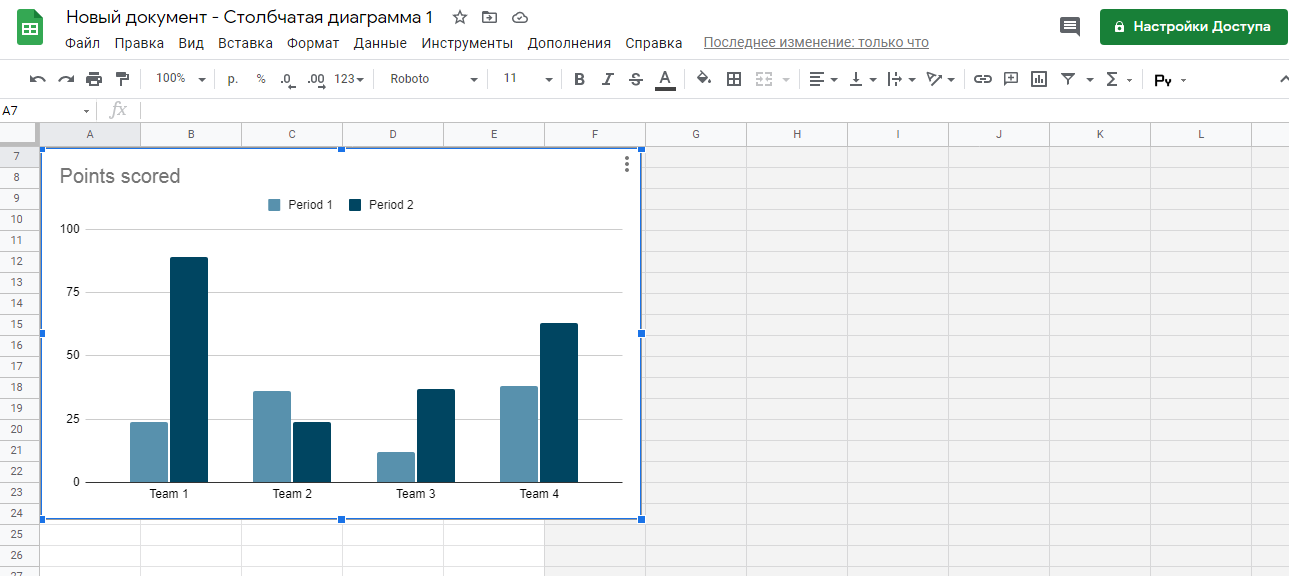
Работа с рисунками
Рисунки — это инструмент для формирования наглядных схем, карт, добавления надписей и других элементов к изображениям. Работа с рисунками происходит в небольшом редакторе, встроенном в Гугл Документы. Для создания нового объекта необходимо перейти в раздел «Вставка» и выбрать «Рисунок».
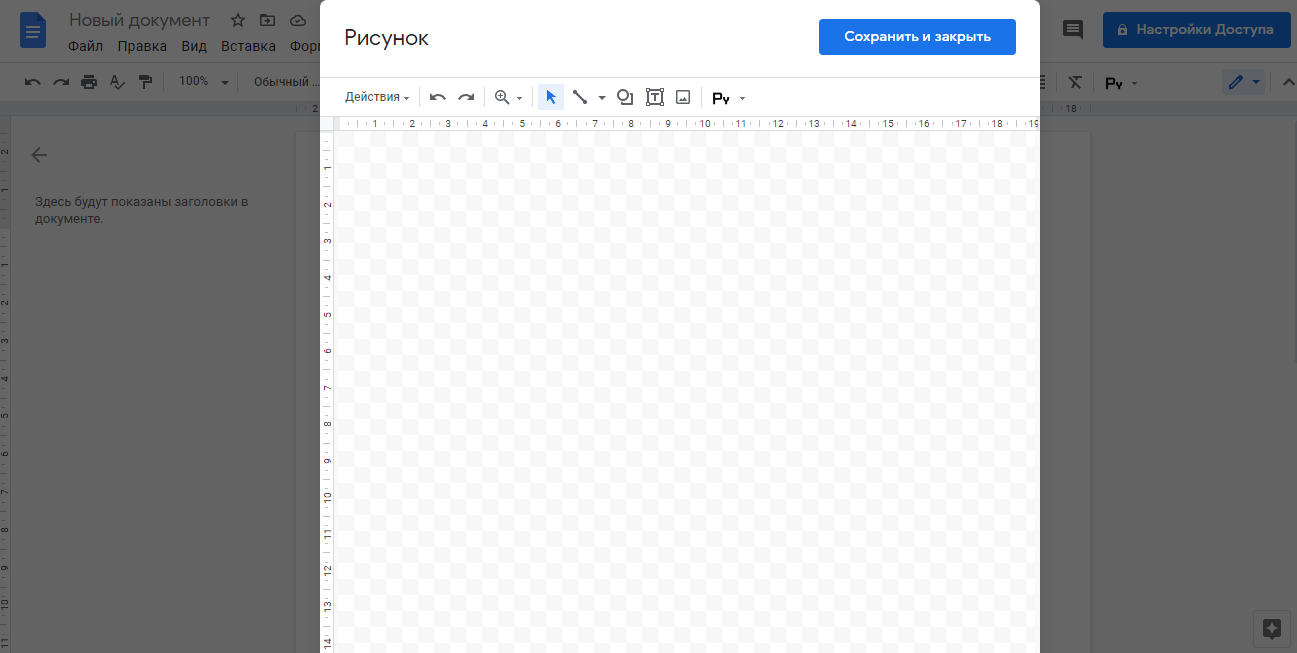
Этот редактор дает возможность самостоятельно проектировать фигуры, писать текст, вставлять изображения и прочее. Все созданные элементы можно редактировать, добавлять текстовые поля, создавать заливку, устанавливать шрифты для текста.
Работа с формулами
Формулы расположены на панели «Вставка». После этого необходимо кликнуть на кнопку «Новая формула». В разделе меню представлены разные варианты формул: математические символы, знаки отношений, математические операции, стрелки, а также буквы греческого алфавита. Можно создать дробное выражение.
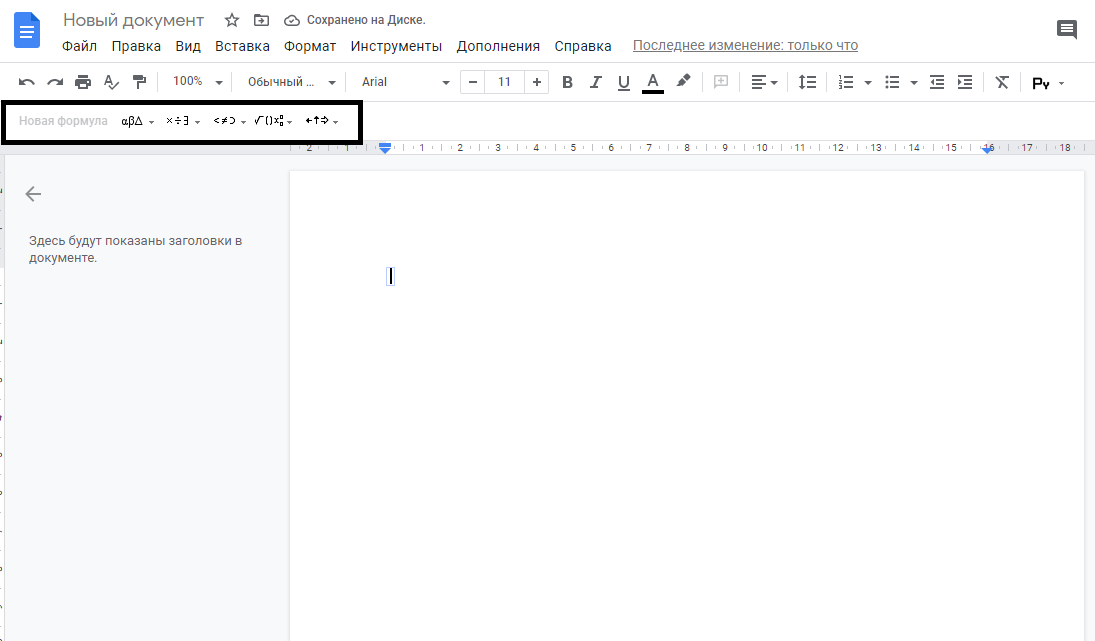
С помощью этого раздела можно вставить специальные символы в текст. Формулы помогают вычислять различные математические значения, например, квадратный корень.
Основные возможности «Ворд»
Что же касается инструментария, все полностью описать не получится. Однако на некоторых основных моментах остановиться стоит.
Итак, Word – это большей частью текстовый редактор. Среди всех его возможностей отдельно стоит отметить следующие:
- использование огромного набора шрифтов;
- поддержка практически всех известных языков;
- проверка орфографии с возможностью добавления слов в основные словари;
- проверка синтаксиса;
- поиск синонимов;
- форматирование текста;
- использование множества предустановленных шаблонов;
- редактирование текста произвольного объема (ограничение только по свободному месту на жестком диске);
- смена ориентации (положения) текста;
- задание параметров страницы;
- вывод документов на печать;
- использование буфера обмена;
- импорт и экспорт разных форматов;
- использование разных цветовых гамм для текста и фона;
- перекрестная поддержка вставки и сохранения документов с таблицами Excel и базами данных Access;
- возможность работы с макросами, XML-документами и файлами PDF;
- вставка и сохранение графики;
- наличие специального редактора формул;
- работа с таблицами;
- ввод вычисляемых формул;
- автозаполнение форм;
- использование скриптов и макросов Visual Basic;
- наличие таблицы специальных символов;
- несколько режимов отображения документов;
- поддержка многоколоночных документов и многое другое.
Совместный доступ
Одной из самых популярных возможностей, которые предоставляет платформа Google Docs для работы с документами это совместный доступ. Благодаря данной функции можно не отправлять разным людям один и тот же документ, а разрешить им редактировать, комментировать его прямо на Google Диске. Чтобы настроить совместный доступ нужно кликнуть по синей кнопке «Настройки доступа», которая находится в правом верхнем углу окна. После этого нужно будет ввести имя документа, под которым оно будет храниться Google Диске.

Редактирование
Если вы предоставляете доступ к документу всем, у кого есть соответствующая ссылка, то по умолчанию, любому приглашенному пользователю будет предоставлен уровень доступа «Читатель», то есть он сможет только ознакомиться с документом. Существуют ещё два уровня доступа: «Комментатор» и «Редактор». Они отличаются тем, что редактор может изменять текст как ему нравится, а комментатор может комментировать и предлагать возможные правки. Чтобы изменить права доступа, предоставляемые по умолчанию нужно кликнуть по выпадающему меню справа и выбрать необходимый уровень доступа.

Комментирование
Пользователи с правами доступа «Комментатор» могут оставлять свои замечания и предлагать правки. Чтобы это сделать нужно, выделить то место в документе, которое нужно прокомментировать и кликнуть по значку «Добавить комментарий», который появится справа. Также можно кликнуть правой кнопкой мыши по выделенному тексту и выбрать в контекстном меню опцию «Комментарий».

Внесение правок
В режиме редактирования нет возможности вносить в документ правки, но можно предложить правки. В этом случае текст, который вы предлагаете, будет выделен зелёным цветом, к нему также можно будет добавить комментарии. Если редактор примет комментарии, то предложенный комментатором текст займёт своё место.

История изменений
В сервисе Google Docs все внесенные в документ правки автоматически сохраняются. Чтобы их увидеть нужно зайти в меню «Файл», выбрать «История версий» и щёлкнуть по пункту «Смотреть историю версий». Также можно воспользоваться клавиатурной комбинацией Shift+Ctrl+Alt+H.

ONLYOFFICE — работает с форматами .DOCX, .XLSX и .PPTX
Другой ресурс для набора текста онлайн и без регистрации – это ONLYOFFICE. Текстовый редактор данного ресурса хорошо работает с различными форматами текстовых документов, поддерживает совместное редактирование и комментирование, имеет интеграцию с облачными хранилищами (Dropbox , Google Drive, Box, SkyDrive), доступ к нему можно получить с любого удобного вам браузера.
- Для начала работы с ONLYOFFICE перейдите на данный ресурс https://www.onlyoffice.com/ru/edit-docs-online.aspx.
- Кликните на «Зарегистрироваться» или на соответствующую пиктограмму социальных сетей для прохождения регистрации.
- Для создания нового документа Ворд кликните на «Create» слева, для загрузки уже существующего – нажмите на кнопку с изображением стрелочки вверх.
- После того, как вы нажмёте на «Create» (создать) и выберите «Document» сервис предложит вам задать имя вашему документу. После задания имени откроется новое окно в режиме создания и редактирования документа.
- После создания документа вам будет необходимо переключиться на окно с перечнем имеющихся документов, справа от имени вашего набранного документа нажать на стрелочку и в появившемся меню выбрать «Download».

Текстовый редактор ONLYOFFICE
Установите Word по умолчанию в Windows 10 с помощью приложения «Параметры»
Шаг 1. Откройте приложение «Параметры», для этого просто нажмите одновременно две клавиши – клавишу с логотипом Windows и букву I . Перейдите в группу настроек «Приложения» → «Приложения по умолчанию». Нажмите ссылку «Задать значения по умолчанию по приложению», чтобы открыть страницу, со всеми установленными приложениями и программами в Windows 10.
Шаг 2. Прокрутите страницу вниз, пока не найдете запись Word. Нажмите на нее, чтобы открыть скрытую кнопку «Управление». Нажмите кнопку «Управление».
Шаг 3. На открывшейся странице вы найдете все расширения файлов (типы файлов), поддерживаемые редактором Word, и установленным как программа по умолчанию для всех этих расширений.
Чтобы установить Word по умолчанию для типа файла, кликните на значке программы рядом с ним, а затем кликните по программе Word из списка, чтобы установить программу по умолчанию.
Способ 2 из 4




