Как в ворде выровнять содержание с точками: инструкция
Содержание:
- Как сделать содержание (оглавление) в Ворде вручную
- Как оформить автосодержание
- Содержание или оглавление: что за раздел?
- Как сделать содержание без точек в Ворде?
- Изменение форматирования всех экземпляров Word (Microsoft Word)
- Нумерация страниц
- Как сделать оглавление в Ворде
- Оглавление Ворд в виде таблицы: как сделать, собрать?
- Подбор дополнительных параметров оглавления документа
- Отображение точек или заполнителей между знаками табуляции
- Как ставить точку посередине строки?
- Как сделать жирную точку посередине строки?
- Как в ворде поставить жирную точку посередине строки?
- Как поставить точку?
- Как вводить специальные символы отсутствующие на клавиатуре?
- Как поставить жирную точку на клавиатуре?
- Как в ворде сделать точку?
- Как сделать точку на компе?
- Как поставить буллит в ворде?
- Как в ворде поставить знак?
- Что надо нажать на клавиатуре чтобы поставить точку?
- Как поставить точку на цифровой клавиатуре?
- Как поставить точку с запятой на клавиатуре?
- Как открыть список символов?
- Как обновить автооглавление
- Как настроить оглавление в Ворде?
- Шаг 3: Настройка форматирования текста
- Оглавление в Word 2016
Как сделать содержание (оглавление) в Ворде вручную
Вполне может случится так, что в документе нет заголовков, отформатированных определенными стилями. В этом случае, вам нужно самостоятельно добавить оглавление на страницу документа Word.
Выполните следующие действия:
- В окне открытого документа Word откройте меню «Ссылки».
- Установите курсор мыши в подходящее место для вставки оглавления.
- В группе «Оглавление» нажмите на кнопку «Оглавление».
- В открывшемся меню «Встроенные» выберите пункт «Ручное оглавление».
- В том месте открытого файла Word, где размещен указатель мыши, появится область оглавления, в которую нужно вручную добавить заголовки документа.
Недостаток этого способа заключается в том, что, если изменятся названия разделов документа, вам придется применять эти изменения вручную. При изменении или дополнении текстового содержимого, а из-за этого может поменяться нумерация страниц, вам нужно будет самостоятельно менять номера страниц в оглавлении.
Принимая во внимание вышесказанное, лучше использовать наиболее простой вариант: создать содержание в Ворде автоматически с номерами страниц и подходящим стилем оформления заголовков
Как оформить автосодержание
Мы можем самостоятельно настроить содержание и изменить его стандартный вид. Для этого спускаемся в нижнюю часть выпадающего меню и нажимаем на соответствующую надпись.
В появившемся окне можно сделать настройку таких параметров:
- уровни заголовков, которые будут отображаться в содержании;
- показывать или нет номера страниц;
- вид заполнителя;
- изменить формат на классический, формальный, изысканный или другой.
Кроме того, можно создавать свое авторское оформление для подзаголовков в оглавлении. Чтобы сделать это, наведите курсор на первое слово в заголовке и сделайте двойной щелчок левой кнопкой мыши. Вся строка станет более темного цвета, и появится всплывающее окошко, в котором можно выбрать шрифт, размер букв, цвет текста и фона и другие параметры.
После этого все подзаголовки того же уровня в содержании примут заданный вами внешний вид.
Содержание или оглавление: что за раздел?
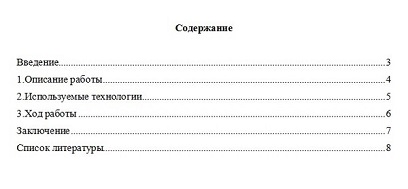
Мы не могли рассказать об еще одном способе оформления оглавления. Он рассчитан на тех пользователей, кто предпочитает работать с текстовым редактором 2003 года. Мы разберем способ, позволяющий оформить содержание автоматически. Итак, с чего следует начинать?
Обычно оглавление помещается в самом начале документа, обычно это первый или второй по счету лист. Оно представляет собой один лист (например, в реферате, курсовой или дипломной работах). Чтобы оформить оглавление ручным способом пользователь, в первую очередь, пишет на странице слово «Оглавление» или «Содержание» (в зависимости от того как прописано в требованиях ГОСТа). Название следующего раздела размещается уже на новой строке. Номер начальной страницы также указывается в конце строки. Отделяется название и номер страницы пунктирной линией. Именно здесь и возникает вопрос, как сделать точки в содержании в Ворде. В этом случае они ставятся многократным нажатием нужной кнопки. Правда, из-за ручного оформления зачастую в таком оглавлении не ровные столбцы и не одинаковая пунктирная линия. К тому же, как показывает практика, оглавление, оформленное ручным способом, зачастую «бракуется», по причине того, что оно выглядит не аккуратно и не соответствует правилам ГОСТа.
В Word версии 2003 года разметка заголовков происходит путем выбора соответствующего стиля для каждого имеющегося заголовка. Для начала пользователь должен вставить пустую страницу, где и будет располагаться будущее оглавление. Делается это в разделе под названием «Вставка», расположенного на панели быстрого доступа вверху страницы. В меню Word 2003 года пользователю нужно выбрать пункт «Вставка», затем перейти в раздел «Ссылка», после выбрать блок «Оглавление и указатели». А затем переключиться на вкладку «Оглавление» и нажать кнопку «ОК».
Как сделать содержание без точек в Ворде?
Содержание (или оглавление) может быть с заполнителем не только в виде точек, но и в виде черточек и т.д. Если у вас оно оформлено с заполнителем в виде точек, а вам нужно скрыть эти точки, то выделяете текст содержания, на панели инструментов находите раздел «разметка страницы», находите в открывшейся ленте плитку «абзац», в правом нижнем углу этой плитки нажимаете кнопку с нисходящей стрелкой и попадаете в окно меню абзаца. В левом нижнем углу этого окна есть клавиша «табуляция». Нажимаете не нее и в открывшемся подменю в позиции «заполнитель» нажимаете на кружок «нет». После этого любой заполнитель перед номером в оглавлении будет снят.
Изменение форматирования всех экземпляров Word (Microsoft Word)
Обратите внимание: Эта статья написана для пользователей следующих версий Microsoft Word: 97, 2000, 2002 и 2003. Если вы используете более позднюю версию (Word 2007 или новее), , этот совет может не сработать для вас
Чтобы посмотреть версию этого совета, написанного специально для более поздних версий Word, щелкните здесь: Изменение форматирования всех экземпляров Word.
Если вы разрабатываете документ, который будет использоваться для обучения читателя, как пользоваться программой, вы можете сделать документ более функциональным, используя цвет
Например, вы можете сделать каждое вхождение данного слова красным или синим.Это поможет привлечь внимание пользователя к этой области документа
В качестве примера предположим, что у вас есть специальный абзац с предупреждением как элемент дизайна в вашем документе
Каждый из этих абзацев начинается со слова Внимание! (с восклицательным знаком), и вы хотели, чтобы это слово было красным. Вы можете использовать Word для быстрого поиска всех вхождений слова и изменения его цвета
Для этого выполните следующие действия:
- Перейти в начало документа.
- Нажмите Ctrl + H , чтобы открыть вкладку «Заменить» диалогового окна «Найти и заменить».(См. Рисунок 1.)
Рисунок 1. Вкладка «Заменить» диалогового окна «Найти и заменить».
Убедитесь, что поля «Найти» и «Заменить на» пусты.
Убедитесь, что области форматирования «Найти» и «Заменить форматирование» также пусты. Вы можете очистить форматирование, находясь в полях «Найти» и «Заменить», нажав кнопку «Дополнительно» (если она доступна), а затем кнопку «Нет форматирования».
Введите буквы
Внимание!
в поле «Найти».
Нажмите Tab , чтобы поместить точку вставки в поле «Заменить на».
Нажмите кнопку «Формат» и выберите в меню «Шрифт». (Если кнопка «Форматировать» не отображается, сначала нажмите кнопку «Еще».)
Измените поле «Цвет», чтобы оно содержало красный цвет.
Щелкните ОК.
Нажмите «Заменить все».
Если у вас нет цветного принтера, цветные слова не принесут вам пользы при печати документа.Однако вы можете достичь почти такого же эффекта, изменив все вхождения определенного слова в специальный формат, который будет заметен на вашей распечатке.
Например, предположим, что у вас есть специальный абзац с предупреждением как элемент дизайна в вашем документе
Каждый из этих абзацев начинается со слова Внимание! (с восклицательным знаком), и вы хотите, чтобы это слово было выделено жирным курсивом. Вы можете использовать Word для быстрого поиска всех вхождений слова и изменения его форматирования.Для этого выполните следующие действия:
Перейти в начало документа.
Нажмите Ctrl + H , чтобы открыть вкладку «Заменить» диалогового окна «Найти и заменить».
Убедитесь, что поля «Найти» и «Заменить на» пусты, а также что области форматирования «Найти» и «Заменить» также пусты.
Введите буквы Внимание! в поле «Найти».
Нажмите Tab , чтобы поместить точку вставки в поле «Заменить на».
Нажмите кнопку «Формат» и выберите в меню «Шрифт».
Установите флажки для полужирного и курсивного начертания. В каждом поле должен появиться флажок.
Щелкните ОК.
Нажмите «Заменить все».. Это приведет к появлению Предупреждение! выделен жирным шрифтом и курсивом
Это приведет к появлению Предупреждение! выделен жирным шрифтом и курсивом.
WordTips — ваш источник экономичного обучения работе с Microsoft Word.(Microsoft Word — самая популярная программа для обработки текстов в мире.) Этот совет (257) применим к Microsoft Word 97, 2000, 2002 и 2003. Вы можете найти версию этого совета для ленточного интерфейса Word (Word 2007 и новее) здесь: Изменение форматирования всех экземпляров Word .
Автор Биография
Аллен Вятт — всемирно признанный автор, автор более чем 50 научно-популярных книг и многочисленных журнальных статей.Он является президентом Sharon Parq Associates, компании, предоставляющей компьютерные и издательские услуги. Узнать больше о Allen .
Написание макроса с нуля
Создание макросов может помочь расширить возможности Word. Если вы работаете с макросами, вы знаете, что создание макросов из .
Открой для себя больше
Создание файла JPG из диаграммы
Excel предоставляет отличные инструменты, которые позволяют создавать потрясающие диаграммы на основе данных в ваших таблицах.Как только ваш .
Открой для себя больше
Автоматическое отключение диаграммы Excel
Когда диаграммы Excel связаны в документе Word, они обновляются каждый раз при открытии документа. Вот как отсоединить .
Нумерация страниц
Перед тем как настраивать содержание, необходимо вставить нумерацию. Для этого нужно сделать следующее.
- Перейдите на вкладку «Вставка». Нажмите на иконку «Колонтитулы». В появившемся меню выберите пункт «Номер страницы». Для документов подобного рода лучше выбрать «Внизу страницы».
- Затем нужно будет выбрать необходимое выравнивание. Желательно установить простой номер четко по центру (не слева и не сбоку), иначе документ утратит свой красивый вид.
- Для того чтобы сохранить изменения, нужно нажать на кнопку «Закрыть окно колонтитулов».
- В результате этого появится аккуратная цифра внизу каждого листа.
Как сделать оглавление в Ворде
Школьники, студенты, аспиранты, научные сотрудники, офисные работники – круг пользователей, которым нужно знать, как сделать оглавление в Ворде, весьма широк. Благо приложение Word из пакета программ Microsoft Office предоставляет все необходимые функции для выполнения этой задачи.
Сегодня мы будем учиться формировать автоматический список разделов в Ворде. Я раньше всегда делал это вручную: искал по тексту части и подразделы, копировал их названия на первую страницу, печатал много точек, чтобы получился разделитель, подписывал листы. Но когда попробовал сделать перечень написанных глав с помощью встроенных инструментов Word, понял, сколько времени можно было сэкономить на оформлении – наверное, самом неприятном этапе написания любой научной работы.
Оглавление Ворд в виде таблицы: как сделать, собрать?
Оглавление Ворд в виде таблицы
Оглавление в Ворде можно сделать в виде таблицы. Это смотрится интереснее и более презентабельно. Для того чтобы сделать, создать таблицу для оглавления в текстовом документе программы Word, нужно сделать несколько простых шагов:
- На той странице, где будет размещаться содержание документа нужно разместить таблицу.
- В верхней панели меню выберите раздел вставки, и объект вставки — «Таблица».
- Количество строк должно быть равным количеству заголовков и пунктов содержания.
- Также нужно предусмотреть строку для оглавления страницы.
- Количество вертикальных столбцов – 2.
Оглавление Ворд в виде таблицы: убираем границы для аккуратности
Вы можете оставить таблицу в таком виде, или убрать границы. Для этого нужно кликнуть на «Работа с таблицами» — «Границы» — «Нет границ». Так содержание выглядит более аккуратным.
После того как таблица готова, в каждую ее часть нужно прописать название раздела:
- Во втором столбце поставьте номера страниц, которые соответствуют конкретному разделу.
- Таким образом, получится оформленная таблица, которая позволит ориентироваться в документе.
Для удобства можно дополнить оглавление и название разделов гиперссылками, чтобы быстро переходить на конкретную страницу документа по щелчку мыши. Это выполняется аналогично, как было описано выше по тексту — при создании автоматического оглавления.
Подбор дополнительных параметров оглавления документа
Некоторым пользователям бывает недостаточно изменений, внесенных в параметры оглавления автоматически. В этом случае, есть возможность отрегулировать настройки дополнительных параметров оглавления.
Вам потребуется выполнить следующее:
- Открываем вкладку «Ссылки» в окне документа Word.
- Переходим в группу «Оглавление», а там нажимаем на кнопку «Оглавление».
- В открывшемся меню нажимаем на «Настраиваемое оглавление».
- Откроется вкладка «Оглавление» в окне «Оглавление».
- Чтобы изменить некоторые настройки нажмите на кнопку «Параметры…».
- В окне «Параметры оглавления» имеются опции, связанные с настройками стиля текста, уровнями структуры, полями элементов оглавления.
- Во вкладке «Оглавление» нажмите на кнопку «Изменить…», чтобы открыть инструмент с настройками выбора стиля для каждого уровня заголовка.
- Если нажать на кнопку «Изменить…», вам станут доступными дополнительные опции, применяемые к данному заголовку: стиль, форматирование, шрифт, отступы, интервалы и т. п.
- Не забудьте нажать на кнопку «ОК» для применения настроек.
Вам также может быть интересно:
- Как убрать пустую страницу в Ворде — 6 способов
- Как перевернуть страницу в Ворде
Отображение точек или заполнителей между знаками табуляции
Для выравнивания данных пробелы между знаками табуляции могут показывать точки, тире и другие символы заполнителей.
Добавление символов заполнителей табуляции
Выберите Макет или Макет страницы.
Нажмите кнопку вызова диалогового окна » абзац » а затем выберите вкладку.
Добавьте или выберите позицию табуляции, а затем выберите пункт заполнитель в разделе заполнитель .
Теперь вы можете добавлять записи и при нажатии клавиши Tab появится линия с выбранными знаками. Данное форматирование будет добавляться в каждую новую строку до тех пор, пока вы не измените заполнитель. Чтобы изменить форматирование так, чтобы он не отображался, выполните указанные ниже действия и выберите пункт нет в поле заполнитель.
Чтобы выровнять данные, между знаками табуляции можно отобразить точки, штрихи или другие заполнители.
Добавление символов заполнителей табуляции
Перейдите в раздел формат > табуляции.
Выберите вкладку для добавления заполнителей.
В разделе заполнитель выберите пункт заполнитель, который вы хотите отобразить.
Нажмите кнопку ОК.
Теперь вы можете добавлять записи и при нажатии клавиши Tab появится линия с выбранными знаками. Данное форматирование будет добавляться в каждую новую строку до тех пор, пока вы не измените заполнитель. Чтобы изменить форматирование так, чтобы он не отображался, выполните указанные ниже действия и выберите пункт нет в поле заполнитель.
Примечание: Если вы работаете с различными типами табуляции, то вы можете использовать несколько видов заполнителей. Выберите каждую вкладку в поле позиции табуляции и выберите другой заполнитель.
Как ставить точку посередине строки?
Как сделать жирную точку посередине строки?
Самый простой способ – это воспользоваться сочетанием клавиш «Alt+7». Поставьте курсив в том месте, куда нужно вставить жирную точку, нажмите и удерживайте «Alt», а затем кликните по цифре «7», которая находится на цифровой клавиатуре (она размещена справа).
Как в ворде поставить жирную точку посередине строки?
Вставка жирной точки в Microsoft Word
- Разместите указатель курсора в месте, где должна находиться жирная точка, и перейдите во вкладку «Вставка» на панели быстрого доступа. …
- В группе инструментов «Символы» нажмите кнопку «Символ» и выберите в ее меню пункт «Другие символы».
Как поставить точку?
Как поставить точку на клавиатуре компьютера или ноутбука?
- Нажали и… И все — точка перед вами, больше ничего делать не нужно. …
- Просто нажмите один раз на указанную клавишу. …
- Либо Shift+Alt:
- Либо с помощью иконки на панели задач:
- Третий способ …
- Будет поставлена точка. …
- Далее укажите команду charmap.exe, нажмите ОК.
- Перед вами — таблица символов.
Как вводить специальные символы отсутствующие на клавиатуре?
– нажмите и удерживайте клавишу Alt; – на дополнительной цифровой клавиатуре (цифровой блок расположен в правой части клавиатуры) наберите код символа; – когда вы отпустите клавишу Alt, в текст будет вставлен нужный символ.
Как поставить жирную точку на клавиатуре?
Самый простой способ – это воспользоваться сочетанием клавиш «Alt+7». Поставьте курсив в том месте, куда нужно вставить жирную точку, нажмите и удерживайте «Alt», а затем кликните по цифре «7», которая находится на цифровой клавиатуре (она размещена справа).
Как в ворде сделать точку?
Делается это в разделе под названием «Вставка», расположенного на панели быстрого доступа вверху страницы. В меню Word 2003 года пользователю нужно выбрать пункт «Вставка», затем перейти в раздел «Ссылка», после выбрать блок «Оглавление и указатели». А затем переключиться на вкладку «Оглавление» и нажать кнопку «ОК».
Как сделать точку на компе?
Ответ: Русская раскладка на клавиатуре имеет некоторые особенности при вводе знаков препинания. Набор точки происходит не так как на PC. Для этого задействуется комбинация клавиш «Shift+7».
Как поставить буллит в ворде?
Метод 1: С помощью команды Вставить символ
- В меню Вставка выберите команду символ. Microsoft Office Word 2007. На вкладке Вставка выберите символыи выберите Более символов.
- В диалоговом окне символ щелкните знак маркера.
- Нажмите кнопку Вставить и нажмите кнопку Закрыть.
Как в ворде поставить знак?
Щелкните или коснитесь того места, куда нужно вставить специальный символ. Перейдите к разделу вставка > символа > другие символы. Выберите специальные символы. Дважды щелкните символ, который нужно вставить.
Что надо нажать на клавиатуре чтобы поставить точку?
Как напечатать точку
При использовании русской раскладки, точка на клавиатуре находится на последней клавише в нижнем правом буквенном углу возле кнопки Shift. Для получения запятой в этом случае нажимают эту же клавишу, при этом удерживая Shift.
Как поставить точку на цифровой клавиатуре?
Как я могу изменить запятую на точку на цифровой клавиатуре в Windows 10 без изменения языка ввода?…2 ответа
- Нажмите Win+R и запустите control intl. cpl.
- Нажмите Дополнительные настройки
- Измените десятичный символ с запятой на точку на вкладках Numbers и Currency.
Как поставить точку с запятой на клавиатуре?
На изображение справа показ пример клавиши с символом точки с запятой. Чтобы напечатать этот символ удерживайте клавишу Shift и нажмите цифру 4. Точка с запятой очень много используется в программировании, она заканчивает (закрывает) инструкцию.
Как открыть список символов?
2) Либо в главном меню: Пуск — Программы — Стандартные — Служебные — Таблица символов.…Используем горячие клавиши, то есть:
Как обновить автооглавление
Несмотря на то что мы создаем содержание автоматически, оно актуально только в тот момент, когда добавляется в документ. Если вы переименовали какие-то разделы, дополнили текст, и в результате изменилась нумерация страниц, или внесли любые другие изменения, автооглавление нужно обновить.
Для этого достаточно кликнуть в любом его месте левой кнопкой мыши. Вверху всплывет небольшое меню, в котором выбираем “Обновить таблицу” и затем уточняем, что именно следует изменить:
- целиком все содержимое, если менялись, добавлялись или убирались подразделы;
- только нумерацию страниц, если добавлялся текст.
При этом после обновления формат заголовков в содержании не изменится, так что не бойтесь освежать его столько раз, сколько требуется.
Как настроить оглавление в Ворде?
Указанный текстовый редактор обладает огромным редакционным инструментарием. Например, даже минимальных знаний представленной программы хватит для того, чтобы развернуть лист в Ворде горизонтально или добавить таблицу. Пользователь может не только сделать содержание, но и оформить его нужным образом. Этапы редактирования:
В меню «Ссылки» выбираем раздел «Оглавление» и переходим в подраздел «Оглавление…».
Меняем настройки нужным образом (заполнитель, наличие или отсутствие нумерации страниц и т.д.) и кликаем «OK».
Подтверждаем действие.
Можно отформатировать и сам текст, например выровнять расположение слова «Оглавление» или заменить его на «Содержание». Для этого необходимо выполнить ряд действий:
Изменяем название, расположение (например, через кнопку «выровнять по центру»), шрифт, размер.
Похожие манипуляции можно провести и с названиями разделов, записанными в содержании (кроме ориентации слов на странице).
Шаг 3: Настройка форматирования текста
Завершающим этапом создания оглавления вручную является форматирование введенного текста. Строгих правил нет, все полностью зависит от собственных предпочтений или выдвигаемых требований. Доступны следующие операции:
- выбор шрифта и типа написания;
- выравнивание;
- изменение интервалов и отступов;
- табуляция;
- заливка и изменение цвета.
Все необходимые для этого инструменты находятся на вкладке «Главная». В отдельной статье на нашем сайте о данной процедуре рассказано более детально и с сопутствующими примерами использования функций программы MS Word.
Подробнее: Форматирование текста в документе Microsoft Word

Опишите, что у вас не получилось.
Наши специалисты постараются ответить максимально быстро.
Оглавление в Word 2016
Когда вы работаете с объемным документом в Microsoft Word, то очень трудно вспомнить, на какой странице находится та или иная информация. Поэтому в такой ситуации просто необходимо наличие оглавления. Создание оглавления ручным способом, займет много времени, и данный метод совершенно нецелесообразен. К счастью, Word 2016 позволяет создать оглавление, при чем автоматическое оглавление, которое поможет не только упростить организацию, но и ускорить перемещение по документу. Перейдем непосредственно к вопросу, как сделать оглавление в ворде 2016.
Как сделать оглавление в Word 2016 автоматически
Для того чтобы создать оглавление в Word, нам необходимо обозначить разделы и подразделы нашего будущего содержания, как заголовки. С их помощью мы сможем сделать оглавление в ворде 2016.
Заголовки, которыми мы будем обозначать разделы и подразделы находятся во вкладке « ГЛАВНАЯ » в группе « Стили ».
Оглавление в Word 2016 – Стили
Сначала нам необходимо определиться со структурой нашего содержания в ворде. Обычно для разделов используют Заголовок 1 , а для подразделов – Заголовок 2 .
Подготовительный этап создания оглавления в Word 2016
Итак, приступим к первому этапу создания оглавления.
- Выделяем текст названия раздела.
Оглавление в Word 2016 – Выделенный заголовок раздела
- Все заголовки имеют свой шрифт, цвет, размер, междустрочный интервал и т.д. Поэтому если название раздела уже имеет необходимое форматирование, то мы можем изменить формат заголовка в соответствии с форматированием наших разделов и подразделов будущего содержания.
Для этого кликаем правой клавишей мыши по « Заголовок 1 » в коллекции стилей и выбираем пункт « Обновить заголовок 1 в соответствии с выделенным фрагментом ».
Оглавление в Word 2016 – Обновление Заголовка 1
Таким способом мы не только изменили форматирование Заголовка 1 , но и назначили его выделенному названию раздела.
- Переходим к названию второго раздела. Теперь нам не нужно повторять действия описанные во втором пункте. Достаточно просто выделить текст второго раздела и выбрать « Заголовок 1 ».
Оглавление в Word 2016 – Второй раздел с назначенным Заголовком 1
- Аналогичные операции проделываем для подразделов, используя « Заголовок 2 ».
Подготовительные работы проделаны, поэтому приступим к созданию автоматического оглавления.
Создание автоматического оглавления в Word 2016
- Ставим курсор, где должно быть . Переходим вкладка « ССЫЛКИ » —> «Оглавление» —> «Автособираемое оглавление 1»
Оглавление в Word 2016 – Создание оглавления
На месте курсора в документе MS Word появилось оглавление с указанием номеров страниц.
Оформление оглавления в Word 2016
Перейдем к форматированию оглавления в ворде.
- Во вкладке ССЫЛКИ щелкаем «Оглавление» —> «Настраиваемое оглавление…».
Оглавление в Word 2016 – Настраиваемое оглавление
- В окне «Оглавление», на вкладке «Оглавление» нажимаем «Изменить…».
Оглавление в Word 2016 – Окно Оглавление, вкладка Оглавление
- В окне « Стиль » выбираем необходимый уровень и нажимаем « Изменить …»
Оглавление в Word 2016 – Форматирование стиля оглавления
- В окне « Изменение стиля » указываем необходимое форматирование. В данном примере для нашего содержания мы используем следующее форматирование:
Оглавление в Word 2016 – Изменение форматирования содержания
- Проделываем так для каждого стиля. То есть стиль «Оглавление 1 » отвечает за разделы, а «Оглавление 2 » – за подразделы.
Как обновить оглавление в Word 2016
Давайте разберем, как пользоваться готовым содержанием в ворде 2016. Каждый пункт оглавления ссылается на соответствующий раздел или подраздел. Для того чтобы быстро перейти к необходимому разделу, нужно, удерживая клавишу Ctrl , щелкнуть мышью по соответствующему пункту.
Если ваш документ ворд был дополнен или измене, то нужно обновить содержание.
- Для этого щелкаем правой кнопкой мыши по оглавлению и выбираем в выпадающем меню пункт « Обновить поле ».
Оглавление в Word 2016 – Обновить оглавление
- В окне «Обновление оглавления» доступны два режима: обновить только номера страниц и обновить целиком.
Оглавление в Word 2016 – Диалоговое окно Обновление оглавления
- обновить только номера страниц – используется, когда содержание названий разделов не было изменено;
- обновить целиком – используется, когда нужно полностью обновить оглавление.
- После нажатия клавиши « ОК » оглавление обновится.
На этом все. Теперь вы знаете, как сделать оглавление в Word 2016. Мы получили автоматическое оглавление с номерами страниц, которое можно обновить.





