Замена всех строчных букв на заглавные в excel: как сделать
Содержание:
- Строчные и прописные
- Excel — первая буква Заглавная
- Как сделать все буквы заглавными или строчными онлайн
- Сочетание клавиш
- Применение пользовательских функций (UDF)
- Как сделать все буквы в ячейке или столбце в Excel заглавными?
- Готовое решение для быстрых преобразований текста
- Способ 2
- Как в Word сделать все буквы заглавными (большими)?
- Как прописные буквы сделать строчными в ворде. Как легко и быстро сделать все буквы заглавными в word? Как маленькие буквы сделать большими
Строчные и прописные
Некоторые пользователи до сих пор путаются, какие буквы называются прописными, а какие строчными. Чтобы немного прояснить этот момент, рассмотрим наглядно пример.
«ПРЕДЛОЖЕНИЕ НАПЕЧАТАНО ТОЛЬКО ПРОПИСНЫМИ БУКВАМИ» – иначе говоря «Заглавными», с помощью кнопки «капс лок».
«вот вариант предложения, написанного только строчными буквами» — или как говорят, используя маленькие буквы. В данном случае, необходимо отключать «капс лок».
На таких простых примерах рассмотрены виды написания слов, как с заглавными буквами, так и прописными. Теперь разберем способы замены прописных букв на строчные.
Excel — первая буква Заглавная
Данный вопрос имеет два варианта решения
- Только первая буква в тексте будет заглавная
- Большая буква каждого нового слова
Как видите ситуацию бывают разные поэтому нам надо рассмотреть все варианты решения данных вопросов поэтому будет разбирать по максимум!
Только «Первая» буква заглавная
Данный пример как раз использую достаточно часто как описывал выше при настройки Яндекс Директа, когда собираешь с вордстата большое количество ключей и делаешь для каждого слова свое объявление и тут как раз возникает необходимость сделать все красиво, а точнее что бы начало предложение начиналось с большой буквы.
Для этого нам поможет формула:
описание формулы:
- заменить — это функция синтаксис который выглядит так: ЗАМЕНИТЬ(стар_текст;начальная_позиция;число_знаков;нов_текст)Стар_текст — Текст, в котором требуется сделать заменуНачальная_позиция — Координата символа в Стар_текст с которого начнется заменаЧисло_знаков — Число символов от Начальная_позиция которые нужно заменитьНов_текст — Текст который заменяем
- D4 — старый текст
- 1 — начальная позиция (первая буква)
- 1 — число знаков отчета (первая буква)
- ПРОПИСН — функция которая делает букву прописной
Вот такой не сложной формулой, можно как ниже в примере сделать в предложении заглавную букву, что придаст объявлению нормальный вид!
excel — сделать первую букву прописной
Excel — каждое слово с большой буквы
Этот пример я особо часто не использовал, но были моменты когда приходилось делать и это, например когда надо в той же таблице для Директа сделать ссылки каждая из которых будет с большой букву или допустим для бухгалтерии сделать разбивку на фамилии в которой каждое новое слово начинается с большой буквы:
Данная формула не имеет составной части как в примере выше, она стандартная и имеет только координату с текстом, давайте рассмотрим ее описание:
- ПРОПНАЧ — функция первая буква в строке текста и все первые буквы, следующие за знаками, отличными от букв, преобразуются в прописные (верхний регистр). Все прочие буквы в тексте преобразуются в строчные (нижний регистр).
- D4 — координата текста
excel — преобразование каждого слова с большой буквы
Как сделать все буквы заглавными или строчными онлайн
Если на компьютере не установлены офисные приложения от Microsoft, есть смысл воспользоваться онлайн-сервисами, которые способны преобразовать буквы из строчных в заглавные и обратно. Таких сервисов огромное множество, рассмотрим пару наиболее интересных из них:
Как можно видеть из статьи, преобразовать строчные буквы в заглавные, а заглавные в строчные крайне просто, и есть сразу несколько способов это сделать.
Необходимость сделать большие буквы маленькими в документе Microsoft Word, чаще всего, возникает в случаях, когда пользователь забыл о включенной функции CapsLock и написал так какую-то часть текста. Также, вполне возможно, что вам просто нужно убрать большие буквы в Ворде, чтобы весь текст был написан только строчными. В обоих случаях большие буквы являются проблемой (задачей), которую необходимо решать.
Очевидно, что, если у вас уже есть большой фрагмент текста, набранный большими буквами или в нем просто много заглавных букв, которые вам не нужны, вряд ли вы захотите удалять весь текст и набирать его заново или изменять заглавные буквы на строчные по одной. Существует два метода решения этой несложной задачи, о каждом из которых мы подробно расскажем ниже.
1. Выделите фрагмент текста, написанный большими буквами.

2. Нажмите “Shift+F3” .
3. Все заглавные (большие) буквы станут строчными (маленькими).

Совет: Если вам нужно, чтобы первая буква первого слова в предложение была большой, нажмите “Shift+F3” еще раз.

Примечание: Если вы набирали текст с активной клавишей CapsLock, нажимая Shift на тех словах, которые должны были быть с большой буквы, они, наоборот, писались с маленькой. Единичное нажатие “Shift+F3” в таком случае, наоборот, сделает их большими.


Использование встроенных инструментов MS Word
В Ворде сделать заглавные буквы строчными можно и с помощью инструмента “Регистр” , расположенного в группе “Шрифт” (вкладка “Главная” ).
1. Выделите фрагмент текста или весь текст, параметры регистра которого вы хотите изменить.

2. Нажмите на кнопку “Регистр” , расположенную на панели управления (ее значок — это буквы “Аа” ).
3. В открывшемся меню выберите необходимый формат написания текста.

4. Регистр изменится согласно формату написания, который вы выбрали.

На этом все, в этой статье мы рассказали вам, как в Ворде заглавные буквы сделать маленькими. Теперь вы знаете немного больше о возможностях этой программы. Желаем вам успехов в ее дальнейшем освоение.
Замена прописных букв на заглавные. Как бы ни был хорош старый текстовый редактор (я имею в виду Word 2003), но многих полезных функций в нем просто нет. Печально, но ничего не поделаешь. Вывод один – надо переходить на более новую версию. И если на то пошло, то лучше как можно новее. Привыкать, так сразу к хорошему. Сегодня я хочу рассказать вам о еще одной полезной функции – замена прописных букв на заглавные. Часто бывает так, что по инерции напечатаешь текст маленькими буквами, а потом вспоминаешь, что он должен быть заголовком, и желательно чтобы все буквы в нем были заглавными. Стираешь его и пишешь заново. Но, оказывается, что текст можно было и не стирать.
- Выделите написанный текст;
- Перейдите на панель инструментов и на вкладке Главная нажмите кнопку Регистр ;
В выпадающем списке выберите запись — ВСЕ ПРОПИСНЫЕ ;

Таким же образом вы можете изменить заглавные буквы на строчные или дать команду изменить в слове первую букву на заглавную, или наоборот.
- Функция Как в предложениях – изменяет первую букву на заглавную (большую);
- Все строчные – изменяет заглавную букву на строчную (маленькую);
- ВСЕ ПРОПИСНЫЕ – изменяет все буквы на прописные (большие);
- Начинать С Прописных – все слова в предложении начинаются с прописных (больших) букв;
- иЗМЕНИТЬ РЕГИСТР– все первые буквы в словах будут начинаться со строчных (маленьких) букв. Правда, для чего это надо – не знаю.
Надеюсь, вам эти функции пригодятся.
У некоторых пользователей в процессе использования программы Microsoft Office Word, возникает необходимость в наборе текста не привычными строчными, но ПРОПИСНЫМИ или ЗАГЛАВНЫМИ. В связи с этим появляется вопрос, каким образом можно сделать буквы в ворде большими. Как это можно сделать очень просто, читайте далее.
Сочетание клавиш
Сочетание клавиш – это когда для определенного действия используется одновременное нажатие нескольких кнопок. Такие комбинации используются для ускорения работы и обозначаются знаком +
Например, в программе Word можно использовать комбинации клавиш для работы с текстом: выделения, изменения размера букв, выравнивания и других операций.
Как пользоваться. Сначала нажмите на первую клавишу, затем, не отпуская ее, на следующую. Например, комбинация Shift + Alt означает, что сначала нужно нажать Shift и, удерживая ее, Alt.
Некоторые сочетания работают практически везде в компьютере: в Windows, интернете, в программах. Например, Ctrl + C и Ctrl + V для копирования и вставки. А есть те, которые срабатывают только в определенных приложениях.
Вот самые популярные комбинации:
- Shift + Alt – смена раскладки (языка ввода).
- Ctrl + C – копирование.
- Ctrl + X – вырезание.
- Ctrl + V – вставка скопированного/вырезанного.
- Ctrl + A – выделение всего текста, всех объектов в папке.
- Ctrl + S – сохранение.
- Ctrl + Home – перемещение в начало (наверх).
- Ctrl + End – перемещение в конец (вниз).
- Win + D – сворачивание всех окон.
- Alt + F4 – закрытие активного окна.
- Alt + Tab – переключение между окнами.
Применение пользовательских функций (UDF)
Идём дальше и переходим к нестандартным способам конвертации.
Третий вариант изменения регистра текста — пользовательская функция, где мы можем реализовать любой произвольный шаблон конвертирования.
Давайте повторим функционал смены регистра из текстового редактора Word, в которой к 3 основным (ВСЕ ПРОПИСНЫЕ, все строчные и Начинать С Прописных) добавляются еще 2 варианта — Как в предложениях и иЗМЕНИТЬ рЕГИСТР.
Так как в общем и целом никаких ограничений на итоговый вид текстовых данных нет, то также добавим реализацию нестандартных расстановок, к примеру, ЧеРеДоВаНиЕ рЕгИсТрОв и ПрОИЗвоЛЬноЕ нАПиСАниЕ.
Переходим в редактор Visual Basic (горячая клавиша Alt + F11), добавляем новый модуль и записываем код новой функции (напротив основных действий кода даются пояснения):
Visual Basic
Function ChangeRegister(Text As String, TextType As Integer) As String
‘Тип TextType:
‘1 — ВСЕ ПРОПИСНЫЕ
‘2 — все строчные
‘3 — Начинать С Прописных
‘4 — Как в предложениях
‘5 — иЗМЕНИТЬ рЕГИСТР
‘6 — ЧеРеДоВаНиЕ рЕгИсТрОв
‘7 — ПрОИЗвоЛЬноЕ нАПиСАниЕ
If TextType = 1 Or TextType = 2 Or TextType = 3 Then ‘Если тип данных 1, 2 или 3…
ChangeRegister = StrConv(Text, TextType) ‘… то конвертируем встроенной функцией
ElseIf TextType = 4 Then ‘Если тип данных 4
ChangeRegister = StrConv(Text, 2) ‘То конвертируем в тип 2 (делаем все символы строчные)
Mid$(ChangeRegister, 1, 1) = UCase(Mid$(ChangeRegister, 1, 1)) ‘Затем меняем начальный символ на заглавный
ElseIf TextType = 5 Then ‘Если тип данных 5
For i = 1 To Len(Text) ‘Цикл по каждому символу
Mid$(Text, i, 1) = IIf(Mid$(Text, i, 1) = UCase(Mid$(Text, i, 1)), LCase(Mid$(Text, i, 1)), UCase(Mid$(Text, i, 1))) ‘Меняем регистр символа на противоположный
Next i
ChangeRegister = Text
ElseIf TextType = 6 Then ‘Если тип данных 6
For i = 1 To Len(Text)
Mid$(Text, i, 1) = IIf(i Mod 2 = 0, LCase(Mid$(Text, i, 1)), UCase(Mid$(Text, i, 1))) ‘Чередуем регистр
Next i
ChangeRegister = Text
Else ‘В остальных случаях
For i = 1 To Len(Text)
Mid$(Text, i, 1) = IIf(Round(Rnd()) = 0, LCase(Mid$(Text, i, 1)), UCase(Mid$(Text, i, 1))) ‘Произвольный регистр
Next i
ChangeRegister = Text
End If
End Function
|
1 |
FunctionChangeRegister(Text AsString,TextType AsInteger)AsString ‘Тип TextType: ‘1 — ВСЕ ПРОПИСНЫЕ ‘2 — все строчные ‘3 — Начинать С Прописных ‘4 — Как в предложениях ‘5 — иЗМЕНИТЬ рЕГИСТР ‘6 — ЧеРеДоВаНиЕ рЕгИсТрОв ‘7 — ПрОИЗвоЛЬноЕ нАПиСАниЕ IfTextType=1OrTextType=2OrTextType=3Then’Если тип данных 1, 2 или 3… ChangeRegister=StrConv(Text,TextType)’… то конвертируем встроенной функцией ElseIfTextType=4Then’Если тип данных 4 ChangeRegister=StrConv(Text,2)’То конвертируем в тип 2 (делаем все символы строчные) Mid$(ChangeRegister,1,1)=UCase(Mid$(ChangeRegister,1,1))’Затем меняем начальный символ на заглавный ElseIfTextType=5Then’Если тип данных 5 Fori=1ToLen(Text)’Цикл по каждому символу Mid$(Text,i,1)=IIf(Mid$(Text,i,1)=UCase(Mid$(Text,i,1)),LCase(Mid$(Text,i,1)),UCase(Mid$(Text,i,1)))’Меняем регистр символа на противоположный Nexti ChangeRegister=Text ElseIfTextType=6Then’Если тип данных 6 Fori=1ToLen(Text) Mid$(Text,i,1)=IIf(iMod2=,LCase(Mid$(Text,i,1)),UCase(Mid$(Text,i,1)))’Чередуем регистр Nexti ChangeRegister=Text Else’В остальных случаях Fori=1ToLen(Text) Mid$(Text,i,1)=IIf(Round(Rnd())=,LCase(Mid$(Text,i,1)),UCase(Mid$(Text,i,1)))’Произвольный регистр Nexti ChangeRegister=Text EndIf EndFunction |
У данной функции всего 2 аргумента: ячейка с текстом и тип преобразования данных.
Переходим обратно в Excel и в строке формул набираем функцию пользователя ChangeRegister (или находим ее в категории Определенные пользователем посредством мастера функций):
Небольшое замечание. При конвертировании по типу Как в предложениях, корректное преобразование происходит только для первого предложения фразы. В том случае, когда во фразе несколько предложений, то будет необходимо подкорректировать код пользовательской функции.
Ознакомиться с разобранными материалами можно скачав пример.
Удачи вам и до скорых встреч на страницах блога TutorExcel.Ru!
Как сделать все буквы в ячейке или столбце в Excel заглавными?
Для использования заглавных букв всех букв, которые вы ввели в ячейки, вам может потребоваться повторно ввести их вручную. Во время работы это требует много времени. В этой статье мы покажем вам, как легко сделать все буквы в ячейках или столбцах Excel заглавными.
Вы можете использовать формулу для заглавных букв следующим образом.
1. Выберите пустую ячейку рядом с ячейкой, в которой все буквы должны быть заглавными.
2. Введите формулу = ВЕРХНИЙ (A1) в Панель формул, затем нажмите Enter ключ.

3. Перетащите Ручка заполнения вплоть до диапазона, в котором все буквы должны быть заглавными.

Теперь все буквы в указанных ячейках заглавные.
С легкостью сделайте весь столбец заглавным или строчным в Excel:
С помощью Kutools for Excel‘s Изменить Caes вы можете быстро изменить текстовые строки на верхний регистр, нижний регистр, правильный регистр, регистр предложений и так далее в столбце, как показано на скриншоте ниже. Скачайте и попробуйте прямо сейчас! (30-дневная бесплатная трасса)
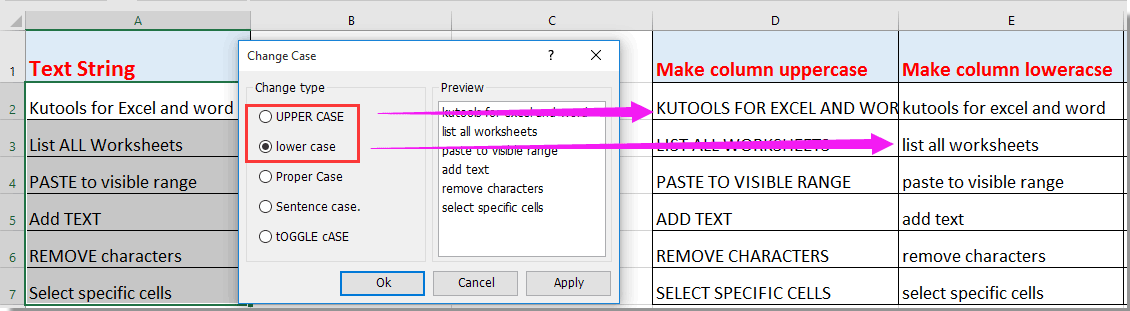
Помимо метода формулы, вы можете запустить код VBA, чтобы все буквы в диапазоне были заглавными.
1. Нажмите ALT + F11 клавиши одновременно, чтобы открыть Приложение Microsoft Visual Basic окно.
2. в Приложение Microsoft Visual Basic окна, нажмите Вставить > модуль.
3. Скопируйте и вставьте ниже код VBA в окно модуля.
Код VBA: все буквы в диапазоне должны быть заглавными.
4. В появившемся диалоговом окне выберите диапазон букв, которые нужно использовать с заглавной буквы, а затем щелкните значок OK кнопка. Смотрите скриншот:

Затем все буквы в выбранном диапазоне сразу становятся заглавными.

Здесь мы вводим Изменить регистр полезности Kutools for Excel, с помощью этой утилиты вы можете легко использовать заглавные буквы в выбранном диапазоне или во всем столбце Excel.
Перед применением Kutools for Excel, Пожалуйста, сначала скачайте и установите.
1. Выберите диапазон или весь столбец, в котором все буквы должны быть заглавными, и нажмите Kutools > Текст > Изменить регистр. Смотрите скриншот:

2. в Изменить регистр в диалоговом окне выберите ВЕРХНИЙ РЕГИСТР вариант, а затем щелкните OK кнопка. Смотрите скриншот:

Теперь все буквы в выбранном диапазоне или во всем столбце будут сразу заглавными.
Если вы хотите получить бесплатную (30-дневную) пробную версию этой утилиты, пожалуйста, нажмите, чтобы загрузить это, а затем перейдите к применению операции в соответствии с указанными выше шагами.
Готовое решение для быстрых преобразований текста
Как видно из вышеприведенных примеров, при помощи функций можно добиться практически любых результатов, но все это делается не так быстро как хотелось бы. Например, в Word аналогичные задачи решаются в два-три клика мыши при помощи функции «Регистр», меню которой вызывается кнопкой, удобно расположенной на вкладке «Главная».
Упростить решение задач связанных с изменением текстовых значений, ускорить обработку данных и при этом избежать ввода формул помогает многофункциональная надстройка для Excel, изображение диалогового окна которой приведено ниже.
Для получения результата достаточно всего-лишь задать диапазон ячеек и выбрать из выпадающего списка нужную функцию. Значения выделенных ячеек сразу заменяются результатами вычисления выбранной функции.
Надстройка позволяет работать как с выделенным диапазоном ячеек, так и с используемым диапазоном. Кроме задач рассмотренных выше, надстройка позволяет переставлять буквы в обратном порядке, а также удалять непечатаемые знаки и лишние пробелы, которые могут появляться при использовании текстовых функций.
Способ 2
Второй способ еще проще чем первый. Вам просто нужно будет выделить тот фрагмент, где вы хотите сменить регистр, после чего идти во вкладку «Главная»
и нажать на кнопку «Регистр»
. На скриншоте ниже показано, как она выглядит. И вот тут вам сразу выдается несколько вариантов развития событий. Не буду перечислять, все и так должно быть понятно.
Ну а вообще, если уж вы надумали делать все символы прописными, то не забывайте перед печатанием нажимать волшебную клавишу Caps Lock. Тогда и не придется больше совершать какие-то манипуляции с изменением регистра).
Вот в принципе и всё. Теперь и вы знаете, как сделать строчные буквы заглавными, и я очень надеюсь, что моя сегодняшняя статья вам помогла, поэтому не забывайте подписываться на обновление статей моего блога. Будет интересно. Удачи вам. Пока-пока!
Благодаря Word и Publisher можно печатать буквы для плакатов и изменять их размер в пределах от 1-го, до 1638.
Для новичков сложность в том, что не понятно, как сделать буквы больше, если стандартные размеры ограничены 72-м размером шрифта.
В данной статье рассмотрен вопрос увеличения стандартного размера шрифта, а так же вопрос как создать заголовок WordArt.
Как печатать большие буквы
1. Устанавливаем масштаб поменьше так как мы должны видеть листы и буквы на них, чтобы редактировать надпись.
1.1. В Word 2010 в строке состояния находим инструмент — масштаб.
С помощью ползунка или нажимая на кнопку минус уменьшаем размер листа.
инструмент — масштаб
1.2. В Word 2003 масштаб можно установить двумя способами — выбрав нужный на панели инструментов.
(Рисунок 2)
Второй способ это нажать «Вид» / «Масштаб»
(Рисунок 3)
(Рисунок 4)
После того, как мы выбрали масштаб мы можем видеть несколько листов сразу и как будет выглядеть надпись.
2. Меняем размер букв.
Если вы не знаете как увеличить размер букв (больше, чем 72pt), то это достаточно просто.
Стираем то, что написано в окне «Размер шрифта»:
— устанавливаем курсор внутри окна «Размер шрифта»;
— удаляем число обозначающее старый размер с помощью клавиши backspace или delete;
— печатаем новый размер шрифта помня, что верхняя граница, это число 1938 и если набрать 1939, то программа сообщит об ошибке.
2.1. В word 2010 переходим на вкладку «Главная», стираем старый размер шрифта и впечатываем 72, а затем нажимаем Enter.
2.2. В word 3003 так же нужно стереть шрифт.
(Рисунок 6)
Вот, что у меня получилось.
Работа с надписями WordArt
В ворд 2010 такая возможность отсутствует, зато присутствует в Publisher, где надпись можно напечатать и скопировать в word.
3. Чтобы сделать текст WordArt, в ворд 2003 включаем панель рисование, для этого нажимаем «Вид» / «Панель инструментов» / «Рисование». Теперь нажимаем на букву А на панели WordArt и выбираем шрифт для текста объявления.
(Рисунок
И теперь можно писать текст полностью или частями…
4. После того, как мы получили часть текста ее нужно подвинуть, переместить, но так просто не получится — придется изменить настройки объекта WordArt. Для этого выделяем текст, жмем на выделенном объекте правой кнопкой мыши и выбираем в появившемся окне «Формат объекта WordArt»
5. Затем в появившемся окне мы должны перейти на закладку «Положение» и выбрать «По контуру», теперь наш объект мы можем свободно перемещать и увеличивать.
Перейти на закладку Положение и выбрать По контуру
(Рисунок 11)
Вывод
Если Вы собрались печатать надпись для плаката в word, то это можно сделать с помощью обычного текста увеличенного в размерах и текста WordArt.
Причем не всегда новая программа обладает лучшими возможностями и устаревшая программа word, может печатать точно так же, просто необходимо знать расположение инструментов.
Удачи в работе над плакатом.
Текст можно набирать в разных программах: WordPad, OpenOffice, Microsoft Office или Блокнот, однако возможности клавиатуры во всех этих программах остаются одинаковыми. С русского на английский она переключается одновременным нажатием двух клавиш: как правило, это Alt/Shift или Crtl/Shift. Для переключения регистра на клавиатуре также существуют комбинации клавиш, о которых мы поговорим ниже.
Как в Word сделать все буквы заглавными (большими)?
Способ №1. (Работает на всех версиях Word).
Выделяем весь текст комбинацией клавиш «Ctrl»+«A», или мышкой выделяем нужный участок текста. Затем нажимаем«Shift» + «F3» и наши буквы станут заглавными.
Способ №.
Выделяем весь текст комбинацией клавиш «Ctrl»+«A», нажимаем правую кнопку мыши на выделенный текст и выбираем пункт меню «Шрифт».
В окне ставим галочку «Все прописные» и нажимаем «ОК».
После нажатия кнопки «ОК», мы увидим, что все буквы станут большими.
Совет.
Если у Вас нет текста, и вы решили изначально писать большими буквами текст, используйте кнопкуCapsLock. После нажатия кнопки на клавиатуре, должна загореться кнопочка, при выключении погаснуть.
Видео. Как в Word сделать все буквы заглавными?
Знакома ли вам ситуация, когда вы набираете текст в документе, а затем смотрите на экран и понимаете, что забыли отключить CapsLock? Все буквы в тексте получаются заглавными (большими), их приходится удалять, а затем заново набирать.
О том, как решить эту проблему, мы уже писали. Однако, иногда возникает необходимость выполнить кардинально противоположное действие в Ворде — сделать все буквы большими. Именно об этом мы и расскажем ниже.
Урок: Как в Word сделать маленькими большие буквы
1. Выделите текст, который должен быть напечатан большими буквами.
2. В группе “Шрифт”, расположенной во вкладке “Главная”, нажмите кнопку “Регистр”.
3. Выберите необходимый тип регистра. В нашем с вами случае — это “ВСЕ ПРОПИСНЫЕ”.
4. Все буквы в выделенном фрагменте текста изменятся на заглавные.
Сделать заглавными буквы в Ворде можно и с помощью использования горячих клавиш.
Урок: Горячие клавиши в Word
1. Выделите текст или фрагмент текста, который должен быть написан прописными буквами.
2. Нажмите дважды “SHIFT+F3”.
3. Все маленькие буквы станут большими.
Вот так просто можно в Ворде сделать прописные буквы из маленьких. Желаем вам успехов в дальнейшем изучении функций и возможностей этой программы.
Мы рады, что смогли помочь Вам в решении проблемы.
Задайте свой вопрос в х, подробно расписав суть проблемы. Наши специалисты постараются ответить максимально быстро.
Помогла ли вам эта статья?
Да Нет
Доброго всем времени суток, мои дорогие друзья и читатели блога koskomp.ru.
У вас наверняка случалось такое, что вы писали какое-либо слово или предложение в ворде, но вдруг захотели как-то выделить текст и сделать, чтобы каждая буковка в тексте стала прописной, а не строчной.
А может наоборот? Вы написали текст с зажатым Caps Lock и хотите сделать все буковки строчными? Так вот сегодня я вам и покажу, как сделать все буквы заглавными в word и наоборот, причем сразу двумя способами.
Способ №1
Самый простой способ, который будет работать в любой версии Word — это выделить ту часть текста, которую нужно сделать полностью прописной, после чего нажать комбинацию клавиш SHIFT+F3. Но что самое интересное, изменение регистра происходит в два этапа: сначала заглавными становятся только первые буквы каждого слова, а при повторном нажатии абсолютно все буквы становятся прописными.
Способ №2
Второй способ еще проще чем первый. Вам просто нужно будет выделить тот фрагмент, где вы хотите сменить регистр, после чего идти во вкладку «Главная» и нажать на кнопку «Регистр». На скриншоте ниже показано, как она выглядит. И вот тут вам сразу выдается несколько вариантов развития событий. Не буду перечислять, все и так должно быть понятно.
Ну а вообще, если уж вы надумали делать все символы прописными, то не забывайте перед печатанием нажимать волшебную клавишу Caps Lock. Тогда и не придется больше совершать какие-то манипуляции с изменением регистра).
Вот в принципе и всё. Теперь и вы знаете, как сделать строчные буквы заглавными, и я очень надеюсь, что моя сегодняшняя статья вам помогла, поэтому не забывайте подписываться на обновление статей моего блога. Будет интересно. Удачи вам. Пока-пока!
В этой статье я расскажу:
1. Как быстро в заголовке главы изменить строчные буквы на прописные
- Все просто:
- У нас открыта вкладка Главная
- Выделяем заголовок главы:
- ГЛАВА 1.
ТЕОРЕТИКО-МЕТОДОЛОГИЧЕСКИЕ ОСНОВЫ СОЦИАЛЬНОЙ АДАПТАЦИИ К РЫНКУ ТРУДА
- ВСЕ ПРОПИСНЫЕ
- И выбираем Регистр ВСЕ ПРОПИСНЫЕ
- Получаем
- Все буквы названия главы стали прописные.
- Так можно быстро в заголовке главы изменить строчные буквы на прописные.
- Итак, чтобы изменить регистр, нужно:
1.Выдель текст, для которого нужно изменить регистр.
2.На вкладке Главная нажмите кнопку Регистр.
ВСЕ ПРОПИСНЫЕ
3. В выпадающем списке выберите походящий:
Итак, Вы узнали Как быстро в заголовке главы изменить строчные буквы на прописные
- ВСЕ ПРОПИСНЫЕ
- Надеюсь, информация оказалась для Вас полезной.
- ЕСЛИ ДА, ТО СКАЖИТЕ СПАСИБО, нажимайте ИКОНКУ
- 12:28
- Людмила
Как прописные буквы сделать строчными в ворде. Как легко и быстро сделать все буквы заглавными в word? Как маленькие буквы сделать большими
Чтобы поменять заглавные буквы на прописные, нажмите клавишу Caps Lock на клавиатуре. Если нужно напечатать небольшое количество заглавных букв, прижмите клавишу Shift, и, не отпуская ее, нажимайте нужные буквы. В том случае, когда текст напечатан, измените его регистр с помощью комбинации клавиш Shift+F3. В текстовом редакторе Word имеется специальный пункт меню, отвечающий за регистр.
Это действительно упростит задачи таблиц многие пользователи, но вы не должны вставлять все текстовые данные в свою таблицу. К счастью, есть несколько хороших трюков для преобразования текстовых значений в ячейки в верхний регистр, правильный или строчный. Теперь вам нужно скопировать формулу в другие ячейки в столбце помощника.
Инструкция
После этого продолжайте набор текста прописными буквами. Если нужно снова продолжить набор заглавными буквами – снова нажмите Caps Lock. Если эта клавиша нажата, и набор будет производиться заглавными буквами – в правой верхней части клавиатуры будет гореть соответствующий индикатор.
Не стесняйтесь узнать, как работает этот метод.
Как сохранить данные после изменения?
Вы можете изменить текст обратно на случай предложения, если вы допустили ошибку или позже передумали. Выделите текст, который вы хотите использовать. Вам нужно будет вручную изменить первую букву в собственных именах на заглавную букву. Она может немного отличаться или значительно отличаться от других версий или продуктов. Уильям Пулман — внештатный писатель из Нью-Джерси. Он написал для различных онлайновых и оффлайновых публикаций в средствах массовой информации, включая «Ежедневный журнал», «Новости окулярной хирургии», «Эндокринное сегодня», радио, блоги и другие различные интернет-платформы.
Приветствую вас, уважаемые читатели. Сегодня я с вами поделюсь некоторой очень полезной функцией в Excel, а именно расскажу о том, как сделать все буквы ЗАГЛАВНЫМИ в Excel. При работе с Word это делается довольно просто, если знать. А как это делать в Excel? Давайте вместе разберемся.
Как делается это в Word? Нужно выделить слово и нажать на клавишу SHIFT + F3. После нескольких нажатий мы получим все слова в ВЕРХНЕМ регистре. А что происходит в Excel? Он предлагает ввести формулу.
Можете ли вы поверить, что женщину уволили с работы, чтобы использовать все кепки в электронном письме? Есть что-то во всех текстах шапок, которые отвлекают людей. Использование этого в социальном контексте означает, что вы кричите. Но использование этого на вашем сайте означает плохую читаемость для ваших пользователей.
Многие веб-сайты используют текст во всех шапках, чтобы подчеркнуть их сообщение. Однако то, что они на самом деле делают, это де-подчеркивание их сообщения, потому что текст во всех шапках уменьшает контраст формы для каждого слова. Форма любого слова во всех шапках для любого шрифта, без засечек или засечек — это прямоугольник. Это означает, что текст во всех шапках показывает параллельный край в верхней и нижней части слова, придавая ему низкий контраст формы. Но текст в заглавной стилистике отображает несколько смежных ребер сверху и снизу, придавая словам высокий контраст формы.
Дело в том, что в таблице Эксель нужно использовать специальные формулы, которые приводят слова к ВЕРХНЕМ или нижнему регистру. Рассмотрим два случая – когда все написано ЗАГЛАВНЫМИ буквами, и когда маленькими буквами.
Я подготовил таблицу к одному из уроков (), ей я и воспользуюсь. Работать я буду в Excel 2013. Но способ по превращению заглавных букв в маленькие и наоборот будет работать в Excel 2010, 2007.
Чем больше непараллельных краев имеет ваш текст, тем выше контраст формы. Контраст высокой контрастности облегчает пользователям распознавание. Если вы хотите упростить чтение текста, подумайте о том, чтобы использовать заглавную стилистику вместо всех кепок на вашем веб-сайте.
Когда все в порядке использовать все кепки? Все кепки хороши в контекстах, которые не требуют многого чтения, таких как логотипы, заголовки, аббревиатуры и аббревиатуры. Но когда ваше сообщение связано с чтением, не заставляйте пользователей читать слова с плохим контрастом. Ключ блокировки крышки — это ключ, который дизайнеры должны использовать редко.





