Лучшие инструменты для сохранения веб-страниц
Содержание:
- Как сохранить страницу с интернета на компьютер
- Расширение RightToClick для Mozilla Firefox
- Скачиваем сайт своими руками
- Способы сохранения страницы сайта в популярных браузерах
- 3 метод. Специализированные программы
- Архивы веб-страниц, постоянные
- Программа WinHTTrack WebSite Copier
- Как сохранить страницу сайта в PDF
- Копирование страниц в Word
- Второй метод — использование онлайн-сервисов
- Сохранение сайта целиком на компьютер
Как сохранить страницу с интернета на компьютер
Каждый интернет-браузер имеет функцию сохранения веб-страниц на ноутбук или компьютер. Рассмотрим пример сохранения страницы сайта в популярном браузере Opera.
Для этого перейдём в браузер Opera на нужную для нас веб-страницу, чтобы скопировать её. Переходим на кнопку, которая находится в левом верхнем углу браузера и открываем меню. После нажимаем на вкладку «Страница», чтобы увидеть пункт «Сохранить как…» Тот же самый результат будет, если нажмёте комбинацию Ctrl+S.
Далее, нужно нажать на «Сохранить как…» и выбрать место на диске, куда вы желаете сохранить файл. Выберете тип файла и сохраняйте. Выбранная страница сайта сохранится в нужном формате и расширением html. Это очень удобный формат. В нём текст и все элементы сайта вместе с картинками сохранятся полностью и в одном файле. Браузер Internet Explorer тоже может сохранять в таком формате.
Если при сохранении выбрать тип файла «HTML с изображениями», то создаётся не только файл с таким расширением. Вместе с этим будет создан отдельный каталог, где будут храниться картинки и прочие элементы. Хотя страница и полностью сохранится, такой вариант архивации не очень удобен.
Иногда, копируя нужную информацию на флеш-карту, каталог с картинками может не поместиться по каким-либо причинам. Например, загруженность флеш-карты или большая величина самого каталога с картинками. В этом случае возникнет неудобство при открытии сохранённого сайта. Он будет открываться в виде текста без картинок. Поэтому такой вариант устроит далеко не всех.
Если картинки вас не очень интересуют, то всю страницу можно скопировать в текстовом формате. Файл будет храниться на компьютере или флеш-карте с расширением txt. Или выделить фрагмент нужного текста и скопировать в Word. После чего документ будет сохранён с соответствующим расширением этой программы.
Аналогично сохранить веб-страницу можно и в других браузерах. Хотя существуют некоторые нюансы.
- В Google Chrome команда «Сохранить страницу как…» выполняется из пункта настроек и управления. Меню расположено в правом верхнем углу. При этом следует заметить, что сохранение в текстовый и архивный файл Chrome не поддерживает.
- В Mozilla Firefox пункт «Сохранить как…» появится, если нажать на кнопку «Файл» в появившемся меню.
- Internet Explorer страница сохраняется аналогично вышеуказанным браузерам.
Мы уверены, что Вам будет полезна статья о том, как пользоваться торрентом.
Сохранение веб-страницы в PDF формате
Скачать страницу через веб-браузер на ноутбук или компьютер не каждому покажется удобным. Поскольку, кроме неё, создаётся каталог с изображениями, а также масса других отдельных элементов. Для наиболее компактного сохранения страницы можно преобразовать её в PDF файл. Эта возможность есть в браузере Google Chrome, который сохранит её в этом формате полностью.
Для этого нужно зайти в «управление и настройки» из меню и нажать на команду «Печать». В появившемся окне печати документа и подпункте «Принтер» кликнуть на кнопку «Изменить». Появятся все доступные принтеры и строчка «Сохранить как PDF». Нужно нажать на «Сохранить» и указать место на диске, куда будет сохранена интернет-страница. После чего её можно будет преобразовать практически в любой формат с помощью специальных конверторов.
Сохранение через скриншот
Ещё один вариант сохранения веб-страницы в виде картинки при помощи скриншота. Для этого нажмите комбинацию Shift+Print Screen. При этом сохранится область страницы, которая находится в рамках экрана. Если текст входит не весь можно уменьшить захват экрана путём изменения масштаба. После сохранения можно использовать любой графический редактор для различных корректировок.
А также можно использовать специальные программы для создания скриншотов. Одной из таких программ является Clip2net. Она довольна популярна из-за своей многофункциональности и простоты в использовании. Скачать её можно бесплатно с официального сайта. После создания скриншотов она сохранит их в любую указанную вами папку. А также ими можно будет обмениваться через интернет даже с помощью созданных ею ссылок.
Расширение RightToClick для Mozilla Firefox
Установив это расширение к браузеру Mozilla Firefox, вы сможете снимать защиту от использования правой кнопки мыши, для выделения нужного содержимого на сайте, для дальнейшего его копирования.
Для установки дополнения RightToClick, необходимо нажать на кнопку «Firefox» => «Дополнения» => «Получить дополнения». В поле «Поиск среди дополнений» нужно ввести выражение — «RightToClick». На открывшейся странице расширения RightToClick нужно нажать на кнопку «Добавить в Firefox», а потом на ссылку «Установить сейчас» => «Перезапустить сейчас».
На панели браузера Mozilla Firefox (вверху или внизу), будет находится значок расширения RightToClick, в виде стрелки.
Теперь, для того, чтобы скопировать текст или изображения с веб-страницы, на которой заблокировано действие правой кнопки мыши, достаточно нажать на значок расширения RightToClick.
После этого, у вас появиться возможность копировать содержимое веб-страницы, с помощью выделения, используя для этого правую кнопку мыши.
Скачиваем сайт своими руками
Итак, первый способ как скачать сайт целиком на компьютер состоит в том, что делаем всё своими руками, без сторонних он-лайн сервисов или особых программ. Для этого нам понадобится браузер и простой редактора кода, например Noutepad++.
- Создаём на рабочем столе корневую папку с названием сайта
- Создаём в ней ещё три папки и называем одну images (сюда будем складывать картинки); вторую – css (для файлов со стилями); и третью – js (для скриптов).
Загружаем html код страницы
Далее всё очень просто: находим интересующий нас проект, открываем главную страницу и нажимаем на клавиши ctrl + U. Браузер сразу же показывает нам её код.
Копируем его, создаём новый файл в редакторе кода, вставляем код главной страницы, в новый файл, сохраняя его под названием index, с расширением html (index.html). Всё, главная страница сайта готова. Размещаем её в корне документа, то есть кладём файл индекс.html рядом с папками images, css и js
Далее чтобы скачать сайт целиком на компьютер проделываем тоже со всеми страницами сайта. (Данный метод подходит, только если ресурс имеет не слишком много страниц). Таким же образом, копируем все html-страницы понравившегося нам сайта в корневую папку, сохраняем их с расширением html и называем каждую из них соответствующим образом (не русскими буквами – contact.html, about.html).
Создаём css и js файлы
После того как мы сделали все страницы сайта, находим и копируем все его css стили и java скрипты. Для этого кликаем по ссылкам, ведущим на css и js файлы в коде.
Таким же образом как мы копировали файлы html, копируем все стили и скрипты создавая в редакторе Notepad++ соответствующие файлы. Делать их можно с такими же названиями, сохраняя их в папках сss и js. Файлы стилей кладём в папку css, а код java script в папку js.
Копируем картинки сайта
Чтобы скачать сайт целиком на компьютер также нам нужны все его картинки. Их можно загрузить, находя в коде сайта и открывая по порядку одну за другой. Ещё можно увидеть все картинки сайта, открыв инструменты разработчика в браузере с помощью клавиши F12. Находим там директорию Sources и ищем в ней папку img или images В них мы увидим все картинки и фотографии сайта. Скачиваем их все, ложа в папку images.
Способы сохранения страницы сайта в популярных браузерах
В каждый интернет браузер встроена функция сохранения веб страницы на компьютер. Рассмотрим, на примере, как сохранить страницу сайта в браузере Opera.
Переходим в браузере Opera на страницу, которую вы хотите сохранить. В верхнем левом углу браузера отображается кнопка «Opera», при переходе на которую всплывает меню. В выпадающем меню после нажатия на вкладку «Страница» высветится пункт «Сохранить как…». Есть и более простой способ, нажав комбинацию клавиш Ctrl+S.
После нажатие на этот пункт будет предложено указать место на диске, где вы хотите сохранить файл, и выбрать его тип. По умолчанию страница сайта сохраняется в формате «Веб-архив (единственный файл)» с расширением mht. Этот формат очень удобен, ведь все элементы сайта, в том числе картинки, будут сохранены полностью и находиться в одном файле. Кроме Оперы в таком формате ещё сохраняет браузер Internet Explorer.
При сохранении как «HTML с изображениями», кроме файла с таким расширением, на компьютере создастся отдельный каталог с картинками и прочими элементами. Несмотря на то, что страница будет сохранена полностью, это не столь удобно. Ведь при копировании на флешку, порой для каталога с «увесистыми» картинками может не хватить места, и тогда сохраненный сайт откроется в виде одного текста, что не очень удобно при просмотре.
Если вам картинки не важны, есть возможность полностью сохранить её на компьютер в текстовом формате с расширением txt.
Процесс сохранения в других браузерах аналогичен, но есть некоторые нюансы. Так в браузере Google Chrome, пункт «Сохранить страницу как…» находится в меню настроек и управления (квадрат в верхнем правом углу с тремя линиями). Кроме того, Chrome не поддерживает сохранение в текстовом и архивном файле. В браузерах Mozilla Firefox и Internet Explorer пункт «Сохранить как…» появляется в выпадающем меню при нажатии на кнопку «Файл».
3 метод. Специализированные программы
Специальные утилиты для скачивания сайтов довольно неплохо справляются со своей задачей. К сожалению, и здесь не обходится без платных версий, но бесплатные (которые иногда называют оффлайн-браузерами) практически не уступают по возможностям платным аналогам.
По сравнению с онлайн-сервисами такие программы работают гораздо быстрее. Но придётся поискать подходящую версию программного обеспечения под вашу операционную систему. Некоторые программы могут работать не только с Windows, но и с другими операционными системами. Познакомимся с некоторыми из таких программ:
WinHTTrack WebSite Copier
Очень популярная бесплатная программа, предназначенная для копирования целых сайтов. Скачать можно на официальном сайте http://www.httrack.com/page/2/en/index.html.
После этого вводим адрес выбранного сайта. В настройках задаём глубину просмотра, определяем фильтры, которые указывают что необходимо скачать. Можно определиться и с другими настройками — их достаточно много. После чего нажимаем кнопку «Готово» и ждём окончания процесса.
По завершении скачивания файлы сайта будут находиться в указанной папке. Чтобы его просмотреть нужно выбрать стартовый файл index.htm. Теперь сохранённый проект можно скачать на любой электронный носитель и пользоваться им по необходимости.
dollysites.com
Программа с простым интерфейсом, где сложно запутаться. После скачивания подходящей версии с сайта разработчика нужно установить и запустить утилиту. Выберите язык, где присутствует и русский, укажите категорию проекта и его имя, а также место сохранения скачиваемого сайта. Остальное дело техники.
Cyotek WebCopy
Программа с большими возможностями различных настроек процедуры скачивания сайта. Утилита англоязычная (русский отсутствует), но с отличным интерфейсом. Достаточно ввести адрес выбранного вами сайта, указать место для сохранения и воспользоваться кнопкой Copy Website. После скачивания из указанного места сохранения запустить начальную страницу ресурса index.htm.
Недостатки, которые заключаются в отсутствии русификации и в ограничении работы с разными операционными системами (работает только с Windows) никак не умаляют достоинства этой программы.
Teleport Pro
Программа проверена временем. Но к сожалению, платная. Имеет временной тестовый период. После установки нужно запустить программу и указать в главном окне режим скачивания сайта. Можно сохранять не только полную копию, но и определённые типы файлов. Для создания проекта нужно ввести адрес выбранного сайта, указать место сохранения и обозначить глубину переходов по страницам. Процедура скачивания начнётся после нажатия на кнопку Start из панели управления.
Offline Explorer
Довольно функциональная, но тоже платная программа. Имеется русифицированная версия с тестовым периодом 30 дней. Существует количественное ограничение на скачиваемые файлы — 2000.
Создание нового проекта начинается тоже с указания адреса интересующего веб-ресурса. После фиксации всех настроек и определения параметров загрузки можно смело жать на кнопку «Загрузить» и спокойно дожидаться результата.
Webcopier
Программа платная с тестовым периодом 15 дней. Алгоритм создания проекта аналогичен предыдущим. Для начала скачивания выбранного сайта нужно воспользоваться кнопкой Start download. Сам процесс будет отображаться при помощи графика, который покажет скорость работы и время скачивания.
Архивы веб-страниц, постоянные
Если вы хотите сохранять текстовый контент, то для этих целей рекомендуются Pocket и Instapaper. Вы можете сохранять страницы через электронную почту, расширения для браузеров или через приложения. Эти сервисы извлекают текстовый контент из веб-страниц и делают его доступным на всех ваших устройствах. Но вы не можете загрузить сохраненные статьи, а только прочитать их на сайте Pocket или через мобильное приложение сервиса. Дальше мы расскажем, как полностью скопировать страницу сайта.
Evernote и OneNote — это инструменты для архивирования контента в подборки. Они предоставляют в распоряжение пользователей веб-клипперы (или расширения), которые позволяют легко сохранять полные веб-страницы в один клик.
Захваченные веб-страницы могут быть доступны с любого устройства, сохраняется оригинальный дизайн и возможность поиска по странице. Эти сервисы могут даже выполнять оптическое распознавание, чтобы найти текст на фотографиях. Evernote также позволяет экспортировать сохраненные страницы как HTML-файлы, которые можно загрузить в другом месте.
Если нужен быстрый и простой доступ к веб-страницам, то сохраняйте их в виде PDF-файлов. Перед тем, как скопировать страницу сайта в виде картинки, выберите правильный инструмент.
Google Chrome имеет встроенный PDF-конвертер. Также можно использовать Google Cloud Print. На сервис добавлен новый виртуальный принтер «Сохранить в Google Drive». В следующий раз, когда вы будете печатать страницу на компьютере или мобильном устройстве через Cloud Print, вы сможете сохранить ее PDF-копию в Google Drive. Но это не лучший вариант сохранения страниц со сложным форматированием.
Когда важно сохранить дизайн, то лучше всего использовать скриншотер. Выбор подобных программ довольно велик, но я бы рекомендовал официальное дополнение Chrome от Google
Оно не только захватывает полные скриншоты веб-страниц, но также загружает полученное изображение на Google Drive. Дополнение может сохранять веб-страницы в формате веб-архива (MHT), который поддерживается в IE и Firefox.
Wayback Machine на Internet Archive — это идеальное место для поиска предыдущих версий веб-страницы. Но этот же инструмент можно использовать, чтобы скопировать страницу сайта и сохранить ее. Перейдите на archive.org/web и введите URL-адрес любой веб-страницы. Архиватор скачает на сервер ее полную копию, включая все изображения. Сервис создаст постоянный архив страницы, который выглядит так же, как оригинал. Он останется на сервере, даже если исходная страница была переведена в автономный режим.
Internet Archive не предоставляет возможности загрузки сохраненных страниц, но для этого можно использовать Archive.Is. Этот сервис очень похож на archive.org в том, что вы вводите URL-адрес страницы, и он создает на своем сервере точный ее снимок. Страница будет сохранена навсегда, но здесь есть возможность загрузить сохраненную страницу в виде ZIP-архива. Сервис также позволяет создавать архивы по дате. Благодаря чему вы можете получить несколько снимков одной и той же страницы для разных дат.
Все популярные браузеры предоставляют возможность загрузить полную версию веб-страницы на компьютер. Они загружают на ПК HTML страницы, а также связанные с ней изображения, CSS и JavaScript. Поэтому вы сможете прочитать ее позже в автономном режиме.
Теперь разберемся, как полностью скопировать страницу сайта на электронную читалку. Владельцы eReader могут использовать dotEPUB, чтобы загрузить любую веб-страницу в формате EPUB или MOBI. Данные форматы совместимы с большинством моделей электронных книг. Amazon также предлагает дополнение, с помощью которого можно сохранить любую веб-страницу на своем Kindle-устройстве, но этот инструмент в основном предназначен для архивирования текстового контента.
Большинство перечисленных инструментов позволяют загружать одну страницу, но если вы хотите сохранить набор URL-адресов, решением может стать Wget. Также существует Google Script для автоматической загрузки веб-страниц в Google Drive, но таким образом можно сохранить только HTML-контент.
Данная публикация представляет собой перевод статьи «The Best Tools for Saving Web Pages, Forever» , подготовленной дружной командой проекта Интернет-технологии.ру
Еще не голосовали рейтинг из ХорошоПлохо Ваш голос принят
Программа WinHTTrack WebSite Copier
Всё самое нормальное — платное, но есть варианты. Бесплатное решение — программа WinHTTrack WebSite Copier. Хотя это ненашенский продукт, русский язык имеется, его нужно выбрать после установки программы.
Вы можете посмотреть видео или читать дальше статью:
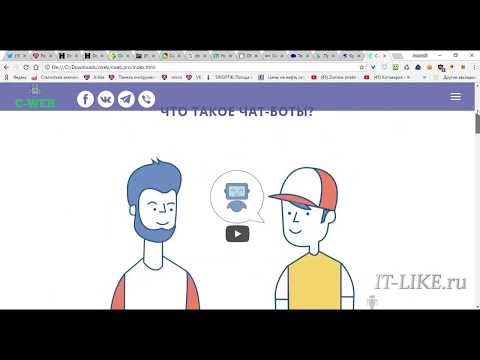 Посмотреть это видео на YouTube
Посмотреть это видео на YouTube
Пользоваться программой довольно легко, нам в этом поможет «мастер». После запуска программы отображается дерево папок и файлов слева, и приглашение мастера справа. Дерево нужно только для того чтобы открыть ранее сохранённый проект. Нажимаем «Далее» чтобы начать новый проект или возобновить прерванную закачку:
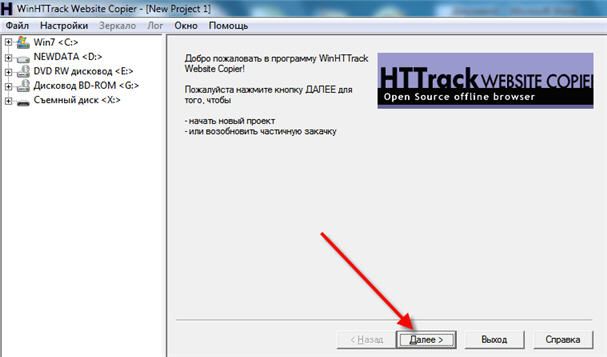
Вводим любое название и путь для сохранения сайта. Путь по умолчанию «C:\Мои Web Сайты» лучше поменять на «C:\Downloads»:
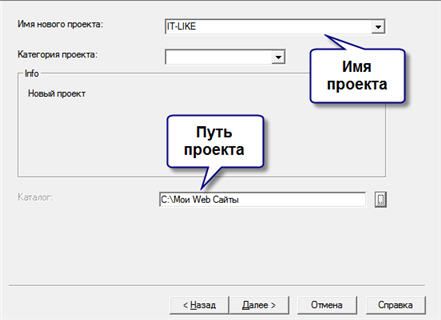
На третьем шаге нужно ввести домен. Для примера, я буду скачивать свой сайт it-like.ru. Тип проекта можно выбрать «Загрузить сайт(ы)», если это новый проект, или «Продолжить прерванную загрузку», если нужно докачать сайт. Вариант «Обновить существующую закачку» полезен для тех, кто уже имеет копию сайта, но хочет её обновить до последней.
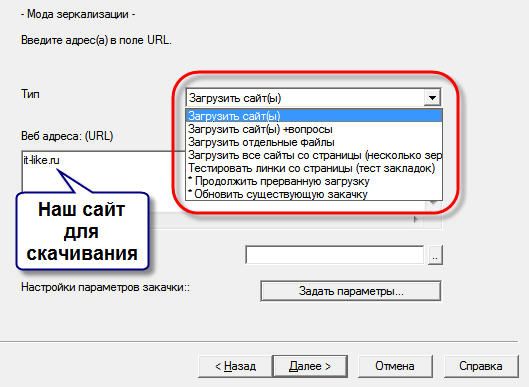
Здесь же можно задать дополнительные параметры, которые могут сократить время загрузки. По умолчанию можно ничего не менять, программа и так отработает нормально
Но всё же рекомендую обратить внимание на некоторые параметры:
- Фильтры. Вы можете ограничить тип файлов для закачки. Например, запретить или разрешить скачивание видео или архивов (ZIP, RAR, CAB). По умолчанию включены картинки png, jpg, gif, файлы стилей css и скрипты js.
- Ограничения. Задайте максимальную глубину сканирования сайта. Глубина – это количество переходов по ссылкам со стартовой страницы. Например, если стартовой является главная страница сайта, а глубина равна 2, то программа скачает первый уровень, т.е. главную страницу, и страницы на которые есть ссылки с главной, и всё. Если задать глубину 3, то будут скачены более глубокие страницы. Оптимальным является 3-4 уровня.
- Линки. Поставьте галочку «Получить вначале HTML файлы!», это позволит сначала выкачать основной текстовый контент сайта, а затем уже картинки и другие файлы.
Идём дальше. На четвёртом шаге можно позволить автоматически устанавливать интернет-соединение и разрывать его по окончании закачки. Также можно выставить автоматическое выключение компьютера, по окончании работы (галочка «Shutdown PC when finished»).

Нажимаем «Готово» и идём за чашечкой кофе, пока WinHTTrack WebSite Copier работает за нас.
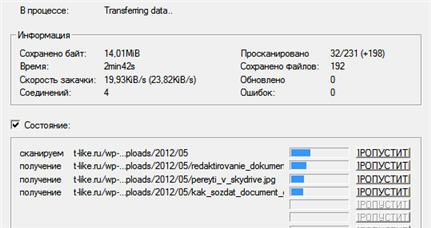
Готовый сайт можно открыть двумя способами.
- из папки, в которую сохраняли проект, кликнув по файлу index.html. В этом случае откроется страница со списком всех проектов. Нужно выбрать интересующий.
- из папки с именем самого проекта, кликнув по файлу index.html. В этом случае сразу откроется сайт.
Как сохранить страницу сайта в PDF
Этот способ хорош тем, что на компьютер сохраняется только один файл, без папки. Но для его открытия должна быть установлена специальная программа для чтения pdf файлов. Это популярный формат, поэтому часто такая программа уже есть.
Инструкция по сохранению
1 . Щелкните по пустому месту страницы правой кнопкой мышки. Из списка выберите «Печать…». Или нажмите сочетание клавиш Ctrl+P (англ.)

2 . В графе «Принтер» щелкните по «Изменить».

3 . Из списка выберите «Сохранить как PDF».

В браузерах Mozilla Firefox и Internet Explorer окошко выглядит иначе. Но принцип тот же: из списка с принтерами нужно выбрать тот пункт, в котором будет аббревиатура «PDF».
4 . Нажмите на «Сохранить».

Ну, а дальше в окошке выбираем место в компьютере, куда нужно записать файл, и нажимаем «Сохранить». То есть выполняем пункты 2 и 3 первой инструкции.
А еще есть такая штука как «Закладки». Это что-то вроде записной книжки в самом браузере (программе для интернета). Туда можно очень быстро записать любую страницу, но открываться она будет только при наличии интернета. Подробнее об этом читайте здесь.
Копирование страниц в Word

Копировать обычный текст в продуктах Microsoft Office очень легко. Но если там присутствует какие-то стили, разметка, картинки или мультимедиа — они могут не сохраниться.
И вам придётся всё настраивать заново. А это сложно и долго. Лучше прочитайте, как скопировать страницу в Word. Вы сможете быстро перенести весь контент в документ.
И не будете опять менять разметку и решать, где написать жирным, а где — курсивом.
В документ Ворд информацию можно вставить по-разному
Выделение текста
Перед тем как скопировать страницу в Ворде, стоит её выделить. Но как охватить большую статью на шестьдесят листов? Ведь делать это курсором — неудобно. Или вам нужно отметить абзац, строчку, слово?
Вот как поступить, чтобы выделить:
- Некий произвольный фрагмент. Зажмите Shift и стрелочками перемещайте курсор Word.
- Весь документ. Подойдёт сочетание клавиш Ctrl+A.
- Строку. Выведите мышь чуть левее того места, в котором расставлены абзацы и кликните.
- Страницу. Откройте Правка — Найти — Перейти и вместо номера введите команду «\page» (без кавычек)
- Предложение. Кликните по нему с зажатой клавишей Ctrl.
- Слово. Двойной клик по надписи.
- Абзац. Тройной клик по фрагменту.
Копирование и вставка
Параметры форматирования должны переноситься вместе с надписями. Но иногда это нужно дополнительно указать. Вот как копировать в Ворде:
- Выделите текст.
- Нажмите Ctrl+C, чтобы добавить его в буфер обмена.
- Нажмите Ctrl+V («Вставить»).
- Под фрагментом появится иконка в виде папки-планшета. Нажмите на неё, чтобы настроить, как в итоге будут выглядеть символы.
Подробнее о каждой опции в этом меню:
- Исходное форматирование. Позволяет вставить надпись в том виде, в каком она были изначально.
- Только текст. Стили и начертание не переносятся.
- Форматирование конечного фрагмента. Активируются настройки того файла, в который надо копировать страницу. Если в исходнике для стиля «Основной» задан шрифт Calibri с двойным интервалом, а в конечном документе — Times New Roman без интервала, к надписи будут применены настройки конечного.
Пиктограмма открывает дополнительное контекстное меню
Эти функции можно активировать по-другому. Вот как вставить скопированный текст в Word через меню.
Если у вас Office 2007:
- Найдите в пункте «» панель «Буфер обмена». Она слева вверху. Там есть требуемые функции.
- Чтобы перенести стили, разметку и настройки шрифта, используйте «Формат по образцу».
- После нажатия «Копировать» станет активна кнопка «Вставить». Кликните на чёрную стрелочку под ней и выберите пункт «Специальная».
- Откроется окно с видами конечного форматирования. Опции «Рисунок» и «Метафайл Windows» могут превратить надпись в графический объект.
Чтобы сохранить скопированный текст в Ворде 2010, зайдите контекстное меню.
- Кликните правой кнопкой мыши.
- Под пунктом «Параметры вставки» есть три иконки. С ними можно задать, в каком виде копировать фрагмент. Они не будут активны, если в буфере обмена ничего нет.
Второй метод — использование онлайн-сервисов
Как вы помните, я сторонник использования различных инструментов для автоматизации ручной работы. Даже для таких случаев разработали вспомогательный софт.
2.1. Xdan.Ru
Бесплатный, простой и доступный сервис. Копия сайта создаётся в два клика. Всё, что я сделал — зашёл на главную страницу, ввёл адрес своего блога и нажал на кнопку «Создать копию». Через несколько минут процесс завершился и я получил архив с копией сайта. Вот, что я получил:
Интересующие вас файлы (в случае WP) находятся в папке wp-content. В папке «themes — img» лежат все необходимые изображения, из которых можно сделать рип сайта. Файлов со стилями я не нашёл, но их легко выгрузить через браузер. Снова захожу на страницу своего блога, нажимаю правую кнопку мыши и выбираю в меню «Исследовать элемент».
Меня интересует окошко Styles. Дальше просто выделяю все стили, копирую и вставляю в нужный файл с расширением css. Преимущества Xdan очевидны — простой и бесплатный проект, который даёт годный к дальнейшей работе материал. Но, опять же, для дальнейших действий потребуются знания или специалист, который таковыми обладает. Подобных сервисов в интернете больше не нашёл.
2.2. Recopyrirght
Сервис чем-то похож на CLP. Даёт возможность сделать рип сайта любой сложности. При первом использовании можно воспользоваться тестовой попыткой. На главной странице в поле «Введите сайт» я указываю ссылку на свой блог. После этого нажимаю кнопку «Создать копию».
Меня отправили в демо-кабинет, где я добавил свой блог в список сайтов. После этого в таблице напротив своего сайта нажал на кнопку «Создать копию» и процесс запустился.
По окончании процесса копирования всех файлов можно получить копию с большинством файлов ресурса. Я ждал около 15-20 минут, пока завершится процесс. Ожидания не оправдались. Сервис выдаёт сырой вариант, из которого трудно сделать рип и поставить на собственный проект. Но если постараться, то сделать можно. Но вот оправдывает ли результат затраченного времени, если есть множество других вариантов, — большой вопрос.
Сохранение сайта целиком на компьютер
На сегодняшний день, известно три способа, используя которые можно достаточно быстро скачать практически любой ресурс себе на ПК. Каждый из них имеет свои неоценимые достоинства и, конечно, ни один способ не обходится без недостатков. Давайте рассмотрим подробнее каждый из этих вариантов.
Способ 1: Загрузка каждой вкладки отдельно
Этот метод основывается на том, что все известные поисковики предоставляют возможность загрузить макеты страницы в виде HTML-файлов. Воспользовавшись этим способом можно поэтапно скачать на ПК любой сайт, но это будет достаточно длительный процесс. Несмотря на это, метод достаточно часто используется при работе с маленькими сайтами или когда пользователя интересует только определенная информация на ресурсе.
Процедура выполняется всего в несколько этапов и не представляет собой ничего сложного. Давайте рассмотрим детальнее:
- Кликните ПКМ на свободном от объектов месте на сайте.
- В появившемся меню выберите пункт «Сохранить как».
Теперь открытая вами страничка сохранилась на компьютер и ее можно запустить в любой момент даже без наличия сети.
Сохраненная вкладка будет запускаться в основном браузере, а вместо ее адреса можно будет увидеть путь, где расположен файл HTML
Обратите внимание, что на ПК загрузилась только та информация, которая есть на странице, то есть при осуществлении перехода без включенного интернета, по какой-либо ссылке, никакого результата не будет
Способ 2: Использование специальных утилит
На просторах интернета находится огромное множество приложений, основная функция которых и заключается в скачивании сайтов. С их помощью можно загрузить любую необходимую информацию: текст, видео, картинки, иконки, музыку и многое другое. В этой статье будет описана утилита Teleport Pro.
- Запустите приложение и в первом открывшемся окне выберите необходимое вам действие, поставим напротив него галочку.
- Нажмите «Далее».
В следующей вкладке впишите адрес необходимого вам ресурса. В этом окне показывается информация о наличии ссылок, ведущих с главной страницы сайта.
Кликните на кнопку «Далее» и под заголовком «Project Properties» укажите необходимый для загрузки тип данных. Здесь же проходит и процесс авторизации в программе.
После подтверждения предыдущих действий запустится процедура сохранения. Вы можете просматривать прогресс в режиме реального времени, выделив папку, в которую загружаются элементы.
Это крайне удобный способ сохранения сайтов, так как программа выполняет все необходимые действия практически без стороннего вмешательства. То есть воспользоваться методом сможет любой, не обладающий специфическими знаниями, пользователь. Достаточно просто нажать пару клавиш, ввести адрес ресурса и вы получите уже заполненный каталог с сайтом.
Способ 3: Воспользоваться сервисами в режиме онлайн
Для пользователей, которые не желают инсталлировать на компьютер никаких приложений, существует и другой способ сохранить сайт. Его суть заключается в использовании специальных сервисов. Основной недостаток этого метода в том, что подобные сайты в основном дают возможность загрузить только отдельную страницу, а не весь ресурс целиком. Одним из таких сервисов является Site2zip.
- Зайдите в онлайн-сервис и на главной его странице пропишите адрес необходимого сайта.
- Введите защитную капчу.
Кликните на пункт «Скачать» для запуска процедуры загрузки.
Спустя некоторый промежуток времени сайт будет целиком скачен на ваш ПК.
Пользователи, которые заинтересованы в большем функционале, могут воспользоваться сервисом Robotools. Это аналог предыдущего ресурса, но в отличие от него он платный и обладает множеством дополнительных инструментов, например, одновременной работой с разными сайтами или созданием резервных копий.
Чтобы оценить преимущество этого сервиса разработчики предоставляют тестовый бесплатный вариант. Он обладает значительно меньшими функциями, но и их достаточно для оценки качества ресурса. Помимо этого пользователи могут получить назад деньги, в случае если работа будет сделанная не должным образом.
Каким способом пользоваться при загрузке сайта на компьютер зависит только от поставленной при этом цели. Если вас интересует небольшой объем информации, то достаточно будет и первого описанного в статье способа. А при работе с глобальными проектами придется озаботиться регистрацией на специальном сервисе или скачиванием программ.



