Лучшие инструменты создания пиксельной графики
Содержание:
- Tools
- Saving Your File
- Инструменты
- Программы для пиксель арта
- Отделка
- Сцены
- Aseprite
- Шейдинг
- Концептуализация
- Дополнительный шаг, добавление теней
- Make Pixel Art Online: No downloads!
- Как правильно делиться пиксель-артом?
- Дизеринг
- Pixel Art History
- Инструменты
- Как правильно сочетать такую прическу с одеждой и внешним видом?
- Как нарисовать пиксель арт в Photoshop
- Цвет
- Выборочное контурирование
Tools
You don’t need anything fancy to make good pixel art, and you can do fine even with just a good mouse and free software. My setup includes a small Wacom pen tablet, a good mouse, a good keyboard and my favorite software is Aseprite, but you should use whatever your’re most comfortable with.
Here’s a list of software commonly used for pixel art:
- Aseprite Great professional editor with many time-saving features (paid)
- GraphicsGale A classic, used in many games. It’s a little complex, but full of great features (free)
- Piskel Free online pixel art editor (free)
- Photoshop Powerful image editor not intended to make pixel art but you can set it up to use it (paid)
Saving Your File
To save your file press Control+S (or go to File>Save As…), choose a file name and location and just hit save.
Don’t forget that in the trial version of Aseprite saving is disabled!

Aseprite Export File dialog
You will see that Aseprite can save in a variety of formats, but I always recommend keeping a .ase version of every file you make. Just like in Photoshop you would keep a .psd file. When exporting for web or games, you can use Control+Alt+Shif+S or File>Export.
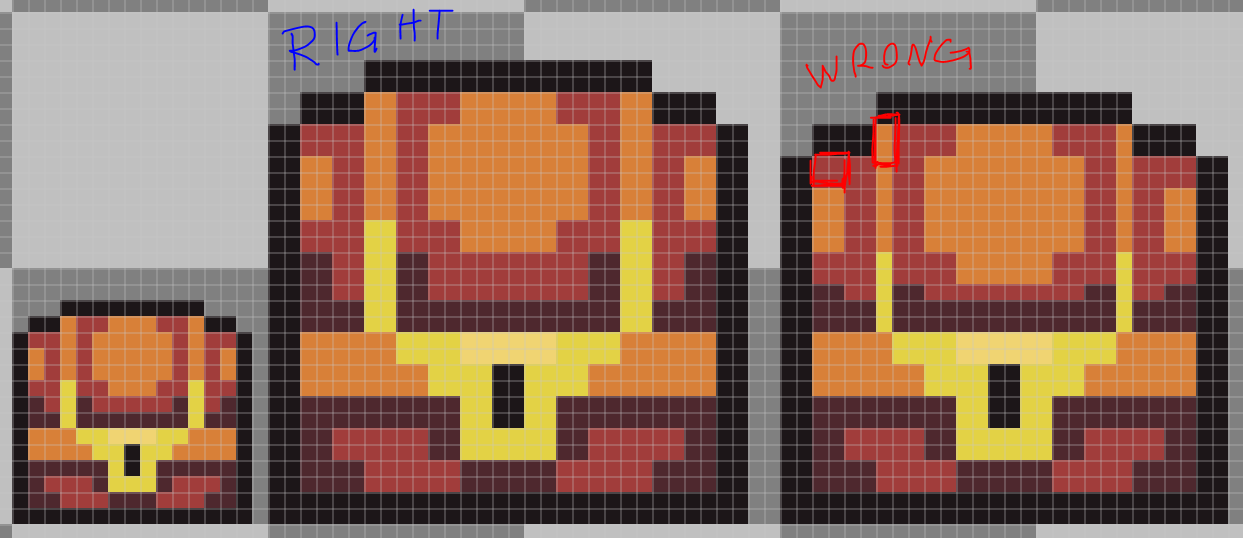
Why you should never resize a pixel art partially
Aseprite has this really good Resize feature in the export window. It only scales your sprite in round numbers, which is perfect. If you rescale your sprite 107%, for example, it will break pixels everywhere and it will be a mess, but if you scale it 200% each pixel will now be 2 pixels wide and tall, so it will look nice and sharp.
Инструменты
Вам не нужно что-то эдакое для того, чтобы работать в пиксель арте, достаточно даже мышки и какой-нибудь бесплатной программы. Я использую маленький планшет от Wacom, очень хорошую мышку и клавиатуру; моя любимая программа — Aseprite, но вместо нее вы можете использовать все, в чем вам будет удобнее.
Вот список программ, которые чаще всего используются для пиксель артинга:
- Aseprite Классный профессиональный редактор с кучей полезных плюшек (платный)(Примечание переводчика: но всегда можно скомпилировать.)
- GraphicsGale Классика, использующаяся во множестве игр. Немножечко запутанная, но все так же с кучей полезных плюх (бесплатная)
- Piskel Пиксельный онлайн-редактор (само собой, бесплатный)
- Photoshop Мощный редактор изображений, который, по сути, не приспособлен для пиксель арта, но вы можете его настроить нужным образом (платный)
Программы для пиксель арта
Программы для создания пиксель артов представлены в виде компьютерных и мобильных графических редакторов. Все они имеют свои сильные и слабые стороны. Каждый начинающий художник пикселинга самостоятельно выбирает подходящую платформу для работы.
Adobe
Линейка продуктов от Adobe представлена множеством различных пакетов ПО для компьютера, интернета и сторонних гаджетов. Программы доступны в ознакомительных версиях, но для полноценной работы необходимо приобрести лицензию.
Adobe Photoshop
Adobe Photoshop является самым популярным продуктом компании, который используют по всему миру для создания и редактирования объектов. Фотошоп оснащен множеством инструментов, которые помогут довести до совершенства любое изображение. Если нет возможности нарисовать спрайт самостоятельно, можно загрузить в пиксельный конвертер готовое изображение, а затем подкорректировать его в фотошопе.
Microsoft
В стандартное программное обеспечение для компьютеров под управлением Windows входит графический редактор Paint, который тоже позволяет работать с пиксель артом. Инструмент имеет меньше возможностей, в сравнении с аналогами, но в нем все равно можно подкорректировать готовые иллюстрации или создать новые несложные спрайты.
Браузеры
Практически каждый существующий браузер позволяет установить плагин, который будет конвертировать изображения в произведения пиксельного искусства. Однако такие объекты требуют более детальной доработки и корректировки в специализированных программах. А также существует множество различных онлайн-программ, которые помогут нарисовать спрайт.
Мессенджеры
С развитием социальных сетей и различных мессенджеров стали популярными стикеры и гифы. Это небольшие изображения с надписями и анимацией. Все они созданы по технике пикселинга. С недавних пор разработчики приложений предоставили пользователям возможность создать собственные мини пиксель арт объекты и поделиться ими с друзьями.
PyxelEdit
Программа создана для художников пиксель арта и не перенасыщена бесполезными функциями. Каждый пользователь может настроить панель инструментов под себя. Цветовая палитра оснащена всеми необходимыми цветами и оттенками. ПО распространяется за отдельную плату. Но каждый клиент имеет возможность опробовать программу перед покупкой.
PixelFormer
По внешнему виду программа похожа на ранние версии фотошопа и оснащена облегченной панелью инструментов. В ней нет ничего лишнего — только все самое необходимое для пикселинга. Графический редактор интуитивно понятен в управлении и распространяется бесплатно.
GraphicsGale
Данный софт, помимо стандартных инструментов для пиксель арта, оснащен функцией анимирования картинок. Опция имеет ряд погрешностей, но несмотря на это, пригодна для работы.
Charamaker
Графический редактор позволяет рисовать отдельных персонажей и предметы, которые будут использоваться в других программах для создания иллюстраций. Создать полноценную картину здесь не получится. К тому же интерфейс программы менее удобный, чем у аналогов.
Pro Motion NG
Один из лучших редакторов для пикселинга. ПО оснащено «отзывчивым» интерфейсом, который выполняет все пожелания художника. Софт позволяет создать анимированную иллюстрацию с нуля без лишних затрат времени на поиски нужного инструмента. Программа распространяется на платной основе, но имеет пробную версию для ознакомления.
Aseprite
Aseprite считается лучшим приложением для создания пиксельных GIF-анимаций. К преимуществам относятся удобный интерфейс, отсутствие бесполезных вспомогательных опций, функция анимирования работает без сбоев. Для переключения рабочих инструментов можно применять горячие клавиши. Предоставляется в тестовом режиме с приобретением дальнейшей подписки.
Gimp
Бесплатный инструмент от Adobe, который позволяет рисовать пиксельные изображения. Обладает достаточным количеством опций, но нет анимации.
Прочее ПО имеет сходный функционал и интерфейс. Однако не все программы оснащены функцией создания гифов.
Отделка
Ух, мы уже достаточно близко подобрались к моменту, когда вы сможете выключить компьютер и достать из холодильника бутылочку холодного пива. Но он ещё не настал! Последняя часть посвящена тому, что отличает энергичного любителя от опытного профессионала.
Сделайте шаг назад и хорошенько посмотрите на ваш спрайт. Существует вероятность того, что он всё ещё выглядит «сыровато». Потратьте немного времени на совершенствование и убедитесь в том, что всё идеально
Неважно, насколько вы уже устали, впереди вас ждёт самая весёлая часть. Добавьте детали, чтобы ваш спрайт выглядел интереснее
Вот здесь как раз играют роль ваши умения и опыт пикселинга.
Вас мог удивлять тот факт, что всё это время у нашего Lucha Lawyer не было глаз, или что свёрток, который он держит – пуст. Собственно, причина кроется в том, что я хотел повременить с мелкими деталями
Также обратите внимание на отделку, которую я добавил на его повязки, ширинку на его штанах… ну и, кем бы был человек без его сосков? Также я немного затемнил нижнюю часть его торса, чтобы рука больше выступала на фоне тела
Наконец вы закончили! Lucha Lawyer выступает в лёгком весе, ведь в нём всего 45 цветов (а может это и супертяжёлый – всё зависит от ограничений вашей палитры) и его разрешение составляет примерно 150 на 115 пикселей. Вот теперь уже можете открыть пиво!
Прогресс целиком:
Это всегда забавно. Вот гифка, демонстрирующая эволюцию нашего спрайта.
Сцены
Изометрия
В игре горизонтальные плоскости строятся в пропорции 2:1, т.е. равносторонний предмет будет примерно иметь по ширине — две единицы измерения, по глубине — одну.
Окружности на вертикальных боковых поверхностях имеют трансформацию вертикального смещения, но не по прямоугольной проекции, т.к. в противном случае окружность будет лежать на плоскости неестественно. Также иногда проекции окружностей на горизонтальных поверхностях могут иметь небольшую трансформацию смещения по горизонтали. Это зависит от расположения объекта с окружностями на сцене. Ниже в качестве примера будут приведены пару сцен с подобными проекциями.
Три типа геометрии сцен.
1, 3 — открытые сцены или сцены с ограничением пространства с одной из сторон. 2 — закрытые сцены (комнаты, ангары, переулки).
Размещённые на сцене объекты не должны диссонировать с перспективой сцены и между собой.
1,2 — допустимое размещение объектов. 3,4,5,6 — не допускается размещение рядом двух разно ориентированных объектов или изометрическая перспектива объекта спорит с изометрией части сцены.
В некоторых случаях объект можно размещать вне изометрической сетки, но он не должен выбиваться из геометрии сцены.
Основное условие для конструкции объекта — возможность в будущем размещать его в других сценах, как функциональным так и простым предметом заполнения сцены.
Для больших объектов, например автомобиль, для того чтобы он не казался “вывернутым” из за изометрии, можно имитировать перспективное сокращение уменьшив дальние габариты. Конструктивно он будет не по конституции изометрии, но зато не будет вызывать ощущение неправильной перспективы.
Также в некоторых сценах есть объекты не сопоставимые с пропорцией персонажа. Такие объекты находятся на задних планах и к ним нет проходимых мест. Поэтому пользователь их никогда не увидит рядом с персонажем.
Aseprite
По праву может считаться самой удобной и красивой программой для создания пиксель-артов. Одно оформление интерфейса только чего стоит, но это еще не все преимущества Aseprite. Здесь есть возможность анимирования картинки, но в отличие от предыдущих представителей, она реализована грамотно и удобна для использования. Есть все, чтобы создавать красивые GIF-анимации.

В остальном программа тоже почти безупречна: все необходимые функции и инструменты для рисования, большое количество горячих клавиш, гибкая настройка технических параметров и интерфейса. В бесплатной версии нельзя сохранять проекты, но это не помешает составить впечатление о софте и определиться с его покупкой.
Подводя итоги, хочется отметить, что большинство подобного софта просто одинаковы по своим возможностям и функционалу, Но не стоит забывать о мелких индивидуальных штуках, которые также присутствуют и делают программу лучше своих конкурентов на рынке. Просмотрите всех представителей, прежде чем делать свой выбор, поскольку, может, именно из-за одной фишки вы и полюбите этот графический редактор навсегда.
Опишите, что у вас не получилось.
Наши специалисты постараются ответить максимально быстро.
Шейдинг
Шейдинг – одна из важнейших частей квеста на получение статуса полубога пикселинга. Именно на этом этапе спрайт или начинает выглядеть лучше, или же превращается в странную субстанцию. Следуйте моим указаниям и у вас точно всё получится.
Шаг первый: выбираем источник света
Сначала мы выбираем источник света. Если ваш спрайт является частью более крупного фрагмента, в котором присутствуют собственные источники освещения, вроде ламп, факелов и так далее. И все они могут по-разному влиять на то, как выглядит спрайт. Как бы то ни было, выбор удалённого источника света, вроде солнца – отличная идея для большинства пиксель арт. Для игр, к примеру, вам нужно будет создать максимально яркий спрайт, который потом можно будет подстроить под окружающую среду.
Я обычно делаю выбор в пользу удалённого источника света, расположенного где-то вверху перед спрайтом, так что освещается лишь его передняя часть и верх, а остальное подвергается шейдингу.
Шаг второй: непосредственно шейдинг
Как только мы выбрали источник света, можно начинать затемнять участки, которые находятся дальше всего от него. Наша модель освещения располагает к тому, что нижняя часть головы, руки, ноги и прочее должно быть покрыто тенью.
Напомним, что плоские вещи отбрасывать тень не могут. Возьмите лист бумаги, скомкайте его и прокатите по столу. Как вы поняли, что он уже не плоский? Вы просто увидели тени вокруг него. Используйте шейдинг для того, чтобы подчеркнуть складки в одежде, мускулатуру, мех, цвет кожи и так далее.
Шаг третий: мягкие тени
Второй шейд, который светлее первого, должен использоваться для создания мягких теней. Это нужно для областей, которые не освещаются на прямую. Их можно также использовать для перехода от светлого участка к тёмному, и на неровных поверхностях.
Шаг четвёртый: освещённые места
Места, на которые попадают прямые лучи света, также необходимо выделить
Стоит отметить, что хайлайтов должно быть меньше, чем теней, иначе они будут вызывать лишнее внимание, то есть выделяться
Избавьте себя от головной боли, запомнив одно простое правило: сначала тени, потом хайлайты. Причина проста: если нет теней, слишком большие фрагменты будут засвечены, а когда вы нанесёте тени, их придётся уменьшать.
Несколько полезных правил
С тенями у новичков всегда много трудностей, так что вот несколько правил, которым вам нужно следовать во время шейдинга.
- Не пользуйтесь градиентами. Наиболее распространённая ошибка новичков. Градиенты выглядят ужасно и даже приблизительно не отражают то, как свет играет на поверхностях.
- Не используйте «мягкий шейдинг». Я говорю о ситуации, когда тень находится слишком далеко от контура, ведь тогда она выглядит весьма размытой, и препятствует выявлению источника света.
- Не используйте слишком много теней. Легко думать, что «чем больше цветов – тем реалистичней картинка». Как бы то ни было, в реальной жизни мы привыкли видеть вещи в тёмном или светлом спектрах, а наш мозг отфильтрует всё, что находится между ними. Используйте лишь две тёмных (тёмная и очень тёмная) и две светлых (светлая и очень светлая) и накладывайте их на цвет основы, а не друг на друга.
- Не используйте слишком похожие цвета. Особой нужды в использования практически одинаковых цветов нет за исключением случаев, когда вам нужно сделать действительно размытый спрайт.
Концептуализация
Для начала вам понадобится хорошая идея! Попробуйте визуализировать то, что вы собираетесь сделать в пиксель арт – на бумаге или просто мысленно. Имея представление о рисунке вы сможете сконцентрироваться на самом пикселинге.
Темы для размышления
Для чего будет использован этот спрайт? Он для веб-сайта или для игры? Нужно ли будет в последствии сделать его анимированным? Если да, то его нужно будет сделать поменьше и мене детальным. И, наоборот, если вы не будете работать со спрайтом в будущем, можете прицепить на него столько деталей, сколько вам нужно
Поэтому заранее решите для чего конкретно нужен данный спрайт и выберите оптимальные параметры.
Какие существуют ограничения? Ранее я упомянул о важности сохранения цветов. Главной причиной является ограниченность палитры цветов из-за системных требований (что крайне маловероятно в наше время) или для сочетаемости
Или для точности, если вы эмулируете особенный стиль C64, NES и так далее. Также стоит учитывать измерения вашего спрайта и то, не слишком ли он выделяется на фоне необходимых объектов.
Давайте попробуем!
В данном туториале ограничений нет, но я хотел убедиться в том, что мой пиксель арт будет достаточно большим и вы сможете детально рассмотреть, что происходит в каждом из шагов. С этой целью я решил использовать в качестве модели Lucha Lawyer, персонажа из мира реслинга. Он бы отлично вписался в файтинг или динамичный боевик.
Дополнительный шаг, добавление теней
Создадим сведенную копию всех слоев. Для этого отключите видимость слоя заливки цветом (нажмите на иконку глаза слева от миниатюры слоя), затем нажмите Command-Option-Shift-E (Mac) или Ctrl-Alt-Shift-E (PC). Это автоматически создаст сведенную копию всех видимых слоев поверх остального стека слоев.
Теперь я предлагаю поместить слои в отдельную папку и отключить ее видимость. Чтобы быстро сгруппировать слои, выберите их и кликните по ним, а затем нажмите Ctrl / Option -G:
Добавьте новый слой и измените его режим смешивания. Режим смешивания можно задать с помощью выпадающего меню в верхней части палитры слоев, слева от параметра непрозрачности. По умолчанию в этой программе для пиксельной графики он установлен на «Нормальный».
Я хочу выбрать режим смешивания «Мягкий свет», потому что это хорошо затемнит цвета, которые я использовала для персонажа. При выбранном новом слое (я назову его «Shading«), удерживая нажатой клавишу Alt, кликните по слою, расположенному ниже (сведенному слою персонажа), чтобы создать маску. Таким образом, все, что вы рисуете на слое “Shading” будет видно в пределах маски слоя “Character”:
Как использовать 3D в фотошопе?
Зарисуйте области слоя «Shading» черным карандашом. При текущем режиме смешивания черный цвет будет затемнять цвет под ним. Красный цвет рубашки станет темно-красным, зеленый цвет волос станет темно-зеленым и так далее.
Подсказка: Если затенение является слишком жестким, измените режим смешивания или непрозрачность слоя. Если хотите добавить больше оттенков затененных цветов, создайте новые слои «Shading» с различной непрозрачностью.
В конце у меня получилось два слоя теней: первый с непрозрачностью 25%, а второй с непрозрачностью 45%:
Если хотите добавить светлые участки, создайте новый слой “Highlighting” так же, как мы добавили слой «Shading«, только установите режим смешивания «Перекрытие» и используйте белый карандаш.
После того, как вы будете удовлетворены видом своего 8-битного персонажа, пора сохранить окончательный спрайт в файл PNG. Но сначала мы должны обрезать холст, чтобы он плотно прилегал к изображению персонажа игры с пиксельной графикой и не содержал дополнительного пространства по краям. Это позволит нам уменьшить размер файла. Выключите видимость слоя заливки цветом, а затем перейдите в Изображение> Тримминг и задайте для параметра «На основе» значение – «Прозрачные пиксели». Нажмите кнопку «ОК»:
Перейдите в меню Файл> Сохранить как…> Формат: PNG У нас получился крохотный персонаж размеров 30 на 45 пикселей в файле PNG:
Это идеальный размер для мобильных устройств, где предпочтение отдается компактной графике.
Если хотите, чтобы изображение было больше, перейдите в Изображение> Размер изображения, и задайте для параметра «Ресамплинг» значение «По соседним пикселям (четкие края)».
Make Pixel Art Online: No downloads!
You’ve probably stumbled across this online app in your quest to find a freeware pixel editor which lets you easily draw pixel art for free. This pixel art maker lets you do exactly that. You can get straight to work drawing your favourite characters like mario, goku, batman and sonic.
There are a few other pixel art programs on the internet, but they mostly use Flash rather than JavaScript. This tool uses HTML5 and JavaScript so that you get a smooth experience, and don’t need plugins. In any case, it’s worth doing a Google search to check out the other pixel art tools since they might suit your needs better.
There are benefits and disavantages of making pixel art on a website. The primary benefit is that it’s really easy to get started since there’s no need to download software onto your computer. Instead, you visit this website and can instantly start drawing pixels. There are some disadvantages to drawing pixel art online, though. For example, you need to have an internet connection, and also, websites are inherently slower than software which runs on your computer. That said, the convenience of being able to create pixel are in your browser may just make it worthwhile, at least for sketching and having fun.
Как правильно делиться пиксель-артом?
Независимо от того, сколько пиксельных иллюстраций вы создадите, в конечном итоге ваше развитие в этой области остановится, если вы не услышите чужое мнение. Многие художники не готовы делиться своими работами со всем миром, но, в конце концов, разве вы не создаете искусство, чтобы люди могли им наслаждаться?
Сообщества пиксель-арта — это легкий и полезный способ окунуться в мир пиксельного искусства. Попросите оценить свои работы и поделитесь своим мнением взамен. Вы будете удивлены, как много ценных советов вы можете получить.
Не ограничивайте себя только Instagram, публикуйте свои работы на форумах, в различных пабликах, находите единомышленников на Reddit и в Twitter. Не стоит бояться, что ваши работы раскритикуют, большинство художников с удовольствием поделятся с вами советами, которые помогли им когда-то в развитии. Вы сможете получить ссылки на стоящие видео-уроки, совет по иллюстрации или просто найти собеседника, а долгий путь развития всегда становится легче, если его разделить с кем-то.
Напоследок стоит сказать, что пиксельный арт — очень легкий на старте и жутко сложный в развитии. Вам действительно не нужны специальные курсы, чтобы создать свою первую иллюстрацию, но со временем вы заметите, что совершенствовать ваши рисунки становится все сложнее
Поэтому так важно никогда не останавливаться в поиске новых ресурсов и прислушиваться к мнению более опытных художников.
Дизеринг
Сохранение цветов – вот на что создателям пиксель арт действительно нужно обратить внимание. Ещё один способ получить больше теней без использования большего количества цветов называется «дизеринг»
Также как в традиционной живописи используется «штриховка» и «перекрестная штриховка», то есть вы, в прямом смысле, получаете что-то среднее из двух цветов.
Вот простой пример того, как, посредством дизеринга, из двух цветов можно создать четыре варианта шейдинга.
Продвинутый пример
Сравните картинку сверху (созданную с помощью градиента в фотошопе) с картинкой, созданной всего из трёх цветов, используя дизеринг. Учтите, что различные узоры могут быть использованы для создания «смежных цветов». Вам будет проще понять принцип, если вы сами создадите несколько узоров.
Применение
Дизеринг может придать вашему спрайту тот прекрасный ретро-вид, так как множество первых видео игр очень активно использовали данную технику ввиду малого количества доступных палитр цветов (если вы хотите увидеть множество примеров дизеринга – посмотрите на игры, разработанные для Sega Genesis). Я сам не очень часто использую этот способ, но для обучающих целей, я покажу как это можно применить на нашем спрайте.
Вы можете использовать дизеринг сколько вашей душе угодно, но стоит отметить, что лишь несколько людей применяют его действительно удачно.
Pixel Art History
Pixel art, as it is known today, goes back at least as far as 1972 when Richard Shoup wrote SuperPaint and with the Xerox PARC software. However, the concept of pixel art may go back thousands of years with traditional art forms such as cross-stitching (or more generally, counted-thread embroidery) which uses small units which can be filled with thread to create a pattern or “drawing” of sorts. The painting style known as «pointillism» is also very similar to pixel art.
Pixel images were originally the only type of image which could be displayed on computers due to resolution constraints. Their colour values were also restricted to a small subset of the colours used on computers today. After black and white came 8-bit colour, leading to the distinctive 8-bit pixel art that we know today. Due to these constraints, all early computer games had to use pixel art for their visual elements. Of course, as screen resolution increased and computing power became better, the pixellated quality of game art assets became less visible.
Presently, there are still many games which employ a pixel art style. These are usually indie games, or games where a pixel art style makes the game more visually appealing. People who draw and paint pixel art are (predictably) called pixel artists.
Professional pixel artists generally use expensive software like Adobe Photoshop to create their art and sprites, but of course, this is not necessary for a beginner. Online pixel art apps like this one allow you to create pixel art on a simple grid and instantly share it with friends.
Инструменты
Одним из главных преимуществ создания пиксель арт является то, что вам не нужны какие-то продвинутые инструменты – графического редактора, установленного на вашем компьютере по умолчанию должно хватить. Стоит упомянуть, что существуют программы, разработанные специально для создания пиксель арт, вроде Pro Motion или Pixen (для пользователей Mac). Я сам их не тестировал, но слышал много положительных отзывов. В данном туториале я буду использовать фотошоп, который, хоть и стоит не мало, содержит массу полезных инструментов для создания искусства, часть из которых очень полезны для пикселинга.
Как правильно сочетать такую прическу с одеждой и внешним видом?
![]()
Новые направления в мире моды и стиля воспринимаются людьми с осторожностью и опасением. Не удивительно, что пиксельное окрашивание пользуется популярностью в первую очередь у любителей и ценителей нестандартных вещей и нетривиальных трендов
Будьте готовы, что даже родители могут осудить вас за такие перемены во внешности. Чтобы ваша новая и ультрасовременная прическа смотрелась эффектно, не забывайте о гармонии своего образа. Запомните следующие советы:
Хотя пиксельная прическа смотрится эффектно под любой наряд, важно не забывать о ее экстравагантности. Поэтому и образ должен быть соответствующий
Если вы планируете изменить внешний вид, позаботьтесь и об освежении гардероба. Помните о минимализме в одежде и макияже
Достаточно одного яркого акцента, привлекающего внимание окружающих. Не забывайте, что с данной прической вам придется ходить продолжительное время, а значит подбирайте нейтральные и не слишком яркие оттенки, чтобы без стеснения посещать и серьезные встречи
Зная главные правила сочетания пиксельной прически с одеждой и макияжем, вы сохраните индивидуальность в сочетании с уравновешенностью!
Как нарисовать пиксель арт в Photoshop
Для примера мы возьмем вот такую вот заготовку. Для начала создаем небольшой холст, размерами 200х200 пикселей. Тут же обязательно заходим в настройки и где «интерполяция изображения» выставляем значение «по соседним пикселям (сохраняет четкие края)».
После этого вверху заходим в раздел «просмотр» и выбираем пункт «показывать сетку». После этого возвращаемся к нашему первому рисунку, вырезаем фигурку и переносим ее на нашу клетчатую поверхность. Пользуемся комбинацией горячих клавиш Ctrl+T, чтобы трансформировать наше изображение до нужного размера.
Теперь просто прорисовываем и разукрашиваем нашего персонажа. Для удобства, каждый фрагмент нужно делать на новом слое, чтобы при необходимости его отредактировать. Получается примерно следующее:
Чтобы рисунок выглядел еще более пиксельным, можно дополнительно увеличить холст, а затем и персонажа, применяя комбинацию Ctrl+T. Остается только правильно экспортировать рисунок. Делать это лучше всего в GiF или PNG-форматах, т.к. вы можете сохранить изображение на прозрачном фоне, а главное – сохраните 16-цветовую палитру, что позволит вам сохранить пиксельную тематику.
Цвет
Когда контур готов, мы получаем своего рода раскраску, которую нужно заполнить цветами. Краска, заливка и другие инструменты нам в этом помогут. Подбирать цвета может быть сложно, но теория цвета явно не является темой данной статьи. Как бы то ни было, есть несколько базовых концепций, знание которых вам пригодиться.
Цветовая модель HSB
Это английское сокращение, собранное из слов «Оттенок, Насыщенность, Яркость». Она является лишь одной из множества компьютерных цветовых моделей (или числовых представлений цвета). Вы наверняка слышали и о других примерах вроде RGB и CMYK. Большинство графических редакторов используют HSB для выбора цвета, поэтому мы сконцентрируемся именно на ней.
Hue – Оттенок – то, что мы привыкли называть цветом.
Saturation – Насыщенность – определяет интенсивность цвета. Если значение равно 100%, то это максимальная яркость. Если его понизить, то в цвете появятся тусклость и он «посереет».
Brightness – свет, который излучает цвет. Например, у чёрного этот показатель равен 0%.
Выбирая цвета
Решать, какие цвета выбрать – ваша задача, но есть несколько вещей, о которых стоит помнить:
- Неяркие и ненасыщенные цвета выглядят скорее реалистично, чем мультяшно.
- Подумайте о колесе цвета: чем дальше в нём расположены два цвета, чем хуже они сочетаются. В то же время, красный и оранжевый, которые находятся в непосредственной близости друг от друга, вместе смотрятся отлично.
Чем больше цветов вы используете, тем размытее будет выглядеть ваш рисунок. Поэтому, выберите пару-тройку основных цветов и пользуйтесь ими. Помните, что Супер Марио, в своё время, был создан исключительно из комбинаций коричневого и красного.
Нанесение цветов
Наносить цвет – очень просто. Если вы используете фотошоп, то просто выберите необходимый фрагмент, выделите его волшебной палочкой (клавиша W), а затем заполните его посредством основного цвета (Alt-F) или дополнительного цвета Ctrl-F).
Выборочное контурирование
Выборочное контурирование, которое также называют селаут (от английского selected outlining), является подвидом шейдинга контура. Вместо использования чёрной линии, мы подбираем цвет, который будет более гармонично смотреться на вашем спрайте. Кроме того, мы изменяем яркость этого контура ближе к краям спрайта, позволяя источнику цвета определять какие цвета нам стоит использовать.
До этого момента, мы использовали чёрный контур. В этом нет ничего плохого: чёрный отлично смотрится, а также позволяет качественно выделить спрайт на фоне окружающих его объектов. Но используя этот метод, мы жертвуем реализмом, который мог бы нам пригодиться в некоторых случаях, так как наш спрайт продолжает выглядеть мультяшно. Выборочное контурирование позволяет избавиться от этого.
Вы заметите, что я использовал селаут для смягчения рельефа его мышц. Наконец, наш спрайт начинает выглядеть как единое целое, а не как огромное количество отдельных фрагментов.
Сравните это с оригиналом:
- Сглаживание
Принцип работы сглаживания прост: добавление промежуточных цветов в изломы, чтобы они выглядели более гладко. Например, если у вас есть чёрная линия на белом фоне, то в её изломы по краю будут добавлены небольшие серые пиксели.
Техника 1: сглаживание изгибов
В общем, вам нужно добавить промежуточные цвета в места, где есть изломы, так как иначе линия будет выглядеть неровной. Если она всё ещё кажется неровной, добавьте ещё слой пикселей посветлее. Направление нанесения промежуточного слоя должно совпадать с направлением кривой.
Я не думаю, что могу объяснить это лучше, не усложняя. Просто посмотрите на картинку, и вы поймёте о чём я.
Применение
Теперь, давайте применим сглаживание к нашему принту. Учтите, что, если вы хотите, чтобы ваш спрайт выглядел хорошо на фоне любого цвета, не стоит сглаживать внешнюю часть линии. В обратном случае, ваш спрайт окружён весьма неуместным ореолом на стыке с фоном, и поэтому будет слишком явно выделяться на любом фоне.
Эффект весьма незаметный, но при этом он имеет огромное значение.
Почему нужно делать это вручную?
Вы можете спросить: «Почему бы просто не применить фильтр графического редактора на наш спрайт, если нам нужно, чтобы он выглядел гладко?». Ответ также прост – ни один фильтр не сделает ваш спрайт таким же чётким и чистым, как ручная работа. Вы получите полный контроль не только над используемыми цветами, но и над тем, где их использовать. К тому же, вы лучше любого фильтра знаете, где сглаживание будет уместно, а где есть участки, пиксели в которых просто потеряют своё качество.



