Источник данных для формы
Содержание:
- ПримечанияRemarks
- Создание пустой формы в Access
- Microsoft Office
- Создание источника данных для слияния в Word
- ВОПРОСЫ ДЛЯ САМОПОДГОТОВКИ
- Инструмент быстрой разработки
- Создание формы, в которой отображается несколько записей, с помощью инструмента «Несколько элементов»
- 4. Как настроить формы в Microsoft Access
- 2.4. Системы управления базами данных и экспертные системы
- Создание проекта с нуля
- Как применять мазь при геморрое
- Настройка формы в режиме макета
- Определение макроса
- Мастер приложения
- Сохранение простоты: инструменты формы
- Добавление на форму кнопки
- Создание формы на основе запроса в Access
- Блокировка разделов
- Выделение разделов и элементов формы
ПримечанияRemarks
Используйте коллекцию Forms в Visual Basic или в выражении, чтобы ссылаться на открытые в данный момент формы.Use the Forms collection in Visual Basic or in an expression to refer to forms that are currently open. Например, можно перечислить коллекцию Forms , чтобы задать или вернуть значения свойств отдельных форм в коллекции.For example, you can enumerate the Forms collection to set or return the values of properties of individual forms in the collection.
Можно сослаться на отдельный объект формы в коллекции Forms , обратившись к форме по имени или обратившись к индексу в коллекции.You can refer to an individual Form object in the Forms collection either by referring to the form by name, or by referring to its index within the collection. Если вы хотите сослаться на конкретную форму в коллекции Формы, лучше всего ссылаться на форму по имени, так как индекс формы в коллекции может измениться.If you want to refer to a specific form in the Forms collection, it’s better to refer to the form by name because a form’s collection index may change.
Коллекция Forms индексируется начиная с нуля.The Forms collection is indexed beginning with zero. Если вы ссылаетесь на форму по ее индексу, первая открытая форма представляет собой формы (0), вторая форма — формы (1) и т. д.If you refer to a form by its index, the first form opened is Forms (0), the second form opened is Forms (1), and so on. Если открыть форму Form1 и затем открыть форму Form2, в коллекции Forms будет ссылаться Форма Form2 по индексу в виде форм (1).If you opened Form1 and then opened Form2, Form2 would be referenced in the Forms collection by its index as Forms (1). Если затем вы закрыли Form1, ссылка на Form2 будет составляться в коллекции Forms по индексу в виде форм (0).If you then closed Form1, Form2 would be referenced in the Forms collection by its index as Forms (0).
Примечание
Чтобы получить список всех форм в базе данных (при открытии или закрытии), перечислите коллекцию AllForms объекта CurrentProject .To list all forms in the database, whether open or closed, enumerate the AllForms collection of the CurrentProject object. Затем можно использовать свойство Name каждого отдельного объекта AccessObject , чтобы возвратить имя формы.You can then use the Name property of each individual AccessObject object to return the name of a form.
Вы не можете добавить или удалить объект формы из коллекции Forms .You can’t add or delete a Form object from the Forms collection.
Создание пустой формы в Access
Чтобы создать форму без элементов управления и заранее отформатированных элементов, выполните следующее. На вкладке Создание нажмите кнопку Пустая форма. Приложение Access откроет пустую форму в режиме разметки страницы и отобразит область Список полей.
В области Список полей щелкните знак плюс ( +) рядом с одной или несколькими таблицами, содержащими поля, которые нужно включить в форму.
Чтобы добавить поле к форме, дважды щелкните его или перетащите на форму. Чтобы добавить сразу несколько полей, щелкните их по очереди, удерживая нажатой клавишу CTRL. Затем перетащите выбранные поля на форму.
Примечание: Порядок таблиц в области Список полей может изменяться в зависимости от выбранной части формы. Если не удается добавить поле в форму, выберите другую часть формы и повторите попытку.
С помощью инструментов в группе Элементы управления на вкладке Работа с макетами форм можно добавить в форму эмблему компании, заголовок, номера страниц, дату и время.
Если требуется добавить в форму другие виды элементов управления, откройте вкладку Конструктор и выберите нужные элементы в группе Элементы управления.
Microsoft Office
Создание источника данных для слияния в Word
Теперь нужно создать источник данных слияния (адресов и фамилий получателей письма).
1. В разделе Выбор получателей окна Слияние области задач выберите пункт Создание списка (рис. 8.6).
Рис. 8.6. Окно Выбор получателей мастера Слияние
2. Щелкните на команде Создать в разделе Создание списка. Откроется окно диалога, показанное на рис. 8.7.
Источник данных слияния представляет собой базу данных, состоящую из записей, на основе каждой из которых с помощью главного документа будет сгенерирован конкретный экземпляр письма. Все записи имеют одинаковые поля данных.
Некоторые наиболее распространенные поля заранее внесены в список окна создания источника данных. Вы можете удалить из базы данных ненужные поля и добавить свои собственные.
Рис. 8.7. Создание источника данных
Другие пункты раздела Выбор получателей позволяют выбрать в качестве источника данных имеющуюся базу данных, ранее созданную в Word или в приложении типа Access, либо адресную книгу.
Примечание
Наличие в источнике данных лишних полей никак не влияет на результат слияния, но замедляет работу программы.
3. Щелкните на кнопке Настройка. Откроется окно диалога, пока занное на рис. 8.8.
4. Выделите пункт Обращение.
5. Щелчком на кнопке Удалить сотрите выделенное поле.
Рис. 8.8. Настройка полей источника данных
Рис. 8.9. Окно диалога Получатели слияния
6. Повторяя шаги 4 и 5, удалите все поля, кроме Имя, Фамилия, Организация, Адрес 1 и Индекс.
7. Щелкните на кнопке ОК.
8. Щелкните на кнопке Закрыть окна диалога Создание источника данных.
9. В открывшемся окне диалога сохранения документа введите имя Гости и щелкните на кнопке Сохранить. Появится показанное на рис. 8.9 окно диалога Получатели слияния, в котором в настоящее время нет ни одной записи.
10. Вам обязательно придется когда-нибудь ввести информацию в источник данных. Щелкните на кнопке Изменить…, чтобы сделать это сейчас. Откроется форма для ввода данных. Давайте добавим несколько записей. Позже слияние сгенерирует ровно столько копий главного документа, сколько записей имеется в источнике данных.
11. Заполните поля формы.
12. Чтобы добавить еще одну запись, щелкните на кнопке Создать запись.
13. Введите еще несколько записей, перенеся в них информацию, представленную в табл. 8.1.
ТАБЛИЦА 8.1. Источник данных слияния
|
Номер записи |
Имя |
Фамилия |
Организация |
Адрес1 |
Индекс |
|
1 |
Василий |
Решетников |
Премьер |
Первая ул., 33 |
113114 |
|
2 |
Петр |
Петров |
Фантом |
Прямой пр., 18 |
114113 |
|
3 |
Виктор |
Горелов |
Фантом |
Четвертый проезд, 143 |
113278 |
14. Щелкните на кнопке Закрыть, чтобы сохранить базу данных, а затем — на кнопке ОК окна Получатели.
Примечание
Для изменения информации источника данных щелкните в панели инструментов Слияние на кнопке Получатели, а затем в открывшемся окне диалога — на кнопке Изменить. Откроется форма источника данных. Для перемещения по записям источника пользуйтесь кнопками Первая, Назад, Вперед, Последняя в нижней части формы.
Рис. 8.10 . Панель инструментов Слияние
ВОПРОСЫ ДЛЯ САМОПОДГОТОВКИ
1. Для чего предназначены формы?
2. Что служит основой для построения формы?
3. Какие способы создания форм вы знаете?
4. Назовите основные типы автоформ.
5. Что позволяет делать Мастер форм?
6. Как вызвать Мастер форм для работы?
7. Какие действия вы должны выполнить в диалоговом окне
Мастера форм?
8. Как выбрать поля для перенесения их в готовую форму?
Что определяет их последовательность в форме?
9. Можно ли в создаваемой форме использовать поля
различных таблиц и запросов?
10.Как удалить поле, ошибочно занесенное в список полей
формы?
11.Как выбрать стиль оформления формы?
12.Как можно расширить область заголовка (данных,
примечания) формы?
13.Как ввести в форму фоновый рисунок?
14.Что позволяет делать (что открывает) кнопка ?
15.Для чего предназначена кнопка инструментальной
панели?
16.Как ввести в форму логотип фирмы?
17.Как создать заголовок формы?
18.Как изменить размер и тип шрифта отдельных элементов
формы?
19.Как изменить положение и размеры элементов
управления «Поле»?
20.Что позволяют делать маркеры выделенного элемента «Поле»? Что позволяют делать большие черные маркеры?

21.Как выделить отдельный управляющий элемент?
22.Как вызвать на экран окно «Свойства» управляющего элемента?
23.Как создать (выделить) группу элементов формы?
24.Как создать в форме кнопки для управления работой
формы (поиска записей, просмотра отчета и др.)
25.Как изменить рисунок (надпись) на кнопке управления
работой формы?
26.Для чего предназначена многотабличная форма?
27.Какие действия необходимо выполнить для создания
починенной формы?
28.Можно ли поместить в основную форму несколько
подчиненных таблиц (форм, диаграмм ..)?
29.Если вы находитесь в режиме Конструктора форм, то,
как в этом случае выглядит подчиненная форма?
30.Можно ли редактировать подчиненную форму, находясь в
режиме конструктора главной формы?
31.Может ли подчиненная форма использоваться как
самостоятельный объект базы данных?
32.Для чего предназначен диспетчер кнопочных форм?
33.Какие действия вы должны выполнить для создания кнопочной
формы?
34.Для чего предназначено диалоговое окно «Изменение кнопочной формы»?
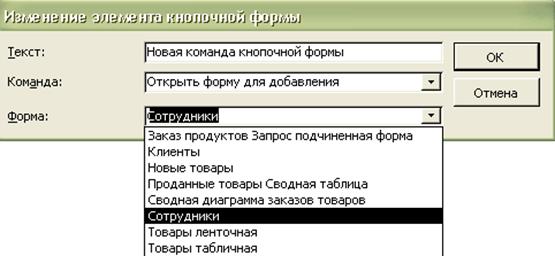
35.Какие действия необходимо выполнить для создания
нескольких элементов кнопочной формы?
36.Можно ли редактировать внешний вид кнопочной формы?
37.Можно ли сделать так, что бы при открытии базы
данных на экране компьютера появлялась кнопочная форма?
Инструмент быстрой разработки
Мастер Access Form Wizard — это полезный инструмент форм, который открывает возможности проектирования, предоставляя варианты для столбцов, строк, размеров таблиц, языков и тем. Можно использовать мастер создания форм Access, чтобы быстро решить, какой стиль формы подходит для базы данных и предпочтений пользователя. В зависимости от данных есть несколько других форматов, а также элементы управления дизайном, чтобы помочь пользователю в навигации:
- Мастера форм.
- Дополнительные опции.
Использование мастера открывает новые параметры, добавляет новые поля и убирает ненужные. Эта добавленная гибкость обеспечивает высокое качество управления и экономию времени. Вместо создания форм с нуля можно использовать Мастер форм и настроить его по своему усмотрению. Это экономит время и повышает эффективность, позволяя сразу начать работу. Удобный интерфейс позволяет создавать нужные поля двойным щелчком.
Создание формы, в которой отображается несколько записей, с помощью инструмента «Несколько элементов»
Если форма была создана с помощью инструмента «Простая форма», она может одновременно отображать только одну запись. Если нужно создать форму, которая выводит несколько записей, но при этом настраивается более гибко, чем таблица, используйте инструмент «Несколько элементов».
В области навигации щелкните таблицу или запрос с данными, которые должны отображаться на форме.
На вкладке Создание в группе Формы нажмите кнопку Другие формы и выберите команду Несколько элементов.
Будет создана новая форма, которая отобразится в режиме макета. В этом режиме вы можете вносить изменения в структуру формы параллельно с просмотром данных.
При использовании инструмента «Несколько элементов» будет создана форма, напоминающая таблицу. Данные будут расположены в строках и столбцах, и вы сможете одновременно просмотреть несколько записей. В то же время у формы «Несколько элементов» больше возможностей для настройки, чем у таблицы. Например, в нее можно добавлять графические элементы, кнопки и другие элементы управления. Дополнительные сведения о настройке формы см. в разделах Настройка формы в режиме макета и Настройка формы в режиме конструктора.
4. Как настроить формы в Microsoft Access
Вы можете упростить работу по добавлению данных, настроив формы Access. Есть много параметров, которые вы можете указать для своих форм, чтобы они работали так, как вы хотите.
Например, если в вашей таблице есть определенный столбец, который принимает только определенные значения, вы можете указать эти значения в раскрывающемся меню, чтобы можно было выбирать из него при добавлении данных.
Таким образом, вы можете избежать добавления нежелательных данных в свои таблицы. Здесь мы покажем, как вы можете использовать один из этих элементов управления формой, а именно поле со списком, в форме доступа:
- Дважды щелкните свою форму, чтобы она открылась.
- Щелкните вкладку « Дизайн » вверху и выберите один из элементов управления, которые хотите добавить в форму. Давайте выберем Combo Box для этого примера.
- Щелкните форму, в которую вы хотите добавить поле.
- Вы увидите диалоговое окно на вашем экране. Выберите « Я введу нужные значения в поле» и нажмите « Далее» .
- На следующем экране введите элементы, которые можно выбрать при использовании этой формы для добавления данных. Затем нажмите Далее .
- Access спросит, где вы хотите сохранить данные, введенные в это поле. Выберите параметр « Сохранить это значение в этом поле» и выберите поле, в которое вы хотите добавить данные, из этого поля со списком.
- Нажмите « Далее» , введите имя поля со списком и нажмите « Готово» внизу.
- Теперь ваша форма должна иметь два поля для одного столбца. Удалите старое поле, щелкнув его правой кнопкой мыши и выбрав « Удалить» .
- Сохраните форму, щелкнув значок сохранения в верхнем левом углу.
Формы – это простой способ добавлять данные даже в самые большие базы данных. Это связано с тем, что независимо от размера вашей базы данных вы всегда будете видеть только одну запись за раз. Это поможет вам сосредоточиться на этой записи и внести в нее изменения, не беспокоясь о других данных в таблице.
Microsoft Access – идеальный выбор для многих типов баз данных. Однако он может не работать во всех сценариях. К счастью, у вас есть несколько альтернатив Microsoft Access на выбор. Эти программы позволяют создавать базы данных и управлять ими разными способами.
2.4. Системы управления базами данных и экспертные системы
2.4.7. Создание главной кнопочной формы БД Access
Главная кнопочная форма создается с целью навигации по базе данных. Эта форма может использоваться в качестве главного меню БД.
Элементами главной кнопочной формы являются объекты форм и отчётов.
Запросы и таблицы не являются элементами главной кнопочной формы.
Поэтому для создания кнопок Запросы или Таблицы на кнопочной форме можно использовать макросы.
Сначала в окне базы данных создают макросы «Открыть Запрос» или «Открыть Таблицу» с уникальными именами, а затем
в кнопочной форме создают кнопки для вызова этих макросов.
Для одной базы данных можно создать несколько кнопочных форм. Кнопки следует группировать на страницах кнопочной формы таким образом,
чтобы пользователю было понятно, в каких кнопочных формах можно выполнять определенные команды (запросы, отчеты, ввода и редактирования данных).
Необходимо отметить, что на подчиненных кнопочных формах должны быть помещены кнопки возврата в главную кнопочную форму.
Технология создания кнопочных форм следующая:
- создать страницу главной кнопочной формы (ГКФ);
- создать необходимое количество страниц подчиненных кнопочных форм (например, формы для ввода данных, для отчетов, для запросов и т.д.);
- создать элементы главной кнопочной формы;
- создать элементы для кнопочных форм отчетов и форм ввода или изменения данных;
- создать макросы для запросов или для таблиц с уникальными именами;
- создать элементы для кнопочных форм запросов или таблиц.
Структура кнопочных форм может быть представлена в следующем виде.
Для создания главной кнопочной формы и ее элементов необходимо открыть базу данных, (например, «Успеваемость_ студентов») и выполнить
команду Сервис / Служебные программы / Диспетчер кнопочных форм. Если кнопочная форма ранее не создавалась, то откроется окно диалога «Диспетчер кнопочных форм».
В окне диалога надо нажать кнопку «Да», тем самым подтвердить создание кнопочной формы. В результате будет создана страница Главной кнопочной формы.
Далее можно создать еще три страницы кнопочной формы: Формы ввода данных, Отчеты и Запросы. Для этого следует щелкнуть на кнопке «Создать» и
в появившемся окне ввести имя новой страницы «Формы ввода данных» и щелкнуть на кнопке «ОК».
Будет создана страница кнопочной формы «Формы ввода данных». Аналогичным образом надо создать еще две страницы, в итоге получим четыре страницы кнопочных форм, которые отображаются в окне «Диспетчер кнопочных форм».
После этого создаем элементы ГКФ, для этого в «Окне диспетчер кнопочных форм» выделяем страницу «Главная кнопочная форма» и щелкаем «Изменить»,
откроется новое окно «Изменение страниц кнопочной формы».
В этом окне щелкаем на кнопке «Создать», откроется новое окно «Изменение элемента кнопочной формы».
В окне выполняем следующее:
- вводим текст: Формы для ввода данных;
- выбираем из раскрывающегося списка команду: Перейти к кнопочной форме;
- выбираем из списка кнопочную форму: Ввод данных в формы, щелкаем на кнопке «ОК».
В окне «Изменение страницы кнопочной формы» отобразится элемент кнопочной формы «Формы для ввода данных».
Аналогичным методом надо создать элементы: «Запросы» и «Отчеты», а затем элемент (кнопку) «Выход из БД».
В результате в окне «Изменение страницы кнопочной формы» будут отображаться все элементы главной кнопочной формы.
Кнопочная форма появится в списке в области окна базы данных на вкладке Формы на панели Объекты, а на вкладе Таблицы в списках появится таблица Switchboard Items.
Дважды щелкнув на надписи «Кнопочная форма», откроется Главная кнопочная форма.
Для того чтобы эта форма отображалась при запуске базы данных, необходимо выполнить команду Сервис/Программы запуска, и в открывшемся окне выбрать «Кнопочная форма» из
раскрывающегося списка, кроме того, надо снять флажки Окно базы данных и Строка состояния. Можно также ввести заголовок и значок приложения.
Но на этом создание кнопочных форм еще не законченно, так как на подчиненных кнопочных формах (Формы ввода данных, Отчеты, Запросы) нет элементов. Каким образом
поместить элементы на подчиненные формы рассмотрим в следующем разделе.
Далее >>>Тема: 2.4.8. Создание подчиненных кнопочных форм: отчеты и формы
Создание проекта с нуля
После того как будет выбран один из вариантов формы, пользователь приступает к созданию формы для ввода данных в Access с нуля, применяя дополнительные функции программы. Для этого нужно перейти в Дополнительные формы -> Мастер форм и далее нажать стрелку раскрывающегося списка «Больше форм», найти опцию для Мастера форм. После чего Access проведет пользователя по этапам создания формы и даст возможность использовать множество настроек, создавая баланс между программой, чтобы Access выполнила большую часть работы, и пользователем, создающему форму самостоятельно.
Существует много вариантов, которые можно реализовать с помощью создания форм MS Access. Можно создать два основных типа форм:
- Связанные формы.
- Несвязанные формы.
Связанные формы (Bound Forms) взаимодействуют с некоторыми базами данных, такими как оператор SQL, запрос или таблица. Этот вид используется для ввода или редактирования данных в базе.
Несвязанные формы (Unbound Forms) не зависят от источника данных. Они могут быть в форме диалоговых окон и коммутационных площадок, используемых для навигации с базой данных в целом. Существует много режимов создания форм в Access.
Типы связанных форм:
- Форма единого элемента, самая популярная, когда записи отображаются в одной записи единовременно.
- Несколько элементов, отображает ряд записей за один раз из связанного источника данных.
- Сплит-форма, разделяется на половину, горизонтально или вертикально. Одна отображает элемент или запись, а другая — предоставляет данные нескольких записей из базового источника данных.
Как применять мазь при геморрое
Применять мазь при геморрое надо после консультации с врачом-проктологом, самолечение недопустимо, ведь оно может принести обратный эффект.
Перед нанесение мази кишечник опорожняют, для чего рекомендовано использовать клизмы, которые ускоряют процесс и делают его более гигиеничным. Мазь наносят в положении лежа, когда пациент повернулся на бок и поджал под себя колени. Средство наносится тонким слоем без чрезмерных усилий на геморроидальные шишки и прилегающую область.
После завершения процедуры больной должен полчаса находиться в состоянии покоя. Мазь наносят 2-3 раза в день, в зависимости от степени кровотечения и особенностей развития болезни.
Настройка формы в режиме макета
После создания формы вы можете легко настроить ее структуру, используя режим макета. Вы можете перемещать элементы управления и изменять их размеры, ориентируясь на сами данные. Можно добавить новые элементы управления в форму, а также задать свойства для формы и ее элементов управления.
Чтобы перейти в режим макета, щелкните правой кнопкой мыши имя формы в области навигации и выберите команду Режим макета.
Форма будет открыта в режиме макета.
Для изменения свойств формы, элементов управления и разделов можно использовать страницу свойств. Чтобы открыть ее, нажмите клавишу F4.
Чтобы добавить в структуру формы поля из базовой таблицы или запроса, воспользуйтесь областью Список полей. Чтобы отобразить область Список полей:
На вкладке Конструктор в группе Инструменты щелкните Добавить поля или воспользуйтесь сочетанием клавиш ALT+F8.
Вы можете перетащить поля непосредственно из области Список полей в форму.
Чтобы добавить одно поле, дважды щелкните его и перетащите из области Список полей в нужный раздел формы.
Чтобы добавить сразу несколько полей, щелкните их, удерживая нажатой клавишу CTRL. Затем перетащите выбранные поля в форму.
Определение макроса
Макрос – это набор из нескольких команд на языке Visual Basic, который позволяет упростить или запрограммировать операции с базой данной. Как правило, макросы записываются в автоматическом режиме, поэтому нет необходимости в знании языка Visual Basic. Макросы программируют рутинные операции, с их помощью удобно создавать главное меню прикладной системы и подчиненные меню, организовывать поиск данных и т.д.
Как правило, макросы связаны с “реакцией на событие” управляющих элементов Access 2007. События определяют, что происходит при нажатии кнопки, входе или выходе из поля БД, открытии или закрытии формы или отчета.

Мастер приложения
Перед созданием форм Access их можно увидеть на экране и использовать для просмотра данных в таблице. Для этого существуют кнопки навигации в нижней части экрана: первая запись, следующая запись, предыдущая запись, завершающая запись, которые позволяют перемещаться по таблице. Можно также ввести новейшую запись, нажав кнопку «Новая». Алгоритм создания форм в субд. Access следующий:
- Нажать вкладку «Создать» на ленте и кнопку «Мастер форм».
- В раскрывающемся списке «Таблицы / Запросы» выбрать «Члены клуба», и нажать двойной шеврон (>>), чтобы переместить все поля в окно справа.
- В списке параметров макета выбрать Columnar и «Далее».
- Назвать форму и «Готово».
- Отредактировать форму и прикрепить изображение. Можно добавить логотип или другое изображение в форму, нажав вкладку «Главная»> «Вид»> «Дизайн» для формы.
- Открыть «Инструменты дизайна форм»> «Дизайн» и нажать «Вставить изображение» > Обзор.
- Найти изображение, которое будет использоваться в форме, выбрать его, а затем перетащить, чтобы создать окно.
- Чтобы изменить размер изображения, нажать мышью, выбрать «Свойства» и перейти на вкладку «Формат».
- Установить режим размера для увеличения и выравнивания изображения в верхнем левом углу, а затем использовать размерные ручки для определения размера.
- Можно изменить размер некоторых текстовых полей формы, если они слишком большие.
- После окончания выбрать «Главная»> «Вид»> «Форма», чтобы вернуться к использованию и просмотру формы.
Сохранение простоты: инструменты формы
Есть хорошие и плохие новости об этих инструментах:
-
Хорошие новости: Они быстры, и они не задают никаких вопросов или не говорят!
-
Плохая новость: Они чрезвычайно негибкие педерасты.
Вам нужен более крупный шрифт и другой цвет фона? Оставь себе. Инструменты формы определяют, какой шрифт, цвета и макет вы получаете.
После создания формы с помощью инструмента формы вы можете изменить форму.
Чтобы создать форму с помощью одной из кнопок форм, откройте свою базу данных и выполните следующие действия:
-
На панели «Навигация» выберите таблицу или запрос, содержащий данные, которые должна отображать ваша новая форма.
-
Нажмите вкладку Создать на ленте.
На ленте появляются несколько групп кнопок, включая группу «Формы».
На вкладке «Создать» ленты используются кнопки «Формы».
-
Нажмите кнопку формы по вашему выбору с помощью кнопок форм.
Кнопка «Простая форма» обозначена как «Форма». Кнопки «Несколько элементов» и «Сплит-форма» находятся в раскрывающемся списке «Дополнительные формы».
На ваших глазах появляется красивая форма.
Форма, основанная на таблице «Добровольцы», с помощью кнопки «Разделить форму».
-
Чтобы завершить форму, выполните следующие действия:
-
Нажмите кнопку «Сохранить» на панели быстрого доступа.
Появится диалоговое окно «Сохранить как».
-
Введите имя формы в диалоговом окне и нажмите «ОК».
Ваше имя формы появится в области переходов.
-
Добавление на форму кнопки
Например, необходимо добавить кнопку на форму, с помощью которой придется ее закрывать. В режиме конструктора будет доступной целая раскладка из разных элементов управления, среди которых расположена кнопка. Если добавить ее в макет формы, то СУБД автоматически выполнит мастер создания кнопок, окно которого появится перед пользователем.
Окошко создания кнопок предложит на выбор несколько категорий, в которых содержатся списки действий. В нашем случае необходимо выбрать категорию «Работа с формой». Из списка действий этой категории нужно выбрать «Закрыть форму».
На следующем необходимо сообщить пользователю, что данная кнопка отвечает за закрытие формы. Можно оставить текст на кнопке, а можно подсказать об этом с помощью пиктограммы (рисунка).
Далее мастер попросит пользователя дать название кнопке, после чего можно нажать «Готово» — так получится готовая кнопка на форме, которая позволит закрывать ее.
Если теперь нажать на созданную кнопку, то СУБД предложит сохранить созданные в форме изменения, после чего закроет ее. В режиме конструктора эта кнопочка работать не сможет. Она работает только в режиме готовой формы.
Необходимо также сказать о том, что сами формы можно составить при помощи специального мастера. В ходе построения мастером формы надо лишь определиться с ее настройками. Далее созданную мастером форму легко отформатировать по своему усмотрению, переключившись в режим макета или в режим конструктора.
Создание формы на основе запроса в Access
На очереди тема «Создание формы на основе запроса в Access». Если в базе данных уже имеется запрос, в котором выбраны таблицы, нужные для получения результата, определены поля, которые необходимо включить в результат, параметры, сделаны вычисления, целесообразно создавать форму на основе такого запроса. Создание формы на основе запроса в Access дело не хитрое. В созданном ранее запросе из таблицы НАКЛАДНАЯ выбираются все накладные, по которым производилась отгрузка в заданном месяце. В вычисляемом поле месяца задано имя параметра — и запрос сохранен под именем Накладные месяца (рис. 5.11).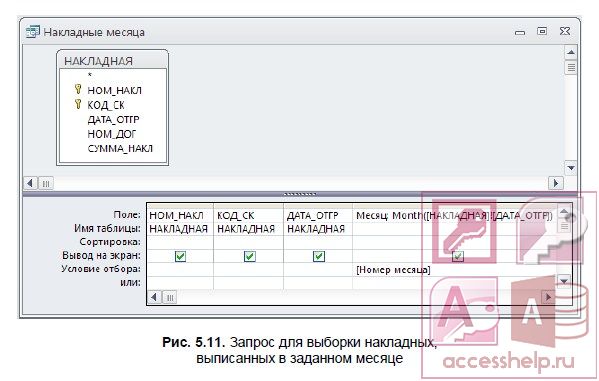 Выбор запроса с параметром в качестве источника записей позволит создать форму, обеспечивающую диалог с пользователем и вывод только тех записей, которые соответствуют заданным в диалоге условиям отбора. Для создания такой формы можно использовать любую из команд автоматического создания формы одним щелчком мыши: Форма (Form), Разделенная форма (Split Form) или Несколько элементов (Multiple Items) (см. рис. 5.1), размещенных в группе Формы (Forms) на вкладке ленты Создание (Create). 1. Выделив запрос в области навигации, щелкните на кнопке Несколько элементов (Multiple Items). В результате выполнения этой команды откроется диалоговое окно Введите значение параметра (Enter Parameter Value). 2. Введите номер месяца, например 3. Форма откроется в режиме макета и отобразит записи, соответствующие введенному значению параметра (рис. 5.12).
Выбор запроса с параметром в качестве источника записей позволит создать форму, обеспечивающую диалог с пользователем и вывод только тех записей, которые соответствуют заданным в диалоге условиям отбора. Для создания такой формы можно использовать любую из команд автоматического создания формы одним щелчком мыши: Форма (Form), Разделенная форма (Split Form) или Несколько элементов (Multiple Items) (см. рис. 5.1), размещенных в группе Формы (Forms) на вкладке ленты Создание (Create). 1. Выделив запрос в области навигации, щелкните на кнопке Несколько элементов (Multiple Items). В результате выполнения этой команды откроется диалоговое окно Введите значение параметра (Enter Parameter Value). 2. Введите номер месяца, например 3. Форма откроется в режиме макета и отобразит записи, соответствующие введенному значению параметра (рис. 5.12).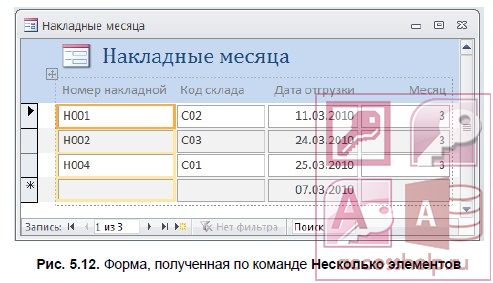 По команде Несколько элементов (Multiple Items) в форме автоматически создается табличный макет. В табличных макетах элементы расположены в двух разделах формы: надписи располагаются в заголовке формы, поля записей — по строкам в области данных. 1. Сохраните форму, воспользовавшись командой контекстного меню формы, и закройте ее. 2. Выберите форму в области навигации, выполните в ее контекстном меню команду Открыть (Open) или дважды щелкните на ней. Откроется диалоговое окно для ввода значения параметра. Введите нужное значение. В открывшейся форме будут представлены записи, выбранные в соответствии с заданным условием отбора. 3. Для построенной формы открыт режим ввода новых записей. Очевидно это находится в противоречии с заданным условием отбора, поэтому в режиме макета целесообразно открыть Страницу свойств (Property Sheet) формы и на вкладке Данные (Data) в строке Разрешить добавление (Allow Additions) выбрать значение Нет (No). После изменения свойства в форме не будет отображаться строка новой записи, а также померкнет соответствующий значок на панели перехода по записям и кнопка Создать (New) в группе Записи (Records) на вкладке ленты Главная (Home). В приведенном примере добавление новой записи вообще невозможно, т. к. в форме не представлено обязательное поле вторичного ключа — номер договора.
По команде Несколько элементов (Multiple Items) в форме автоматически создается табличный макет. В табличных макетах элементы расположены в двух разделах формы: надписи располагаются в заголовке формы, поля записей — по строкам в области данных. 1. Сохраните форму, воспользовавшись командой контекстного меню формы, и закройте ее. 2. Выберите форму в области навигации, выполните в ее контекстном меню команду Открыть (Open) или дважды щелкните на ней. Откроется диалоговое окно для ввода значения параметра. Введите нужное значение. В открывшейся форме будут представлены записи, выбранные в соответствии с заданным условием отбора. 3. Для построенной формы открыт режим ввода новых записей. Очевидно это находится в противоречии с заданным условием отбора, поэтому в режиме макета целесообразно открыть Страницу свойств (Property Sheet) формы и на вкладке Данные (Data) в строке Разрешить добавление (Allow Additions) выбрать значение Нет (No). После изменения свойства в форме не будет отображаться строка новой записи, а также померкнет соответствующий значок на панели перехода по записям и кнопка Создать (New) в группе Записи (Records) на вкладке ленты Главная (Home). В приведенном примере добавление новой записи вообще невозможно, т. к. в форме не представлено обязательное поле вторичного ключа — номер договора.

Блокировка разделов
Защита доступа к базе данных от других пользователей нужна тогда, когда владелец не хочет, чтобы кто-то вмешивался в тонко настраиваемую внутреннюю работу таблиц и запросов и особенно кодов VBA. Доступ предоставляет ряд способов предотвращения случайного изменения данных пользователями в формах. Один из вариантов — установить свойства управления Enable и Locked для предотвращения ввода данных. Например, при создании подчиненной формы Access, которая будет применяться для внесения изменений в адреса клиентов.
Первое управление — это поле поиска, используемое для нахождения клиентского номера. Когда, например, выбирается номер, имя и адрес клиента автоматически отображаются в соответствующих элементах управления. Однако если не нужно, чтобы другие пользователи вносили изменения в поле «Имя клиента», можно его заблокировать. Далее следует перейти к списку свойств, которые нужно редактировать. Изменения будут применяться ко всей форме. Примерно на полпути вниз по списку свойств можно увидеть варианты редактирования.
Порядок наложения запрета:
Изменить каждое свойство на ПО.
Перейти к представлению дизайна и в раскрывающемся списке свойств листа выбрать форму.
Переключить режим «Разрешить макет» на «Нет»
Это останавливает доступ всех дополнительных пользователей к виду макета, где они могут непосредственно редактировать форму.
Теперь сохраняют форму для этого преобразовывают файл из.accdb в.accde, ограничивая любые дальнейшие изменения дизайна или редактирование полей.
Сохранить текущую базу данных в важном месте.
Перед конвертированием файла в Access убедиться, что сделана копия (или две) исходного файла базы данных. В случае ее повреждения она будет главной копией.
Перейти в файл> Сохранить.
Выделение разделов и элементов формы
Выделение нужного объекта в режиме конструктора формы удобнее всего осуществлять с помощью поля Объект панели инструментов Формат (форма/отчет)
Для выделения всей формы можно использовать маркер в левом верхнем углу Конструктора (на пересечении горизонтальной и вертикальной линеек). Щелчком левой кнопкой мыши по соответствующим разделителям разделов формы или по элементам управления также можно осуществлять их выделение. Для выделения смежных объектов можно перемещать мышь при нажатой левой кнопке по вертикальной (горизонтальной) линейке. Для несмежного выделения используют щелчки левой кнопкой при нажатой клавише Shift.
Элемент управления при выделении заключается в тонкую прямоугольную рамку с небольшими квадратными маркерами на углах и серединах сторон. Для изменения размеров элемента управления следует поместить указатель мыши на один из этих маркеров. Указатель превратится в двунаправленную стрелку. Перемещая мышь при нажатой левой кнопке, можно придать элементу нужные размеры. Дважды щелкнув по любому из маркеров изменения размера элемента, можно настроить его размер по размеру данных, которые будут в нем отображаться (автоподбор размера).
Для перемещения элемента управления указатель мыши надо поместить на любой стороне элемента между маркерами. Указатель превратится при этом в изображение руки и элемент можно перемещать на нужное место.
Если элемент управления имеет связанную подпись, перемещение подписи (или самого элемента) вызывает одновременное перемещение элемента (подписи). Для перемещения элемента управления независимо от подписи следует использовать более крупный квадратный маркер в левом верхнем углу рамки. При позиционировании на нем указатель мыши превращается в изображение руки с вытянутым указательным пальцем.



