Вход в личный кабинет гугл формы: пошаговая инструкция, преимущества сервиса
Содержание:
- Конструктор форм
- Достоинства и недостатки опросов (голосований) сделанных с помощью Документов Google.
- Почему сайт forms.gle не работает сегодня?
- Собираем ответы
- Восстановление доступа к личному кабинету
- Что такое Google Forms
- Бонус: 3 интересных дополнения Google Forms для онлайн-школ
- Возможности официального сайта
- Установка нужного языка
- Регистрация личного кабинета
- Основные настройки, внешний вид
- Способы создания опроса для сайта
- Какие типы вопросов есть в Гугл Формах?
- Как оценить успешность прохождения теста
- Как встроить опрос в страницу сайта?
- Make a new quiz & answer key
- Создаем форму
- Интеграция с «Трекером»
- Требования
- Восстановление доступа к личному кабинету
- Дополнительные сервисы
- Установка на сайт + итог
Конструктор форм
Это основная часть функционала сервиса, поэтому рассмотрим его максимально подробно.
Меню
У конструктора есть своё лаконичное, но вполне функциональное меню, которое позволяет:
- Добавить вопрос;
- Вставить видеоролик из YouTube по прямой ссылке или найдя его в поиске;
- Отредактировать название и описание блока;
- Импортировать вопросы;
- Добавить раздел.
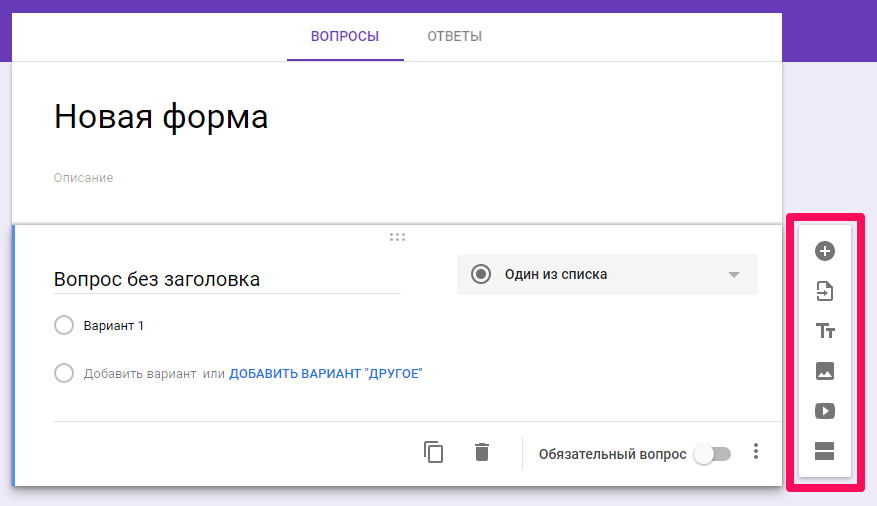
Разделы
У каждого раздела есть своё меню, позволяющее копировать, перемещать и удалять его, а также объединять с разделом выше.
Изменять порядок вопросов можно привычным перетаскиванием.
Изображения можно загрузить непосредственно с устройства, а также сделать фотографию в моменте, подгрузить картинку по прямой ссылке, из Google-диска или найти через поиск.
Оформление вопросов и форматы ответов
Рассмотрим детально возможности при формировании вопросов.
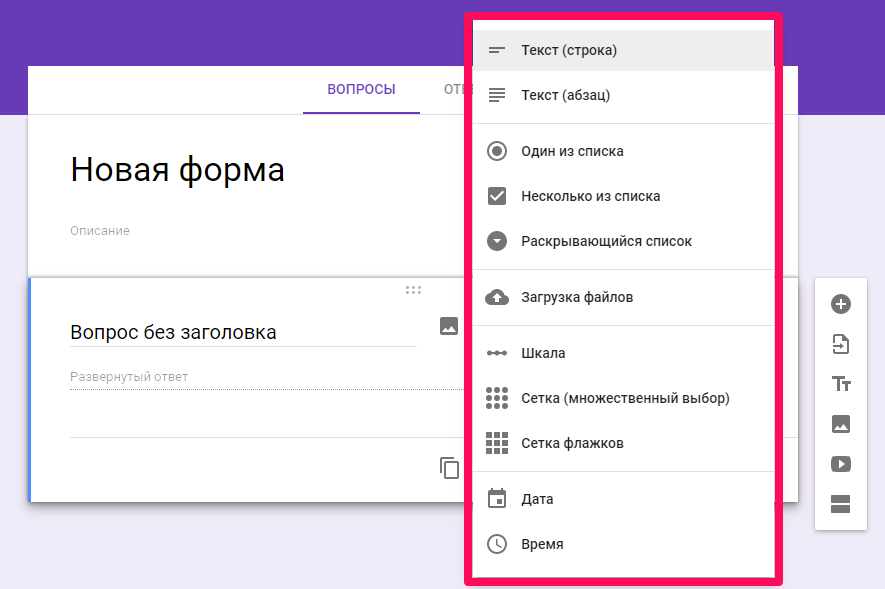
Ответы могут быть представлены в виде обычного текста, в виде одной строки или абзаца.
Доступны функции добавления описания и проверки ответов по числу, тексту, количеству символов и регулярному выражению.
Проверка по числу позволяет выбрать одно из предложенных логических условий и необходимые значения.
Вариант «Текст» проверяет валидность вводимого адреса электронной почты и веб-ссылки, а также оценивать содержимое на предмет содержания или отсутствия в нём определённого слова или выражения.
Пункт «Длина» регламентирует минимальное или максимальное количество символов, из которых должен состоять ответ.
«Регулярное выражение» может содержать или не содержать, полностью совпадать или не совпадать с указанным шаблоном.
Имеется вариант выбора одного ответа из представленного списка. Можно добавить текстовое описание, выбрать дальнейшее действие для каждого варианта ответа и рандомизировать порядок выдачи предлагаемых вариантов ответов.
Вариант «Несколько из списка» позволяет получать ответы в виде отметок в чек-боксах. Можно добавить описание, проверку ответов — выбор не более, не менее или строго заданного количества пунктов.
Имеется привычный многим выпадающий список. В него добавляется описание, настраивается выбор дальнейшего действия после каждого варианта ответа и возможность их перемешивания в случайном порядке.
Необходимость загрузки пользовательских файлов ощущалась достаточно давно — к примеру, фото, видео, документов. С недавнего времени в Google-формах появилась такая опция. Пользователю доступна загрузка файлов общим объёмом до 1Гб на одну форму. Также можно определить типы файлов, которые можно загружать:
- Таблицы;
- PDF;
- Видео;
- Презентации;
- Изображения;
- Аудио.

Помимо этого можно ограничить количество загружаемых файлов и их размер.
В меню вопроса доступно только добавление и редактирование его описания.
В случаях, когда важна визуальная наглядность, можно предложить пользователям взаимодействовать со шкалой, к которой добавляется описание, а также подписи в начале и конце шкалы.
Для респондентов шкала выглядит следующим образом:
Ещё один сложный формат — сетка с множественным выбором. Помимо описания можно задать произвольное количество строк и столбцов, включить ограничение — не более одного ответа на столбец — и возможность рандомизации порядка столбцов и строк.
Сетка отображается подобным образом:
Сетка флажков тоже полезна в случаях, когда необходимо предложить пользователям множественный выбор. Дополнительные опции данного формата аналогичны сетке с множественным выбором.
При необходимости добавляется блок для ввода даты. Он может иметь произвольное описание, возможность включения и отключения ввода года, а также поля для ввода точного времени.
Блок «Время» позволяет пользователю добавлять время, а если в меню вопроса переключить тип ответа на «Продолжительность», то формат меняется на часы : минуты : секунды.
Достоинства и недостатки опросов (голосований) сделанных с помощью Документов Google.
К несомненным плюсам такого способа создания опросов я бы отнес:
- Отсутствие необходимости размещать плагины на сайте,
- Хранение информации об опросе и ее обработка на стороннем сервере, что сильно снижает нагрузку,
- Хороший выбор типов вопросов, можно подобрать наиболее подходящий к данному вопросу,
- Более благоприятное отношение поисковых ботов к Вашему сайту.
К недостаткам работы с Google Docs я бы отнес:
- Необходимость редактировать код опроса,
- 97 вариантов оформления, хоть и немало, но многим покажется недостаточным, хотелось бы иметь возможность добавлять свои варианты оформления,
- Нет возможности подредактировать оформление итогов голосования, из-за чего практически невозможно использовать их в сайдбарах,
- Возможность для одного пользователя отправлять большое количество ответов.
В качестве резюме, я могу отметить, что лично мне такие опросы понравились, я буду время от времени их использовать в статьях. Таково мое мнение.
P.S. Создание таких опросов — сущие пустяки для профессионалов, таких как iTargency – маркетинговое агентство полного цикла (адрес страницы сайта о его раскрутке — https://itargency.ru/raskrutka-sajta). Заказывая создание (или продвижение сайта), Вам необходимо только четко сказать, что вам надо.
Почему сайт forms.gle не работает сегодня?
Причины по которым возникают проблемы с доступом на сайт forms.gle могут быть как на стороне сервера, на котором располагается сайт, так и на стороне клиента, т.е. Вас. Так
же сайт может не открываться из за проблем на стороне Вашего Интернет провайдера. Однако хотим отметить, что чаще всего невозможность открыть сайт forms.gle
связана либо с попаданием сайта в черный список РКН (РосКомНадзор), либо с ошибками на стороне сайта.
Последнее время причиной невозможности открыть сайт так же становятся различные блокировщики рекламы, установленные на Вашем ПК, а так же антивирусное программное обеспечение.
Обход блокировки сайта forms.gle
Собираем ответы
Ответы и их количество видны на странице редактирования документа. В этом окне доступны 2 способа просмотра:
- Сводка в виде диаграмм и графиков, где учитываются ответы всех участников
- Ответы отдельных пользователей
Также можно создать отдельную Google Таблицу с ответами: такой способ наиболее актуален при подборе персонала или сборе отзывов.
Рядом с кнопкой создания таблицы есть меню настроек, где вы можете:
- включить уведомления о новых ответах по электронной почте
- создать дополнительную таблицу
- удалить часть ответов или все сразу
- распечатать ответы или скачать в формате CSV
К сожалению, в Google Forms нельзя отследить источник трафика и понять, откуда пришел участник. Проблему легко решить: просто создайте новую форму для каждой площадки.
Восстановление доступа к личному кабинету
Не всегда можно найти или вспомнить пароль от аккаунта. Сервис предоставляет своим пользователям возможность восстановить забытый пароль, однако такая процедура имеет свои особенности.
Однако, кроме первостепенных мер, сервис обращает внимание и на второстепенные способы идентификации личности. Больше шансов восстановить аккаунт у пользователя, который:
Больше шансов восстановить аккаунт у пользователя, который:
- восстанавливает доступ, используя девайс, с которого чаще всего входит в систему Гугл;
- пользуется привычным браузером;
- подключен к домашнему wi-fi или мобильному интернету.
Гугл фиксирует все эти параметры и быстрее сможет идентифицировать пользователя.
Восстановить доступ к системе можно назвав пароль, который использовался ранее, или вспомнив кодовое слово. Подтвердить владение аккаунтом поможет также дата его создания.
Если владелец не сможет доказать оператору сервиса, что именно он является собственником учетной записи, придётся регистрировать новый личный кабинет.
The following two tabs change content below.
Александр Малыгин
В 2015 году окончил факультет «Финансы и кредит» в НОУ ВПО «Институт Бизнеса и права» по специальности экономист. В настоящее время являюсь онлайн-консультантом на сайте cabinet-bank.ru и с радостью готов Вас проконсультировать. (Страница автора)
Последние записи автора — Александр Малыгин
- Личный кабинет Прайм Тайм: вход в аккаунт, возможности профиля — 12.11.2021
- Как войти в личный кабинет на сайте «Поел и Доволен»: пошаговый алгоритм, преимущества компании — 12.11.2021
- Личный кабинет «Подорожник»: авторизация в аккаунте, возможности профиля — 12.11.2021
Что такое Google Forms
Google Forms — бесплатный сервис для создания и публикации опросов. Для работы с ним нужна только почта Gmail. Созданные анкеты (формы) сохраняются на Google Disc и доступны онлайн: для заполнения ничего не надо скачивать. Форма представляет собой веб-страницу с вопросами. Ее можно распространять несколькими способами:
- отправлять приглашение на почту участников
- оставить прямую ссылку в блоге, форуме или другом месте
- поделиться на Facebook или Twitter
- встроить HTML код опроса на сайт
С помощью Google Forms вы можете проводить статистические исследования, собирать отзывы, создавать формы регистрации на мероприятие или устраивать онлайн-голосования.
Бонус: 3 интересных дополнения Google Forms для онлайн-школ
1. Certify’em
Позволяет настроить вашу форму так, что, набрав определенный процент правильных ответов, учащиеся получат на почту сертификат. Вы можете настроить проходной балл для получения сертификата, шаблон и в продвинутых настройках письма, которые будут отправлены пользователю.
На сертификате указаны имя, фамилия, название учебной организации, название курса, дата теста и результат, номер сертификата.
В платных версиях вы получите еще больше возможностей для настройки внешнего вида сертификатов.
2. Timer + Proctor
Дополнение специально для проверки знаний. Можно отслеживать время выполнения задания, ограничивать продолжительность тестирования и даже отслеживать действия студента во время теста: переключал ли пользователь вкладки, переговаривался ли с кем-то.
В настройках 3 вкладки. На главной вы выбираете, нужно ли включать таймер и отслеживание действий, количество попыток, класс, если вы работаете через Google Classroom.
На вкладке Timer вы можете ограничить продолжительность тестирования по времени и датам, когда тест будет доступен, на вкладке Proctor — выбрать, какие действия пользователя нужно отслеживать. После того как вы сохраните свои настройки, нужно скопировать получившуюся ссылку на вкладке Main — тестирование будет проходить на отдельной платформе.
3. Telegram Bot Notification
Бот присылает уведомление о новых ответах в Телеграм, что позволяет оперативнее реагировать на действия пользователей.
Может быть полезно, например, при регистрации пользователей на мероприятие.
Авторам онлайн-школ также будут интересны другие наши статьи:
- «Как составить бизнес-план онлайн-школы: пошаговая инструкция»;
- «Краудфандинг: как запустить онлайн-школу и не погрязнуть в кредитах»;
- «Упаковка образовательного продукта: что входит, где искать специалиста и как проверить эффективность»;
- «Запуск онлайн-школы с нуля»;
- «Как организовать работу онлайн-школы с помощью Trello»;
- «Главные профессии в сфере EdTech».
Возможности официального сайта
Благодаря использованию сервиса пользователю становится доступен такой список функций:
- Создание информативной документации. Предусмотрена работа с документами как для личных, так и для коммерческих целей. Раздел «Гугл Документы» помогает создавать файлы и производить их сортировку и редактирование. Все это можно делать совместно с другими пользователями. При этом доступ к облачному хранилищу открыт для пользователя в любой момент.
- Создание наглядных таблиц. Используя данный сервис, вы всегда сможете создать информативную таблицу. Допускается индивидуальная или групповая работа. За использование данного раздела взимание платы не предусмотрено.
- Создание информативных и красочных презентаций. Пользователь имеет возможность создавать, корректировать и демонстрировать результат своего труда. Сервис может быть использован в любое удобное время бесплатно. Помимо этого, работа с презентациями происходит в режиме повышенной безопасности, а также создаются дополнительные возможности для работы в команде.
- Создание доступных форм. Сервис поможет синхронизовать и собирать в таблице результаты проведенных опросов. Данная услуга предоставляется бесплатно. Созданы дополнительные возможности для коллективного творчества в условиях повышенной безопасности.
Установка нужного языка
Этот раздел касается только тех, у кого при открытии Google Docs будет не русский язык, а какой-то иной. У кого при открытии будет русский, этот раздел можно пропустить.
Итак, заходим в Google Docs https://docs.google.com// У вас должна открыться вот такая страница:
Рис.1
Страница должна быть на русском языке, но если у Вас тоже откроется на непонятном языке (у меня, например, было почему-то на словенском, хотя все остальные сервисы Google на русском), то надо зайти в настройки (рис.1,правая стрелка), появится список команд:
Рис.2
Вам надо кликнуть по четвертой строчке и в открывшейся странице «Настройки» выбрать нужный язык, после чего нажать кнопку «Сохранить» (самая правая внизу страницы).
Регистрация личного кабинета
Инструкция по регистрации:
- Стоит начать с создания профиля на сайте . Для этого заполняются все пустые поля с введением персональных сведений.
- В отдельном поле вводится фамилия будущего пользователя.
- Следующим шагом придумывается логин. Комбинация должна состоять из латинских букв, точек и цифр.
- Далее происходит создание пароля. Для этого также должны быть использованы латинские буквы, цифры и иные символы.
- Данные проверяются. Нажимается клавиша «Далее».
- Если все подсказки системы выполнены, то создание личного кабинета можно считать завершенным.
Теперь пользователь может в любой момент заходить в аккаунт и использовать все возможности сервиса.
Основные настройки, внешний вид
После входа в личный кабинет нужно открыть список приложений Google и выбрать иконку «Диск». На появившейся странице необходимо кликнуть на кнопку «Создать» и найти в раскрывающемся списке фразу «Google формы». После клика открывается шаблон опроса, куда и вводится необходимая информация.
Перед тем, как описывать дальнейший процесс работы с сервисом, предлагаем ознакомиться с настройками данного инструмента.
- Настройки внешнего вида. Позволят сделать опрос более презентабельным и оформленным. Для этого нужно нажать на значок «Настроить тему». Можно выбрать заливку из предложенного меню либо воспользоваться каталогом тем, кликнув мышкой на иконку «Выбрать изображение». Если примеры оформления не устроят, есть возможность загрузить свою картинку либо фотографию.
- Общие настройки. Чтобы попасть в этот раздел, необходимо нажать на значок в виде шестеренки. Настройки имеют три закладки:
- «Общие». Здесь можно задать определенные параметры для будущей формы: сбор e-mail пользователей, возможность респондентов менять ответы после отправки формы, ограничение по количеству отправленных форм одним респондентом.
- «Презентация». Настройки в этом разделе позволят оформить последовательность вопросов и коммуникацию с респондентом в ходе работы над опросом.
- «Тесты». Закладка пригодится в том случае, если цель формы – проведение тестирования. Здесь можно выбрать формат оценивания работы и настроить обратную связь для тестируемого.
- Предварительный просмотр. В любой момент создания документа можно нажать на значок в виде глаза в правом верхнем углу, чтобы оценить, как пользователи увидят вашу форму. Если требуются корректировки, предварительный просмотр можно закрыть и внести изменения. Рекомендуем обязательно воспользоваться этой функцией перед отправкой готовой формы. Структура опроса должна быть логичной и понятной для пользователей.
- Кнопка «Отправить». По завершению создания формы можно выбрать способы отправки ее респондентам: через электронную почту, социальные сети, с помощью ссылки или встраиваемого кода.
Способы создания опроса для сайта
Сделать опрос для сайта можно разными способами. Первый вариант — использование стороннего специализированного ресурса. На нем мы заранее сформулированные вопросы вносим в специальный шаблон, подготавливаем если необходимо нужные ответы. Затем получаем готовую анкету. Остается только внести ее на свой сайт. Рассмотрим пару простых примеров.
Способ 1. Составление опроса в соцсети ВКонтакте
На мой взгляд, это самый простой и быстрый способ, который подойдет для проведения небольшого анкетирования. Для этого нужно сделать следующие телодвижения:
Входим в свой аккаунт социалки ВКонтакте. Ищем строку «Что у Вас нового?» и кликаем на нее:
После клика появляется всплывающее меню с разными вариантами вставки нового материала. В нем не все позиции высвечиваются, поэтому кликаем на ссылку «Другое» и выбираем вариант «Опрос»:
В итоге получаем специальную форму для проведения анкетного опроса. Для примера я ее уже заполнил, включив в нее закрытые вопросы:
Теперь нам остается всего лишь нажать кнопку «Отправить» и любоваться готовым вариантом анкеты:
Как видим, создание опроса в соцсети Вконтакте дело простое и понятное. В этом плюс этого способа. Минус в том, что сложное анкетирование с помощью этой формы провести не получиться.
Но как правило, большая часть придумываемых анкет не содержит открытых или полуоткрытых вопросов. Поэтому для создания простенькой анкеты вариант из социальной сети Вконтакте подойдет лучше всего.
Способ 2. Как сделать Гугл опрос на сайте
Более сложные анкетные опросы для своего сайта формируем на специализированных сервисах. В интернете можно найти такие площадки на любой вкус. Вот некоторые из них — pollservice.ru, rupoll.com.
Функционал у них солидный — сервисы могут выполнить анкеты почти любой сложности. Рассмотрим один из самых популярных в Рунете способ создания анкеты с помощью сервиса Google Drive (drive.google.com).
Для создания анкеты в Google Drive (Диск Гугл по-русски) нужно войти в свой аккаунт и выбрать нужный сервис. Как вариант, после входа просто прописываете урл Google Drive. В итоге у Вас появляется стартовый экран, в котором в левом меню выбираем позицию «Форма»:
Нажав эту ссылку, на экране выскакивает стандартная форма для создания анкетного опроса. Выглядит она так (с примером полуоткрытого вопроса):
Благодаря пункту «Расширенные настройки» можно добавить для вопросов анкетного опроса различные элементы. Это могут быть и выпадающие списки, и добавление изображений и видеороликов, и новые стили оформления текста и т.д.:
Благодаря этому дополнительному функционалу, опрос на Гугл Диске можно превратить в полноценную креативную анкету на любой вкус. Да и задачи таким образом можно выполнить любые — Google Drive позволяет вписать в анкету любые варианты вопросов.
В итоге, затратив пару минут на составление вопросов, получаем готовую. анкету:
Немного слов про настройки будущих анкет, созданных в Гугл Диске. Они есть и отвечают за следующие аспекты работы респондента с анкетой:
Рассмотрим их подробнее.
- Показ ссылки для повторного заполнения в большинстве случаев не нужен — редки случаи, когда нужно получить второй ответ от одного и того же респондента.
- Вариант публикации ссылки с результатами опроса нужен в том случае, когда исследование не требует закрытого подсчета всех данных.
- Разрешение респондентам менять свои ответы бывает полезно, если анкетный опрос или сложен по теме, или заставляет респондента пересматривать свои ответы после пройденного анкетирования.
Заключительным этапом работы с формированной формой является ее сохранение. Ее можно отправить на свою электронную почту или закинуть в Гугл Документ:
А еще можно показать готовую анкету на своем сайте. Об этом сейчас и поговорим.
Какие типы вопросов есть в Гугл Формах?

Текст (абзац) — блок текста длиной более одного предложения. Опрашиваемый сможет вводить достаточно длинный текст.

- Один из списка — опрашиваемый выбирает один вариант из представленного списка ответов или вводит вписывает свой ответ.
- Несколько из списка — опрашиваемый сможет поставить галочки у любого числа приведенных ответов.
Раскрывающийся список — отличается от Одного из списка тем, что отображается только один вариант ответа, нужно нажать на стрелочку, чтобы увидеть все варианты ответов и выбрать один из них.

Шкала ответов — хорошо подходит для того, чтобы опрашиваемый выразил степень своего согласия / не согласия с вопросом. Можно сделать шкалу от 0/1 до 10, и задать текстовое описание крайних значений.

Сетка — похожа на шкалу, но позволяет разом задать несколько вопросов по теме с одинаковыми шкалами ответов.

Дата — тип опроса, который позволяет опрашиваемому легко ввести дату, а вам в дальнейшем проанализировать ее.
Время — аналогично дате: опрашиваемый может ввести время — точное время или продолжительность.

Вы можете выбирать любые типы вопросов в рамках одного опроса.
Как оценить успешность прохождения теста
Вам доступны создаваемые автоматически сводки по ответам всех респондентов. Эти сводки содержат:
- список вопросов, на которые часто даются неправильные ответы;
- диаграммы, показывающие процент правильных ответов;
- информацию о среднем и медианном количестве баллов, а также об их диапазоне.
Как оценить ответы отдельного респондента
Если вы собираете адреса электронной почты респондентов, у вас есть возможность назначать баллы и оставлять комментарии для отдельных пользователей. Не забывайте сохранять изменения после проверки ответов каждого пользователя.
- Откройте тест в Google Формах.
- Нажмите Ответы в верхней части формы.
- Выберите Отдельный пользователь.
- Чтобы переключаться между пользователями, нажимайте на значок «Предыдущий» или «Следующий» .
- Выберите вопрос, который нужно оценить.
- В правом верхнем углу укажите количество баллов, которое заслуживает ответ.
- Под ответом нажмите Добавить личный комментарий.
- Оставьте комментарий и нажмите Сохранить.
- Нажмите Сохранить в нижней части экрана.
Как посмотреть результаты теста
- Откройте тест в Google Формах.
- Нажмите Ответы в верхней части формы.
- Выберите Сводка.
Как оценить все ответы на каждый вопрос
- Откройте тест в Google Формах.
- Нажмите Ответы в верхней части формы.
- В открывшемся разделе выберите вкладку Вопрос.
-
Выставьте баллы за группу ответов.
- Максимальные баллы: нажмите на значок «Пометить как правильные» .
- Частично правильные ответы: введите количество баллов, которое хотите присудить.
- Без баллов: нажмите на значок «Пометить как неправильные» .
- Чтобы написать комментарий к вопросу или прикрепить видео YouTube с комментарием, нажмите Отзыв.
- Чтобы переключаться между вопросами, нажимайте на значок «Предыдущий» или «Следующий» в верхней части экрана.
- Когда все оценки будут выставлены, нажмите Сохранить.
Как встроить опрос в страницу сайта?
Но можно не только дать ссылку на опрос, но и встроить опрос целиком в страницу собственного сайта в режиме HTML. Пример встроенного опроса Вы найдете на странице 11 ошибок начинающего учителя под текстом статьи.
Нажмите кнопку Встроить на предыдущем окне, далее укажите ширину и высоту окна (фрейма), которое будет отображаться на странице вашего сайта, средний размер примерно 500*500 пикселов.

Далее скопируйте HTML код и вставьте его на свой сайт в режиме редактирования HTML-кода. Например, в статьях uCoz при редактировании нажмите Источник, перейдите в нижнюю часть статьи и вставьте HTML-код). Сохраните статью.

Make a new quiz & answer key
Tip: The quickest way to create a quiz is to go to g.co/createaquiz .
- Open a form in Google Forms.
- At the top of the form, click Settings.
- Turn on Make this a quiz.
Make an answer key, assign points & add automatic feedback
You can make an answer key on certain question types:
Create an answer key
- To add a question, click Add question .
- Fill out your question and answers.
- In the bottom left of the question, click Answer key.
- Choose the answer or answers that are correct.
- In the top right of the question, choose how many points the question is worth.
- To add a written or YouTube video explanation to an answer, click Add answer feedback.
- You can edit questions or answers when you click on them.
Note: You can assign points and add feedback on all question types.
Choose what people see during and after the quiz
You can choose if people can see missed questions, correct answers, and point values.
- Open a quiz in Google Forms.
- At the top of the quiz, click Settings.
- Turn on Make this a quiz.
- Under «Respondent settings,» change settings as needed.
Send your quiz to people outside of your work or school
- At the top of the quiz, click Settings.
- Under “Responses,” turn off Restrict to users in and its trusted organizations.
Создаем форму
Сервис предлагает примерно 20 шаблонов: от формы заказа до приглашения на мероприятие.
Вам откроется страница с анкетой, где вы можете редактировать ее: создавать вопросы, добавлять варианты ответов, менять оформление и т. д..
Документ состоит из нескольких частей. Основная из них — конструктор вопросов. Изначально там есть всего 2 параметра: заголовок и описание формы.
Чтобы создать новый вопрос, кликните по значку “+” в панели инструментов. Есть несколько способов оформить область для ответов:
- Текстовое поле, куда участник вручную пишет ответ
- Список ответов, из которых нужно выбрать один или несколько
- Шкала или сетка для оценки разных параметров, например, скорости обслуживания и качества товара
Важные вопросы можно сделать обязательными: участник не сможет завершить опрос, пока не ответит на них. Если вопросов слишком много, поделите их на разделы: каждый следующий блок станет доступен после завершения предыдущего. Также можно разбавить вопросы картинками и видео.
После сборки формы приступаем к визуальному оформлению. В верхней части справа вы найдете иконку в виде палитры, которая открывает меню для изменения дизайна. Доступны 3 параметра: тема шапки, цвет фона и шрифт. Экспериментируйте и пробуйте разные варианты — хороший дизайн сделает опрос привлекательней.
Доступны дополнительные настройки: например, можно создать тест, задав заранее правильные ответы, или сделать так, чтобы каждый раз вопросы перемешивались. А еще можно напечатать форму, настроить скрипты и установить дополнения. Не будем останавливаться на каждом параметре — их слишком много =)
После настройки нажмите на иконку глаза в правом верхнем углу страницы: вам откроется окно предпросмотра. Оцените, как выглядит опрос для участников, и если надо — внесите изменения.
Если все устраивает, нажмите кнопку отправить и выберите удобный способ приглашения участников. Поздравляю, опрос готов!
Интеграция с «Трекером»
Сервис «Формы» интегрирован с «Яндекс.Трекером» – системой для организации работы в компании. Для ответов каждого респондента «Трекер» может создавать задачу, автоматически назначать ответственного и срок рассмотрения. Если компания пользуется общей базой документов «Вики», есть возможность собирать ответы там – на отдельной странице.
«Яндекс.Формы», как и «Трекер» с «Вики», входят в комплекс сервисов для совместной работы «Яндекс.Коннект». Также в него включаются почта для домена, «Диск», мессенджер «Ямб» и адресная книга, отражающая структуру организации.
оплачиваются дополнительно из расчета от 93 руб. в месяц за одного пользователя.
Требования
Чтобы использовать формы для потенциальных клиентов, вы должны соответствовать следующим критериям:
- У вашего аккаунта хорошая репутация в отношении соблюдения правил.
- Ваш аккаунт Google Рекламы не относится к деликатной или особой категории или подкатегории (например, не содержит контент для взрослых).
- У вашей компании есть Политика конфиденциальности. В создаваемых вами формах для потенциальных клиентов указывается ссылка на Политику конфиденциальности вашей компании. Она должна быть размещена в конце формы.
Кроме того, если вы добавляете форму для потенциальных клиентов в видеокампанию, кампанию Discovery или кампанию в контекстно-медийной сети либо создаете кампанию в поисковой сети, в которой форма открывается при нажатии на заголовок объявления, должны быть соблюдены следующие требования:
Общая сумма расходов в Google Рекламе составляет не менее 50 000 долларов США. Если в аккаунте используется другая валюта, сумма расходов будет конвертирована в доллары США по среднему обменному курсу за месяц.
Восстановление доступа к личному кабинету
При потере пароля от аккаунта можно восстановить доступ к личному кабинету. Пользователю надо доказать, что он является владельцем аккаунта. Это проще сделать, если личный кабинет привязан к телефону или резервному адресу электронной почты.
Могут помочь в возобновлении доступа второстепенные методы идентификации личности. Если пользователь использует привычный браузер, подключенный к домашнему wi-fi или мобильному интернету, то Гугл быстрее сможет распознать аккаунт, зафиксировав эти параметры.
При восстановлении доступа оператору достаточно назвать пароль, которым пользовались раньше, или кодовое слово, дату создания аккаунта. Если не удастся доказать владение аккаунтом, то придётся создавать новый личный кабинет.
Дополнительные сервисы
SurveyMonkey — тарифный план Basic предоставляется бесплатно. С помощью этого сервиса ты сможешь создать как простые опросы или голосования, так и массовые рассылки опросников для проведения исследований.
«Яндекс.Формы» — позволяет создавать формы для опросов, регистрации на мероприятия, собирать заявки от клиентов. Опрос можно настроить так, чтобы пользователи получали разные вопросы в зависимости от ответов. Чтобы работать с бесплатным сервисом «Яндекс.Формы», у тебя должен быть почтовый ящик на Яндекс.
— за небольшую оплату этот сервис найдет твою целевую аудиторию и опросит её. С его помощью можно оценить идею, подтвердить спрос, получить обратную связь о продукте, проверить удобство сайта с помощью UX-теста. Яндекс.Взгляд адаптирован под потребности малого и среднего бизнеса. Чтобы работать с сервисом, у тебя должен быть почтовый ящик на Яндекс.
Установка на сайт + итог
В готовой форме не получилось учесть несколько нюансов.
Во-первых, не получилось вставить ссылку на свою политику конфиденциальности. Среди доступных полей есть одиночный чекбокс, подходящий для согласия с правилами, но вставить активную ссылку к нему никак не получается. Условия пользования сервисом от Яндекса не подразумеват обработку полученной информации нигде, кроме сервисов Яндекса.
Во-вторых, не нашлось возможность задать время визита, что нужно было по условию задачи. Как вариант его можно заменить обычным текстовым полем, но так как интеграции ни с чем кроме почты у сервиса нет — убрали совсем. Согласовывать время придётся по телефону во время разговора.
Готовая форма вставляется одним куском кода в нужное место, на нашем лендинге оно было любезно подготовлено разработчиком. Копируем код, вставляем на сайт, смотрим.
С первой попытки Яндекс.Форма встала с ошибкой
Сначала форма отрисовалась с ошибкой, что уже жирный минус для тех, кто не обладает навыками вёрстки и html. Решилась ситуация добавлением блока DIV вокруг кода для вставки.
Отрисовалась правильно, но заказчик закономерно требует разместить её по центру
Здесь тоже понадобились базовые навыки HTML и CSS блоку кода, который генерирует форму задали позицию по центру.
Итоговый вид



