10 способов загрузить фотографию в интернет и получить ссылку
Содержание:
- Как загрузить картинку на Яндекс Диск
- Как скачать видео в Instagram с компьютера
- Как добавить картинку и не попасть под суд
- В чем отличие фотохостинга от фотостока
- Как восстановить фотографии после скрытия
- Что такое Яндекс.Диск
- Программы и сервисы
- Способы загрузки фотографий из ВК
- Поиск картинки в исходном коде страницы
- Простой вход в Гугл Диск, пункты меню
- Кардинальные различия
- TinyPic
- Как быстро скачать фото из Instagram
- Как посмотреть скрытые фото ВКонтакте
- Что происходит, когда вы делитесь фотографиями и видео
- Что происходит, когда вы добавляете фото или видео в общие альбомы или обсуждения
- Как загрузить картинку и получить ссылку на нее
- Как удалить ссылку на картинку
Как загрузить картинку на Яндекс Диск
Рис. 2 (Клик для увеличения). Последовательность действий (цифры 1-5), чтобы загрузить картинку на Яндекс.Диск.
После того, как Диск открыт, потребуется загрузить туда картинку со своего устройства. Можно выполнить 5 простых действий:
1) Щелкаем желтую кнопку «Загрузить» (1 на рис. 2). Появится окно «Открытие». Это означает, что надо найти картинку или фото на своем устройстве.
2) В левой колонке окна (2 на рис. 2) находим папку, в которой хранится картинка. Такой папкой на рис. 2 является папка «Загрузки». Конечно, может быть любая другая папка.
3) Папка с картинкой открыта. Теперь в правой колонке ищем картинку. Ставим напротив нее галочку (3 на рис. 2).
4) После этого в поле «Имя файла» появится название картинки (4 на рис. 2).
5) Кликаем «Открыть» (5 на рис. 2).
После этого картинка будет загружена на Диск.
Как скачать видео в Instagram с компьютера
Хотя социальная сеть ориентирована на мобильных пользователей, каждый желающий может скачать понравившийся видеоролик и на свой ПК.
Сервисы
Здесь вы также можете воспользоваться нашим сервисом IGmedia. Чтобы скачать с его помощью видео на ПК, открываем веб-версию Инстаграм и копируем URL-адрес нужного видео.
Открываем сайт https://socialkit.ru/igmedia нашего сервиса, вставляем ссылку на видео и кликаем «Загрузить».
Сервис обработает информацию, появится новое окно, где нужно нажать «Сохранить видео». После этого, файл с видео сохранится на вашем устройстве. Чтобы скачать ещё один файл – кликаем «Повторить ввод».
Внимание! Вы можете скачивать видео лишь из открытых аккаунтов.
Расширения для браузеров
Такие расширения есть на всех основных браузерах – значит, вам не придётся для выполнения задачи устанавливать дополнительный. Расширения – простой бесплатный инструмент для сохранения видеороликов.
Хотя социальная сеть ориентирована на мобильных пользователей, каждый желающий может скачать понравившийся видеоролик и на свой ПК.
Расширения для браузеров
Такие расширения есть на всех основных браузерах – значит, вам не придётся для выполнения задачи устанавливать дополнительный. Расширения – простой бесплатный инструмент для сохранения видеороликов.
Для Mozilla Firefox
Судя по количеству положительных оценок, лучшим расширением для Mozilla является Instagram Downloader. Добавьте расширение в браузер.
Откройте нужное видео в Инстаграм. Кликните левой кнопкой мыши, чтобы в адресной строке появилась уникальная ссылка. Щёлкните по значку плагина Instagram Downloader, появившегося в панели инструментов.
Откроется новая вкладка, где надо нажать на «Download Video».
Для Google Chrome
Зайдите в Инстаграм и наведите курсор на нужный вам видеоролик – вверху появится новая кнопка «Скачать». Нажмите на неё.
Для Опера и Яндекс Браузер
Для данных браузеров предусмотрено специальное расширение под названием Instagram Downloader. Функционал этого плагина похож на вариант для Chrome. Посмотрим, как пользоваться расширением на примере Opera. Зайдите в Opera Addons на страницу разработчика и добавьте расширение в браузер.
Откройте видеоролик в Инстаграм – сверху появится кнопка «Download». Нажмите на неё, чтобы запустить процесс скачивания.
Когда видеоролик загрузится, вы получите соответствующее уведомление браузера.
Сервисы
Пользователи, которые не хотят устанавливать в свой браузер расширения, могут использовать онлайн-сервисы. Для этого подойдёт Instasave, DownloadGram, Ninja Copy, iGrab, SaveFrom, DownloadVideosFrom. Все эти сервисы имеют похожие возможности и принцип работы.
Посмотрим, как сохранять видео при помощи сервисов на примере Instasave.
Откройте в Instagram подходящий вам видеоролик и выберите под ним иконку «Поделиться».
Нажмите «Копировать ссылку».
Откройте сайт instasave.website и вставьте в поле ссылку. Кликните по кнопке «Dowload».
Теперь нажмите на кнопку «Dowload Now».
Внимание! Вы можете скачивать видео лишь из открытых аккаунтов. Если вам нужен видеоролик с закрытой странице, её владелец должен одобрить вашу заявку
Иначе ничего не получится.
Статья в темуКак скачать сторис из Инстаграм
Программа Save-o-gram
Это платный софт, который необходимо устанавливать на ПК. Разработчики программы предоставляют 14 дней бесплатного тестового использования.
Скачайте Save-o-gram с официального сайта и установите на свой ПК.
Запустите программу, укажите в пустой графе хештег или ник, по которому будете искать контент. Нажмите на стрелку, которая означает «Найти».
Страница обновится. Отметьте галочкой все посты, которые вы хотите скачать. После этого нажмите на «Download as Zip File».
Выберите название архива и папку, куда планируете скачать ролик. Затем нажмите «Сохранить».
Код
Хотите скачать видео без плагинов, программ и онлайн-сервисов? Поработайте с кодом. Зайдите в Инстаграм. Нажмите правой кнопкой мыши на понравившемся видео и выберите «Посмотреть код».
Нажмите комбинацию клавиш Ctrl+f для вызова поиска меню. Пропишите там video_url, чтобы система нашла нужную часть кода.
Скопируйте url сразу после найденного участка кода – без кавычек от http до mp4 включительно.
Создайте файл в блокноте и скопируйте туда ссылку. Проверьте наличие обратных слешей: если они есть, удалите.
Вставьте ссылку в окно браузера.
Нажмите правой мышью на экране, а затем «Сохранить как». Выберите имя файла и место для загрузки, нажмите «Сохранить».
Медиафайл скачается в формате mp4.
Как добавить картинку и не попасть под суд
Прежде чем приступить к размещению фотографий на своем сайте, стоит убедиться, что весь контент уникален. Использование иллюстраций, скетчей, комиксов, а также фотографий без согласия собственника преследуется законом.
Хорошим примером нарушения закона об интеллектуальной собственности можно считать историю одного магазина из Перми. Тогда предприниматель решил не нанимать личных фотографов, а взял снимки изделий из интернета, после чего был оштрафован на 820 000 рублей. Естественно, что такие случаи на территории России не столь частые, но лучше соблюдать законы, коль они есть.
Откуда же брать фотографии, неужели самому идти снимать? Если вы выпускаете какую-либо продукцию, то в таком случае лучше заплатить хорошему фотографу и все качественно отснять — и пользователю приятно будет смотреть на снимки, и бизнес будет процветать.
Другой случай, когда нужно взять какие-нибудь фотографии для наполнения контента, бэкграунда и прочего. Для этого лучше всего использовать бесплатные или платные фотографии, которые размещены на специальных сервисах, фотостоках. Зачастую хватает бесплатных картинок, но если нет ничего подходящего, то можно и заплатить — быть может, из-за этой фотографии увеличится конверсия сайта.

Вот список некоторых сервисов, на которых размещены как бесплатные, так и платные изображения:
- Unsplash
- Shutterstock
- Pixabay
- Freepik
- Pexels
На таких площадках вы сможете найти любые фотографии: от абстрактных иллюстраций до снимков публичных людей. Помните, что качество картинки напрямую влияет на восприятие контента – чем оно лучше, тем профессиональнее выглядит страница сайта.
Год хостинга в подарок при покупке лицензии 1С-Битрикс
Закажите лицензию 1С-Битрикс, легко размещайте картинки в визуальном редакторе и не платите за хостинг весь год.
Заказать
В чем отличие фотохостинга от фотостока
Фотохостинги необходимо отличать от фотостоков (они же фотобанки).
Фотостоки – это веб-сервисы, где бесплатно или за плату можно скачать уникальные изображения в высоком разрешении от профессиональных фотографов и дизайнеров графики.
Фотостоки имеют другой принцип работы по сравнению с фотохостингами. С фотостоков скачивают изображения (обычно фото) на свой компьютер или устройство, его заменяющее. Другими словами, изображения скачивают с какого-либо фотостока на свой компьютер, то есть, скачивают из Интернета.
На фотохостинг, наоборот, закачивают изображение со своего компьютера, то есть, размещают его в Интернете.
Специфика работы фотохостингов
Фотохостинги не берут денег за скачивание картинок. Также обычно не нужно платить и за возможность загрузки картинок на сервер, во всяком случае, в рамках какого-то стартового объёма бесплатного пространства. Усилия создателей таких проектов монетизируются показом контекстной рекламы, предоставлением зарегистрированным пользователям большего объёма хранилища изображений на платной основе, продвижением других каких-то проектов и т.п.
Многие фотохостинги, особенно те, которые зарабатывают на контекстной рекламе, не требуют регистрации, чтобы упростить процесс загрузки изображений и тем самым привлечь как можно большее число пользователей.
Фотохостинги могут иметь свои приложения для операционных систем, упрощающие загрузку изображений и иногда предлагающие несложный функционал для создания и даже редактирования скриншотов.
Рис. 1. Программа (приложение) clip2net для работы с фотохостингом
Пользователи Windows знают, что для скриншотов в Windows есть Ножницы. Этот инструмент позволяет отправить скриншот по электронной почте. Но, к сожалению, он не имеет такой возможности, чтобы разместить свой скриншот в интернете и получить на него ссылку. А clip2net предоставляет инструменты не только для создания скриншота, но и для размещения его в интернете. загрузить картинку и получить ссылку
Для фотохостингов, в отличие от фотостоков, не стоит принципиально вопрос уникальности изображений. Где-то отдельным пунктом в правилах использования фотохостинга может разве что содержаться призыв к соблюдению авторских прав.
Фотохостинги обязаны запрещать размещение изображений фривольного характера, с антигосударственной и прочей тематикой, противоречащей действующему законодательству. Такие изображения подлежат удалению. Кроме обязательств по закону, фотохостинги часто выдвигают и свои правила хранения изображений, например, в целях эффективного использования места на сервере. В этом плане пользователи бесплатных фотохостингов никак не защищены, и, увы, это не единственный недостаток такого рода сервисов.
Кому нужны фотохостинги?
Для чего пользователю может понадобиться фотохостинг? Это зависит от тех задач, которые стоят перед пользователем.
Фотохостинги нельзя назвать инструментом Must Have современного пользователя Интернета.
Примечание: Must Have – дословно с английского переводится как «должен иметь». Например, если человек считает себя фанатом Apple, то, вероятно, он «обязательно должен иметь» последнюю модель айфона.
Фотохостинг нельзя считать Must Have (незаменимым инструментом), ибо сделать картинку доступной для просмотра в сети можно с помощью облачных хранилищ, например,
- Яндекс.Диск,
- Google. Диск,
- Облако Майл ру .
Кто же тогда составляет целевую аудиторию фотохостингов, кому они нужны?
Работа с облачными сервисами типа Яндекс.Диска проста и понятна тем пользователям, кто активно использует таковые в повседневности. Есть пользователи (и их немало), которые не имеют привычки пользоваться облаками. И они предпочитают пользоваться, например, теми же фотохостингами.
Как восстановить фотографии после скрытия
Существуют ситуации, когда пользователь по ошибке скрыл или удалил важную и фотографию. Паниковать не нужно, ведь есть способы восстановления скрытых и удаленных фото.
- При случайном нажатии кнопки “крестик” вверху изображения восстановить случайно удаленное изображение поможет кнопка “отмена” в всплывающем окне. Если действовать оперативно, то фотографию удастся спасти от удаления.
- При случайном удалении фотографии и последующем подтверждении своих действий — восстановить картинку на ее прежнее место поможет повторная загрузка фотографии (актуально при обладании исходником загружаемого фото).
Наиболее действенный способ возврата случайно утраченного фото — обращение в техническую поддержку. Не вы первый и не вы последний, кто сталкивается с подобной проблемой и агенты поддержки ВК активно помогают ее решить.
- Нажимаем на стрелочку рядом с аватаром пользователя;
- Выбираем пункт Помощь;
- Открывается список наиболее популярных вопросов, выбираем “Фотографии” — “Показать все” — “Можно ли вернуть скрытые фотографии в ленту над стеной”;
- Откроется контекстное меню, предлагающее варианты решения проблемы.
Что такое Яндекс.Диск
Каждый пользователь, который зарегистрировал Яндекс Почту, получает «плюшки» в виде различных удобных сервисов. Например, к ним относятся Яндекс.Диск, который еще называют облаком или облачным сервисом.
Яндекс.Диск — это сервис, который позволяет хранить свои файлы на серверах Яндекса. Там можно хранить свои фотографии или видео. Таким образом, освобождается место в памяти смартфона или компьютера для следующих селфи и видеосъемок.
На Диске можно хранить различные файлы (фото, картинки, видео и т.п.). Эти файлы будут доступны на любом устройстве, подключенном к интернету. Яндекс предоставляет каждому пользователю бесплатно 10 Гигабайт на Диске. Если нужно больше облачного пространства, то придется его купить или принять участие в некоторых акциях Яндекса. За участие в них может предоставляться вознаграждение в виде дополнительного места на Диске.
Примечание. Семейные, свадебные, детские и другие важные уникальные фотографии и видео лучше сохранить на собственном внешнем жестком диске или флешке. Это носители информации, которые принадлежат пользователю. Облако Яндекса хорошо, но пользователю оно не принадлежит.
Где в Яндекс.Почте спрятан Диск
Допустим, что Яндекс.Почта уже зарегистрирована. Где в ней можно найти Диск?
Рис. 1 (Клик для увеличения). Как найти Диск в Яндекс.Почте.
Открываем свою почту. Цифра 1 на рис. 1 в правом верхнем углу показывает логин пользователя – это означат, что человек авторизован в Яндексе.
- Щелкаем меню в Яндекс.Почте в левом верхнем углу (2 на рис. 1).
- Осталось кликнуть по значку Диска (3 на рис. 1). Диск открыт и готов к использованию (рис. 2).
Другой вариант, чтобы открыть Диск — в верхнем меню (рис. 1) приведены «Контакты», «Календарь», «Диск». Можно сразу кликнуть «Диск» (на рис. 1 подчеркнут красной линией).
Программы и сервисы
До сих пор мы пользовались средствами, имеющимися в распоряжении любого человека на телефоне и компьютере. Но есть и специально созданные программы для скачивания фото из Instagram. Рассмотрим некоторые из них.
Расширение для браузера
Когда мне нужна полноценная версия приложения в компьютере, я использую расширение для Google Chrome. Чтобы его скачать, зайдите в меню, «Дополнительные инструменты», «Расширения».
После этого сверху появится иконка.
Нажимаем на нее. Видим изображение телефона с полноценной версией Инстаграма и приятным бонусом: на каждой фотке есть кнопочка для ее скачивания.
Программы для телефона
Есть приложения для Айфонов и устройств на Андроид. Все, что нужно сделать, это зайти в Play Маркет или App Store и установить одно из них:
- InstaSave,
- FastSave,
- QuickSave,
- iSave и другие.
Работают они примерно по одному принципу. Заходим в Instagram, открываем публикацию, жмем на три точки рядом с ней и выбираем «Скопировать ссылку». Затем идем в приложение для скачивания, вставляем адрес публикации. После нескольких простых действий фотография становится доступной для сохранения.
Самое простое и стабильно работающее на данный момент приложение – FastSave для Андроид. Попробуйте его в деле.
Онлайн-сервисы
Для скачивания фото из Инстаграма необязательно устанавливать программы, можно воспользоваться сервисами в режиме онлайн. Самыми популярными ресурсами для этого являются:
- InstaGrabber.ru,
- instagrabber.net,
- savefrominsta.com,
- zasasa.com,
- igrab.ru.
Принцип у них один и тот же. Покажу на примере сервиса ИнстаГраббер.
Сначала идем в веб-версию Инстаграма и открываем интересующий нас пост. Из строки браузера копируем адрес и вставляем его в строку на сайте instagrabber.ru. А затем жмем на стрелку.
На экране появится фото из публикации. Остается только нажать на кнопку «Скачать фото».
Способы загрузки фотографий из ВК
Есть несколько путей загрузки изображений, например плагины для браузеров, онлайн-сервисы и т.д.
Они немного отличаются способом работы, однако все справляются с задачей скачать фото из ВК.
На компьютер
Получить фотографии бесплатно в десктопной версии можно по следующей инструкции:
- Авторизоваться в аккаунте.
- Найти блок с фотографиями.
- Выбрать альбом.
- Открыть любое фото.
- Кликнуть по нему правой клавишей мыши.
- В меню указать пункт «Сохранить как».
- Выбрать место расположения файла и его название.
- Кликнуть по кнопке «Сохранить».
Получить фотографии на ПК можно с помощью контекстного меню.
На телефон
Руководство:
- Включить программу социальной сети.
- Зайти в раздел «Фотографии».
- Кликнуть по изображению.
- Справа нажать на 3 точки.
- Выбрать пункт «Скачать».
Поиск картинки в исходном коде страницы
Если первые два способа не помогли, можно попробовать скачать картинку на компьютер или смартфон через исходный код на странице сайта. Алгоритм действий:
Пользователь на странице с изображением кликает правой кнопкой мышки и находит пункт меню «Посмотреть код».
После нажатия на функцию в правой части экрана появляется окно с кодом. Его закрывают через маленький серый крестик вверху справа, когда необходимые действия выполнены.
После этого открывается новая вкладка в браузере с нужной фотографией в полном размере. Остается только сохранить ее привычным способом через вызов функции «Сохранить изображение как».
Простой вход в Гугл Диск, пункты меню
Для входа понадобится ввести адрес электронной почты *****@gmail.com или номер авторизированного на сервере телефона. После входа откроется окно.
Назначение пунктов меню личного кабинета:
- Кнопка для загрузки или создания нового документа. Открывает меню выбора типа создаваемого документа.
- Показывает структуру и содержимое диска — папки, файлы.
- Корзина удаленных файлов.
- Хранилище. Здесь имеется информация сколько каждый файл занимает места в хранилище. Ниже показан общий его размер и количество занятого пространства.
- Контекстное меню. Появляется при нажатии правой кнопки мыши (ПКМ).
- Перечень и установка совместимых дополнений.
- Создание списка задач и сроков их выполнения.
- Создание заметок.
- Календарь. Показывает памятные даты, записи.
- Готовность работы в офлайн-режиме.
- Поддержка. Открывает меню-справка, обучение, обновление, условия и правила, оставить отзыв.
- Настройки — хранилище, преобразование формата файлов, язык, офлайн-доступ. Установка диска на компьютер — автозагрузка копий файлов с компьютера на диск и их синхронизация. Быстрые клавиши.
- Приложения Гугол — Ютуб, Почта, Карты и так далее.
- Предоставление общего доступа сторонним пользователям, установка режима доступа и копирование ссылки на доступ.Открытие доступа к выделенной папке, файлу.
- Добавление пользователей к доступу, копирование ссылки.
- Предварительный просмотр без открытия в подключенных приложениях.
- Удаление выделенного объекта.
- Разделы — открыть с помощью, добавить ярлык на Диск, переместить, добавить в помеченные, переименовать, изменить цвет, поиск, показать свойства, скачать.
- Переключение окна в вид списка или сетки.
- Свойства выделенного документа.
Имеется также функция поиска, которая позволяет быстро находить на диске нужные документы.
Кардинальные различия
На мой взгляд, основное кардинальное отличие Гугл Диска от аналогичных сервисов – это мобильный офис. Да-да, вы не ослышались, именно мобильный офис, доступный из любого уголка мира, с помощью интернета и браузера Хром, .
Без сомнения им можно пользоваться и как обыкновенным облаком, но все-таки заточен Гугл Диск не под хранение данных, а именно под работу с ними.
У Гугла раньше был такой сервис Google Docs, ну вы знаете наверное, так вот, Google Drive – это преемник Google Docs. Гугловцы решили совместить мобильный офис и облачное хранилище данных. И надо сказать, у них не плохо получилось.
Довольно серьезный функционал получился. Причем, можно работать с данными различного толка. От текстовых документов, таблиц и презентаций, до редакторов изображений и программ для создания скриптов и чертежей.

Обратите внимание на интересную строку “Подключить другие приложения”. При нажатии на эту ссылку, доблестный Хром выдаст вам большой перечень приложений, с помощью которых вы с можете очень увеличить функционал Гугл Диска
Создание новых документов
Создание новых файлов происходит по кнопке “Создать”. Нажимаете на нее и видите перечень возможных документов.
У меня, например, дополнительно установлено приложения для проектирования, организации файлов и написания скриптов. Что будет у вас, выбирайте сами.
Каждый новый документ открывается в новом окне и автоматически сохраняется на Гугл Диске.
Отличная штука у Гугл Диска – это формы. Аналогов данной функции вы не найдете ни в одном мобильном офисе и пакете офисных программ. С их помощью можно создавать различные опросные листы и вопросники.
Пример такой формы вы можете посмотреть здесь. Я даже у Шакина видел опросник сделанный с помощью форм Гугл Диск.
О! Самое главное-то, для нашего блоггерского собрата я и забыл. Любой документ созданный в Google Docs можно добавить в блог.
Вставка документов в блог (сайт)
Заходите в меню файл, выбираете пункт Опубликовать

В следующем окне менять ничего не надо. При первичной публикации вас Гугл спросит “Вы точно хотите поделиться этим файлом?”. Нажмите Да и увидите такое окно.

Ну а дальше дело техники. Копируете код и вставляете в нужное место на блоге или сайте. Удобно, правда?
Совместный доступ
Есть еще интересная возможность, не всем нужная, но интересная.
В Гугл Диске есть такая штука, как одновременная работа с одним и тем же документом в реальном времени.
То есть, например, существует какой-то документ. Допустим, текст статьи, которую я написал. Данный документ храниться у меня на Гугл Диске. Я хочу, чтобы кто-нибудь прочитал и оценил мой опус. Можно, конечно скинуть на почту и дождаться результатов. Но это не наш метод. Мы ж не ищем легких путей, поэтому открываем документ в Гугл Докс и заходим в меню Файл. Ищем пункт Отправить соавторам.

Далее необходимо добавить адрес того кто будет читать документ и присвоить ему права доступа.
Таким образом, мы можем одновременно в режиме реального времени изменять один и тот же документ.
TinyPic
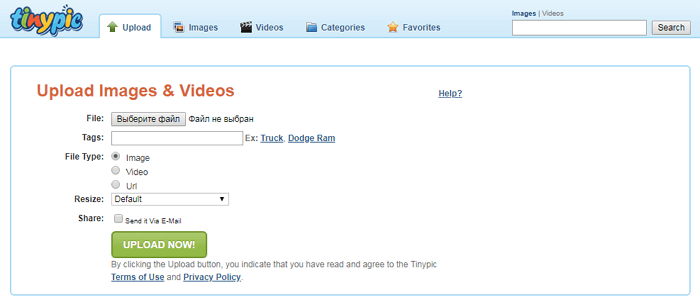
TinyPic от Photobucket создан для быстрой и простой загрузки фотографий и обмена ими. Для этого не обязательно проходить регистрацию. Просто выберите файл, который хотите сохранить. Добавьте теги, задайте нужный размер и дождитесь окончания загрузки.
TinyPic предоставляет вам прямую ссылку, чтобы делиться фотографией с другими людьми. Добавление тегов поможет людям, использующим функцию поиска изображений. Фотографии и видео, которые не связаны с учетной записью, остаются на сайте не менее 90 дней, затем удаляются, если за это время их не просматривали.
Максимальный размер картинок — 1600px в ширину и высоту, до 100 Мб. Доступна загрузка видеороликов продолжительностью до 5 минут.
Как быстро скачать фото из Instagram
В Инстаграме нельзя сохранять фотографии пользователей через встроенный функционал. Разработчики этого не предусмотрели. Снимки, опубликованные в этой социальной сети, являются динамическими. Однако существуют способы сохранения изображений из Инстаграма на ПК. Алгоритм действий:
Сначала копируют адрес картинки в Инстаграме.
Далее открывают в браузере адрес сайта https://downloadgram.com/. Туда вставляют скопированный адрес в специальную форму и кликают по кнопке «Download».
Система генерирует ссылку с загрузкой картинки. Остается только нажать на клавишу «Download image» для сохранения фотографии на устройство.
Перечисленные методы скачивания любых картинок работают. Самое простое — скриншот, который делают с помощью расширений в браузере или дополнительного программного обеспечения.
Как посмотреть скрытые фото ВКонтакте
Функция сокрытия фотографий позволят убрать от лишних глаз особо ценных и личных материалов. Однако наличие скрываемых фотографий вызывает повышенный интерес у третьих лиц, желающих добраться до утаиваемой информации.
К их счастью и несчастью владельцев, существует несколько способов просмотра скрытых материалов:
- Просмотр скрытых фото через код страницы;
- Способ быстрого просмотра изображений;
- Просмотр через специализированные сайты и сторонние ресурсы.
Как посмотреть скрытые фото ВК в коде страницы
Открывает список способов просмотра скрытых изображений — использование кода страницы. Для того, чтобы им воспользоваться — просто следуйте порядку действий, описанному ниже.
- Переходим на страницу пользователя, скрытые изображения которого мы хотим посмотреть;
- В свободном от виртуальных кнопок месте щелкаем правой клавишей мыши — “Посмотреть исходный код страницы”;
- Нажимаем сочетание клавиш “Ctrl + U” — раскроется окно с кодом страницы;
- В новом поле жмем сочетание Ctrl + F и вводим логин (имя и фамилию) обладателя страницы/либо пишем albums — для просмотра ID альбомов пользоватлея;
- Находим интересующие нас совпадения в записях, конкретно — “id****”.
Отлично, теперь нам известно цифровое значение ID пользователя.
Следующим шагом переходим на страницу к пользователю — объекту нашего внимания. Вводим в адресной строке https://vk.com/id***?z=albums***
Вместо звездочек необходимо вписать цифровое значение ID, которое мы получили ранее.
Profit! Теперь вы можете посмотреть скрытые альбомы интересующего Вас пользователя.
Единственным недостатком данного метода является его бессилие к страницам лиц, закрывших свои аккаунты. Если вам нужно просмотреть скрытые изображения с закрытого аккаунта, то сделать это через код страницы у Вас не получится.
Способ быстрого просмотра изображений
Способ подходит для просмотра фотографий пользователей, которые скрыли не весь альбом целиком, а частично — отдельные фотографии.
Алгоритм действий следующий:
- Заходим на страницу пользователя, фотографии которого нам необходимо посмотреть;
- Выбираем интересующий нас альбом. Рекомендуется также проверить и остальные альбомы на наличие скрытых фото;
- В нижнем поле открывшегося окна нажимаем «Быстрый просмотр»;
- Находясь в режиме просмотра, останавливаем на фотографии, находящейся перед скрытой. Теперь данное изображение доступно.
- Сохраняем или запоминаем идентификатор, написанный в адресной строке, для ускорения повторного просмотра фото.
Благодаря такому «багу» интересующий Вас пользователь не сможет утаить скрытые фотографии вк — сохраненные картинки и личные фотографии.
Что происходит, когда вы делитесь фотографиями и видео
Когда вы отправляете фотографию или видео пользователю из списка контактов через Google Фото:
- Пользователь получает уведомление в приложении и push-уведомление. Если вы делитесь новым альбомом или обсуждением, пользователь получает уведомление по электронной почте.
- Объекты, к которым пользователю предоставлен доступ, появляются на его странице «Общие альбомы».
- Значок профиля пользователя сразу появляется в альбоме или обсуждении, но отображается с приглушенными цветами до тех пор, пока пользователь не откроет альбом или обсуждение.
- Когда пользователь посмотрит альбом или обсуждение, значок его профиля появится в списке действий рядом с просмотренными им фотографиями, комментариями и лайками.
- Когда пользователь присоединится к общему альбому, поставит лайк, оставит комментарий или добавит фотографии в общий альбом или обсуждение, изображение профиля пользователя поменяется на значок профиля.
Что происходит, когда вы добавляете фото или видео в общие альбомы или обсуждения
- Ваш значок профиля появится рядом с последними добавленными вами фотографиями.
- Если вы делитесь видео, которое полностью или частично записано в режиме замедленной съемки, другие пользователи смогут смотреть любую часть этого видео в замедленном режиме в своем видеопроигрывателе.
Как загрузить картинку и получить ссылку на нее
Бывает так, что никакой текст не заменит скриншота, ибо лучше один раз увидеть, чем сто раз услышать. Но разве можно вставить, например, скриншот в комментарии на сайте или на форуме?
- пользователю сначала нужно сделать и сохранить скриншот на своем ПК,
- выложить на один из фотохостингов без регистрации,
- а затем в комментарии оставить ссылку на скриншот.
На таких фотохостингах, как правило, просто и доступно описывается процесс загрузки снимков экрана. Вот пример такого фотохостинга:
Рис. 2. Бесплатный фотохостинг без регистрации для загрузки фотографий и создания скриншотов
Допустим, что скриншот на компьютере у Вас уже есть. Затем можно использовать бесплатный хостинг без регистрации litepic для того, чтобы получить ссылку на скриншот (или на картинку, на фото):
- кликните по кнопке «Выберите файл» (1 на рис. 2). Откроется окно, в котором надо найти скриншот на своем компьютере, кликнуть по нему мышкой и нажать «Открыть»,
- кликните «Загрузить» (2 на рис. 2),
- прокрутите страницу на Litepic вниз, увидите там ссылки на свой скриншот (рис. 3) для Интернета.
Как вставить картинку в комментарий
После того как картинка загружена в интернет и на фотохостинг выдал ссылки на картинку, то есть, сделаны три шага, описанных выше, осталось немного:
- выберите какой-либо вариант ссылки (можно самый первый: 1 на рис. 3) и поставьте курсор мыши в поле с этой ссылкой. Выделите ссылку движением курсора мышки при нажатой левой кнопке (текст будет закрашен синим цветом),
- нажмите горячие клавиши Ctrl+С (Копировать),
- перейдите туда, где надо разместить ссылку на скриншот (в комментарии на сайте, на форуме, в соцсети), поставьте там курсор мыши,
- нажмите горячие клавиши Ctrl+V (Вставить).
Если надо еще добавить скриншот на litepic, следует нажать на «+» (3 на рис. 2) и повторить шаги 1-7, описанные выше.
Рис. 3 Ссылки на скриншот (на картинку), загруженную с компьютера пользователя
Я записала видео (3 минуты) о том, как загрузить картинку и получить ссылку на нее, а также как вставить картинку в комментарий (точнее, как вставить ссылку на картинку в комментарий):
Мини-картинки для торрент-трекеров
Работа с фотохостингами – это будни авторов раздач на торрент-трекерах. Торрент-трекеры вынуждены экономить место на сервере любыми возможными способами. А фотохостинги как раз предусматривают генерацию ссылок на загруженные изображения, в частности, по типу превью при увеличении по клику (2 на рис. 3).
Таким образом, торрент-раздача оформляется картинками в мини-формате. Посмотреть картинки в оригинальном размере смогут те, кто заинтересуется какой-либо торрент-раздачей. Для этого нужно будет кликнуть по картинке, после чего пользователя перебросит на сайт фотохостинга, на котором хранится картинка полноценного размера и которую он сразу увидит.
Как удалить ссылку на картинку
Рис. 6. Можно удалить ссылку на файл.
Чтобы удалить ссылку на файл в Яндекс.Диске, надо кликнуть по нему ПКМ (правой кнопкой мышки – цифра 1 на рис. 6). Появится меню, в котором будет опция «Поделиться снова». Рядом с ней будет зеленый замочек, как на рис. 4. Кликаем по замочку. Тогда он из зеленого превратится в серый (2 на рис. 6).
Ссылка на файл будет удалена на Яндекс.Диске. Файл станет непубличным. В том месте, где была размещена ссылка на этот файл, появится битая (нерабочая) ссылка. Это означает, что нельзя будет увидеть файл, на который раньше была дана ссылка.
Также по теме:
1. Как настроить новостную ленту Яндекс Дзен под себя
2. Всемирный каталог идей Pinterest и ее аналог Яндекс.Коллекции
3. Squoosh: уменьшить размер фото без потери качества онлайн
4. Если любите фотографировать, можно зарабатывать на продаже фотографий в интернете
5. Как найти картинку в Интернете




