Как сделать скриншот экрана на компьютере
Содержание:
Что такое скриншот, принтскрин и скрин?
Предлагаю ниже разобрать понятия, которые могут вас ввести в заблуждение. Давайте ознакомимся.
Можно заметить аналогичное и близкое по звучанию понятие – «скриншотер», то же самое? Это удобный инструмент, позволяющий в один клик делать не только скриншот экрана, но и может дополнить их важными элементами: стикеры, , текст, затемнение и подобное.
Также, близкое по значение слово «принтскрин», о нем вы прочтете ниже в инструкции по применению. Но давайте разберем, что это? Это клавиша на компьютерных клавиатурах, помогающая самым простым способом производить скрин.
Вернемся к скриншотам.
Если рассматривать более детально, то сам скриншот – это фиксация (снимок) экрана телефона, компьютера, планшета. Между собой люди привыкли называть его «скрин».
Если перевести дословно, будет «захват экрана», потому что буквально за секунду происходит фиксация происходящего на экране. Также, часто задаваемые вопрос появляется на просторах интернета «что такое заскринить», это, собственно и есть произведение самой фиксации в действительность — «произведение на свет» так сказать.
Скрин будет отображать ту страницу компьютера, какая открыта на данный момент, или документ, который вы пролистываете, а также, какую область задействовали. Также, хочется подметить, что самого курсора мыши не будет видно.
Скриншот онлайн – сервисы!
В данном разделе я приведу несколько оналйн проектов дающих возможность сделать снимок не выходя из браузера!
Принтскрин онлайн через сервис Ssmaker.ru!
Данный сайт позволяет сделать скришот любого веб-ресурса, достаточно указать его адрес и нажать создать. После этого в специальном поле отобразится копия проекта, и внизу вы увидите ссылки. Есть возможность сжать или изменить размер скрина. Это удобно в том случае если вы хотите быстро получить графическую копию сайта и ее кому-то показать.
Честно сказать особого смысла в данном онлайн скриншотере не вижу. Он нужен если у вас не работает кнопка принтскрина, нет ни одной специальной программы для снимков, а так же в браузере нет встроенных дополнений. И вы никак не можете их установить.
Сделать скриншот онлайн можно через pastenow.ru
Мне кажется это еще один бесполезный, бесплатный онлайн сервис. Суть его простая. С помощью клавиши принтскрин вы делаете снимок экрана. Он сохраняется в буфер обмена. Далее заходите в проект, наводите курсор на поле вставки и нажимаете Ctrl+V. Скриншот загружается и вам выдается короткая ссылка. Есть возможность отредактировать картинку.
Когда может понадобиться такой сервис? Очень в редких случаях. Обычно люди хотят сфотать какую-то часть картинки или чего-то еще. Мало кто захочет сделать снимок полностью сайта. Конечно, в редакторе можно подрезать и оставить нужный кусочек. Но все равно это не очень удобно!
Скриншот сайта онлайн благодаря imgonline.com
Данный онлайн софт является очень простеньким сервисом, он выполнен по типу первого онлан проекта. Его суть точно такая же. Берете ссылку нужного сайта и вставляете в специальное поле, затем жмете «ОК» и скиншот готов! Ссылка проекта: https://www.imgonline.com.ua/website-screenshot.php. Есть возможность сделать коррекцию по типу ширины и увеличения.
Все перечисленные сервисы в этом разделе потребуются в самом крайнем случае! Если вы работаете в браузере Опра или Яндекс то там есть специальные расширения скриншотеры. В других браузерах уверен они тоже имеются, либо их можно поставить.
Дополнения скриншотер в браузеры
На данный момент существуют различные дополнения, которые устанавливаются не на компьютер, а непосредственно в браузер!
Как сделать скриншот в яндекс браузере
Это реализуется в яндекс браузере с помощью дополнительного приложения или иными словами его можно назвать плагин для скриншотов yandex.
Помимо указанного алгоритма для лучшего понимания руководствуйтесь приведенными иллюстрациями!
Что бы сделать снимок средствами Яндекс браузера выполните следующее:
- Откройте Яндекс Браузер что бы сделать скриншот.
- Зайдите в настройки. Смотрите иллюстрации ниже!
- Подключите дополнение для яндекс браузера скриншотер Lightshot.
- После подключения через некоторое время пролетит перышко J
- Теперь оно будет находиться в правом верхнем углу.
- Что бы сделать фотку откройте нужную страницу или область экрана.
- Нажмите на иконку пера левой кнопкой мыши.
- После этого монитор станет темным.
- Выделите нужный участок, нажав левую кнопку мыши и немного двигая мышкой в нужное направление.
- Появится уже известное окно, в котором можно отредактировать снимок, либо сохранить его.
Таким образом, создается фото в Яндекс браузере!
Если вы не знаете, как сделать скриншот истории браузера, тогда просто откройте настройки и выберите историю. Появится множество ссылок это она и будет. Дальше примените выше описанный способ или воспользуйтесь прогами. И сделайте нужный снимок!
Яндекс скриншот
У компании Яндекс имеется такой инструмент как онлайн диск. В дополнение к нему они выпустили удобную программу для компьютера. Вместе с данным приложением идет их утилита.
Яндекс принтскрин сделать очень просто. Для этого наводите курсор мыши на иконку с ножницами и кликаете два раза левой кнопкой мыши! Запускается программа и вам дается выбор, что хотите скриншотить, область, окно или весь экран.
Для примера я выбрал область экрана и сделал снимок. После этого он сразу же оказался в программе Яндекса. Данное приложение представляет собой некий редактор. Особенно мне в нем нравятся стрелочки.
Теперь, когда фотка сделана и все корректировки проведены просто нажмите сохранить. Изображение появится на рабочем столе. У меня после сохранения выходит ошибка, но принскрин появляется.
Как сделать скриншот в опере?
В этом браузере имеются собственные средства по запечатлению экрана. Что бы ими воспользоваться привожу алгоритм ниже.
Набор действий для создания снимков в опере:
- Зайдите в меню.
- Выберите пункт снимок.
- Обведите нужную область.
- Нажмите кнопку захват.
- Сохраните изображение.
Эти пять пунктов позволят без проблем сделать скриншот в опере при помощи встроенного расширения.
Есть возможность избежать заход в меню и сделать снимок просто кликнув по картинки фотоаппарата.
Таким образом сделать фото экрана на компьютере в опере вы теперь сумеете без особого труда. Версия Оперы у вас может быть другой, но все же смотрите надпись «СНИМОК» в меню.
Описание некоторых программ для снятия скриншотов
Программ для создания скриншотов существует великое множество. И каждому пользователю, нравится та или иная программа соответственно его вкусам. Небольшой список и описания этих программ изложены внизу.
FastStone Capture
Очень хорошая программа для снятия скриншотов (рис 14).
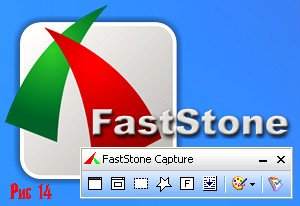
В ее особенности входят:
- Настройка горячих клавиш. Вы сами можете выбрать клавиши вместо клавиши «Print Screen»
- Встроенный графический редактор. После создания скриншота, вы можете легко откорректировать снимок в редакторе
- Поддержка всех известных графических форматов.
Snagit
Одна из самых популярных программ в интернете (рис 15).

Потрясающие возможности этой программы описаны ниже:
- Возможность создания скринов высокого разрешения, иначе говоря, в несколько страниц.
- Встроенный конвертер графических форматов.
- Графический редактор, позволяющий тонко редактировать скриншоты.
- Таймер периодичности создания скриншота. Вы можете задать промежуток времени для снимка экрана.
- Поддержка русского языка.
Floomby
Очень простая и эффективная программа (рис 16).

Основные плюсы этой программы:
- Моментальный снимок экрана одним кликом мыши.
- Возможность отправки скриншота на свой сервер для дальнейшей работы.
- Не занимает много памяти.
Существуют программы для скрытого снятия скриншотов на компьютере. В особенности таких программ входят такие функции как скрытое снятие и отправка на почту пользователя снимка экрана с заданной периодичностью.
В поисках «print screen» или как делать скриншоты на Macos
Теперь настала очередь для ценителей фирмы «Apple» Что делать тем пользователям, у которых отсутствует клавиша «Print Screen» и у них совершенно другая операционная система. Рассмотрим поближе действия, которые нужны для снятия снимка экрана на операционной системе Macos. Основные клавиши заменяющие «Print Screen» на данной системе это:
- «Cmd» + «Shift» + «3» — моментальный снимок экрана, который сохраняется на рабочем столе
- «Cmd» + «Shift» + «4» — Определенная область отмеченная пользователем с сохранением на рабочий стол
- «Cmd» + «Shift» + «4» + «Пробел» — Выбор конкретного окна с возможность снятия снимка экрана
Но возникает несколько неприятных ситуаций:
- Сохранение скриншотов происходит только в формате png.
- Все скриншоты сохраняются на рабочем столе.
- Небольшая тень по всему контуру скриншота.
Для того чтобы исправить данные проблемы стоит воспользоваться программой «Терминал» и ее командами. Для этого вы должны зайти в меню «Go» , потом нажать на вкладку «Utilites» и найти программу «Terminal» (рис 17).

После того как открылась консоль (терминал) вам нужно ввести команды Для изменения графического формата вводим команды:
- defaults write com.apple.screencapture type format…
- killallSystemUIServer
После слова формат ставим один из вариантов графического формата (Jpeg,tiff и др).
Если нужно убрать тень с скриншота, то для этого вводим команды:
- defaults write com.apple.screencapture disable-shadow -bool true
- ёkillall SystemUIServer
И наконец, решение третьей проблемы, расположение файла. Соответственно вводим следующие команды:
- defaults write com.apple.screencapture location ~/Dokuments (или любая другая папка)
- killall SystemUIServer
Программа Joxi
Еще одна интересная программа – это Joxi. В отличии от первой программы, в Joxi есть специальные плагины для всех популярных браузеров. Интерфейс программы другой, но принцип работы тот же.
Установка программы Joxi

Выбираем язык установки.

Далее читаем лицензионное соглашение, принимаем его и продолжаем установку.

Проверяем или указываем путь установки.

Оставляем все галочки, если необходимо.

Установка завершена.

Сразу программа просит ввести адрес электронной почты для начала работы с Joxi. А также придумываем пароль и нажимаем Регистрация.

После регистрации можно начинать использовать программу.

В правом нижнем углу появляется плавающее окно с быстрыми кнопками для создания скрина. Его можно закрыть, а открыть можно, нажав правой кнопкой мыши по значку на панели задач.
Настройки программы Joxi
Прежде чем приступить к работе, нужно изучить настройки программы. Здесь их немного:
- Хранилище – бесплатно можно хранить до 1 Гб изображений.
- Настройки – выбрать качество изображений, дополнительные опции, выбрать язык.
- Горячие клавиши – основные можно изменить, вспомогательные и социальные – нет.


Работа с Joxi
В быстром меню – два пункта: фрагмент и экран.
Щелкаем левой кнопкой мыши по иконке программы на панели задачи, выделяем область будущего скриншота.
У Joxi есть панель инструментов:
- переместить выделенную область;
- карандаш;
- маркер;
- линия;
- стрелки;
- текст;
- овал (+shift -круг; +ctrl – рисует закрашенный овал);
- прямоугольник (+shift -квадрат; +ctrl – рисует закрашенный прямоугольник);
- нумерация;
- текст;
- затемнение, помогает выделить нужное и затемнить не нужное;
- сохранить и поделиться скриншотом.

Скриншот страницы сайта
Для этого у Joxi есть специальный плагин. Плагин нужен прежде всего для создания скриншота всей страницы целиков, а также ее отдельных частей.
На главной странице сайта есть раздел с плагинами для всех популярных браузеров.

Выбираем подходящий, и нажимаем Установить. Далее сайт перенаправляет в магазин приложений выбранного браузера, где необходимо нажать кнопку Добавить в Яндекс браузер.

Подтверждаем установку.

После установки появиться соответствующий значок в правом верхнем углу браузера.

Нажимаем на значок Joxi, видим две кнопки: Фрагмент страницы и Страница целиком.

После выбора кнопки Страница целиком, создается скриншот и в отдельной вкладке появляется результат и панелью инструментов.

Далее обработка скриншота такая же, что и для версии Windows.
Итак, подведем итог: можно создавать скриншот стандартными приложениями операционных систем, но если часто создаете скрины, то рекомендую выбрать и установить дополнительно программы LightShot и Joxi. Плюсом у LightShot является быстрота работы, но нет плагина для снятия веб-страницы целиком, интерфейс Joxi более интересный, но и работает на мой взгляд медленнее, зато есть инструменты размытия и дополнительный плагин для скриншота страницы сайта.
Как сделать стандартный снимок?
Интересный факт: Если у вас мультимедийная клавиатура то, скорее всего клавиша может означать быструю отправку документа на принтер.
Совет: Обратитесь к документации вашей клавиатуры. В основном вместе с клавиатурой поставляется и специальный диск который и поможет вам перенастроить клавиши клавиатуры.
 Хоть это и один из самых старых способов, но он и самый надежный. При нажатии на эту клавишу, скриншот вашего экрана сохраняется во временной памяти(буфере обмена). Также при нажатии комбинации клавиш «Alt» + «print screen», снимок экрана делается в том окне на котором расположен фокус или проще говоря которое открыто в данный момент.
Хоть это и один из самых старых способов, но он и самый надежный. При нажатии на эту клавишу, скриншот вашего экрана сохраняется во временной памяти(буфере обмена). Также при нажатии комбинации клавиш «Alt» + «print screen», снимок экрана делается в том окне на котором расположен фокус или проще говоря которое открыто в данный момент.
После того как вы скопировали снимок вашего экрана в буфер обмена, его нужно сохранить в виде графического файла. Для этого нам понадобится любой графический редактор, в нашем случае это будет «Paint». Несмотря на то, что это очень простой графический редактор ,но для наших целей вполне сгодится. Для того чтобы его открыть, вам нужно будет зайти в меню «Пуск», нажать на вкладку «Все программы» отыскать вкладку «Стандартные», а затем нажать на значок «Paint» (рис 2).

Перед вами откроется рабочее окно графического редактора. Теперь нужно зайти в меню «Главная» и нажать на вкладку «Вставить» или нажать на комбинацию клавиш «Ctrl» + «V». Вы увидите что сделанный снимок экрана появиться в окне графического редактора (рис 3).

Далее вам нужно будет сохранить данный скриншот в графическом формате. Для этого нажимаем на вкладку меню, и выбираем вкладку «Сохранить». Вам будет предложено несколько форматов сохранения графического файла, выберите один из них. Дайте название вашему файлу и сохраните его (рис 4).

Стандартные приложения Windows 7-10
В любой версии операционной системы Виндовс сделать скрин экрана можно стандартными утилитами и программами. Таких способов – два. Рассмотрим подробно каждый.
Клавиша “Print Screen”
Очень популярный способ, тем более, все программы для этого, сразу установлены в любой версии операционной системы Windows.
Скриншот всего экрана
Расположите на рабочем столе необходимые окна, далее на клавиатуре находим клавишу Print Screen, нажимаем ее. Готово, но пока его не видно, так как он временно находится в буфере обмена.

Скриншот активного окна
Бывает необходимость делать скриншоты только активного окна, т.е. окна в котором сейчас работаете. Для этого открываем программу, папку или файл и нажимаем сочетание клавиш ALT – Print Screen. Также скриншот попадает в буфер обмена.

После того как сделали скриншот, его необходимо сохранить, разберем несколько способов: с помощью графического редактора Paint, документа Word и презентации PowerPoint.
Графический редактор Paint
Если необходимо получить скриншот в виде файла с расширением .jpg, то лучше воспользоваться графическим редактором Paint. Он также присутствует на всех версиях Windows по умолчанию.
Сделали скрин экрана, открываем Paint.

Нажимаем кнопку Вставить и потом еще раз Вставить.

Затем меню Файл, выбираем пункт Сохранить как и далее щелкаем по нужному формату изображения. Доступны следующие: .png, .jpeg, .bmp, .gif.

Далее указываем имя файла, место сохранения и нажимаем кнопку Сохранить.

Все скрин будет сохранен и с ним можно дальше работать.
Документ Word и презентация PowerPoint
Бывают случаи, когда нет необходимости сохранять скрин отдельным файлом, а нужно сразу поместить в презентацию или документ, для этого также выбираем объект для скрина нажимаем клавишу Print Screen, открываем презентацию или документ и любом месте вызываем контекстное меню (щелчок правой кнопкой мыши) и выбираем Вставить.
Далее уже встроенными функциями презентации или документа можно доработать скриншот.


Аналогично использовать скриншоты можно в любых подобных программах.
Приложение Набросок на фрагменте экрана
Еще одно стандартное приложение Виндовс 10 – Набросок на фрагменте экрана. Это приложение похоже на приложение Ножницы, только улучшено и изменен дизайн приложения.
В поиске вводим название приложения и открываем его.

Приложение достаточно простое, сразу активна одна кнопка Создать.

Доступны следующие варианты:
- создать фрагмент сейчас;
- создать фрагмент через 3 секунды;
- создать фрагмент через 10 секунд.

Выбираем подходящий вариант и нажимаем его.

После нажатия экран темнеет и нам нужно выбрать вариант скриншота.
- Прямоугольник – область выделения будет прямоугольная.
- Произвольная форма – сами рисуете форму для будущего скриншота.
- Окно – нужно выбрать окно и будет создан скриншот.
- Весь экран – скриншот всего экрана.
- Закрыть – отменить скрин.
Выбрав нужный элемент, делаем скриншот и автоматически возвращаемся в редактор, где можем внести изменения, например, нарисовать или написать текст.

Доступные инструменты:
- рукописный ввод;
- ручка;
- карандаш;
- маркер;
- ластик;
- линейка и транспортир – изменить наклон линейки и размер транспортира можно колесиком мышки;
- обрезать – можно обрезать ненужные детали изображения;
- сохранить как – сохраняем готовый результат;
- копировать – копировать скрин в буфер обмена;
- поделиться – поделиться скриншотом в социальные сети или другие приложения;
- подробнее – здесь находятся настройки приложения, можно открыть скриншот с помощью другой программы, распечатать его, посмотреть подсказки и советы по программе.
В параметрах программы Набросок на фрагменте экрана – можно назначить открытие этой утилиты по нажатию кнопки Print Screen или оставить по умолчанию сочетание Shift+Windows+S.

Еще назначать открытие программы Набросок на фрагменте экрана на клавишу Print Screen можно через меню Параметры – Специальные возможности – Клавиатура.

Для быстрой работы в программе присутствуют “горячие” клавиши.

Простое и удобное приложение, не требующее дополнительной установки и настройки.
Как сделать скриншот на компьютере
Проще всего сделать скрин стандартными средствами Виндовс.
Создание скриншотов стандартными средствами Виндовс
Вы постоянно видите на клавиатуре кнопку с надписью PrtSc.
Некоторые клавиатуры могут содержать другое название этой клавиши — PrtnScrn», PrtScn или Print Screen.
Это не столь важно, так как функцию они выполняют одну и ту же

Расположение клавиши Print Screen на клавиатуре
Если вы еще с ней не сталкивались — знайте, что именно она отвечает за создание экранных снимков.
Нажмите на кнопку «Принтскрин» для создания скриншота.
Не пугайтесь, что никаких видимых изменений не произошло.
Снимок экрана монитора создан и помещен в буфер обмена вашего компьютера. Вам останется только извлечь его оттуда.
В случае использования ноутбука понадобится воспользоваться комбинацией клавиш Fn + PrtSc.
Это от того, что ноутбуки, чаще всего, располагают урезанным вариантом клавиатуры.
Из-за этого многие функции на них доступны в сочетании с дополнительной клавишей Fn.

Клавиши для создания скрина на клавиатуре ноутбука
Вставка и сохранение снимка экрана
Для того, чтобы помещенный в буфер обмена снимок можно было увидеть — сохраните его отдельным файлом.
Запустите на компьютере какой-нибудь стандартный редактор (например, Paint) и воспользуйтесь комбинацией клавиш Ctrl + V.
С ее помощью происходит вставка содержимого буфера в рабочее окно редактора.

Сочетание клавиш для вставки скрина
После того, как изображение будет вставлено в редактор — нажмите одновременно клавиши Ctrl + S для его сохранения.
В диалоговом окне «Сохранить как» — придумайте имя файла и сохраните в нужном формате
Если вам нужен скриншот не всего экрана, а только активного окна (окна открытой на данный момент программы) — используйте на клавиатуре сочетание клавиш Alt + Print Screen.
При использовании ноутбука нажмите клавиши Alt + Fn + PrtScrn.
Мы рассмотрели одну из возможностей как сделать скриншот экрана на компьютере.
Рассмотрим эту возможность на различных операционных системах Виндовс.
Если нет кнопки PrtScn
Традиционно функция записи экрана реагирует на нажатие соответствующей клавиши. Многие пользователи интересуются, как сделать скрин без кнопки «скриншот». При подобном раскладе возможны несколько вариантов:
- экранная клавиатура;
- воспользоваться стандартной утилитой «Ножницы»;
- дополнительные приложения.
Экранная клавиатура
Как следует из названия, это аналогичная панель, отображаемая на экране компа. Единственные инструмент управления – курсор мыши.
- Нажать «Пуск», затем «Выполнить».
- Появится форма с текстовым полем, куда нужно ввести команду «OSK».
- Откроется окно с экранной клавиатурой.

- Скриншот экрана компьютера на Windows 7 будет помещен в буфер памяти после нажатия клавиши «Принт скрин».
Аналогичная функция доступна пользователям OS X.
Программа «Ножницы»
Стандартная утилита, предусмотренная системой Виндовс. Для работы с программой не требуется клавиатура. Получить фотографии на Windows возможно следующим образом:
- Открыть программу через «Пуск».
- Интерфейс представлен одним окном с минимальными параметрами.

- Кнопка «Создать» предлагает выбор метода выделения. Пользователь может сделать скриншот экрана на любом ноутбуке Windows с таймером.
- Выделить область экрана, отпустить кнопку мыши.
- Новое окно выведет сохраненный объект или отдельно выделенную зону.
- Ярлык дискеты позволяет сохранить картинку в произвольной директории.
Онлайн сервис
Кроме стационарных программ опытные пользователи нередко прибегают к помощи онлайн-утилит. Некоторые программы способны делать скриншот на ноутбуке на Windows 7 и производить быстрое редактирование, преобразование, добавление эффектов.
PasteNow.ru
Простой сервис, используемый в качестве альтернативы базовым графическим редакторам. Им можно пользоваться владельцам устройств на платформах Windows, OS X, Linux.
- Сделать скриншот всего экрана или его части на компьютере программой или клавишей «Print Screen».
- Открыть PasteNow.ru.
- Используя функцию вставки, поместить картинку в буфер обмена сайта.

- По окончании загрузки файла появится обновленная страница, предлагающая возможности редактирования. Здесь также показана ссылка на скриншот.

- По мере готовности пользователи могут сохранить скрин экрана, отправить его в память компьютера.
Web Capture
Популярный сервис с русскоязычным интерфейсом, главная особенность которого – создание длинных скринов веб-страниц.
- Открыть портал «Web Capture».

- Ввести адрес сайта, страницу которого нужно запечатлеть.
- Выбрать формат конечного файла.
- Кликнуть «Сгенерировать».
- Скачать ZIP-архив с полноразмерным скриншотом экрана.
Специальные программы
Сторонний софт – достойная альтернатива средствам ОС при создании фото дисплея.
LightShot
Популярная утилита, позиционируемая в качестве профессионального редактора «свежих» скриншотов. Поставляется бесплатно. Приложение доступно через панель инструментов Windows.
Создание скриншотов экрана активизируется по команде пользователя. Рекомендуется открыть настройки, задать комбинации «горячих» клавиш. Регулируются дополнительные параметры:
- форматы файлов;
- путь сохранения;
- прокси-сервер.
Какими клавишами можно сделать скриншот всего экрана на компьютере при помощи рассматриваемой утилиты? Программа реагирует на кнопку «Print Screen» или любую другую, заданную пользователем. Присутствует функция быстрого снимка, расположенная на главной панели. Имеется возможность отправки результата по электронной почте.

После выделения подходящей области пользователю предлагается ряд инструментов:
- 1) карандаш;
- 2) линии, стрелки, фигуры;
- 3) вставка текстового поля;
- 4) цветовая заливка.
Нижняя панель имеет быстрые функции для:
- отправки на печать;
- сохранения;
- копирования;
- выгрузки в соцсети.
FastStone Capture
Простая программа, создающая скриншот на Windows. После запуска утилиты пользователь увидит небольшую панель свободного типа, где показаны инструменты для рисования, создания скрина экрана.
Рассматриваемое приложение подходит для запечатления длинных страниц сайтов с последующим сохранением и преобразованием в оптимальный формат. В остальном функционал программы во многом схож с предыдущей утилитой.
Joxi Screenshoter
Данное приложение является аналогом Lightshot. Представленная версия Joxi создана для компьютеров Apple. Сервис утилиты достаточно функциональный.

Программа-скриншотер для OS X синхронизируется с удаленным хранилищем, куда каждый пользователь может загрузить до 1 Гб файлов. Утилита получила больше настроек:
- «горячие» клавиши;
- качество скринов;
- быстрый запуск;
- получение ссылок на сохраненный скриншот экрана;
- резервное копирование.




