Как сделать скриншот экрана
Содержание:
- Комбинация клавиш + Paint
- Как сделать снимок экрана компьютера в Windows 7, XP и Vista с помощью специальной программы?
- Как сделать скриншот экрана на компьютере, если нет кнопки Print Screen
- Как на смартфоне сделать скрин части экрана
- Как сделать скриншот экрана на компьютере, работая с Windows.
- Программа Joxi
- Программы для создания снимков экрана
- Если нет кнопки PrtScn
- Описание некоторых программ для снятия скриншотов
- Программа Microsoft Snip Editor
- Скриншот средствами Windows без программ
- Основные выводы
Комбинация клавиш + Paint
Пользуясь новыми способами создания скриншотов, не стоит забывать о старых добрых, которые передались всем пользователям Windows ещё со времён XP. Это симбиоз сочетания клавиш клавиатуры для захвата области экрана и сохранение его с помощью встроенного в ОС редактора изображений Paint.
Комбинации клавиш могут быть следующими:
- PrtScr – функциональная клавиша, делающая захват всей рабочей области экрана,
- Alt+PrtScr – делает захват только активного в настоящий момент окна.
Применив эти комбинации, пользователь копирует изображение в буфер обмена, а это ещё не скриншот, а просто информация, которую необходимо передать в какой-нибудь редактор изображений. Для этих целей идеально подойдёт стандартная программа «Paint», которая входит в пакет установки Windows 7. Отыскать программу можно в меню «Пуск», далее выбрать «Все программы», перейти в папку «Стандартные» и запустить оттуда программу «Paint»:
После загрузки окна программы необходимо нажать на кнопку «Вставить», находящуюся на панели инструментов приложения. Также можно использовать стандартную комбинацию клавиш Ctrl+V, установив курсор на рабочую область программы.
После этого информация из буфера обмена будет перенесена в Paint:
Различные жизненные ситуации требуют от пользователя создания скриншота не всего экрана или рабочего окна приложения, а только выбранных фрагментов. В случае применения «горячих» клавиш у пользователя нет возможности отметить фрагмент, поэтому он может сделать скриншот окна или экрана, а потом с помощью редактора изображений обрезать лишние детали.
После того как скриншот окна вставлен в графический редактор, необходимо воспользоваться кнопкой «Выделить», которая имеется на панели инструментов. С помощью мыши нужно обвести ту часть изображения, которая необходима для использования, затем щёлкнуть по указанной области правой кнопкой мыши и в контекстном меню выбрать пункт «Обрезать»:
Данный набор действий поможет пользователю оставить на рабочем поле только ту часть изображения, которая будет превращена в файл, остальные детали останутся «за кадром».
Очень часто до момента сохранения изображения в файл пользователю требуется отредактировать изображение, возможно нанести какие-нибудь надписи, что-нибудь закрасить цветами, поработать с границами и много ещё чего ему нужного. Всё это можно сделать на базе приложения Paint. Хочется отметить, что функционально Paint гораздо богаче, чем «Ножницы»: здесь можно поиграть с цветами и вариантами заливок, использовать варианты различных кистей, примерить к изображению ту или иную толщину линий, добавить какие-то автофигуры. Все инструменты поделены на группы:
- Кисти,
- Фигуры,
- Заливки,
- Надписи,
- Линии.
Не обойтись в этой программе и без любимой «Резинки», которая может исправить любой недочёт, избавиться от лишних деталей в самом скриншоте. В общем, вариантов для творчества миллион, было бы желание.
Как только изображение достигло желаемых параметров, изображение можно и нужно сохранять. Для этого на панели инструментов есть иконка дискеты, нужно по ней щёлкнуть мышью:
После этого на экране появится проводник, в котором нужно выбрать папку для сохранения изображения. Поле «Имя файла» по умолчанию заполняется словом «Безымянный». Если пользователю необходимо сохранить файл в «говорящим» названием, то имя можно изменить.
В поле «Тип файла» предлагается выбрать формат сохраняемого файла, которых огромное множество. Если не выбирать формат, а довериться программе, то по умолчанию файл будет сохранён в формате png.
Когда имя и тип файла заданы, можно нажимать на иконку «Сохранить».
Отыскать файл с заданным именем можно в папке, которая была выбрана пользователем на этапе сохранения файла. По умолчанию данное изображение будет открываться программой, которая задана пользователем для открытия файлов данного типа.
Как сделать снимок экрана компьютера в Windows 7, XP и Vista с помощью специальной программы?
Устанавливать её не нужно, как скачаете, просто распакуйте архив и можете её запускать.
Перед тем как она включиться может вылететь такое сообщение
Когда вы её запустите, у вас откроется вот такое окно:
Чтобы оно свернулось, нажмите на среднюю кнопку в правом верхнем углу этого окна, показано красной стрелкой на изображении выше.
Теперь, в области уведомлений, у вас появиться маленький желтый квадратик, нажмите по нему правой кнопкой мыши.
Далее нажмите на Options и выберите Setup. Если перед вами выскочит окно похожее на то которое изображено ниже, просто нажмите Continue.
И в дальнейшем, если будет выскакивать это окно, нажимайте её.
Перед вами откроется окно настроек. В нем нам необходимо изменить язык на русский, для этого нажмите на english.xml и из выпавшего списка выберите russian.xml.
После нажмите ОК. Если снова выскочит окно, о котором я говорил выше, вы знаете что нажимать.
Ну а теперь, если вы нажмете на эту программу правой кнопкой мыши, то увидите что все на русском. И давайте я вам сразу покажу, как сделать скриншот экрана на компьютере, с помощью этой программы.
Итак, нажимаем правой кнопкой мыши по этой программе и выбираем пункт Захват области экрана.
Ну а теперь, давайте я вам по порядку объясню, что означает каждый пункт, и как, и когда им пользоваться.
- Первым в списке идет пункт «Окно/Объект». Этим пунктом я не пользуюсь, так как он немного непонятно работает.
- Следующий пункт – «Область». Этим пунктом, я пользуюсь чаще всего. Он очень удобен тем, что с помощью него, можно скриншотить прямоугольно-квадратные формы любого размера и в любом месте экрана.
- Третий пункт называется «Вручную». Этим пунктом я пользуюсь редко, но все-таки иногда приходиться. Если в пунктах выше и ниже этого, вы можете сделать скриншот области только прямоугольной и квадратной формы, то с помощью этого пункта, вы сможете сделать снимок области любой формы.
- Пункт «Фиксированный размер». В этом пункте, перед тем как снять нужную вам область на экране, вы заранее должны задать размеры. В каких случаях это нужно? Например, если вы хотите выложить какой-либо снимок на форум, а там есть ограничение, мол, «ширина вашего изображения не должна превышать 600 пикселей, а высота 500». В этом случае вы сразу же задаете допустимую высоту и ширину, и делаете снимок. Честно скажу, мне этот пункт пригождался всего пару раз, ограничений на размеры снимков я уже не встречал давно. До и к тому же есть специальные сервисы по уменьшению размеров до необходимых.
- «Прокрутка» — этот пункт, неудобен, так же как и первый, поэтому я им вообще не пользуюсь.
- Ну, а что касается пункта «Полный экран», то снимок всего экрана, точно также как с помощью кнопки Print Screen.
Пункты ниже вам (и мне) не нужны. Как вы поняли из описания выше, в основном я пользуюсь только двумя пунктами — «Область» и «Вручную». Если вдруг вам непонятно как ими пользоваться, посмотрите видео урок в конце статьи, там я все наглядно показал.
Кстати, после того как вы сделаете скриншот, выбранным вами способом, сразу же откроется графический редактор, и вам останется сохранить ваш снимок на компьютере, для этого нажмите на кнопку показанную на картинке ниже:
После сохраняете изображение так же, как и в любом другом графическом редакторе.
И еще кое-что, в этой программе, есть функция горячих клавиш. Если вы заметили на предыдущем изображений, то напротив каждого пункта указанно, какими горячими клавишами можно его вызвать. Это очень удобно, не нужно нажимать правой кнопкой мыши и вызывать меню программы, просто нажал Ctrl+Shift+R и можешь выделять и снимать ту область, которая нужна.
Если вы снимки экрана вам приходиться часто, тогда можете включить в настройках пункт «Загружать при старте системы», и тогда эта программа будет включаться вместе с запуском Windows.
Достоинства и недостатки снятия снимков с помощью программы CaptureFree.
Достоинства:
- Можно снимать скриншоты разной формы и размеров.
- Можно делать быструю съемку с помощью горячих клавиш.
- Сохраняется изображение быстрее, чем в первом способе.
- Программа мало весит и легко настраивается.
Недостатков я не обнаружил, ну, по крайней мере, ни разу не натыкался.
Единственное кое-что хочу заранее сказать. Эта программа нужна тем, кому приходиться довольно-таки часто что-либо «скриншотить», если вам раз в неделю нужно сделать снимок экрана компьютера, то не обязательно скачивать эту программу. Достаточно обрезать все «лишнее» в любом графическом редакторе, например в Paint.
Для этого нажмите на кнопку, обведенную синим, выделите нужную область, нажмите по ней правой кнопкой мыши, а после обрезать. А далее сохраните.
Вот два способа, которыми я пользуюсь. Надеюсь, вам стало понятно, как сделать скриншот экрана на компьютере.
Источник
Как сделать скриншот экрана на компьютере, если нет кнопки Print Screen
Немало пользователей интересуются, как сфотографировать экран компьютера или ноутбука, если отсутствует необходимая кнопка Print Screen? Для начала все же стоит ее поискать, поскольку, как уже было сказано ранее, она может называться по-разному: Prt Scr, PrScr или даже просто иметь значок экрана. Местоположение клавиши так же может различаться в зависимости от оборудования. Тем не менее, на самых старых компьютерах, которые до сих пор установлены во многих российских офисах, действительно нет кнопки Print Screen. В этом случае на помощь придут специальные программы, с помощью которых можно без проблем сделать скриншот экрана на компьютере или ноутбуке. Также приложения станут отличным решением для тех, кто просто желает сократить время создания и сохранения скрина.
Существует великое множество всевозможных программ для создания скриншота, но лучше всего сразу обратить внимание на простейшие и бесплатные приложения, которые при этом уже давно хорошо себя зарекомендовали среди рядовых пользователей. Если вы попытаетесь установить первую попавшуюся в сети программу, есть большой риск просто не разобраться во всех ее функция или, что еще хуже, подхватить вирус с сайта, на котором орудуют злоумышленники
Итак, одним из лучших приложений в своем роде принято считать Lightshot. Программа быстро устанавливается и интегрируется в систему, начиная запускаться при ее старте. В настройках можно назначить любую клавишу для создания скриншота, при этом после ее нажатия изображение сразу сохраняется в удобную для пользователя папку. Таким образом, скрин создается всего лишь за один шаг.
Можно воспользоваться ближайшим аналогом Lightshot – программой «Скриншотер», у которой схожий функционал, и которая так же позволяет сделать скриншот экрана одним действием. Весьма неплохими по удобству являются Snagit и Clip2net, которые к тому же имеют собственный редактор изображений, позволяющий быстро и без проблем обработать полученный скрин. Тем не менее, есть и определенные минусы у способа фотографирования экрана при помощи приложений:
- совместимость не со всеми версиями Windows;
- ухудшение быстродействия системы;
- временные затраты на освоение.
Увы, но большинство программ фактически не работают на самых старых компьютерах, а если и устанавливаются, то значительно замедляют систему при слабой конфигурации оборудования. К тому же понадобится какое-то время, чтобы изучить все функции программы и запомнить, как ею пользоваться. Однако в дальнейшем процесс создания скриншотов может упроститься в десятки раз. Таким образом, каждый пользователь решает по-своему, какой способ подходит ему лучше всего. Если вам приходится редко делать скриншот экрана на компьютере, будет достаточно запомнить процедуру «Prt Scr + Paint», но если подобная необходимость возникает ежедневно, стоит задуматься о выборе подходящей по удобству программы.
Как на смартфоне сделать скрин части экрана
Этот процесс требует дополнительного времени и определенных навыков, поэтому в современных устройствах уже доступна функция частичного скриншотинга. Ну, а мы в свою очередь попробуем разобраться в том, каким образом можно сделать скрин сообщения так, чтобы на снимке было только определенная его область.
На Android
Избавьте себя от поиска возможных способов обрезки нужного фрагмента снимка.
Вместо этого владельцам смартфонов на ОС Android нужно выполнить ряд простых действий:
- Запустить Play Market и найти приложение Screenshot Crop & Share.
- Выполнить стандартную процедуру установки приложения.
- Запустить программу.
Это приложение не изменяет способ создания скриншота (зажатием кнопки питания и понижения громкости либо через строку состояния), а просто расширяет пользовательские возможности.
Чтобы выделить лишь отдельную часть экрана, нужно нажать на кнопку редактирования и выделить лишь ту область, которую вы хотите сохранить. Всё предельно просто, особенно, если учесть, что приложение позволяет сразу же делиться изображением с выбранным контактом.
На iOS
На iPhone для фотографии отдельной части экрана также потребуется специальная утилита ScreenshotPlus. И лучше всего её использовать совместно с приложением Activator. Для этого рекомендуется заранее установить его на устройство.
Данный софт позволяет определять границы экрана на скриншоте, тем самым давая возможность выбирать только то, что необходимо сфотографировать. Делается это очень просто – достаточно передвинуть рамку в соответствующую область экрана, изменяя по необходимости её размер с помощью боковых маркеров.
Как сделать скриншот экрана на компьютере, работая с Windows.
Если пользователь работает с версией Windows 10, выполнение скриншота экрана доступно без использования каких-либо специальных программ. Все сегодняшние клавиатуры имеют обычную клавишу Print Screen (в переводе с английского – печать с экрана).
Наиболее часто данная клавиша расположена в верхней правой части клавиатуры, и могут допускаться различные сокращения, например, Prt Scr, Prt Sc, Prt Scn и другие похожие. Часто данная команда (особенно на ноутбуках) сопровождается командой SysRq, и для создания скрина понадобится нажатие клавиши Schift. На ноутбуках обычно присутствует еще в левой нижней части клавиатуры клавиша Fn, которую так же следует нажимать.
Программа Joxi
Еще одна интересная программа – это Joxi. В отличии от первой программы, в Joxi есть специальные плагины для всех популярных браузеров. Интерфейс программы другой, но принцип работы тот же.
Установка программы Joxi

Выбираем язык установки.

Далее читаем лицензионное соглашение, принимаем его и продолжаем установку.

Проверяем или указываем путь установки.

Оставляем все галочки, если необходимо.

Установка завершена.

Сразу программа просит ввести адрес электронной почты для начала работы с Joxi. А также придумываем пароль и нажимаем Регистрация.

После регистрации можно начинать использовать программу.

В правом нижнем углу появляется плавающее окно с быстрыми кнопками для создания скрина. Его можно закрыть, а открыть можно, нажав правой кнопкой мыши по значку на панели задач.
Настройки программы Joxi
Прежде чем приступить к работе, нужно изучить настройки программы. Здесь их немного:
- Хранилище – бесплатно можно хранить до 1 Гб изображений.
- Настройки – выбрать качество изображений, дополнительные опции, выбрать язык.
- Горячие клавиши – основные можно изменить, вспомогательные и социальные – нет.


Работа с Joxi
В быстром меню – два пункта: фрагмент и экран.
Щелкаем левой кнопкой мыши по иконке программы на панели задачи, выделяем область будущего скриншота.
У Joxi есть панель инструментов:
- переместить выделенную область;
- карандаш;
- маркер;
- линия;
- стрелки;
- текст;
- овал (+shift -круг; +ctrl – рисует закрашенный овал);
- прямоугольник (+shift -квадрат; +ctrl – рисует закрашенный прямоугольник);
- нумерация;
- текст;
- затемнение, помогает выделить нужное и затемнить не нужное;
- сохранить и поделиться скриншотом.

Скриншот страницы сайта
Для этого у Joxi есть специальный плагин. Плагин нужен прежде всего для создания скриншота всей страницы целиков, а также ее отдельных частей.
На главной странице сайта есть раздел с плагинами для всех популярных браузеров.

Выбираем подходящий, и нажимаем Установить. Далее сайт перенаправляет в магазин приложений выбранного браузера, где необходимо нажать кнопку Добавить в Яндекс браузер.

Подтверждаем установку.

После установки появиться соответствующий значок в правом верхнем углу браузера.

Нажимаем на значок Joxi, видим две кнопки: Фрагмент страницы и Страница целиком.

После выбора кнопки Страница целиком, создается скриншот и в отдельной вкладке появляется результат и панелью инструментов.

Далее обработка скриншота такая же, что и для версии Windows.
Итак, подведем итог: можно создавать скриншот стандартными приложениями операционных систем, но если часто создаете скрины, то рекомендую выбрать и установить дополнительно программы LightShot и Joxi. Плюсом у LightShot является быстрота работы, но нет плагина для снятия веб-страницы целиком, интерфейс Joxi более интересный, но и работает на мой взгляд медленнее, зато есть инструменты размытия и дополнительный плагин для скриншота страницы сайта.
Программы для создания снимков экрана
Сделать скрин на Windows 7 можно с помощью специальных приложений:
-
Яндекс.Диск.
Поставляется вместе с быстрым скриншотером, позволяющим добавлять на изображение простые эффекты, стрелки, надписи. После сохранения снимок отправляется в облако. -
FastStone Capture.
Умеет захватывать не только картинку, но и видео. Работает с большинством форматов, позволяет оформлять края, добавлять водяные знаки, подсвечивать нужные участки. -
Clip2Net.
Снимает статичное изображение или видео, поддерживает создание «горячих клавиш» для быстрого управления. Сохраняет контент на сервере. -
Winsnap.
Позволяет выбрать не только активное окно, но и все приложение или отдельный объект. В редакторе есть все необходимые инструменты, можно «навесить» функции на удобные кнопки. -
QIP Shot.
Умеет делать скриншот с прокруткой, транслировать в интернет-видео с экрана, отправлять изображения через электронную почту или социальные сети.
Из простых, полностью бесплатных, но функциональных утилит следует отметить Lightshot. Программа позволяет редактировать снимок до сохранения, сразу же распечатывать его или отправлять друзьям. Отличительная черта — возможность поиска похожих картинок в интернете.
Если нет кнопки PrtScn
Традиционно функция записи экрана реагирует на нажатие соответствующей клавиши. Многие пользователи интересуются, как сделать скрин без кнопки «скриншот». При подобном раскладе возможны несколько вариантов:
- экранная клавиатура;
- воспользоваться стандартной утилитой «Ножницы»;
- дополнительные приложения.
Экранная клавиатура
Как следует из названия, это аналогичная панель, отображаемая на экране компа. Единственные инструмент управления – курсор мыши.
- Нажать «Пуск», затем «Выполнить».
- Появится форма с текстовым полем, куда нужно ввести команду «OSK».
- Откроется окно с экранной клавиатурой.

- Скриншот экрана компьютера на Windows 7 будет помещен в буфер памяти после нажатия клавиши «Принт скрин».
Аналогичная функция доступна пользователям OS X.
Программа «Ножницы»
Стандартная утилита, предусмотренная системой Виндовс. Для работы с программой не требуется клавиатура. Получить фотографии на Windows возможно следующим образом:
- Открыть программу через «Пуск».
- Интерфейс представлен одним окном с минимальными параметрами.

- Кнопка «Создать» предлагает выбор метода выделения. Пользователь может сделать скриншот экрана на любом ноутбуке Windows с таймером.
- Выделить область экрана, отпустить кнопку мыши.
- Новое окно выведет сохраненный объект или отдельно выделенную зону.
- Ярлык дискеты позволяет сохранить картинку в произвольной директории.
Онлайн сервис
Кроме стационарных программ опытные пользователи нередко прибегают к помощи онлайн-утилит. Некоторые программы способны делать скриншот на ноутбуке на Windows 7 и производить быстрое редактирование, преобразование, добавление эффектов.
PasteNow.ru
Простой сервис, используемый в качестве альтернативы базовым графическим редакторам. Им можно пользоваться владельцам устройств на платформах Windows, OS X, Linux.
- Сделать скриншот всего экрана или его части на компьютере программой или клавишей «Print Screen».
- Открыть PasteNow.ru.
- Используя функцию вставки, поместить картинку в буфер обмена сайта.

- По окончании загрузки файла появится обновленная страница, предлагающая возможности редактирования. Здесь также показана ссылка на скриншот.

- По мере готовности пользователи могут сохранить скрин экрана, отправить его в память компьютера.
Web Capture
Популярный сервис с русскоязычным интерфейсом, главная особенность которого – создание длинных скринов веб-страниц.
- Открыть портал «Web Capture».

- Ввести адрес сайта, страницу которого нужно запечатлеть.
- Выбрать формат конечного файла.
- Кликнуть «Сгенерировать».
- Скачать ZIP-архив с полноразмерным скриншотом экрана.
Специальные программы
Сторонний софт – достойная альтернатива средствам ОС при создании фото дисплея.
LightShot
Популярная утилита, позиционируемая в качестве профессионального редактора «свежих» скриншотов. Поставляется бесплатно. Приложение доступно через панель инструментов Windows.
Создание скриншотов экрана активизируется по команде пользователя. Рекомендуется открыть настройки, задать комбинации «горячих» клавиш. Регулируются дополнительные параметры:
- форматы файлов;
- путь сохранения;
- прокси-сервер.
Какими клавишами можно сделать скриншот всего экрана на компьютере при помощи рассматриваемой утилиты? Программа реагирует на кнопку «Print Screen» или любую другую, заданную пользователем. Присутствует функция быстрого снимка, расположенная на главной панели. Имеется возможность отправки результата по электронной почте.

После выделения подходящей области пользователю предлагается ряд инструментов:
- 1) карандаш;
- 2) линии, стрелки, фигуры;
- 3) вставка текстового поля;
- 4) цветовая заливка.
Нижняя панель имеет быстрые функции для:
- отправки на печать;
- сохранения;
- копирования;
- выгрузки в соцсети.
FastStone Capture
Простая программа, создающая скриншот на Windows. После запуска утилиты пользователь увидит небольшую панель свободного типа, где показаны инструменты для рисования, создания скрина экрана.
Рассматриваемое приложение подходит для запечатления длинных страниц сайтов с последующим сохранением и преобразованием в оптимальный формат. В остальном функционал программы во многом схож с предыдущей утилитой.
Joxi Screenshoter
Данное приложение является аналогом Lightshot. Представленная версия Joxi создана для компьютеров Apple. Сервис утилиты достаточно функциональный.

Программа-скриншотер для OS X синхронизируется с удаленным хранилищем, куда каждый пользователь может загрузить до 1 Гб файлов. Утилита получила больше настроек:
- «горячие» клавиши;
- качество скринов;
- быстрый запуск;
- получение ссылок на сохраненный скриншот экрана;
- резервное копирование.
Описание некоторых программ для снятия скриншотов
Программ для создания скриншотов существует великое множество. И каждому пользователю, нравится та или иная программа соответственно его вкусам. Небольшой список и описания этих программ изложены внизу.
FastStone Capture
Очень хорошая программа для снятия скриншотов (рис 14).
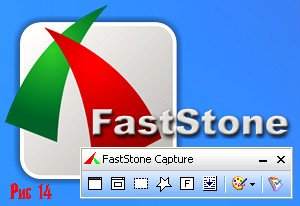
В ее особенности входят:
- Настройка горячих клавиш. Вы сами можете выбрать клавиши вместо клавиши «Print Screen»
- Встроенный графический редактор. После создания скриншота, вы можете легко откорректировать снимок в редакторе
- Поддержка всех известных графических форматов.
Snagit
Одна из самых популярных программ в интернете (рис 15).

Потрясающие возможности этой программы описаны ниже:
- Возможность создания скринов высокого разрешения, иначе говоря, в несколько страниц.
- Встроенный конвертер графических форматов.
- Графический редактор, позволяющий тонко редактировать скриншоты.
- Таймер периодичности создания скриншота. Вы можете задать промежуток времени для снимка экрана.
- Поддержка русского языка.
Floomby
Очень простая и эффективная программа (рис 16).

Основные плюсы этой программы:
- Моментальный снимок экрана одним кликом мыши.
- Возможность отправки скриншота на свой сервер для дальнейшей работы.
- Не занимает много памяти.
Существуют программы для скрытого снятия скриншотов на компьютере. В особенности таких программ входят такие функции как скрытое снятие и отправка на почту пользователя снимка экрана с заданной периодичностью.
В поисках «print screen» или как делать скриншоты на Macos
Теперь настала очередь для ценителей фирмы «Apple» Что делать тем пользователям, у которых отсутствует клавиша «Print Screen» и у них совершенно другая операционная система. Рассмотрим поближе действия, которые нужны для снятия снимка экрана на операционной системе Macos. Основные клавиши заменяющие «Print Screen» на данной системе это:
- «Cmd» + «Shift» + «3» — моментальный снимок экрана, который сохраняется на рабочем столе
- «Cmd» + «Shift» + «4» — Определенная область отмеченная пользователем с сохранением на рабочий стол
- «Cmd» + «Shift» + «4» + «Пробел» — Выбор конкретного окна с возможность снятия снимка экрана
Но возникает несколько неприятных ситуаций:
- Сохранение скриншотов происходит только в формате png.
- Все скриншоты сохраняются на рабочем столе.
- Небольшая тень по всему контуру скриншота.
Для того чтобы исправить данные проблемы стоит воспользоваться программой «Терминал» и ее командами. Для этого вы должны зайти в меню «Go» , потом нажать на вкладку «Utilites» и найти программу «Terminal» (рис 17).

После того как открылась консоль (терминал) вам нужно ввести команды Для изменения графического формата вводим команды:
- defaults write com.apple.screencapture type format…
- killallSystemUIServer
После слова формат ставим один из вариантов графического формата (Jpeg,tiff и др).
Если нужно убрать тень с скриншота, то для этого вводим команды:
- defaults write com.apple.screencapture disable-shadow -bool true
- ёkillall SystemUIServer
И наконец, решение третьей проблемы, расположение файла. Соответственно вводим следующие команды:
- defaults write com.apple.screencapture location ~/Dokuments (или любая другая папка)
- killall SystemUIServer
Программа Microsoft Snip Editor
Snip Editor – это новая программа от Microsoft, в которой можно сделать скриншот в Windows 10 и отредактировать его. Сама программа похоже разработана на замену стандартной «Ножницы» (о которой я писал выше). Правда, Snip Editor более функциональная, а интерфейс оптимизирован для сенсорных экранов.
Иконка будет на панели уведомлений, и небольшая панель будет приклеена к краю экрана (ее можно перемещать). Наводим мышку на эту панель, и видим три большие кнопки: создать скриншот, открыть редактор, и запустить web-камеру.

Выделите необходимую область, или нажмите на Enter, чтобы сделать скрин всего экрана. Так же программа будет вызываться кнопкой Print Screen. Созданный снимок сразу откроется в редакторе.

Первая кнопка «Record» позволяет записать аннотацию. Когда вы что-то объясняете и показываете на созданном снимке экрана. Так что можно что-то нарисовать, после чего сохранить, или поделится фрагментом.
В настройках можно отключить саму панельку (если она вам мешает), запуск при старте Windows, назначить клавиши, и настроить задержку перед созданием снимка.

Несмотря на то, что программа пока на английском языке, работать в ней очень просто. Хороший и понятный интерфейс. Советую!
Снимок всего экрана через Win + G – игровая панель в Windows 10
Нажав сочетание клавиш Win + G в Windows 10 откроется игровая панель. Она создана для записи видео, и создания скриншотов в играх и приложениях, которые открыты во весь экран.
Достаточно нажать на кнопку «Снимком экрана». Или нажать сочетание клавиш Win + Alt+ Print Screen.

Созданные через игровую панель снимки сохраняются в папку «Видео» – «Клипы».

Что с ними делать дальше, думаю разберетесь.
Скриншот средствами Windows без программ
В самом простом случае нам хватит средств операционной системы Windows 7/10. Чтобы сделать скриншот экрана нажмите клавишу «Print Screen». Находится она в правой верхней части клавиатуры.

Учтите, что на некоторых ноутбуках клавиша «Prt Scr» совмещена с какой-нибудь другой кнопкой. В этом сллучае надо нажимать комбинацию «Fn + Prt Scr». Но само по себе нажатие этой кнопки не приводит к сохранению скриншота, а просто копирует картинку с экрана в буфер обмена, также как вы копируете любой текст с помощью кнопок «Ctrl+C» и вставляете его потом кнопками «Ctrl+V».
Чтобы сохранить картинку из буфера обмена в файл нам понадобится стандартный редактор изображений Paint. Его можно запустить из «Пуск -> Все программы -> Стандартные -> Paint» или просто написать в строке поиска кнопки «Пуск» слово «paint» и выбрать программу из выпавшего списка.

Я именно так и делаю, т.к. получается быстрей, чем искать программу в завалах меню «Пуск»
Теперь в программе Paint просто нажимаем «Вставить» или кнопки «Ctrl+V» чтобы вставить содержимое буфера обмена.

Как вы видите, я сделал скриншот своего рабочего стола. Остаётся только сохранить картинку в файл. Для этого нажимаем на «дискетку» и выбираем куда сохранить файл. Формат файла рекомендую выбирать «JPEG», т.к. он занимает меньше всего места, но можно ничего не трогать и оставить «PNG» как по умолчанию.
Можно сделать скриншот только активной программы. Для этого надо нажимать комбинацию клавиш «Alt + Print Screen». А вставлять картинку из буфера обмена можно не только в Paint, но и, например, сразу в документ Word или в электронное письмо Outlook.
Итак, простейший алгоритм действий такой:
- Нажимаем «Print Screen» или «Alt+Print Screen»
- Запускаем программу Paint
- Вставляем содержимое буфера обмена
- Сохраняем файл
Также легко можно заскринить экран с помощью стандартной утилиты Windows 7/8/10 «Ножницы». С её помощью можно скопировать произвольную часть экрана. Находится она в меню «Пуск -> Все программы -> Стандартные -> Ножницы».

Нажимаем по стрелочке на кнопке «Создать» и выбираем что мы хотим скопировать: произвольная форма, прямоугольник, окно или весь экран. Если надо просто скопировать прямоугольную область, то выбирайте «прямоугольник», а если хотите мышкой обвести фигуру, то выбирайте «произвольная форма». Когда выбрали что хотели нажимайте саму кнопку «Создать». Когда экран поменяет цвет можно выделять область. Кстати, при запуске программа сразу находится в режиме выделения области.
Далее появится окно редактирования и сохранения готового скриншота:

Здесь есть простые инструменты рисования «Перо» и «Маркер». Стереть своё творчество можно с помощью ластика. Сохранить результат можно с помощью «дискетки». Утилита «Ножницы» не умеет создавать прозрачные PNG-файлы, поэтому сохранять лучше в JPEG. Что такое прозрачные картинки я покажу чуть ниже. Кстати, уменьшить размер изображения вы всегда сможете потом.
Основные выводы
Итак, разобрали подробно, как сделать скриншот экрана на компьютере с помощью двух бесплатных приложений. Отличные электронные помощники в наше время. Быстро и качественно делают screen экрана. Решают основные задачи по редактированию. Рассмотрели все варианты сохранение этих снимков на компьютере.
Если говорит об отличиях, то обращаю внимание, что в первом приложении Яндекс Диска больше функций по редактированию. Одно из них — это возможность после обработки всеми инструментами, вернуться к любому из них и откорректировать. . Поэтому я больше работаю с первым вариантом, так как приходится много редактировать в полученном снимке и естественно, возникают ошибки, которые потом легко исправить, а не начинать всё заново
Поэтому я больше работаю с первым вариантом, так как приходится много редактировать в полученном снимке и естественно, возникают ошибки, которые потом легко исправить, а не начинать всё заново.
Но если вам не надо применять много инструментов, да и это не так важно, то второе приложение также достойно вашего внимания. Обе программы чётко выполняют свои функции
Выбор остаётся за вами — каким из них воспользоваться.
Создавая инструкцию для работы с двумя онлайн-редакторами по созданию скриншотов на ПК, старался чтоб она была подробная и понятная. Надеюсь, эта статья была полезна и поможет вам восполнить знания по данной теме для дальнейшего практического применения.
С уважением и любовью Игорь Н.






