Обзор программ, что нужны для работы компьютера
Содержание:
- AIDA64 Extreme
- Безопасность компьютера
- Необязательные установки
- Системные утилиты
- Изображения
- Как и зачем описывать уровень владения программами для ПК
- Рекомендации по установке:
- Полезные приложения для проверки производительности компьютера
- Ошибки при составлении пункта о компьютерных программах в резюме
- Менеджер паролей
- Облачное хранилище
- Как программы попадают в компьютер
- # Список компьютерных программ для резюме
- Антивирус DR.WEB Light
- Текстовые редакторы
- Антивирус — каждый выбирает свое
- Почтовый клиент
- Использование интернета
- Navigation Gestures
- Популярные программы для компьютера
- HWiNFO
- Альтернативный браузер
- Браузеры
- Кодеки — увеличиваем «знания» компьютера
AIDA64 Extreme
Как наследник знаменитой EVEREST, AIDA64 является мощнейшей на сегодняшний день утилитой для всесторонней диагностики компьютера. Кроме информации, хранящейся в памяти BIOS, Аида предоставляет статистические данные из интернета и другую полезную информацию касательно выбранного устройства. Она содержит в себе много различных тестов для проверки производительности и стабильности работы под нагрузкой, и для сравнения с другими моделями. AIDA64 Extreme — условно-бесплатный продукт, так как пользователю дается всего 30 дней на пробное использование с урезанными возможностями.
Полезность AIDA64 Extreme сложно переоценить, ведь это одна из немногих программ, дающая исчерпывающую информацию о всех характеристиках каждого комплектующего устройства, и даже каждой микросхемы на плате. Установив ее на свой ПК, вы узнаете обо всех доступных частотных и температурных показателях, напряжении на выводах устройств, скорости вращения кулеров, энергопотреблении и т.п. Кроме аппаратной составляющей, Аида 64 выводит данные об операционной системе и установленных компонентах (например, о DirectX).
В режиме «Тест» AIDA64 Extreme испытывает и сравнивает вашу конфигурацию с другими устройствами из собственной базы данных, создавая таким образом рейтинг. Стоит отметить возможность проверки сетевых устройств и подключений по локальной и глобальной сети.
Преимущества:
- предоставляет максимально возможный перечень характеристик о компьютере;
- сравнение с другими системами из базы данных;
- снимает показания со всех имеющихся датчиков системы;
- проверяет на ошибки оперативную память;
- есть тесты для видеокарт;
- одновременно простое и красивое оформление в классическом стиле Windows.
Недостатки:
программа не бесплатна – доступна лишь 30-дневная триал-версия.
Безопасность компьютера
Безопасность от вирусов очень длительное время обеспечивал моему компьютеру полностью бесплатный антивирус 360 Total Security, который оснащён пятью (!) алгоритмами защиты.
Кроме этого, в нём вмонтирована отличная чистилка от цифрового мусора и оптимизатор системы — оригинальное решение производителей, должен отметить.
Сейчас меня полностью устраивает встроенная в «десятку» система защиты от вирусов, но обращаю внимание, что при грамотной тонкой настройке любой антивирус может стать лучшим. Например, долгое время пользовался услугами платного ESET Nod32 и бесплатного Avast! Free Antivirus — оба они меня много раз спасали от нашествия зловредов
Например, долгое время пользовался услугами платного ESET Nod32 и бесплатного Avast! Free Antivirus — оба они меня много раз спасали от нашествия зловредов.
Не могу промолчать и о бесплатном антивирусном сканере Dr.Web CureIt, которым вернул к жизни сотни компьютеров своих друзей и знакомых.
Советую не забывать и о хорошем файерволе (брандмауер) — он тоже играет огромную роль в обеспечении безопасности операционной системы Windows.
Описания других бесплатных и эффективных средств защиты компьютера от вирусов найдёте в разделе сайта «Безопасность».
Необязательные установки
Пригодится только если у вас особые требования к системе.
Набор кодеков для видео и аудио
По умолчанию Windows умеет проигрывать только самые основные форматы видео- и аудиофайлов. Для поддержки других форматов понадобится один из наборов кодеков, например K-Lite Codec Pack или Win7Codecs. Необязательна эта установка потому что в любой современный мультимедиа-плеер уже встроены все распространённые кодеки, или он сразу предлагает их скачать.
Программа для записи дисков
Приводы DVD реже используются чем раньше, но всё же пока что стоят почти в каждом компьютере. Для записи дисков я использую программу Nero Burning ROM. Из бесплатного можно порекомендовать JetBee FREE или ImgBurn.
Устаревший, где-то ещё популярный ICQ
Я использую одновременно социальные сети, Telegram и ICQ. Таким образом, можно держать постоянную связь с людьми. Взамен громоздкой программе ICQ рекомендую установить удобный клиент QIP. Программа на русском языке, имеет простой и понятный интерфейс.
Системные утилиты
Чтобы компьютер и все связанные компоненты функционировали должным образом, существуют необходимые системные приложения.
Перечень программ:
- CCleaner;
- WinRAR;
- AIDA64 Extreme Edition.
CCleaner — уже само название говорит о приложении. Этот бесплатный и быстрый утилит способно очистить компьютер от ненужного мусора. Сам утилит интересный и несложный в использование. Он способен почистить и исправить файлы реестра.
WinRAR позволяет работать с архивами. Функции этого приложения позволяют распаковать, заархивировать и редактировать файлы. Существует возможность сжатия необходимых документов.
AIDA64 Extreme Edition. Утилит проводит диагностику и тестирование операционной системы. Есть возможность выявить ошибки и проблемы в устройстве. Она проводит тестирование оперативной памяти. Это и другие приложения для windows 10 и 7 окажутся простыми и эффективными в использовании.
Originally posted 2018-04-17 10:43:53.
Изображения
Бесплатные графические редакторы
GIMP — мощная бесплатная программа для создания и редактирования изображений
Inkscape — бесплатный мощный и удобный редактор векторной графики
Paint.NET — бесплатный графический редактор
Photoscape — позволяет просматривать изображения, редактировать и обрабатывать файлы в пакетном режиме, конвертировать RAW-файлы
Tux Paint — бесплатный графический редактор для детей от 3 до 12 лет
Бесплатные просмотрщики
FastStone Image Viewer — графический браузер, просмотрщик, конвертор и редактор (моё описание)
Free DWG Viewer — удобный бесплатный просмотрщик графических файлов
IrfanView — бесплатный графический просмотрщик с большим количеством различных полезных функций
Picasa — бесплатный, удобный, мощный просмотрщик от корпорации Google
WildBit Viewer — программа для обработки цифровых изображений с удобным интерфейсом
XnView — один из лучших просмотрщиков графических файлов (моё описание)
Windows Live Photo Gallery (Фотоальбом)– упрощает работу с коллекцией фотографий
Создание снимков экрана (скриншотеры)
Clip2Net — бесплатная программа для снятия скриншотов и захвата видео с экрана
DuckCapture (DuckLink Screen Capture) — бесплатная программа для создания снимков экрана
PicPick — бесплатная многофункциональная программа для захвата и обработки снимков экрана
QIP Shot — бесплатная программа для создания скриншотов
Screenshot Captor — бесплатная программа для создания скриншотов, обладающая очень широкими возможностями
Screenpresso — лёгкий и простой скриншотер (моё описание)
ScreenShoter – простая программа для создания скриншотов
SSmaker – программа для захвата изображения с экрана
UVScreenCamera — программа для захвата экрана (в плен )
Официальные сайты бесплатных компьютерных программ будут постепенно добавляться — продолжение следует…
Как и зачем описывать уровень владения программами для ПК
Резюме, по сути, является коммерческим предложением, предназначение которого – выгодно «продать» своего владельца. Ваша задача – составить документ так, чтобы рекрутер воскликнул: «Вот кого мы так долго искали!»
Сегодня сложно найти человека, который впадает в ступор при виде компьютера или абсолютно не умеет пользоваться программным обеспечением (ПО)
Именно поэтому менеджеру по подбору персонала важно знать не только, какими программами для ПК владеет кандидат, но и как хорошо он это делает
| Верно | Неверно |
|---|---|
| Укажите, какими конкретно компьютерными программами вы владеете. Обозначьте уровень: начальный, базовый, опытный, профессиональный. | Напишите «владение компьютерными программами» в общем списке навыков. |
Навыки владения профессиональными инструментами являются измеримыми, так как их уровень можно хотя бы приблизительно оценить. В резюме они указываются в первую очередь, причем каждый из них выражается 1-2 словами. При написании анкеты придерживайтесь правила: описание навыка должно занимать одну строку.
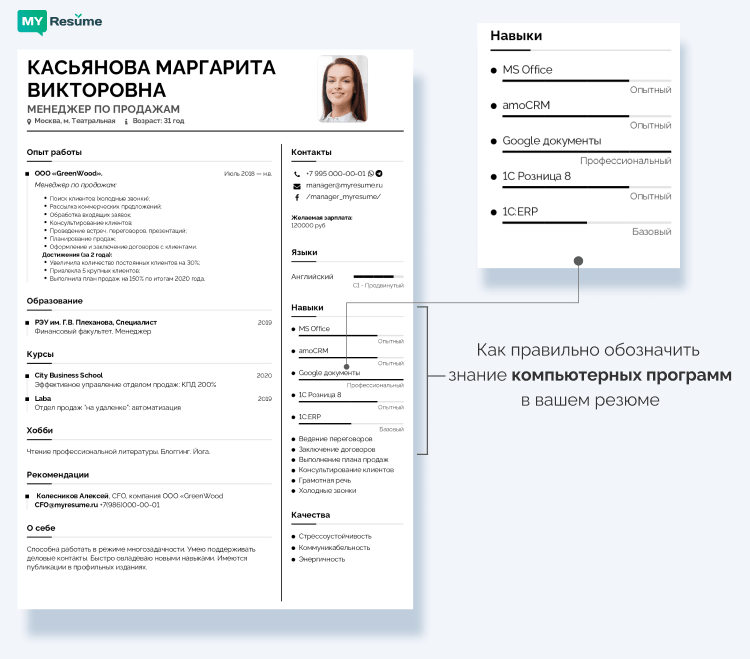
Дополнительные программы для ПК со схожим функционалом, лучше объединить в один пул и перечислить через запятую. Уровень владения при этом указывать не требуется.
Пример
Женщина составляет резюме на позицию «бухгалтер». В графе «Навыки» она указывает программу «1 C» и уровень владения «Профессиональный», так как это измеримый навык. Ниже специалист пишет «Расчет заработной платы». Данный пункт не требует дополнительной расшифровки, потому что навык является неизмеримым.
Уровни владения компьютером и программами для ПК
Даже если должность, на которую вы претендуете, не предполагает тесную работу с ПК, упомянуть о своих умениях в анкете все же стоит. Коротко, одной строкой. Плюс к этому – пояснить, насколько хорошо вы владеете компьютером. Для каждого уровня характерен определенный набор навыков.
| Уровень | Навыки кандидата |
|---|---|
| Начальный | Обладает элементарными знаниями об устройстве компьютера, его возможностях. Пользуется стандартными программами. Совершает базовые манипуляции с файлами (копирование, переименование и т.д.) |
| Средний | Пользуется программами, которые включены в пакет Microsoft Office. Умеет работать с электронной почтой, базами данных. Быстро находит информацию в интернете. Устанавливает простейшее ПО без помощи программиста. |
| Уверенный | Отлично знает профессиональные программы. Самостоятельно устраняет мелкие неполадки. Способен настроить ПК. Владеет основами программирования. Обладает высокой скоростью печати. |
Если вы планируете работать в офисе, не пишите в резюме «продвинутый пользователь ПК». Покажите, каким именно софтом умеете пользоваться, и насколько хорошо.
Какие уровни владения программами для компьютера в резюме можно указать:
- Начальный – поверхностное представление об операционной системе или программе для ПК.
- Базовый – элементарные знания функционала.
- Опытный – умение пользоваться расширенными возможностями.
- Профессиональный – владение софтом на уровне эксперта, знание всех тонкостей программы.
Рекомендуем объективно оценивать свои умения, тогда не возникнет неприятных ситуаций на собеседовании.
Как еще можно рассказать о компьютерных навыках в резюме
В некоторых случаях указание программ и даже уровня их овладения будет недостаточно. Например, если мы говорим о высокооплачиваемой позиции, на которую претендует много соискателей-профессионалов. Здесь надо выделиться среди лучших.
| Небольшой лайфхак |
|---|
| Позвоните или напишите сотруднику той организации, куда вы планируете трудоустроиться. Уточните, какие навыки он использует в работе. Это позволит вам понять, что ожидает компания от персонала. |
Опишите, как вы использовали имеющиеся компьютерные навыки на благо компании. Большим плюсом будет количественная оценка достижений.
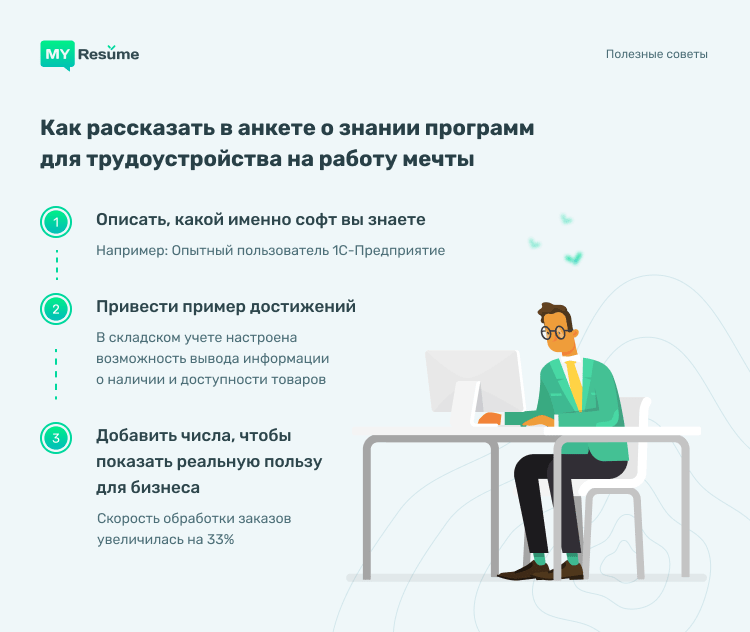
Приведем несколько примеров того, как выгодно презентовать свои навыки, исходя из требований работодателя:
В вакансии: Владение программами Photoshop, Adobe InDesign
В резюме: Увеличил количество клиентов в базе на 95% благодаря брошюрам, созданным в Photoshop и InDesign.
В вакансии: Умение работать с приложением Oracle Netsuite (ERP)
В резюме: Удалось в 2 раза сократить затраты на отчетность, за счет использования автоматических отчетов Oracle Netsuite.
На сайте MyResume данную информацию можно указать в разделе «Опыт работы» после периодов трудовой деятельности. Для большей наглядности рекомендуем сделать маркированный список «Достижения (за 2 года)» и описать 3-4 самых значимых.
Рекомендации по установке:
— отключить файервол, антивирус (если установлен) и отключить UAC. Для Win 8 и 10 дополнительно отключить защитник Windows и SmartScreen. Это нужно потому что некоторые антивирусы ложно срабатывают на лечилки программ. C включенным антивирусом некоторые программы не будут установлены или не будут работать. Если вы считаете что в сборке есть вирусы то лучше ее не используйте!
— не устанавливать программы поверх аналогичных, уже имеющихся в системе из-за это программы могут работать не корректно.
— не устанавливать программы большими блоками, не более 10 — 15 за раз, на слабых компьютерах максимум по 5-10.
— компьютер необходимо перезагружать после установки каждого блока программ, так вы избежите глюков в дальнейшем.
— если не установлен, установите одним из первых .NET Framework,
— антивирус устанавливать последним,
— MS Office устанавливать отдельно, т.к. установка длится довольно долго, а по завершению подождать прекращения активности компьютера для правильной автоматической активации,
— при установке программ на Win7, Win8 и Win8.1 обязательно запустите компонент ОС .NET Framework, так как многие программы его требуют.
*** Самый идеальный вариант — установка на чистую систему ***

Полезные приложения для проверки производительности компьютера
Есть ряд полезных приложений, использование которых поможет проверить работу ПК. Расскажу про некоторые из них.
Проверить сборку компьютера на производительность можно с помощью программы AIDA64. Это очень полезная программа профессионального уровня, которая поможет определить состояние компьютера, всех его составляющих частей. Она проверяет состояние монитора, процессора, видеокарты, материнской платы, состояние драйверов, ОС, установленных программ и т.д. Программа доступна на русском языке.
Какой программой еще можно проверить показатели компьютера?
Everest Home Edition бесплатно проверит производительность вашего компьютера. Программа обладает теми же качествами, что и AIDA32, но помимо этого она еще проверяет скорость чтения памяти. Удобная и бесплатная утилита.
3D Mark может проверять производительность компьютера «в играх». Она создает «экстремальные условия» для работы компьютера, чтобы проверить его работу. В основном специализируется на проверке видеокарты, так что, если видеокарта волнует вас больше всего, смело обращайтесь к 3D Mark.
Perfomance Test позволяет оценить мощность компьютера и провести тестирование всех его аппаратных частей (процессора, памяти, графики и т.д.).
Все перечисленные программки можно самостоятельно найти на их официальных сайтах и при желании скачать в режиме онлайн.
Онлайн-эксперимент в блоггинге!
Следите за блогерским шоу, проходящем в реальном времени, на ваших глазах. Здесь и сейчас.
Друзья, теперь вы знаете как проверить производительность компьютера и согласитесь, в этом нет ничего сложного и страшного. Рекомендуется ее делать каждый раз при возникновении зависания либо торможения.
Но проверка производительности компьютера — один из немногих процессов, которым желательно овладеть. А если вы хотите научиться премудростям работы за компьютером с помощью простого и понятного языка, то рекомендую вам продуктивный курс, который сделает из вас настоящего компьютерного профи.
К тому же курс поможет вам сэкономить деньги на ремонт имеющегося или покупку нового компьютера, поскольку научит вас многим секретам по его эксплуатации. Вы узнаете все тайные возможности своего электронного «друга», о которых даже не подозревали.
Процесс обучения не займет у вас много времени, все уроки просты и понятны для любого возраста, а результаты после изучения несомненно впечатлят. Такой вопрос, как проверка производительности компьютера покажется вам не более сложным, чем очистка апельсина.
Уважаемые читатели, не забывайте делиться статьей в соц.сетях, ведь возможно и ваши друзья захотят узнать как проверить производительность компьютера.
Подписывайтесь на получение анонсов нашего блога по электронной почте и на наш Youtube-канал.
>
Ошибки при составлении пункта о компьютерных программах в резюме
Основной ошибкой при отклике на вакансию является указание претендентом слишком большого количества программ, которые он освоил. Такой длинный список редко является информативным, особенно, когда в нем указаны специфические названия. Чаще всего получается так, что эти программы не так уж важны для конкретной профессии.
Поэтому перечислите только те, которым вы действительно хорошо владеете и применительно к должности. Блок с компьютерными программами является лишь часть блока дополнительной информации или ключевых навыков в резюме. Поэтому в большинстве случаев их можно перечислить не маркированным списком, а через запятую.
Менеджер паролей
Чтобы не запоминать все логины и пароли, которыми вы непременно начнёте обрастать, рекомендую использовать один из менеджеров паролей. Программа запоминает все ваши пароли и хранит на сервере. Впоследствии их можно использовать из любого места, на любом компьютере и браузере. Я рекомендую использовать RoboForm или LastPass.
RoboForm — это первое, что я устанавливаю, потому что здесь сохранены все мои доступы к интернет-сервисам и приложениям на компьютере. Также у меня стоит дополнение к браузеру Mozilla Firefox на смартфоне, с помощью которого у меня на телефоне всегда актуальные логины и пароли.
Облачное хранилище
Еще одним интересным решением проблемы удаленного хранения информации является — облачное хранилище. Наверно у всех есть какие-то файлы, к которым вы относитесь с особым трепетом и не хотели бы их потерять, будь то: фотографии, видео, музыка или важные документы. Чтобы не закидывать все на внешние накопители: флешки, диски и т.д. — придумали облачное хранилище, т.е. ваш персональный сервер где-то в интернете.
Каждое хранилище из данного списка предоставляет вам определенное количество гигабайт бесплатного места, но за дополнительную плату его можно увеличить:
- Яндекс Диск
- Google Диск
- Dropbox
- OneDrive (Microsoft)
- iCloud (Apple)
Как программы попадают в компьютер
Чтобы программа появилась в компьютере, ее нужно туда установить. В Windows 10 многие приложения есть в Магазине. Для установки достаточно зайти в «Пуск» → «Microsoft Store» и через него загрузить нужное.

Обычно после этого в кнопке «Пуск» появляется только что установленное приложение. Им сразу же можно начинать пользоваться.
Но большинство программ (в том числе драйверы) устанавливаются по-другому:
- Открываем файл установки.
- Следуем инструкции в окошке.
- Ждем, пока все файлы закачаются в систему.
На заметку. Игры устанавливаются по такому же принципу: запускаем файл и ждем, пока игра добавится в компьютер.
Где скачать
Кроме официального сайта, есть еще много других адресов, где можно скачать это же самое приложение. Но я не советую этого делать, так как вместе с ним можно получить вирус.
1. Открываем Яндекс (yandex.ru). В поисковой строке печатаем название приложения и нажимаем «Найти».


Если вы не уверены, что сайт официальный, найдите в списке результатов Википедию.


Как скачать файл установки:
На официальном сайте должна быть кнопка или ссылка для скачивания. Если ее нет на главной странице, то нужно перейти в раздел «Скачать», «Загрузить», «Download» или с похожим названием.
Нажимаем на ссылку и установочный файл сразу же закачивается.

Если после нажатия на ссылку открылось дополнительное окошко, значит, в нем нужно выбрать место в компьютере, куда закачается файл. Например, папку «Загрузки». А затем нажать «Сохранить».
После окончания скачивания файл будет находиться в папке «Загрузки».
Как установить
Несмотря на то, что программ много, устанавливаются они примерно одинаково. Принцип следующий: запускаем файл установки и следуем инструкции. Обычно нужно просто нажимать «Далее» или «Next».
Покажу на примере OpenOfiice. Вам это приложение закачивать не нужно – просто посмотрите на сам процесс установки.
Каждый этап показан на картинке. Для перемещения между ними пользуйтесь стрелками. Для увеличения картинки щелкните по ней.
После установки на Рабочем столе и/или в кнопке «Пуск» появится значок для запуска.
На заметку. Есть такие версии, которые устанавливать не нужно. Они называются Portable. В таком случае достаточно просто запустить файл и приложение откроется. Это удобно – ведь подобную программу можно запустить на чужом компьютере даже с флешки.
# Список компьютерных программ для резюме
Если у вас есть поверхностное владение каким-либо сервисом, лучше исключить его из списка. Пишите в анкете исключительно те приложения, в которых вы хорошо разбираетесь.
Отнеситесь внимательно к объявлению о вакансии. Если в нем работодатель указывает какие-то определенные программы, выведите их на первое место в списке компьютерных знаний.
Для многих офисных должностей будет достаточно общего уровня владения компьютером.
В данный пакет приложений входят:
- Word – текстовый редактор.
- Excel – электронные таблицы.
- PowerPoint – создание презентаций.
- Publisher – издательская система.
- Outlook – работа с почтой.
Мнение эксперта
Екатерина Троицкая
Менеджер по подбору персонала
Не стоит расписывать весь пакет программ, если знакомы с основными (Ворд, Ексель) будьте краткими и пишите: владею «MC Office».
Для каждой рабочей позиции необходимы определенные знания. Например, дизайнеру не требуется разбираться в бухгалтерских программах и наоборот. Если в каких то приложениях вы разбираетесь лучше других, то можно сделать пометку и указать уровень знаний в скобках.
Экономисту важно владеть стандартными приложениями, знать юридические программы и приложения.
На должность системного аналитика нужен человек, который сможет работать с компьютером на высоком уровне. Среди специализированных указывают системы для внесения данных в базы, умение писать на языке PHP и прочее, в зависимости от вакансии.
Работа офис-менеджера предполагает работу с приложением MS Office, CRM системах, поиску сведений в интернете
Работник должен уметь работать с оргтехникой: распечатать, отсканировать и отправить документ по факсу.
Бухгалтер должен уметь работать в 1С, управляться с программами по ведению учета и сдачи отчетности, искать сведения в интернете и рассылать почту.
Копировальный аппарат, факс и принтер можно освоить достаточно быстро. Для людей, которые хоть немного работали в офисе – это банальные вещи и не стоит расписывать работу с офисной оргтехникой, иначе рекрутер может подумать, что человеку больше сообщить нечего.
Другое дело, если ваших знаний хватит, чтобы самостоятельно установить драйвера на компьютере или операционную систему, установить причину поломки принтера и собственноручно устранить её. Такие люди незаменимы на предприятиях, где есть офисная и компьютерная техника.
Писать ли об этом: вопрос спорный, ведь в производственной цепочке каждый должен заниматься своим делом, но если обязанности переплетаются с подобными проблемами – смело указывайте.
Антивирус DR.WEB Light

DR WEB Light
DR WEB Light — скачивание файлов может нести прямую угрозу для безопасности смартфона. Бесплатная мобильная версия антивируса для телефона поможет избежать этой проблемы.
Главный функционал:
- комплексная проверка системы на предмет вирусов;
- не допустит проникновения Трояна;
- надежная защита карты памяти от вредоносных программ;
- обнаружение зараженных файлов и их восстановление.
Неоспоримые преимущества:
- не тратит заряд аккумулятора;
- регулярное обновление базы происходит в автоматическом режиме.
Недочеты:
- бесплатная версия предоставляет ограниченные возможности;
- для расширения функций необходимо воспользоваться платной версией.
Текстовые редакторы
Если ваша деятельность как-то связана с просмотром или написанием текстовой информации, вам просто необходимо установить удобный текстовый редактор, потому что читать огромные тексты в Блокноте очень не удобно. Зачастую текстовые редакторы входят в сборник программ — офисный пакет, где присутствуют и другие приложения для работы с контентом, например: табличные редакторы, редакторы базы данных или программы для создания презентаций.
Самыми популярными и бесплатными официальными решениями на сегодня являются:
- LibreOffice (офисный пакет)
- Open Office (офисный пакет)
- Abobe Reader (чтение PDF-файлов)
- Notepad++ или Sublime Text 3 (редактор кода, для разработчиков)
Антивирус — каждый выбирает свое
Многие уже догадались, что речь пойдет об антивирусных программах. Ведь пока вы не установите себе антивирус, я не рекомендую «гулять» по просторам интернета. В наше время, там огромное количество «капканов» которые настроены на максимальную продуктивность и в основном они рассчитаны на глупость пользователя и его неграмотность.
Если вы не профессионал в компьютерных технологиях, то вам обязательно потребуется антивирусное программное обеспечение. Я уже писал на эту тему несколько статей, но самой популярной оказалось статья, где я рассказывал как установить бесплатный, хороший антивирус, рекомендую почитать и вам.
На этом список обязательных программ для компьютера можно заканчивать. Но я на всякий случай добавлю еще пару приложений, которые совсем не обязательны, но они могут значительно улучшить ваши отношения с компьютером. Надеюсь, список программ о котором сейчас пойдет речь будет не менне полезен, чем первая часть статьи.
Почтовый клиент
Чтобы проверить свою электронную почту человек обычно заходит на сайт, например gmail.com, и смотрит папку «Входящие». Но намного удобнее использовать специальные программы – почтовые клиенты, особенно, если электронных ящиков у вас несколько.
Программа подключается к серверу и скачивает всю почту на компьютер. Вы можете её просматривать без задержек браузера, быстро переключаясь между ящиками. Я рекомендую The Bat! или Mozilla Thunderbird
Неплох стандартный Microsoft Outlook (встроенный в Windows XP/7 и в Microsoft Office) и приложение «Почта» в Windows 10, но The Bat! мне нравится больше, потому что почту очень легко перенести на другой компьютер или на новую операционную систему без риска потери важной информации
Использование интернета
Программы для виндовс 7 такие же, как программы для виндовс 10. В основном пользователи устанавливают нужные и хорошие приложения.
Стандартный набор для интернета:
- google chrome ;
- mozilla firefox;
- skype;
- uTorrent.
Google Chrome хорошо подходит для быстрого пользования интернетом. Имеет большое количество дополнений и расширений, что позволяет экономить время.
Как Google Chrome, так и Mozilla Firefox является одним из многофункциональных браузеров и также входит в топ-100 лучших программ. Mozilla Firefox имеет относительно быструю скорость работы, существует функция отображения важных закладок на стартовой странице. Есть возможность изменять цвет интерфейса и его стиль.
Наряду с другими программами uTorrent является незаменимым помощником в скачивании файлов на большой скорости. Также данный утилит подходит для обмена файлами между пользователями.
https://youtube.com/watch?v=8vnMGKxFDO4

Navigation Gestures
Navigation Gestures — создатели Android Pie рады представить новую навигационную систему жестов. Теперь вы сможете забыть об использовании навигационной панели, в игру вступают жесты и звуки.
Зачем покупать новый телефон? Достаточно обновить способ взаимодействия со своим смартфоном. Сервис позволяет добавить жесты навигации на любой Android.
Возможна установка бесплатной и премиум версии. Платный вариант отвечает за поддержку уведомлений, создание быстрых настроек и скриншотов. Установите это полезное приложение и узнайте подробнее о всех его возможностях.
Популярные программы для компьютера
Далее популярность программ будет идти по убыванию.
№1 — Браузер
- Google Chrome – стабильный браузер с Google поисковиком.
- Яндекс Браузер – похож на предыдущий, основной уклон к Яндекс сервисам.
- Opera – старый и удобный.
- FireFox – браузер с множеством дополнительных опций.
№2 — Антивирусы
Как вы знаете, в интернете существует много вредоносных вирусов, которые несут вред компьютеру. Перед выходом в глобальную сеть нужно обезопасить себя антивирусом.
Вот небольшой топ 5 самых популярных антивирусных компьютерных программ:
- №1 — Антивирус Касперского – широкоизвестный продукт с платной лицензией.
- №2 — Doctor Web – бесплатный, проверен годами.
- №3 — Avast – наиболее ходовой антивирус, распространяется бесплатно.
- №4 — 360 Total Security – новинка, которая неплохо себя зарекомендовала.
- №5 — AVG Antivirus Free – эффективное и лёгкое средство от вирусов.
О лучших бесплатных антивирусниках, читайте здесь ->>.
№3 — Adobe Flash Player Необходимая вещь для всех браузеров. Данный плагин позволит воспроизводить фильмы на любых сайтах. Первый делом устанавливаем браузер, затем этот плеер.
№4 — Skype
Наиболее популярная утилита для голосового и видео общения через интернет. Можно звонить в любую точку мира совершенно бесплатно, при этом качестве связи отличное.
№5 — Torrent клиент
Данная программа распространённая у тех, кто любит смотреть фильмы. Torrent клиент позволяет скачивать объемные файлы из сети на максимально возможной скорости вашего интернета.
- uTorrent – всем известная и наиболее используемая утилита для скачивания с интернета.
- Zona – менее известная, и тоже для фильмов.
- MediaGet – неплохой аналог.
№6 — Nero
Вторую часть топа самых лучших для компьютера начинает Nero. Большинство пользователей сейчас пользуются флэш-накопителями, однако есть те юзеры, которым в наше время нужны диски. Программа позволяет записывать данные на любой тип диска (C или DVD).
№7 — DAEMON Tools
Позволяет открывать образы больших файлов. Программа умеет монтировать виртуальный дисковод. Чаще всего программу используют для установки или запуска игр.
№8 — Офисные программы
Любому человеку в какой-то момент может потребоваться открыть документ, создать таблицу, посчитать формулу или создать открытку. Для этой цели есть несколько пакетов с необходимым набором программ:
- Microsoft Office – самый распространённый пакет, которым пользуются миллионы людей. С помощью данного набора программ можно набирать текст, создавать презентации, таблицы и прочее.
- Libre Office – аналог.
- Open Office – неплохая бесплатная замена.
№9 — VLC Media Player
Проигрыватель аудио и видеофайлов. Программа умеет воспроизводить онлайн потоки, показывать субтитры, а также увеличивать максимальную громкость. Нужный продукт!
№10 — TeamViewer
Это программа известна в основном уже более продвинутым пользователям. Она позволяет управлять компьютером дистанционно через сеть Интернет.
На этом наш ТОП самых популярных программ для компьютера подошёл к концу. Мы обязательно рекомендуем установить вам предложенные утилиты, без которых вам будет очень сложно работать за компьютером. Ищите и скачивайте софт, который сделает ваш компьютер настоящей рабочей машиной!
Видео по теме (еще одна версия ТОПа полезных и нужных):
dimas1810
HWiNFO
HWiNFO снимает точные показатели со всех датчиков, которые есть у ноутбука
Одно из главных достоинств HWiNFO — нетребовательность к ресурсам. Программа отличается запускается даже на старых машинах с Windows XP, не говоря уже о современных ноутбуках с последними версиями ОС. Все доступные для диагностики устройства представлены в едином меню. Переключаясь между вкладками, мы узнаем подробную информацию о каждом компоненте ноутбука. Среди дополнительных возможностей программы — обновление BIOS материнской платы и драйверов устройств
Однако пользоваться этими функциями нужно с осторожностью. Гораздо безопаснее обновлять BIOS и драйверы устройств вручную, а не с помощью универсального алгоритма
Плюсы:
- Подробные отчёты о характеристиках и текущем состоянии оборудования.
- Снятие высокоточных показателей с разных датчиков.
- Инструменты для обновления BIOS и драйверов устройств.
Минусы:
Нет тестов для проверки производительности и стабильности работы под нагрузкой.
Альтернативный браузер
Для удобства пользования интернетом понадобится установить один из альтернативных интернет-браузеров на замену стандартному Internet Explorer/Edge. В наших краях популярны:
- Google Chrome
- Яндекс-браузер
- Opera
- Mozilla FireFox
Все они бесплатные и очень нужные программы. Сегодня стремительно набирает популярность браузер от Яндекса. Это, несомненно, один из лучших браузеров, но у каждого свои предпочтения.
По скорости работы и потреблению системных ресурсов я предпочитаю Opera. А кому нравится гибкость в настройке могут выбрать Mozilla FireFox. Если остаётесь на стандартном Internet Explorer, то хотя бы обновите его до последней версии.
Браузеры
Итак, защиту мы уже установили, теперь можно начинать скачивать другие программы. Для работы в интернете используется специальная программа — браузер.
По умолчанию в операционной системе Windows, которая является самой популярной ОС (особенно в СНГ), изначально основным браузером является не безызвестный Internet Explorer (который в шутку называют браузером для установки браузеров) и более новая версия Microsoft Edge, который появился при выходе Windows 10.
Если вы пользователь Windows 10, в принципе, вы можете попробовать браузер Edge от Microsoft, т.к. он выполнен на движке Chromium и не имеет ничего общего со своим предшественником.
Но если вы хотите выбрать браузер среди популярных продуктов, вот список самых лучших браузеров:
- Яндекс Браузер
- Google Chrome
- Opera
- Mozilla Firefox
- Vivaldi
- TOR браузер
- Safari
Кодеки — увеличиваем «знания» компьютера
Теперь вы вооружены стандартным набором программ и готовы улучшать свою систему до максимальной отдачи. Иногда это становится недостижимой задачей, ведь компьютер не способен открывать все понравившиеся вам файлы и причина очень проста. Его возможности просто нужно усовершенствовать с помощью установки специальных кодеков
Кодеки – это тоже небольшие наборы программ, которые просто необходимы каждому, ведь по умолчанию на компьютере можно включать далеко не все форматы музыки и уж тем более видео. Установка кодеков гарантирует вам воспроизведению любимых фильмов в любом формате.
Суть проста, представьте, что ваш компьютер знает изначально всего один язык, а после установки набора кодеков он будет знать все языки, поэтому на каком бы языке не был предоставлен файл, ваш компьютер всегда сможет его понять и открыть.
Итак, кодеки – это возможность компьютера понимать множество разных расширений, форматов записи. Подробнее о кодеках и их влияние на работу компьютера можно почитать тут.




