Как зайти в буфер обмена на компьютере
Содержание:
- Это комбинации горячих клавиш:
- Средства просмотра буфера обмена
- Где находится и как посмотреть
- Разбираемся, что такое буфер обмена, где он находится и как его просмотреть
- Как открыть буфер обмена на компьютере с Windows 7, 8, 10?
- Где найти и как очистить буфер обмена в смартфоне
- Вмешательство сторонних программ
- ↓ 08 – ArsClip | Windows
- Расширенный буфер обмена Windows 10
- Как взаимодействовать с буфером обмена
Это комбинации горячих клавиш:
- Ctrl+C — копировать все выделенные вами фрагменты в буфер;
- Ctrl+A — выделить весь документ или всю информацию;
- Ctrl+V — вставить данные из буфера;
- Ctrl+X — вырезать выделенное в буфер обмена для дальнейшего перемещения.
Давайте разберем примеры использования буфера для разных ситуаций.
Ситуация 1. Нужно скопировать текст и вставить его в другой документ.
Например, из текстового редактора в Интернет-окно браузера, из блокнота в блокнот и т.д.
Сначала выделяем весь необходимый текст мышкой – ставим курсор в начале текста и, нажав кнопку мыши, ведем до конца фрагмента. Текст подсветится темным фоном. Затем правой кнопкой выбираем «Копировать» в контекстном меню, или нажимаем комбинацию горячих клавиш «Ctrl+C».

После этого текст оказывается в буфере обмена. Можно открывать «Блокнот» или другое необходимое приложение, куда нужно поместить текст. Ставим курсор там, где он должен будет начаться. После этого правой кнопкой нажимаем в этом месте экрана и выбираем пункт меню «Вставить».

Если вы все сделали правильно, то текст сразу же появится в нужном месте. При этом еще копия остается в буфере обмена, так что в случае необходимости многократной вставки в разные документы одного и того же фрагмента можно просто нажимать «Ctrl+V» и он будет появляться в нужно месте.

Ситуация 2. Необходимо зайти в буфер обмена и посмотреть, какая информация там содержится.
Часто даже опытные пользователи в данном вопросе не могут подсказать ничего лучше, чем открыть текстовый файл и попробовать вставить туда то, что находится в буфере. Однако далеко не всегда это можно сделать в связи с тем, что информация в хранилище может быть недоступна для чтения в определенной программе.
Буфер обмена можно посмотреть, зайдя в «C:/WINDOWS/system32». Тем должен быть файл под называнием «clipbrd.exe», который нужно запустить, чтобы узнать точно, какая информация здесь содержится.

Не удаляйте ничего из буфера обмена, а также не удаляйте сам этот файл, иначе у вас могут появиться проблемы с дальнейшей работой системы.
Ситуация 3. Необходимо удалить информацию из буфера
Для того, чтобы очистить буфер и, таким образом, добавить производительности компьютеру в плане скорости обработки данных, скопируйте туда «пустоту» — пробел в тексте или маленький текстовый участок. Предыдущая хранимая там информация удалится самостоятельно. Также можно воспользоваться специальными программами по очистке ресурсов компьютера для улучшения его быстродействия, например, CCleaner.

Ситуация 4. Необходимо скопировать не один, а несколько блоков информации.
Например, несколько отрывков данных нужно перенести в один документ без того, чтобы каждый раз заменять информацию на новую в буфере и вставлять ее в один файл.
Здесь стандартный буфер операционной системы Windows вам не поможет. В таких случаях нужно воспользоваться одной из специальных программ – менеджеров. Самая подходящая по параметрам работоспособности и возможности работать без регистрации и получения лицензии, а значит законно и бесплатно – это программа «CLCL».
Кроме обозначенных функций, она также может восстанавливать информацию из буфера, вести журнал записанных ранее данных в хранилище и при необходимости восстанавливать один из нужных вариантов записанных ранее файлов и данных.
GD Star Rating
Как пользоваться буфером обмена? Как скопировать несколько блоков информации в буфер?, 4.2 out of 5 based on 13 ratings
Средства просмотра буфера обмена
Средство просмотра буфера обмена — это окно, в котором отображается текущее содержимое буфера обмена. Окно просмотра буфера обмена является удобным для пользователя и не влияет на функции транзакций с данными в буфере обмена.
Как правило, окно просмотра буфера обмена может отображать по крайней мере три наиболее распространенных формата: _ текст CF, _ точечный рисунок CF и CF _ метафилепикт. Если окно не делает данные доступными ни в одном из этих трех форматов, они должны предоставлять данные в формате вывода или использовать формат, отображаемый владельцем.
Цепочка средства просмотра буфера обмена — это связь между двумя или более сущностями, чтобы они зависели друг от друга для операции. Эта зависимость (цепочка) позволяет всем работающим приложениям просмотра буфера обмена принимать сообщения, отправленные в текущий буфер обмена.
В этом разделе рассматриваются следующие темы.
Средство просмотра буфера обмена Windows
Окно добавляет себя в цепочку средства просмотра буфера обмена путем вызова функции сетклипбоардвиевер . Возвращаемое значение — это обработчик следующего окна в цепочке. Чтобы получить маркер для первого окна в цепочке, вызовите функцию жетклипбоардвиевер .
Каждое окно средства просмотра буфера обмена должно вести отслеживание следующего окна в цепочке окна просмотра буфера обмена. При изменении содержимого буфера обмена система отправляет сообщение WM _ дравклипбоард в первое окно в цепочке. После обновления экрана каждое окно просмотра буфера обмена должно передать это сообщение в следующее окно в цепочке.
Перед закрытием окно средства просмотра буфера обмена должно удалить само себя из цепочки средства просмотра буфера обмена, вызвав функцию чанжеклипбоардчаин . Затем система отправляет сообщение WM _ чанжекбчаин в первое окно в цепочке.
Дополнительные сведения об обработке сообщений WM _ Дравклипбоард и WM _ Чанжекбчаин см. в разделе Создание окна просмотра буфера обмена.
Форматы отображения
Формат представления — это формат буфера обмена, используемый для вывода сведений в окне средства просмотра буфера обмена. Владелец буфера обмена, использующий формат закрытого или зарегистрированного буфера обмена, и ни один из наиболее распространенных стандартных форматов, должен предоставить данные в формате отображения для просмотра в окне просмотра буфера обмена. Форматы отображения предназначены только для просмотра и не должны вставляться в документ.
Поддерживаются четыре формата вывода: CF _ дспбитмап, CF _ Дспметафилепикт, CF _ дсптекст и CF _ дспенхметафиле. Эти форматы отображения отображаются так же, как стандартные форматы: _ точечный рисунок CF, _ текст CF, CF _ метафилепикт и CF _ енхметафиле.
Формат просмотра владельца
Для владельца буфера обмена, который не использует обычные стандартные форматы буфера обмена, альтернативой формату представления является использование формата буфера обмена Owner-дисплея (CF _ овнердисплай).
Используя формат отображения «владелец», владелец буфера обмена может избежать издержек на отрисовку данных в дополнительном формате, используя прямое управление рисованием окна просмотра буфера обмена. Окно просмотра буфера обмена отправляет сообщения владельцу буфера обмена при необходимости перерисовки части окна или при прокрутке или изменении размера окна.
Где находится и как посмотреть
Пользователям, подолгу использующим компьютер, иногда трудно запомнить, какие данные были скопированы и в данный момент находятся в буфере обмена. Тем не менее ознакомиться с ними можно. Подробно разберем каждый из доступных вариантов.
Расположение на жестком диске
Папка, где буфер обмена можно найти, находится по адресу C:Windowssystem32. Среди множества системных файлов здесь расположено непримечательное приложение под названием clip.exe, которое и хранит интересующую нас информацию.
Открытие файла в Windows XP
Если у вас установлена операционная система Windows XP, то этот файл можно открыть двойным нажатием левой кнопкой мыши. Давайте для примера я зайду на главную страницу своего сайта http://comp-profi.com/ и скопирую отрывок из текста:
Теперь я запускаю файл clipbrd.exe и вижу, что он там сохранился. Кстати, если вы не разу не видели, то вот так выглядит буфер обмена:
Если бы я вставил картинку, то сейчас бы там была видна картинка, которую я скопировал.
Пользователям, использующим операционную систему Windows 7 и старше, к сожалению, провести какие-либо действия с этим приложением не представляется возможным. Напрашивается вопрос: «И как открыть буфер обмена в Windows современных?». Об этом ниже.
Встроенный просмотрщик Windows 10
Для клиентов, использующих ОС Windows 10 версии 1809 и новее, предусмотрена возможность не только воочию наблюдать сохраненную информацию, но даже иметь сразу несколько скопированных объектов, будь то текст, папка или файлы, занимающие много места. Убедиться в наличии предоставленной возможности можно перейдя в окно «Параметры», через кнопку «Пуск».
Читайте еще: Как узнать, кто подключен к wi-fi
Следом найдите в списке слева надпись «Буфер обмена»
По нажатию на последнюю обратите внимание на пункт «Сохранить несколько объектов» и передвиньте ползунок для включения этой функции
Теперь вы можете сохранять несколько объектов/частей текста во встроенном clipboard и беспрепятственно возвращаться к ним по нажатию комбинации клавиш Win + V. Зажав соответствующие кнопки на клавиатуре в правом нижнем углу отобразиться окно под названием «Буфер обмена», с сохраненной в ней информацией.
Clipdiary
А как быть остальным пользователям? Для того, чтобы знать, где и как посмотреть скопированные файлы и т.п. данные за помощью следует обратиться к сторонним разработчикам. Одним из самых распространённых выборов является программа Clipdiary, предлагающая функционал подобно встроенному буферу обмена в новейших версиях Windows 10.
Для установки приложения проследуйте на основной сайт разработчика http://clipdiary.com/rus/. Здесь вам будет предложена бесплатная установка двух версий программы. Рекомендуем «Портабельную», чей функционал удовлетворит большую часть пользователей.
При первом запуске Clipdiary вам будет предложено базовое обучения и настройка приложения под свои предпочтения. Самой программой управляться достаточно просто. Вся сохраненная информация будет отображаться в рабочем поле, откуда вы сможете копировать и вставлять информацию все теми же комбинациями клавиш «Ctrl + V», «Ctrl + С» и «Ctrl + Х».
CLCL
Еще одним отличным решением будет удобная и простая в управлении утилита под названием CLCL. Скачать CLCL и прочесть подробное описание можно на сайте. Но сейчас давайте немного ее рассмотрим. Открыв страницу разработчика в Интернете выберите среди предложенных версий русскую.
Как и Clipdiary, она не требует установки и доступна для работы сразу после распаковки скачанного архива. Во время работы приложения, оно будет отображаться в виде скрепки в меню скрытых значков.
Открыть меню управления можно после двойного нажатия на ярлык в виде скрепки
Чтобы узнать, как найти скопированные ранее файлы, в появившемся окне программы обратите внимание на директорию «Журнал». Здесь будут храниться данные, упорядоченные по типу файла и времени добавления в буфер обмена
Читайте еще: Гаснет экран ноутбука, но сам работает
Разбираемся, что такое буфер обмена, где он находится и как его просмотреть
Мы часто, работая за компьютером, могли слышать про некий буфер обмена, что туда копируется выделенная нами информация, а потом оттуда она вставляется в место куда мы укажем. Что же это за функция, для чего она нужна и где находится?
На самом деле всё просто, буфер обмена это место в памяти персонального компьютера (ПК), данная ему для временного хранения данных с возможностью быстрого переноса или копирования их в заданное место. Немного размыто и непонятно?
Тогда, если простым языком, то примером из нашей жизни будет ситуация, когда мы запоминаем что-то в уме, то есть ближайшее время мы можем это записать, зарисовать пересказать или сосчитать. Но, если прочитаем или увидим что-то другое, то предыдущее обычно забываем, а держим в памяти только что полученную информацию (хотя особенность людей в том, что мы не можем хранить в уме слишком много данных, а компьютер наоборот может).
Точно также работает и буфер обмена в компьютере. Печатая в текстовом редакторе Word, мы легко можем выделить текст (ctrl+a), скопировать выделенное в буфер (ctrl+c) и, к примеру, вставить в другой текстовый документ (ctrl+v). То есть делаем обычные операции, которые знакомы всем кто работал в Word.
По аналогии с этим примером, работает буфер и в других ситуациях, где нужно что-то скопировать, запомнить, перенести в другое место (на страницах интернет браузеров, можно так скопировать и вставить видео, игры, программы на компьютере из одного места в другое).
Важно помнить, что в буфере обмена информация находится только:
- До того, как вы скопируете что-либо ещё
- До выключения компьютера
Поэтому, если что-то скопировали важное, то лучше сразу это и поместить куда нужно, не то оно просто замениться или очистится при выключении
Иногда спрашивают, как почистить буфер обмена?
Вообще чистить его не нужно (возможно вы имели ввиду, как очистить кэш браузеров). Он сам достаточно хорошо и быстро чистится, особенно при перезагрузке или выключении ПК.
Где находится буфер обмена?
В Windows XP его можно очень просто найти. Для этого нужно пройти по такому пути:
Локальный диск C — каталог Windows — далее в нём System32 — здесь ищем нужный нам файл под названием clipbrd.exe. Если его открыть, то можно будет увидеть то, что мы последнее скопировали, оно поместилось в буфер обмена, то есть сюда. Но так легко его просмотреть только в Windows XP.
В операционных системах Windows 7 и Vista такого файла больше нет, есть такой — clip.exe. Но его больше нельзя открыть и просмотреть. Да это, в общем-то, и ненужно большинству пользователей ПК.
Использование дополнительных программ для контроля буфера обмена
Если у кого-то появилась необходимость его просматривать, вести историю того, что в него попало, то для этого можно пользоваться какой-либо предназначенной для этого программой. Бесплатных предостаточно, разбирать в статье их не будем, поскольку подавляющему большинству юзеров это не нужно.
А вообще чтобы найти себе такую программу, то на берите в любом поисковом сайте «бесплатный диспетчер буфера обмена», вам будут представлены их большое количество на выбор. Правда не нужно забывать некоторые правила скачивания файлов из интернета:
- У вас должен быть установлен на компьютере хороший антивирус (можно и бесплатный), который будет проверять скаченное и не пропустит вирус, потому, что это не редкость, а вполне частая ситуация
- Скачивать нужно с крупных проверенных сайтов, на них вирусов и других вредоносных утилит не будет
- Также почитать отзывы о скачиваемой программе, вдруг она сделана чтобы воровать ваши данные (редкость, но всё же)
Как открыть буфер обмена на компьютере с Windows 7, 8, 10?
Буфер обмена — временное хранилище, куда отправляются данные при копировании. Это могут быть строки текста, html разметка, путь к файлам и папкам, двоичные данные файла. Чтобы вставить последнее содержимое буфера, можно использовать контекстное меню или горячие клавиши Ctrl+V (в английской раскладке), Ctrl+М (в русской раскладке). Но часто бывает, что необходимо вставить данные, которые «перезаписаны». Как быть?
ОС Windows XP имела в своем арсенале полноценный расширенный буфер обмена. Чтобы посмотреть его историю, нужно было запустить программу по адресу C:\Windows\system32\clipboard.exe. По непонятной причине в более новых версиях программа была нещадно вырезана, а расширенный буфер вернулся только в Windows 10.
На Windows 7 и 8 можно использовать сторонние программы для хранения истории копирования. Одна из них — Punto Switcher. Хотя ее самое частое применение — автоматическая замена раскладки клавиатура, она имеет богатую функциональность, в том числе собственный буфер обмена. Скачивается бесплатно, без регистрации с официального сайта Яндекса.
Внимание:
Punto Switcher хранит в буфере только текст. Если вам планируете хранить, например, картинки, переходите ко второй программе.
Устанавливается программа очень просто — после запуска PuntoSwitcherSetup.exe, нажмите далее.
Все. Punto Switcher установлен.
Для активации буфера необходимо:
- открыть настройки (правая кнопка мыши по языку);
- перейти на вкладку дополнительно;
- поставить галочку «Следить за буфером обмена».
Теперь, все что вы копируете, попадает в «журнал» Punto Switcher. Вставить запись можно стандартными Ctrl+V или по нажатию правой кнопкой мыши. А выбрать нужную запись можно в самом Punto.
В этом разделе можно полностью удалить все сохраненные копии данных.
Вторая программа — Clipdiary. Это расширенный буфер обмена без дополнительных функций. В нем нет возможности редактировать фото или искать ошибки в тексте (да и кофе он не варит), но с задачей расширенного буфера обмена справляется.
Скачать Clipdiary можно с официального сайта. Есть портабельная версия программы (не требует установки) и классическая. Для тестирования мы использовали портативную редакцию, но разницы в работе программы нет.
В ней необязательно что-либо настраивать. Сразу после запуска, программа записывает все скопированные данные — текст, картинки, ссылки, пути к файлам. В главном окне отображается история копирования.
Вставить можно 2 способами:
- Выбрать нужную запись, и в контекстном меню нажать Paste to active Windows.
- Выбрать пункт Copy to Clipboard. После этого вы можете вставить запись стандартной комбинацией клавиш Ctrl+v.
В ОС Windows 10 компания Microsoft вернула расширенный системный буфер. Он может хранить как текстовые, так и двоичные данные, например, картинки. По умолчанию расширенный буфер обмена Windows 10 выключен. Чтобы его активировать, запустите приложение Параметры (не перепутайте с Панелью управления). В настройках выберите раздел Система и найдите «Буфер обмена», который находится внизу. Для завершения активируйте переключатель.
Вставка в Windows 10 работает так же, как и в других системах, но чтобы вставить данные из расширенного буфера, используется комбинация Win+V. При этом выходит контекстное меню с возможностью выбора объекта вставки.
- Гороскоп по знакам зодиака на март 2021 года
- Лунный посевной календарь на март 2021
- Лунный календарь стрижек на март 2021
- Лунный календарь маникюра на март 2021
Где найти и как очистить буфер обмена в смартфоне
Элементы, хранящиеся в буфере обмена, загружают оперативную память смартфона или планшета. Периодически необходимо производить очистку устройства. Существует три способа освободить пространство буфера.
Стандартный способ
Если на вашем устройстве доступен прямой вход в буфер обмена, следуйте инструкции:
- Откройте любое приложение с полем для ввода текста.
- Зажмите пальцем поле и в меню выберите «Буфер обмена».
- В нижней части экрана откроется панель со всеми скопированными ранее элементами.
- Справа вверху панели нажмите кнопку с иконкой корзины.
- Галочками отметьте элементы, которые хотите удалить, и нажмите соответствующую кнопку.
Если вы не нашли кнопки с корзиной, зажмите один из текстовых блоков буфера. Через секунду на каждом элементе появятся красные крестики. Для очистки буфера нажимайте на крестики около элементов, которые хотите удалить.
Галерея — очистка буфера обмена
- Шаг 1. В приложении с текстовым полем — длинный тап и выбор пункта «Буфер обмена»
- Шаг 2. Просмотр записей буфера обмена
- Шаг 3. Выбор иконки корзины
- Шаг 4. Установка галочек и нажатие кнопки «Готово»
Способ, требующий root-прав
Способ требует рут-доступа для входа в корневую папку системы Android. Там хранится файл, отвечающий за оперативную память. Чтобы очистить буфер обмена:
- Откройте менеджер файлов и зайдите в корневой каталог Android.
- Найдите папку data/clipboard и очистите её.
- В меню смартфона выберите пункт «Настройки — Приложения» и откройте вкладку «Все».
- Выберите приложение TestService и по очереди нажмите кнопки «Остановить» и «Очистить».
- Перезагрузите гаджет.
Очистите данные приложения и остановите его работу
Для получения root-прав скачайте и установите приложение Kingo Android Root с Play Маркета. Рутирование устройства с этой программой требует подключения к ПК и занимает 5–7 минут.
Приложение Clipper
В устройствах, не имеющих прямого доступа к буферу обмена, используйте бесплатное приложение Clipper. После установки иконка приложения отображается в шторке уведомлений для быстрого доступа к скопированным элементам. Бесплатная версия программы позволяет хранить до 20 фрагментов текста, при этом часто используемые блоки можно закрепить над остальными. Компоненты буфера обмена можно группировать на вкладках — например, ссылки на профили в соцсетях, реквизиты и т. п.
Для удаления всех текстовых блоков из буфера нажмите на иконку корзины справа вверху экрана, затем подтвердите действие. Для удаления блоков по одному — зажмите пальцем одну из записей, затем отметьте галочками другие ненужные и нажмите на иконку корзины.
Галерея — использование Clipper на телефоне
- Шаг 1. Установите Clipper
- Шаг 2. Запустите приложение
- Шаг 3. Для удаления всех записей нажмите на корзину
- Шаг 4. Подтвердите удаление
- Удерживайте нежелательную запись 1–2 секунды, чтобы удалить только ее
Вмешательство сторонних программ
Как уже упоминалось выше, стороннее программное обеспечение может оказывать влияние на корректность работы компонентов операционной системы.
Это могут быть как установленные программы, так и не полностью деинсталлированные, остаточные процессы которых ещё работают (обычно происходит это при удалении программного обеспечения, где в последствии требуется перезагрузка, но она откладывается пользователем).
Определить, действительно ли затруднения произошли по данной причине, можно несколькими путями:
1. Использование безопасного режима с последовательным запуском процессов
Для этого перезагрузите компьютер и перейдите в безопасный режим. Сразу после запуска операционной системы можно проверить работоспособность буфера обмена.
Нажмите сочетание клавиш «WIN» + «R» и введите команду «msconfig», откроется окно «Конфигурация системы», в котором перейдите на вкладку «Службы» (провести данные шаги можно и в обычном режиме).
Перед вами откроется список работающих и остановленных служб, в левом нижнем углу окна установите флажок в строке «Не отображать службы Microsoft» и далее, нажмите на соседнюю кнопку «Отключить все». Снова проверьте работу буфера обмена, если проблема не появляется, то однозначно ошибка кроется в работе программ, и для определения, в какой именно, и применяется последовательный запуск.
Из самого названия уже становится понятно, что требуется поочередно запускать процессы и проверять работу буфера. По мере проведения данных манипуляций может потребоваться перезагрузка компьютера, при активации (включения) программ, но в конечном счёте всё это приведёт к необходимым результатам.
И к слову, данный метод подходит для всех версий операционной системы «Windows XP/7/Vista/8/10».
2. Использование функционала «Средства записи действий по воспроизведению неполадок»
Для того чтобы открыть данную утилиту, нажмите уже упомянутую выше комбинацию «WIN» + «R» и введите «rsp.exe» или пройдите «Пуск» – «Стандартные» – «Windows» – «Средства записи действий» – для Windows 10 или «Пуск» – «Стандартные» – «Средство записи действий по воспроизведению неполадок» – для Windows 7 и 8.1.
С помощью данной утилиты можно пошагово отследить весь путь работы процесса буферизации и определить, в каком моменте возникают затруднения.
Средство записи действий в Windows 10
Утилита записывает все действия от старта записи, делая скриншоты на каждом шаге и поясняя все проводимые действия.
3. Использование функции «Get Open Clipboard Window»
Данная функция предоставляет информацию об актуальном процессе, который использует в настоящий момент буфер обмена. В ответ на запуск функции появится окно, в котором будет указано уведомление об отсутствии видимых проблем или будет указан код ошибки.
4. Использование новой учётной записи
Вполне вероятно, что причина кроется в некорректной работе учётной записи пользователя, для проверки создайте новую учётную запись Windows и проверьте в ней работу буфера обмена.
↓ 08 – ArsClip | Windows
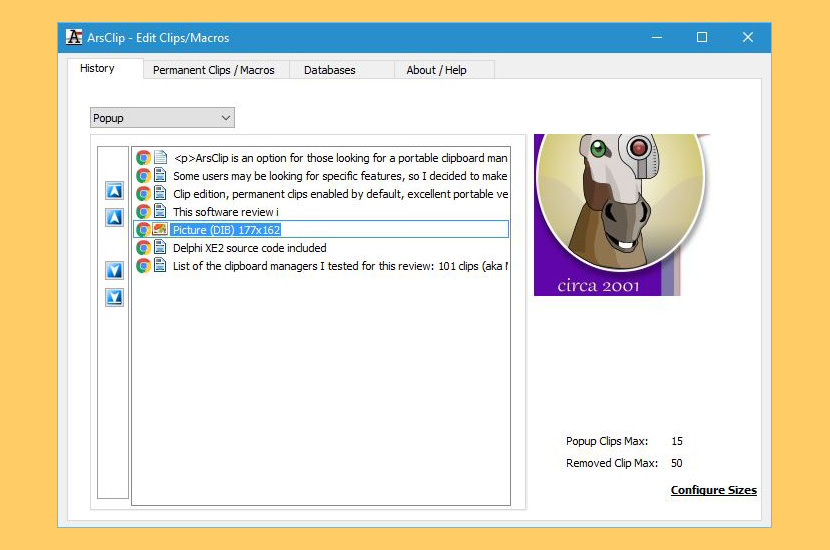
ArsClip — это бесплатная утилита «менеджер буфера обмена». ArsClip следит за буфером обмена и отслеживает записи. Вставка осуществляется с помощью сработавшего всплывающего окна. Это окно может быть вызвано горячей клавишей, нажатием правой кнопки мыши, специальным окном триггера и другими способами. Раньше ArsClip был «голыми глазами», но я думаю, что могу с уверенностью сказать, что благодаря отзывам пользователей, ArsClip стал красивой и хорошо настраиваемой программой. Теперь программа специализируется на задачах автоматизации копирования и вставки.
- Постоянные клипы/макросы для автоматизации копирования и вставки
- Поддержка графики, RichText, копирования файлов, Unicode, HTML
- Высоко конфигурируемый
- Поддержка Win7 Jumplist
- Дополнительная панель буфера обмена — просмотрщик буфера обмена
- Дополнительная глобальная буфер обмена для обмена клипами с другими устройствами Windows и Android

С помощью бесплатной программы Clipboard Master можно копировать, вставлять, собирать, упорядочивать и хранить не только текст, но и изображения, файлы и папки. Он работает во всех программах Windows. В отличие от Windows, Clipboard Master имеет мультиклипборд, который вы также можете использовать для доступа к предыдущим копиям. Мастер буфера обмена хранит до 10 000 записей. Текст, изображения, файлы и папки, которые вы копируете в Windows или программе Windows, автоматически добавляются в мультиклипборд Clipboard Master. Новая запись всегда добавляется в верхнюю часть списка. Все записи можно удобно использовать во всех других программах.
- Текстовые шаблоны — мастер буфера обмена предлагает широкий выбор предопределенных приветствий и приветствий для писем и электронных сообщений, специальных символов и HTML-кода для программистов. Clipboard Master предоставляет интеллектуальные текстовые шаблоны, которые могут автоматически добавлять текущую дату или конкретное имя.
- Инструмент «Скриншоты» — С помощью Clipboard Master вы можете удобно создавать скриншоты, которые хранятся непосредственно в вашем буфере обмена Clipboard Master или открываются непосредственно в вашей программе обработки изображений. Так как скриншоты размещаются в буфере обмена «Мастер буфера обмена», для скриншотов также доступны все функции «Мастер буфера обмена», такие как сбор, систематизация, хранение, проведение отдельных или нескольких паст.
- Password Safe — Clipboard Master предлагает встроенную защиту паролем, которая позволяет безопасно хранить, управлять и быстро получать доступ к вашим паролям. Вы можете использовать их для форм входа в систему на веб-сайтах и диалоговых окон входа в программы Windows.
Расширенный буфер обмена Windows 10
У буфера обмена в Windows 7, Windows 8, Windows 8.1, и в ранних версиях Windows 10 есть серьезное ограничение: после помещения туда новой порции данных, старая информация автоматически удаляется.
К сожалению, поэтому не получается использовать буфер обмена в качестве «копилки», складывая туда файлы, а затем вставляя в нужные места все сразу или по отдельности. Эта функция работает только в приложениях Microsoft Office, где можно сохранить до 20 фрагментов текста.
Другой вариант решения проблемы: использование дополнительных программ, которые могут сохранять данные из буфера обмена. О некоторых приложениях вы найдете информацию в статье о том, где найти буфер обмена Windows.
В настоящее время буфер обмена Windows 10 позволяет работать с большим количеством файлов некоторых форматов. Есть возможности для использования облачного буфера обмена. В этом случае, содержимое буфера обмена синхронизируется с другими устройствами, работающими в вашей учетной записи, поэтому информация из буфера обмена станет доступной на другом компьютере или телефоне.
Обмен некоторыми данными организован при помощи системного средства, которое использует «Журнал буфера обмена Windows 10». Эта возможность доступна пользователям, начиная с версии ОС Windows 10 1809.
Работа с буфером обмена Windows 10 в расширенном режиме проходит со следующими особенностями:
- Используйте учетную запись Майкрософт, которая связана с облаком, для синхронизации данных между своими устройствами.
- Размер объекта, помещаемого в журнал буфера обмена, не должен превышать 4 МБ.
- Поддерживаются текст, HTML и растровые изображения.
- Существует ограничение — лимит на не более 25 скопированных записей.
Все остальные объекты в Windows 10, например, папки или файлы других типов перемещаются на компьютере при помощи буфера обмена в обычном режиме. Информация стирается из буфера обмена после добавления туда нового объекта.
Сейчас посмотрим, где буфер обмена Windows 10 включается и как пользоваться этим инструментом.
Как взаимодействовать с буфером обмена
Важно понять главное правило – если вы скопируете новую информацию, то она заместит собой то, что вы скопировали ранее. Вы можете всегда «вставить» только то, что было скопировано последним
Второе правило взаимодействия – если вы скопировали текст, например, в Microsoft Word, вы сможете вставить его только в той программе, которая поддерживает работу с текстами. Например, вы не сможете вставить кусок текста в «Мой компьютер», но сможете использовать скопированный текст для названия конкретной программы. Это же работает и в обратную сторону – вы не сможете вставить папку из «Мой компьютер» в текстовый редактор. Это частный пример, который можно применить ко всему.
Чтобы взаимодействовать с буфером обмена, вам нужно запомнить несколько простых комбинаций клавиш:
- Сочетание: Ctrl+A – Позволит вам выделить всё. Это могут быть все папки, весь текст, или все файлы в папке
- Сочетание: Ctrl+C – Позволит вам копировать выделенный документ или документы, файлы в папке
- Сочетание: Ctrl+X – Позволит вам вырезать выделенное. Аналогично предыдущему пункту, только вырезаем фрагмент, но при этом он уйдет в буфер. Это равносильно тому, что вы сначала скопируете, а затем удалите.
- Сочетание: Ctrl+V – Позволит вам вставить все скопированные или вырезанное, что находится в буфере обмена вашего компьютера.
Если же вы не хотите ничего запоминать, то вы можете всегда использовать визуальный интерфейс вашей ОС. Для этого, кликните правой кнопкой мышки на нужном вам файле, и затем используйте интерфейс, найдите кнопку «Копировать». Таким же образом вы сможете вызвать и интерфейс для кнопки «Вставить» по месту назначения файла.
Если же вам нужно больше возможностей, то вы всегда можете прочитать наш материал про горячие клавиши. Там мы собрали ещё больше сочетаний, которые также помогут вам взаимодействовать и с буфером обмена. Все, что мы перечислили выше – это минимальный набор, есть и расширенный.



