Как почистить компьютер
Содержание:
- 3 CCleaner Professional
- Carambis Cleaner – простой и удобный инструмент для очистки компьютера
- Revo Uninstaller – удаление ненужных программ
- Причины зашлакованности
- Advanced SystemCare Free – утилита с большим функционалом для чистки ПК и безопасности при работе в интернете
- Как очистить компьютер от мусора: жесткий диск
- Telamon Cleaner – мощная утилита для проведения оптимизации компьютера
- System Mechanic – мощный и функциональный настройщик операционной системы
- Auslogics BoostSpeed
- PrivaZer — отлично сканирует браузеры
- Glary Utilities Free
- Как почистить компьютер при помощи специальных утилит
- Утилита CCleaner
- Как еще ускорить работу компьютера
- Что такое CCleaner
- Быстрая очистка ноутбука вручную в несколько кликов
- Народные средства
- Очистка компьютера от мусора с Revo Uninstaller
- Чистка реестра в Windows с Glary Utilities
- Wise Registry Cleaner – утилита для оптимизации реестра с гибкими настройками
- Виды обслуживания ПК
- Ответы на частые вопросы
- Очищение ПК от мусора с помощью специальных утилит
- Основные причины зависания компьютера
- Wise Care 365
- Заключение
3 CCleaner Professional
Программа для очистки и защиты компьютера, главная задача которой идентифицировать причину торможения компьютера и устранить ее, уже несколько лет подряд является самой скачиваемой. В использовании софт очень прост, его интерфейс лаконичен и понятен; есть подробное руководство для пользователя. Путем удаления нерабочих файлов очищается место на жестких дисках, тем самым, ускоряется работа ПК. ПО умеет распознавать скрытые файлы, которые могут мешать работе.
Есть несколько уровней проверки и очистки: от простого до глубокого. В основу работы CCleaner Professional вложены 3 основные функции: сканирование, исправление и удаление ошибок, защита конфиденциальной информации пользователя. Программа поможет стереть данные, сохранившиеся в браузерах. Также предусмотрена возможность резервного копирования, если вдруг пользователь переживает, что в процессе очистки удалятся нужные ему файлы.
Carambis Cleaner – простой и удобный инструмент для очистки компьютера
Carambis Cleaner – это простая и удобная утилита для выполнения очистки компьютера от мусора. Это программное обеспечение имеет простой и дружелюбный интерфейс, в котором легко может разобраться даже человеку, который только начал знакомство с работой подобных программ.
Воспользовавшись Carambis Cleaner, пользователь получает возможность не только удалить с компьютера весь накопившийся там мусор, но и провести сканирование системы на наличие в ней ошибок.
Воспользовавшись этим программным обеспечением, владелец компьютера также сможет найти и удалить присутствующие на своём устройстве дубликаты картинок или музыкальных файлов, что позволит очистить пространство жёсткого диска.
Запустить сканирование системы или её очистку можно всего в несколько кликов, а это значит, что не нужно тратить много времени для того, чтобы сделать свой компьютер быстрее.
Таким образом, можно сказать, что утилита Carambis Cleaner – это настоящая находка для тех, кто хочет стать владельцем программы для очистки компьютера от мусора, имеющей простоту и удобство.

Мне нравится1Не нравится
Revo Uninstaller – удаление ненужных программ
Если вам не нужны функциональные комбайны, тогда можно установить софт, выполняющий конкурентную функцию. Например, есть неплохая утилита для чистки компьютера от ненужных программ – Revo Uninstaller.
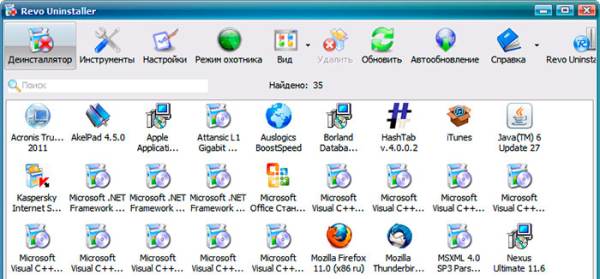
Главный ее плюс: она правильно удаляет любые приложения (не оставляя хвостов и мусорных файлов). Плюс утилита справится даже с тем софтом, который почему-то не хочет удаляться стандартным способом. Впрочем, есть у нее и несколько дополнительных инструментов:
- чистильщик ненужных файлов;
- менеджер автозагрузки;
- режим охотника и пр.
Кстати, чистильщик здесь весьма хорош. Он находит мусорные файлы даже после проверки другими утилитами. Если решите попробовать этот софт, то перейдите на оф. сайт Revo.
Причины зашлакованности
Отравляющие вещества проникают в организм из пищи, воды, воздуха. Тело человека – саморегулируемая система, которая в норме способна самостоятельно очищаться от токсинов без воздействий извне. Организм освобождается от вредных веществ при помощи кишечника, печени, почек и потовых желез. Образование токсинов, шлаков происходит в результате нарушенного функционирования пищеварительного тракта и метаболических процессов, которые происходят в клетках.
Кроме того, причинами зашлакованности являются:
- употребление пищи плохого качества;
- злоупотребление спиртосодержащими напитками;
- курение;
- неблагоприятная экологическая обстановка;
- чрезмерные физические нагрузки;
- длительное применение лекарственных средств;
- пожилой возраст;
- травмы;
- хирургические вмешательства.
Advanced SystemCare Free – утилита с большим функционалом для чистки ПК и безопасности при работе в интернете
Advanced SystemCare Free – это уникальное программное обеспечение, которое не только позволяет проводить удаление с персональных компьютеров вредоносных файлов и повышать работоспособность устройства, но и предлагающее повышение защиты во время работы в мировой глобальной паутине.
В процессе разработки этой утилиты производитель постарался включить в неё максимум возможностей для повышения работоспособности ПК. Таким образом, пользователь, решивший начать использовать эту программу, получает мощный и современный инструмент, обладающий практичностью и функциональностью.
Ещё одним важным преимуществом этой программы является то, что она позволяет повышать защиту вашей конфиденциальности от шпионских программ, а также во время нахождения в интернете.
Всего несколько минут работы с программой, и она определит дыры в безопасности вашего компьютера, а также поможет в их устранении.
Благодаря тому, что программа обладает довольно простым и удобным интерфейсом, в ней может разобраться даже человек, впервые установивший на свой ПК подобную утилиту.
Также воспользовавшись программой, вы сможете повысить скорость своего интернета и работоспособность браузера, что сделает сёрфинг в мировой сети ещё более быстрым и удобным.

Мне нравится2Не нравится
Как очистить компьютер от мусора: жесткий диск
Расскажу как очистить компьютер от мусора, соблюдайте все шаги в статье. Не используйте стандартный деинсталятор, прога Revo Uninstaller поможет . Что касается мусора на самом жестком диске, проводим в два этапа.
Первый этап: стандартно
Мало кто знает что в виндовс есть стандартная утилита по очистке жестких дисков. Для этого надо открыть «мой компьютер», и на каждом из локальных дисков нажать правой кнопкой мыши и выбрать «свойства».
Находим и нажимаем «очистка».
И соглашаемся со своим решением.
Пройдет процесс, после чего на вашем диске добавиться довольно много места. Пишу эту статью с рабочего компьютера, ему 2 недели, и за эти две недели накопилось хламу на почти 6 Гб.
Второй способ: программой
- Выбираем пункт «очистка».
- Сначала делаем анализ.
- Выйдет весь список ненужных файлов, нажимаем удалить.
На этом очистка жесткого диска закончена. Предлагаю список альтернатив бесплатно.
- Advanced Disk Cleaner
- Blank And Secure
- Freespacer
- HDD Cleaner
- Moo0 Disk Cleaner
Telamon Cleaner – мощная утилита для проведения оптимизации компьютера
Своё имя данная утилита получила в честь героя мифов Древней Эллады. Утилита может быть установлена на современных версиях Windows, начиная от Vista и заканчивая десяткой.
Благодаря своему мощному функционалу и большому ассортименту возможностей это программное обеспечение может стать отличным помощником всем, кто желает, чтобы его ПК или ноутбук работал на максимуме своих возможностей.
Так, например, используя Telamon Cleaner, вы сможете не только проводить очистку компьютера от мусора, но и находить вредоносное программное обеспечение и выполнять его удаление.
Утилита имеет удобный и понятный интерфейс, что даёт возможность быстро обучиться её использованию и самостоятельно выполнять проверку системы своего гаджета на быстроту работы.
Ещё одной важной особенностью этого программного обеспечения является то, что она может анализировать реестр компьютера, выдавать пользователю информацию о его захламлении ненужными файлами и проводить их очистку. Благодаря таким действиям производится стабильность в работе устройства, а также исчезают ошибки в его работе
Благодаря таким действиям производится стабильность в работе устройства, а также исчезают ошибки в его работе.
Таким образом, если вы пытаетесь найти в интернете информацию «программы для очистки компьютера от мусора», тогда Telamon Cleaner специально для вас, ведь эта утилита имеет следующие преимущества:

Мне нравится4Не нравится
System Mechanic – мощный и функциональный настройщик операционной системы
System Mechanic – это утилита, позволяющая сделать работу ноутбука и компьютера максимально быстрой. Утилита обладает большим арсеналом функций, позволяющих проводить аудит, настройку и оптимизацию системы ПК.
Кроме того, воспользовавшись этим программным обеспечением, пользователь может исправить ошибки, присутствующие в системе его компьютера.
Программа позволяет быстро проводить аудит реестра, а также устранять присутствующие в нём ошибки, что увеличит скорость работы системы и избавит от зависаний и замедлений.
Ещё одной интересной особенностью программы является возможность повышения скорости запуска устройства. А благодаря функции «мастер памяти» пользователь сможет устранить не целевое использование оперативной памяти, защитит её от утечек, что позволит оптимизировать работу.
Как и любые аналогичные программы, эта утилита способна проводить очистку компьютера от мусора и вредоносного ПО.
Таким образом, если вы желаете стать владельцем программы для очистки компьютера от мусора, представляющей собой мощнейшую утилиту с большим спектром возможностей, тогда System Mechanic – то, что вам необходимо.
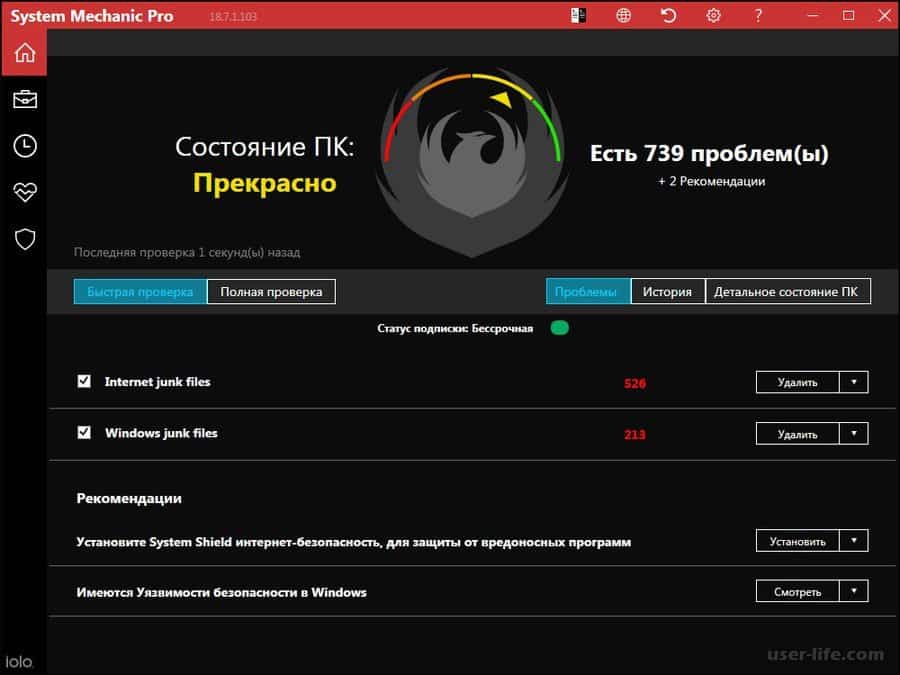
Мне нравится1Не нравится
Auslogics BoostSpeed
Если у вас сильно тормозит комп, попробуйте утилиту Auslogics BoostSpeed. Это отличная программа для чистки и оптимизации компьютера, которая поможет устранить ошибки и ускорить его работу.
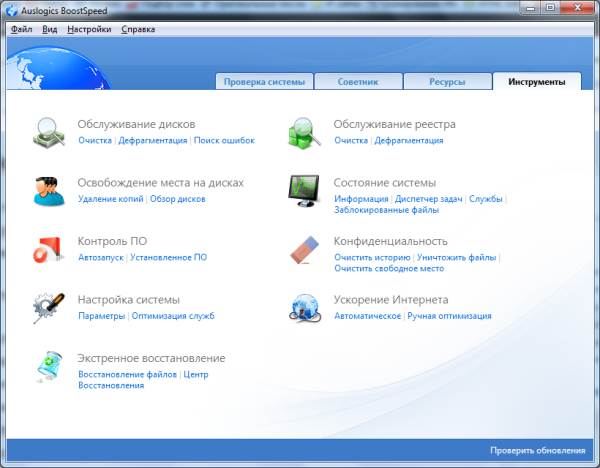
Как и предыдущие две утилиты, она тоже имеет целый ряд полезных инструментов:
- обслуживание жестких дисков (очистка, поиск ошибок, дефрагментация);
- освобождение свободного места на HDD;
- контроль ПО и настройка автозапуска;
- очистка реестра и его дефрагментация;
- настройка системы и оптимизация служб Windows;
- восстановление файлов;
- ускорение интернета и др.
Также в Auslogics BoostSpeed имеется «Советник», который дает советы по ускорению работы ПК или ноутбука и устранению критических ошибок.
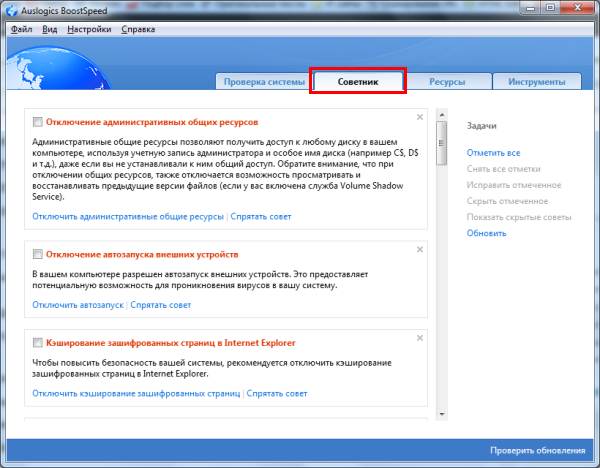
Еще один ее плюс – наличие планировщика. Вы можете установить автоматическую очистку компьютера или ноутбука, выбрав:
- периодичность (каждый день, неделю или месяц);
- день недели;
- точное время начала оптимизации;
- действия, которые нужно выполнить.
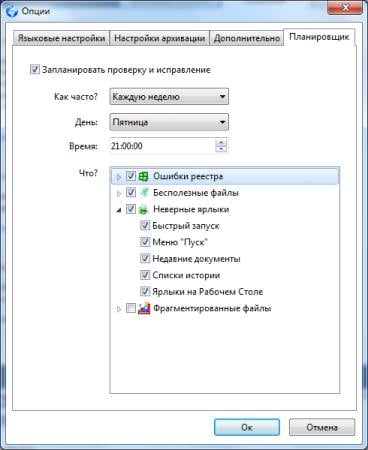
В назначенное время эта утилита запустится и выполнит свою работу (даже если она была выключена).
Настроив «Планировщик», вы можете выключить Auslogics Boostspeed и вовсе забыть о ней. А она сама будет раз в неделю или месяц чистить мусор, удалять ненужные файлы, а затем выдавать вам отчет о выполненных действиях.
Утилита поддерживает Windows 10, 8, 7 и даже Vista и XP. Плюс она полностью на русском языке. На сайте разработчика есть 2 версии – платная и бесплатная. Ссылка на оф. сайт Auslogics.
PrivaZer — отлично сканирует браузеры
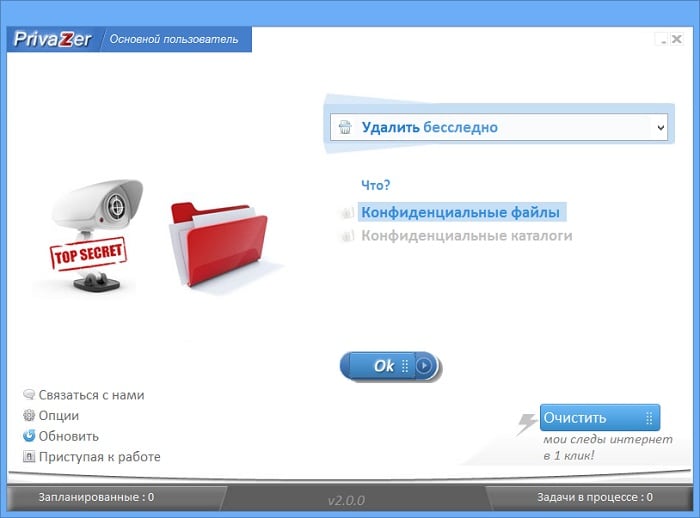
- Запустите программу. Выберите одно из необходимых действий – «Оптимизировать программу» либо «Перейти к главному меню».
- Далее выберите устройство, с которым работает программа из списка.
- В верхней панели укажите тип сканирования. Нажмите кнопку «Ок» внизу окна. В следующем окне выберите необходимый диск для сканирования и нажмите «Сканирование».
- После того, как программа найдет весь мусор и другие ненужные файлы вашего ПК, нажмите кнопку «Очистить» и выберите «Нормальная очистка». Этот способ качественно очистит мусор, но занимает много времени (в описании указывается до 90 мин.).
Glary Utilities Free
Glary Utilities Free — хорошая программа для очистки оперативной памяти и оптимизации системы. Особенность данной утилиты заключается в том, что она включает в себя более 30 подпрограмм. Причем некоторые из них присутствуют лишь в платных чистильщиках. К примеру, Glary Utilities Free способен искать и деинсталлировать шпионское ПО, шифровать файлы, проверять программы на наличие обновлений и пр. Помимо экзотических функций, программа обладает и стандартным функционалом. К примеру, Glary Utilities Free позволяет чистить реестр, дефрагментировать жесткий диск, оптимизировать ОЗУ, удалять вредоносное программное обеспечение и пр.
Для совсем «зеленых» пользователей в Glary Utilities Free предусмотрена чистка компьютера в один клик. Программа проведет детальный анализ системы, после чего выдаст подробный отчет о проделанной работе. Утилита укажет какие файлы можно удалить и сколько памяти это прибавит. Работает Glary Utilities Free довольно шустро. Полная чистка ноутбука от ненужных программ займет не более 10 минут. Разработчик довольно часто выпускает обновления для Glary Utilities Free, что порой раздражает.
Итог
Достоинства:
- Многофункциональность;
- Проста в эксплуатации;
- Распространяется бесплатно;
- Есть русская локализация.
Недостатки:
Постоянно требует обновлений.
Как почистить компьютер при помощи специальных утилит
Встроенные программы имеют ограниченный набор функций. Иногда с помощью одного стороннего приложение может одновременно решить несколько задач.
CCleaner
С помощью CCLEANER можно очистить реестр, кэш и список автозагрузки. Для выполнения каждой задачи предназначен отдельный раздел меню. Чтобы очистить реестр, нужно в разделе «Целостность реестра» установить все галочки и запустить процесс.

Программа проанализирует все ошибки системы и выведет их в отдельный список. Проверяем, что напротив каждой и них установлена галочка и жмем «Исправить».

На экране отобразится предупреждение. Жмем «Исправить отмеченные», чтобы запустить процесс удаления.

Через вкладку «Очистка» можно удалить все временные файлы и кэш сети. Сначала программа анализирует информацию….

Затем выводит список файлов, которые подлежат удалению.

Auslogicsboostspeed
Сразу после запуска программа предложить осуществить «проверку системы». Первый раз процесс может занять 30 минут. При этом в результатах будут отображены все кэш файлы, дубликаты и прочий мусор. Можно в разделе «Инструменты» выбрать конкретную операцию: очистить историю, удалить файлы, почистить (дефрагментировать) жесткий диск или очистить список программ с автозагрузки.
RevoUninstallerPro
RevoUninstallerFree предназначена для удаления ненужных приложение с компьютера. Все установленные программы отображаются на вкладке «Деинсталяция». Нужно только выбрать приложение и «Удалить» (кнопка станет активной).

В меню «Инструменты» представлено еще две полезные функции:

«Менеджер автозапуска», с помощью которого можно редактировать список приложений, запускаемых при старте виндовс.

«Чистильщик ненужных файлов», которая ищет и удаляет остаточные файлы с компьютера.

BleachBit
Программа используется для чистки кэша, ненужных файлов, системных ошибок. В настройках можно отметить, какие пункты лучше оставить, например, пароли от сайтов в браузере.

Выбрав все необходимые пункты, запускаем процесс очистки.

Unlocker
Почистить компьютер от мусора, вирусов и остатков программ можно с помощью программы Unlocker.
Нужно скачать и установить приложение на ПК. Найти файл, папку, подлежащие удалению, и щелкнуть по ней ПКМ. В открывшемся меню кликнуть «Unlocker».

Через окно деинсталятора можно переименовать, переместить или удалить файл.

Готово. Вот как быстро очистить ПК от мусора.

Утилита CCleaner
Еще один из способов избавится от мусора на компьютере – это использовать приложение CCleaner. Оно по своему принципу работает так же, как и встроенная функция очистка диска в системе, но умеет находит гораздо больше ненужных файлов, а также удалять неиспользуемые записи из реестра.
Программа абсолютно бесплатна и загрузить её можно с .
Интерфейс приложения состоит из нескольких разделов, в которых для очистки от мусора потребуется только одноименный:
- Откройте раздел «Очистка».
- Нажмите по кнопке «Анализ».
- CCleanerпроверит систему на наличие мусора и выдаст результаты.
- После этого останется только нажать по кнопке «Очистка», и программа автоматически избавит компьютер от всего мусора.
Как еще ускорить работу компьютера
В Windows есть дополнительные настройки, которые помогут увеличить быстродействие. Изменив или отключив их, вы сможете добиться значительного прироста в производительности.
Отключение визуальных эффектов
Windows 10 отличается своим красочным внешним видом, плавными переходами и отображением теней. Но вся эта красота влияет на производительность, и если у вас слабый компьютер, это будет заметно.
Для отключения визуальных эффектов нажмите правой клавишей мышки на значке «Этот компьютер» и выберите пункт «Свойства».

Перейдите в пункт «Дополнительные параметры системы».
Во вкладке «Дополнительно», в части «Быстродействие», нажмите кнопку «Параметры».

Во вкладке «Визуальные эффекты» выберите пункт «Обеспечить наилучшее быстродействие» и нажмите «ОК».
Внешний вид изменится на упрощенный, но увеличится прирост производительности.
Увеличение файла подкачки
Если в вашем компьютере мало оперативной памяти (от 1 до 4 Гб), можно увеличить файл подкачки. Он будет подгружать файлы с оперативной памяти на жесткий диск.
1. Нажмите правой клавишей мышки на значке «Этот компьютер», выберите пункт «Свойства».
2. Перейдите в пункт «Дополнительные параметры системы».
3. Во вкладке «Дополнительно», в части «Быстродействие», нажмите кнопку «Параметры».
4. Перейдите во вкладку «Дополнительно». В пункте «Виртуальная память» нажмите «Изменить».
5. Снимите галочку с пункта «Автоматически выбирать объем файла подкачки». В части «Указать размер» напечатайте, сколько памяти в МБ вы хотите выделить. Затем нажмите «Задать» и «ОК».

Вот и всё – файл подкачки увеличен. Перезагрузите компьютер, чтобы изменения вступили в силу.
Отключение служб
Службы — это процессы, которые запускаются вместе с системой для моментального реагирования на то или иное действие. Пример тому антивирус, который запускает несколько служб для выявления вирусов еще до их активации.
В Windows 10 по умолчанию заложено много лишних служб – они замедляют работу компьютера. Покажу, как отключить некоторые из них.
Windows Search. Эта служба индексируем файлы для быстрого поиска. Для отключения выполните следующие действия:
1. Нажмите правой клавишей мышки на значке «Этот компьютер». Выберите пункт «Управление».

2. Перейдите в пункт «Службы и приложения», выберите «Службы». В списке найдите «Windows Search».

3. Щелкните правой кнопкой мыши, выберите «Свойства» и нажмите «Остановить». В поле «Тип запуска» выберите «Отключена». Нажмите «Применить» и «ОК».

Superfetch. Отвечает за оперативный отклик программ. Самые активные приложения служба подгружает в оперативную память, что дополнительно нагружает компьютер. Для отключения проделайте аналогичные выше действия, только в списке служб найдите «Superfetch».
Службы защиты. Если на компьютер установлена хорошая антивирусная программ, то можно отключить встроенную защиту Windows.
Для этого нужно отключить три службы:
- Антивирусная программа «Защитника Windows»
- Брандмауэр Защитника Windows
- Центр обеспечения безопасности
Делается это так же, как отключение Windows Search (см. ).
Одна из лучших антивирусных программ – антивирус Касперского. Хоть он и тормозит систему, но отлично справляется с защитой. Также хорошо себя зарекомендовала линия защиты от Eset, которая не тормозит компьютер, но не так эффективна.
Антивирусы Касперский и Eset платные. Из бесплатных: AVG, Avira и 360 total security, но они без фаервола.
Планировщик задач
Планировщик задач служит для запуска в назначенные дни и часы определенных программ и файлов. По умолчанию система помещает туда свои файлы и задачи. Для их удаления выполните следующие действия.
- Откройте «Этот компьютер» – Локальный диск C – папку «Windows» – папку «Tasks».
- Удалите все файлы в этой папке.

Восстановление системы
Восстановление системы работает по принципу программы Wise Registry Cleaner, которую мы рассмотрели . Эта функция создает точки восстановления, которые в случае сбоя или заражения вирусами помогут откатить систему.
Такие точки, по большому счету, восстанавливают только ключи реестра. Поврежденные программы зачастую не работают после восстановления, поэтому сервис можно отключить.
1. Нажмите правой клавишей мышки на значке «Этот компьютер» и выберите «Свойства».
2. Нажмите на пункт «Защита системы» слева и в окошке кнопку «Настроить». Затем выберите диск, на котором нужно отключить защиту, и выберите «Отключить защиту системы».

3. В пункте «Удаление всех точек восстановления для этого диска» нажмите кнопку «Удалить» и «ОК».
Что такое CCleaner
Компьютер – это инструмент, а любой инструмент нуждается в уходе. Своевременная очистка компьютера от «ненужных» файлов позволит освободить место на сетевых дисках, поиск и исправление ошибок в реестре повысят быстродействие машины, аккуратный подход к запуску, использованию и удалению программ продлит бесперебойную работу операционной системы. Одной из наиболее удачных и полюбившихся пользователям системных утилит, решающих эти задачи, является программа для очистки CCleaner. Свободная доступность приложения сделала его поистине народным. Бесплатно распространяется мощная полнофункциональная Free версия, также существуют платные версии Professional с подключенными дополнительными опциями.
Быстрая очистка ноутбука вручную в несколько кликов
Рассмотрим, как еще можно почистить отдельные элементы ПК.
Находим значок «Корзины» на Рабочем столе и щелкаем по нему ПКМ.

Выбираем пункт «Очистить корзину».
Очистка рабочего стола
Следующая служба автоматически очищает Рабочий стол каждые 60 дней от неиспользуемых файлов и ярлыков. Чтобы ее запустить нужно:
Открыть редактор LocalGroupPolicyEditor в реестре.
Перейти в раздел User Configuration\Administrative Templates\Desktop.

В правой части окна открыть RemovetheDesktopCleanupWizard и выбрать опцию NotConfigured или Disabled для автоматической очистки места.

Отключение не используемых программ при автозагрузке
Отключить не используемые приложения в Автозагрузке можно с помощью программы CCleaner. В разделе «Сервис» на вкладке «Автозагрузка» отображается список всех служб, которые запускаются при старте системы. Выделяем ненужный софт и жмем «Выключить».

Народные средства
Некоторые травы и продукты питания, богаты клетчаткой, витаминами и минералами при правильном применении способны обеспечить эффективное очищение организма. Кроме того, они реже вызывают побочные действия.
Популярные в 2019 году народные рецепты:
- Отруби. Частицы оболочек зерен называют отрубями. Содержащаяся в них клетчатка разбухает в пищеварительном тракте и способствует очищению кишечника. Рекомендуется употреблять отруби по 1 ст.л. утром и вечером. Продукт можно добавлять в выпечку, каши, кефир и творог.
- Льняное семя. Выводит из организма шлаки, токсины, слизь, способствуют снижению уровня холестерина в крови. Рекомендуется употреблять 1 ст.л. льняного семени с утра натощак, разбавляя в стакане теплой воды. Курс применения средства составляет не менее двух недель.
- Крупы. Как правило, применяют овсяные хлопья в количестве 3–4 ст.л. залитые двумя стаканами крутого кипятка. Средство должно настояться 2–3 часа. Принимать следует на ночь, спустя 2–3 часа после приема пищи. Пищевые волокна этих злаков бережно освобождают от вредных веществ пищеварительную систему.
- Аптечные травы. Отвары и настои целебных трав способствуют восстановлению нормальной микрофлоры пищеварительного тракта, губительно действуют на паразитов, выводят соли, радионуклиды и лишнюю жидкость из организма. Как правило, применяются цветки ромашки, шалфей, родиола розовая. Для приготовления средства возьмите 1–2 ст.л. любой сухой травы, залейте кипятком и дайте настояться 15–20 минут. Принимайте по половине стакана трижды в сутки на протяжении 10 дней.
Если вы знаете, как очистить организм от токсинов, и регулярно проводите такую чистку, значит, вы делает первый шаг на пути к оздоровлению. Кроме проведения разовых курсов очищения необходимо включение в повседневное питание мягко очищающих средств — клетчатки, пектинов и пр. Если человек при этом получает сбалансированное питание с включением необходимых витаминов, антиоксидантов и микроэлементов, иногда этого бывает достаточно на фоне здорового образа жизни для введения организма в зону здоровья, когда вероятность заболеваний существенно снижается.
Очистка компьютера от мусора с Revo Uninstaller
Бесплатная очистка компьютера от мусора и оптимизация на русском языке – важный пункт для стабильной работы ПК, особенно, для пользователей, который не являются профессионалами в этом деле и не владеют в совершенстве английским. Очистить компьютер от мусора бесплатно можно с программой Revo Uninstaller. Бесплатная чистка компьютера от мусора на русском языке проходит так:
- Запустите программу
- Нажмите на значок “Инструменты”
- Выберите в меню слева “Чистильщик ненужных файлов”
- Появится кнопка “Поиск” на панели сверху. Нажмите её
- Дождитесь окончания анализа
- Нажмите “Удалить”, чтобы началась чистка Windows 10 от мусора
Теперь вы знаете, как почистить компьютер с Windows 10 от мусора для ускорения.
Чистка реестра в Windows с Glary Utilities
После некорректного удаления программ, да и вообще по мере пользования компьютером, в реестре Windows 10 (и других версий ОС) накапливается много всякого мусора. И тогда полезной будет чистка реестра в Windows 10. Программа для чистки реестра в Windows 10 – Glary Utilities (рекомендуем скачивать обычную версию). Очистка реестра в Windows 10 – процесс простой, если следовать инструкции.
Программа бесплатная для некоммерческого пользования. Функций бесплатной версии хватит с головой, чтобы очистить реестры Windows.
Как почистить реестр на Windows 10:
- Перейти в блок “Модули”
- Далее “Очистка”
- Выбрать пункт “Исправление реестра”
Дождитесь завершения анализа и нажмите “Исправить реестр”.
Не волнуйтесь, чистка реестра в Windows 10 не затронет ничего лишнего и на работоспособность вашего компьютера это никак не повлияет. После того, как программа очистки реестра в Windows завершит своё дело, увидите сообщение о количестве исправленных проблем.
Wise Registry Cleaner – утилита для оптимизации реестра с гибкими настройками
Wise Registry Cleaner – это бесплатная программа для очистки компьютера, позволяющая владельцу проводить сканирование собственного компьютера и повышать скорость его работы.
После проведения сканирования системы утилита предложит подробный отчёт, на основании которого будет проведена очистка и исправление реестра, а также удаление присутствующих на ПК мусорных файлов.
При проведении удаления записей из реестра программа будет автоматически создавать копии удалённых файлов, что позволит в случае необходимости быстро провести восстановление всей удалённой информации.
Благодаря наличию гибких настроек, пользователь может автоматизировать процесс запуска программы, установив функцию автозапуска.
После настройки автозапуска утилита будет включаться в автоматическом режиме и запускать сканирование системы. Владельцу компьютера нужно будет только просматривать полученные отчёты и проводить исправление реестра в случае наличия там ошибок.

Мне нравится1Не нравится
Виды обслуживания ПК
Как я уже упомянул выше, существует разные способы обслуживания, которые требуются в определенное время. Иногда и все сразу, но давайте попытаемся немного классифицировать «симптомы», чтобы вам было понятнее с чего копать.
| Вид работ | Описание | Симптомы |
| Чистка от мусора приложений и системы. | Процесс, который очищает лишние хвосты установленных ныне и уже удаленных приложений. | Нехватка места на накопителях, снижение производительности. |
| Удаление ненужных приложений. | Деинсталляция программ, которые вы когда-то устанавливали или они были установлены комплексно с другими, но вы ими не пользуетесь. | |
| Чистка списка автозагрузки. | Убираем ненужные вам приложения из списка загрузки при старте системы. | Снижение производительности, зависание и долгая загрузка до рабочего состояния. |
| Очистка от пыли. | Уборка и чистка внутренностей компьютера. | Повышение шума при работе ПК, снижение производительности вплоть до отключения и перезагрузок, увеличение температур. |
| Замена термоинтерфейсов. | Замена термопасты\термопрокладок на комплектующих. |
Теперь предлагаю начать по порядку рассматривать каждый из способов, чтобы начать разбираться в вопросе, как почистить компьютера. Давайте приступим!
Ответы на частые вопросы
Не получается удалить файлы в папке с кэшом
Очищая вручную или с помощью сторонних приложений временные файлы, вы скорее всего столкнетесь с ситуацией, когда несколько файлов удалить не получится. Такое происходит т.к. системные процессы что-то вычисляют в режиме реального времени и файл занят эти приложением. Не пугайтесь это вполне нормальная ситуация, и спустя некоторое время файл заменится новым, а старый вы сможете удалить.
После удаления кэша исчезли важные данные
По умолчанию такой ситуации возникнуть не должно, т.к. система не допустит помещение во временную папку ваши документы или данные. Это может произойти в случае неправильных настроек или сбое в работе программы, потому на всякий случай перед очисткой пролистайте список файлов для удаления.
Не удаляется история в браузере
Ситуация схожая с удалением файлов, такое происходит редко, но в некоторых случаях файл в истории может быть задействован в браузере, потому не может быть моментально удален.
Очищение ПК от мусора с помощью специальных утилит
Избавляться от накопившегося мусора с помощью программ куда быстрее и удобнее, чем если пытаться отыскивать все это вручную. Функционал, который предлагают разработчики подобных утилит, довольно широк. С их помощью можно:
- искать ошибки реестра;
- удалять ярлыки;
- оптимизировать работу системы;
- искать и удалять временные файлы и многое другое.
Стоит ли их использовать, безопасно ли для стабильности системы
Если встает вопрос об использовании программ для очистки системы, то ответ положительный. Однако не стоит слепо доверять любому ПО. Среди них очень много инструментов от неизвестных производителей, которые не внушают доверия.
Пользуясь такими, пользователь рискует при очистке потерять и те системные элементы, которые были нужны. Например, были случаи, когда утилиты принимали важные исполняющие файлы, вплоть до драйверов, за мусор и избавлялись от них.
Прежде чем доверять свой компьютер незнакомому программному обеспечению, изучите функционал интересующих приложений и посмотрите отзывы от людей, которые ими пользовались.
Основные причины зависания компьютера
Основными симптомами проблем являются зависания, длительная загрузка и выключение компьютера, сообщения о системных ошибках. Среди главных причин неадекватного поведения ПК выделяют:
- большое число установленного софта;
- вытекающее из первого пункта перезаполнение автозагрузки;
- заражение операционной системы вирусным кодом;
- множество временных файлов, включая и системные, и пользовательские.
Внимание! Если работавшая ранее нормально Windows 7 стала медленно запускаться, зависать, а программы начали отключаться, необходимо произвести «зачистку» ненужных данных и процессов.
Как почистить ОС от лишнего для улучшения работоспособности
В полной мере восстановить работоспособность ОС поможет лишь комплексная чистка ПК. Для этого используют два основных метода:
- Очистка в ручном режиме с применением стандартных встроенных инструментов Windows.
- Чистка с использованием специализированного софта — программ-оптимизаторов.
Начинать следует с самых простых действий:
- удаления временных файлов;
- чистки кэша веб-браузеров;
- деинсталляции неиспользуемых программ.
Очень часто этого бывает достаточно для возврата ОС к рабочему состоянию.
В случае неудачи можно попробовать сторонние утилиты:
- освобождающие пространство на диске;
- чистящие реестр;
- анализирующие работу всех компонентов системы;
- исправляющие системные ошибки.
Wise Care 365
Wise Care 365 обладает всеми базовыми функциями, которые нужны для поддержки корректной работы компьютера. Эта прога способна искать и удалять бесполезные файлы из реестра, системного диска и пр. Но лучше всего утилита справляется с чисткой кэша в браузерах и дефрагментацией диска. В этом ей нет равных.
Что касается оптимизации, то для этого Wise Care 365 предоставляет множество решений. К примеру, утилита способна повысить скорость загрузки страниц, увеличить скорость отклика системы и прочее. Платная версия программы содержит еще больше способов оптимизации компьютера.
Как использовать?
Чтобы убрать мусор на компьютере надо зайти в меню «Проверка» и нажать на одноименную кнопку в этом разделе. Утилита начнет сканирование. По завершении этого процесса Wise Care выдаст детальный отчет, в котором указаны ненужные файлы, лишние записи реестра и пр. Все это можно смело удалять. Программа даже укажет так называемый индекс здоровья, свидетельствующим о том насколько компьютер замусоренный. Чтобы провести очистку и повысить производительность ПК, надо нажать на кнопку «Исправить».
Итог
Достоинства:
- Базовый функционал для чистки ПК;
- Предоставляет решения по оптимизации;
- Распространяется бесплатно;
- Есть русская локализация.
Недостатки:
Отсутствуют.
Заключение
Как откатить ноутбук к заводским настройкам? Инструкция для всех моделей
Проверять операционную систему Windows на наличие бесполезных файлов нужно регулярно. Только так можно узнать всю информацию о степени захламленности системы и принять меры по исправлению этих ошибок.
Захламленная ОС работает из рук вон плохо. Компьютер тормозит, глючит и всячески пытается отстраниться от своей работы. Однако после проведения очистки системы от мусора ПК или ноутбук начинает «летать».
Для удаления ненужного хлама из закромов Windows имеется огромное количество программ от различных разработчиков. Но можно также использовать и системные возможности. Результат будет в любом случае.
Если же после очистки ничего не изменилось, то проблема не только в мусоре. Часто медленная работа компьютера – это первый сигнал к тому, что нужно обновить железо. Однако не будем забегать вперед. Для начала почистим ОС Windows от хлама.
МАКСИМАЛЬНАЯ ОЧИСТКА диска С от ХЛАМА, удаляем лишние 20-700 гиг
ТОП-6 Способов как очистить Windows 7-10 от ненужного мусора, просто очистить кэш памяти, удалить обновления и очистить реестр
8.8 Total Score
Очистка windows
Системные возможности
8.5
Сторонние программы
9
|



