Топ-10 программ для создания скриншотов: рейтинг скриншотеров 2021 года
Содержание:
- Функционал
- Lightshot
- ФотоСКРИН
- Lightshot что это?
- Функциональные особенности приложения
- Экранные ножницы
- Инструкции
- Как пользоваться
- PicPick
- Создаём снимок экрана через встроенные средства Windows 10
- Руководство по быстрому выбору (ссылки на скачивание бесплатных программ для создания скриншотов экрана)
- Awesome Screenshot
- Как делать скриншоты с помощью дополнительных приложений
- Snip & Sketch, инструмент, включенный по умолчанию в Windows 10
- LightShot
- Заключение
Функционал
Утилита позволяет:
- создавать снимки как части экрана, так и его целиком,
- настраивать горячие клавиши, с помощью которых работать намного удобнее, ведь так можно буквально в один клик сделать нужный снимок, обозначая область для захвата,
- в ручном или автоматическом режиме копировать ссылки на размещение результата в облачном хранилище для того, чтобы затем поделиться ими с друзьями,
- использовать набор инструментов для редактирования и иной работы со снимками, среди них: маркер, стрелка, линия, карандаш, геометрические фигуры, причем все имеют цветовые настройки,
- легко управлять снимками через учетную запись, которую можно создать прямо на сервере приложения,
- настраивать различные функции с учетом собственных предпочтений (например, здесь можно настроить курсор, который будет на скриншотах, копирование файлов, выбор формата для сохранения снимка),
- копировать ссылки в буфер обмена с тем, чтобы затем изображение перенести в любое другое приложение,
- моментально выкладывать пост с готовым изображением в и Facebook,
- искать картинки, аналогичные созданной вами, через Google Image Search & Tineye,
- открывать несколько окон одновременно.
Lightshot
Еще один удобный и бесплатный инструмент, который отличается минимальным размером. Программа не займет много места на накопителе, а для создания скрина пользователю не придется долго изучать настройки Lightshot.
Справка. Сервис захвата экрана Lightshot доступен не только в рамках приложения, но и расширением для браузера. Вы можете использовать несколько продуктов одновременно.
Утилита работает как через собственный интерфейс, так и средствами горячих клавиш. В обоих случаях после фиксации экрана компьютера открывается небольшой редактор, предлагающий выбрать область или сразу же сохранить картинку. Изображение можно сохранить на компьютере или загрузить в социальные сети, используя специальную кнопку в виде облака.
ФотоСКРИН
ФотоСКРИН — это простое и быстрое приложение на русском языке, которое можно настроить на перехват принтскрина или создать собственные комбинации клавиш. Также софт позволяет создавать скрины вручную, захватывать всю область монитора, выбирать отдельный фрагмент и фотографировать выбранное приложение. Во время создания снимка пользователь может наложить текст, фигуры, списки; размыть или полностью скрыть определенную информацию на фото; добавить линии и рисовать на экране. При желании можно дополнительно подключить видео-скриншотер.
Финальную картинку можно экспортировать на жесткий диск в формате JPG, PNG или BMP. Также доступны опции копирования снимка в буфер обмена, благодаря чему вы можете быстро отправить фото в мессенджере, просто вставив его комбинациями клавиш. Также есть опция загрузки фото на сервер разработчиков с созданием общедоступной ссылки. Приложение полностью бесплатное и не требует регистрации аккаунта и совместима с Виндовс ХР, 7, 8 и 10.

️ Плюсы:
- не требует авторизации и оплаты;
- можно настраивать собственные комбинации горячих клавиш;
- несколько видов скриншотинга;
- доступно скрытие или отображение курсора;
- сохранение снимков в облачное хранилище с созданием ссылки;
- несколько вариантов экспорта и 3 формата на выбор;
- простое управление, которое можно освоить за секунды.
Минусы:
Lightshot что это?
Лайтшот — это программа для своеобразного фотографирования с экрана, полученный результат при этом принято называть скриншотом. Это простой в использовании инструмент помогающий выполнить множество функций не только в офисной работе, но и при частном использовании. Приложение для скриншотов lightshot имеет достаточный функционал, с которым справиться даже человек далекий от компьютерной грамотности.
Основные достоинства
Скриншотер «Lightshot» включает в себя следующий список преимуществ:
- Программа полностью бесплатна и не требует специальных регистраций.
- Позволяет сделать снимок, как всего экрана, так и любой выделенной области.
- Дает возможность редактирования изображения еще на этапе снятия скриншота.
- Имеет малый вес и не загружает жесткий диск.
- Разрешает назначать горячие клавиши по собственному выбору.
Кроме того с помощью лайтшот можно быстро делиться изображениями в сети и сохранять их на сервере программы с последующим получением ссылки на него. После загрузки в облако программы пользователь получает возможность редактирования изображения в более сложном редакторе, или осуществить поиск похожих рисунков в поисковике картинок системы Гугл.

Рабочий инструментарий
Для облегчения работы в программе lightshot предусмотрены инструменты, находящиеся с боку и в низу будущего снимка. Боковая панель инструментария отвечает за следующие функции:
Карандаш. Позволяет провести произвольную линию, или нарисовать какой либо рисунок. С помощью этого инструмента можно обвести выбранную область или сделать шуточный рисунок на снимке с экрана.
Линия. Опция предназначена для подчеркивания или выделения точным образом любого участка полученного скриншота. Линий может быть бесконечное количество по желанию пользователя.
Стрелка
Указывает на выбранное замечание и тем самым легко позволяет обратить внимание на нужный фрагмент.
Маркер. Более толстое выделение может использоваться при необходимости показать или запомнить главные тезисы в тексте.
Текст
Удобная функция для сохранения пометок на скриншоте.
Цвет. Здесь выбирается цвет, которым необходимо выполнить необходимые правки на скриншоте. Палитра представляет собой обычный набор цветов любого текстового редактора. В случае отсутствия такого оттенка можно воспользоваться дополнительным набором из кнопки «определить цвет» в диалоговом окне выбора окраски.
Стрелка отмены. При любом действии, которое необходимо отменить, можно воспользоваться этим инструментом.
Нижняя часть программы предоставляет возможности работы с изображением в сети, распечатки скриншота непосредственно с экрана и сохранения его в графических форматах .Jpeg, .Png, .Bmp.
https://youtube.com/watch?v=81NZg-t1BKI
Пунктирные линии вокруг выделенной области разрешают редактирования будущего скриншота на случай неправильного захвата необходимой области. Расширение lightshot постоянно модернизуется разработчиками.
Функциональные особенности приложения
Буквально в переводе с английского слово «скриншот» означает «снимок экрана». «Выстрел» также означает «запись» на жаргоне фотографов. Одним словом, это изображение экрана, которое записывается при помощи встроенного или стороннего приложения в мобильном телефоне.
Это позволяет записывать пользователю определенные вещи, например, если на дисплее отображается сообщение об ошибке, или веб-сайт неправильно отображается в браузере. Служба поддержки компании может использовать снимок экрана, чтобы помочь решить возникшую проблему.
С помощью скриншота вы также можете заморозить и сохранить достижения в играх или особые моменты в видео. Есть даже особая категория пользователей, которая любит делать экранные снимки с рабочих столов своих компьютеров или телефонов – чтобы похвастаться установленными приложениями или обоями.
Представленная здесь программа дает самый простой способ сделать снимок экрана, не прибегая к рутированию устройства. Скачать данное приложение можно рекомендовать самому обширному кругу пользователей, кто не хочет путаться в более сложных программах для снятия скриншотов.
Конечно, можно воспользоваться и встроенными средствами для снятия скриншотов. Например, нажимая определенные комбинации клавиш на телефоне и планшете. Однако это порой оказывается не так удобно. Да и функционал достаточно урезан.
Говоря же о данном приложении, можно отметить следующие его функциональные плюсы и особенности:
- Возможность указать папку назначения, в которую скриншот будет записываться в дальнейшем;
- Предварительный просмотр снятого только что скриншота, чтобы определить, стоит ли его сохранять или можно сразу же удалить и не забивать место в памяти устройства;
- Пользователь может обрезать снимок экрана по своему усмотрению;
- Рисовать пальцем прямо на скриншоте;
- Вводить текст;
- А также сразу отправлять скриншот по почте или в мессенджерах.
Освоить работу в программе очень просто. Это по силам даже самому что ни на есть начинающему пользователю. Разработчики постарались, чтобы интерфейс был максимально дружелюбен к новичку.
Важно, что приложение распространяется бесплатно
Экранные ножницы
Первым делом необходимо рассказать о стандартных средствах создания скриншотов. Windows 10 по умолчанию оснащена приложением «Ножницы», которое совмещает в себе функции скриншотера и редактора. Для захвата экрана требуется:
Найти и запустить «Ножницы» через поисковую строку Windows.
Нажать на кнопку «Создать».
- Выделить область захвата.
- При необходимости отредактировать снимок, который отобразится в интерфейсе приложения.
- Перейти во вкладку «Файл» и сохранить полученный результат.
На заметку. Существует и более простой способ создания скриншота встроенными средствами ОС. Нажмите на кнопку «PrtSc», а затем комбинацией клавиш «Ctrl» + «V» вставьте снимок в любой фоторедактор, чтобы сохранить его.
В целом, рядовому пользователю хватит и стандартных инструментов для снимков экрана. Однако приложения от сторонних разработчиков позволяют изменить целый ряд настроек, включая затемнение области скрина. Поэтому далее обратимся к альтернативным программам, которые многим придутся по душе.
Инструкции
Для комфортного и эффективного пользования программой необходимо изучить инструкции, в которой указывается предназначение программы, функционал, а также принцип работы. Это всё будет описано немного ниже:
Как скачать Lightoshot для Windows
Скачать Лайтшот для Виндовс достаточно просто. Перед скачиванием необходимо определить разрядность системы пк и сравнить характеристики пк с требованиями программы. Разрядность бывает 32-битная и 64-битная. И если она будет отличаться с заявленной в программе, то она будет работать некорректно. Скачать Lightshot для Windows можно у нас на сайте абсолютно бесплатно и без риска скачать вирус.
Как установить
После успешного скачивания можно приступать к процессу установки. Для этого запускаем установочный файл двойным нажатием, после чего откроется установочное меню.
После, соглашаемся с условиями и затем нажимаем «далее».
Ждём окончания загрузки. В конечном итоге программа установится на ваш пк.
Как пользоваться
Перед началом использования стоит разобраться в работе приложения, нужно изучить все функции, а также их предназначение. Это позволит в будущем хорошо ориентироваться в функционале.
Как открыть LightshotПосле установки на рабочем столе не появится ярлыка, так как запуск происходит совсем по-другому. Что бы «открыть» lightshot нужно нажать кнопку «Prt Scrn» и одновременно ЛКМ выделить область скриншота. Перед вами отобразится окно с выделенной областью, а также панелью инструментов.
Как редактировать скриншотПосле создания скриншота его можно редактировать. Все инструменты редактирования находятся справа. При помощи них вы сможете рисовать маркером на картинке, добавить линию, стрелки, а также применить ластик. Всё необходимое собрано в одном месте.
Сохранить скриншот на другие сервисы можно нажав эти кнопки:
PicPick
Overview
A buffet of features in a single app? Yes, please! PicPick is so full of various features that it’s more of a photo editor than a screenshot app. With its ability to capture scrolling screenshots when you need to snip entire webpages, this app is hard to ignore.
Why It’s Awesome
PicPick will require a bit of exploration first, but with a list of edit tools almost as big as Photoshop’s, it’s worth giving it a once-over. When you’re done editing your screenshot, you can save it as an image or upload it to a public sharing site such as imageshack.us. What’s more interesting about PicPick is that it is portable. You can move this print screen program onto a jump drive and open it up anywhere without needing to install it.
Создаём снимок экрана через встроенные средства Windows 10
Для создания скрина можно применить встроенные средства Вин 10. Их не нужно устанавливать на ПК, однако они обладают ограниченным функционалом: вы не всегда сможете выбрать участок фотосъемки, а также указать формат для сохранения.
Комбинацией Win+PrtSc
Вы можете быстро снять весь монитор и сохранить кадр на диск, используя комбинацию клавиш. Этот способ предназначен для быстрого оформления картинки в PNG, однако он не предлагает опций для кадрирования, редактирования и конвертации.
Для создания скрина просто зажмите на клавиатуре сочетание горячих клавиш Win+PrtSc. Монитор мигнет, и будет выполнено автоматическое сохранение изображения в папку пользователя.
Через Paint
На всех версиях Винды установлен Microsoft Paint. Если он был удален с оборудования, то вы можете загрузить его из Магазина Майкрософт или официального сайта. Благодаря редактору вы сможете не только снять монитор, но и произвести базовую коррекцию фотоизображения. Paint обладает функциями, позволяющими обрезать фото, рисовать поверх него и добавить текст.
Для создания фотоснимка выполните следующие шаги:
- Зажмите Принтскрин. Система создаст экранное фото и скопирует его в буфер обмена.
- Откройте фоторедактор Paint. Нажмите «Главная» — «Вставить» или примените сочетание Ctrl+V.
- Измените фотоизображение, если необходимо. Вы можете удалить лишние части картинки, а также добавить надпись или рисунок.
- Откройте меню «Файл» и выберите «Сохранить как». Укажите название документа и расширение.
Вместо Paint вы можете использовать любой другой компьютерный редактор.
С помощью игровой панели Win+G
Игровая панель позволит произвести видеозапись дисплея, а также создать качественный скрин. Xbox Game Bar снимает в полноэкранном режиме, однако обрезает панель задач Виндовс. Результат будет сохранен на устройство в формате PNG. Для конвертации и обработки файла потребуется использовать стороннее программное обеспечение.
Чтобы сделать снимок экрана в Windows 10, выполните несколько простых шагов:
- Зажмите на клавиатуре Win+G.
- Возникнет набор окон, позволяющие записать видео и кадры с монитора. Для фотосъемки кликните на значок камеры, расположенный в левом верхнем углу.
- Обрезанная фотография без панели задач будет автоматически сохранена на ПК.
Через инструмент «Ножницы»
На Win 10 есть служба «Ножницы», позволяющая снять выделенную часть рабочего стола, открытую утилиту или произвольную область. Вы также можете обработать кадр: сделать рисунок поверх пером или маркером. Экспортировать результат можно в подходящем формате: ПНГ, ГИФ, Джепег.
Чтобы воспользоваться «Ножницами», следуйте инструкции:
- Запустите меню «Пуск». Найдите в списке блок «Стандартные» и выберите в нем инструмент «Ножницы». Также можно воспользоваться поиском.
- Во вкладке «Режим» выберите нужный вариант.
- Наведите курсор на «Создать» и выделите участок. Результат будет открыт в новом окне. Вы можете обработать его и добавить рисунки.
- Кликните «Файл» — «Сохранить как». Введите название документа и формат. Также у вас есть возможность отправить фотоматериал по электронной почте или распечатать на принтере.
С программой «Фрагмент и набросок»
Недавно Виндовс представила новое приложение, которое способно скринить кусок рабочего стола и корректировать фото. С помощью софта «Фрагмент и набросок» можно сделать скриншот части экрана в Windows 10, выбрать активное окно ПО или указать полноэкранный режим.
Для использования программного обеспечения найдите его в меню «Пуск», а затем выполните следующие действия:
- Кликните на кнопку «Создать». Вы можете снять фрагмент сразу же или с небольшой задержкой в три или десять секунд.
- На верхней вкладке выберите тип съемки: прямоугольная или произвольная форма, а также режим: оконный или экранный.
- Выделите участок, используя мышку. Кадр автоматически откроется во встроенном редакторе. Перед выводом медиаданных вы можете рисовать поверх снимка, а также кадрировать его.
- Для экспорта кликните на значок вывода. Укажите место на диске, имя медиафайла и расширение.
- Помимо вывода на устройство вы можете отправить данные на печать, скопировать или поделиться через электронную почту, социальные сети и мессенджеры.
Руководство по быстрому выбору (ссылки на скачивание бесплатных программ для создания скриншотов экрана)
Screenshot Captor
| Поддержка нескольких мониторов. Скриншот экрана, активного окна, выбранной области, объекта управления. Поддержка прокрутки. Горячие клавиши. Быстрый доступ из системного трея. Встроенный редактор изображений. Задержка захвата. Снимок можно поместить в буфер обмена, открыть в редакторе, отправить на печать, сохранить в файле, отправить на почту, загрузить на хостинг. Умеет работать со сканером. | ||
| При запуске просит бесплатно зарегистрироваться. | ||
| ———— | ||
| 7.9 MB 3.08.01 Unrestricted freeware Win9x/ 2k/ XP/ Vista/ 7/ 8 | ||
| Поддержка 64-разрядной ОС | ||
DuckCapture
| Скриншот экрана, области, окна или объекта управления. Поддержка прокрутки. Горячие клавиши. Быстрый доступ из системного трея. Умеет сохранять в буфер обмена и файл. | ||
| 5.9 MB 2.7 Unrestricted Freeware Windows |
SnapDraw
| Снимок экрана или окна. Горячие клавиши. Быстрый доступ из системного трея. Мощный встроенный редактор изображений. Изображение можно сохранить в буфера обмена или файл, отправить по почте и сохранить на FTP. | ||
| ———— | ||
| 16.5 MB 3.20 Unrestricted Freeware Windows XP, Vista, 7 | ||
| Поддержка 64-разрядной ОС | ||
Lightscreen
| Скриншот экрана, активного окна, прямоугольной области. Горячие клавиши. Задержка захвата. Сохраняет снимок в файл или буфер обмена. | ||
| ————- | ||
| 5.0 MB 1.01 Open source freeware Windows, Linux |
Cropper
| Скриншот экрана, активного окна, прямоугольной области. Горячие клавиши. Полученные скриншоты можно сохранить в буфер обмена или файл, либо отправить на печать. | ||
| ———— | ||
| 439 KB 1.9.4 Unrestricted Freeware Windows .NET Framework 2.0 |
Snipping Tool
| Скриншот экрана, активного окна, прямоугольной области и выделенной области (которую вы описываете мышкой). Полученные снимки можно сохранить в файл или буфер обмена, либо отправить по почте. | ||
| — — Unrestricted Freeware Входит в комплект Windows Vista or 7 | ||
| Поддержка 64-разрядной ОС | ||
Screen Grab Pro
| Скриншот экрана, активного окна, прямоугольной области. Горячие клавиши. Таймер. Снимок можно сохранить в буфер обмена или файл. Можно настроить интеграцию со сторонними редакторами изображений. | ||
| ———— | ||
| 1.3 MB 1.7 Feature limited freeware Windows 95 — 2008 |
Jing
| Скриншот прямоугольной области. Может снимать видео. Сохраняет в буфер обмена, файл или на сайт Screencast.com. | ||
Рубрики:
- захват
- скриншот
- снимок
- экран
Лучшие бесплатные программы для записи видео с экрана монитора
Awesome Screenshot
Overview
Awesome Screenshot is a browser extension that gives you everything an installed screenshot app offers. The downside? It could make your computer run slow.
Why It’s Awesome
Forget the downside for a moment. The upside is that, as long as you are signed in, you can use the app on any PC and upload your screen captures to Google Drive. This screenshot software can also capture web pages. Keep in mind, though, that you are allowed only 30 images per project and only 30 seconds of screen recording time.
Who’s It For
Anyone who is constantly on the go can benefit from using Awesome Screenshot. As long as you can log in to your personalized browser, you’re good to go.
Как делать скриншоты с помощью дополнительных приложений
Nimbus Screen
Среди опций стоит выделить возможность редактировать картинки, сохранять их на Google Drive, записывать видео, настраивать горячие кнопки. Поддерживает форматы PNG и JPG.
Сделать снимок возможно, если щелкнуть по кнопке «Nimbus Capture» и выбрать область экрана.
Можно оплатить 20 долл. за годовую подписку и получить дополнительные функции, среди которых загрузка в Dropbox и на YouTube, экспорт видео в MP4 и GIF, добавление водяного знака, оперативная техподдержка.
PicPick
Создать снимок экрана возможно, если клацнуть по иконке, расположенной на панели задач, и курсором мышки выделить область.
Программа обновляется в ручном режиме, то есть нужно заходить на сайт и скачивать новую версию. Если требуются именно автообновления, придется купить лицензию за 30 долл.
LightShot
Позволяет делиться снимками. Сохранив на сервере, будет доступна прямая ссылка для отправки пользователям. Есть настройка формата (PNG, JPG).
Инструмент полностью бесплатный, но при установке следует убрать галочки с некоторых пунктов, чтобы дополнительный софт не установился вместе с LightShot.
Greenshot
Есть таймер и несколько вариантов сохранения изображения (буфер обмена, выбранная папка, прямая загрузка на хостинг-сервис Imgur), а также его открытие в любом редакторе и Microsoft Office.
Snip & Sketch, инструмент, включенный по умолчанию в Windows 10
Windows по умолчанию поставляется с инструментом под названием «Snip & Sketch » в Windows 10. Этот инструмент позволяет нам делать и редактировать скриншоты легче, чем при использовании классического метода Windows.
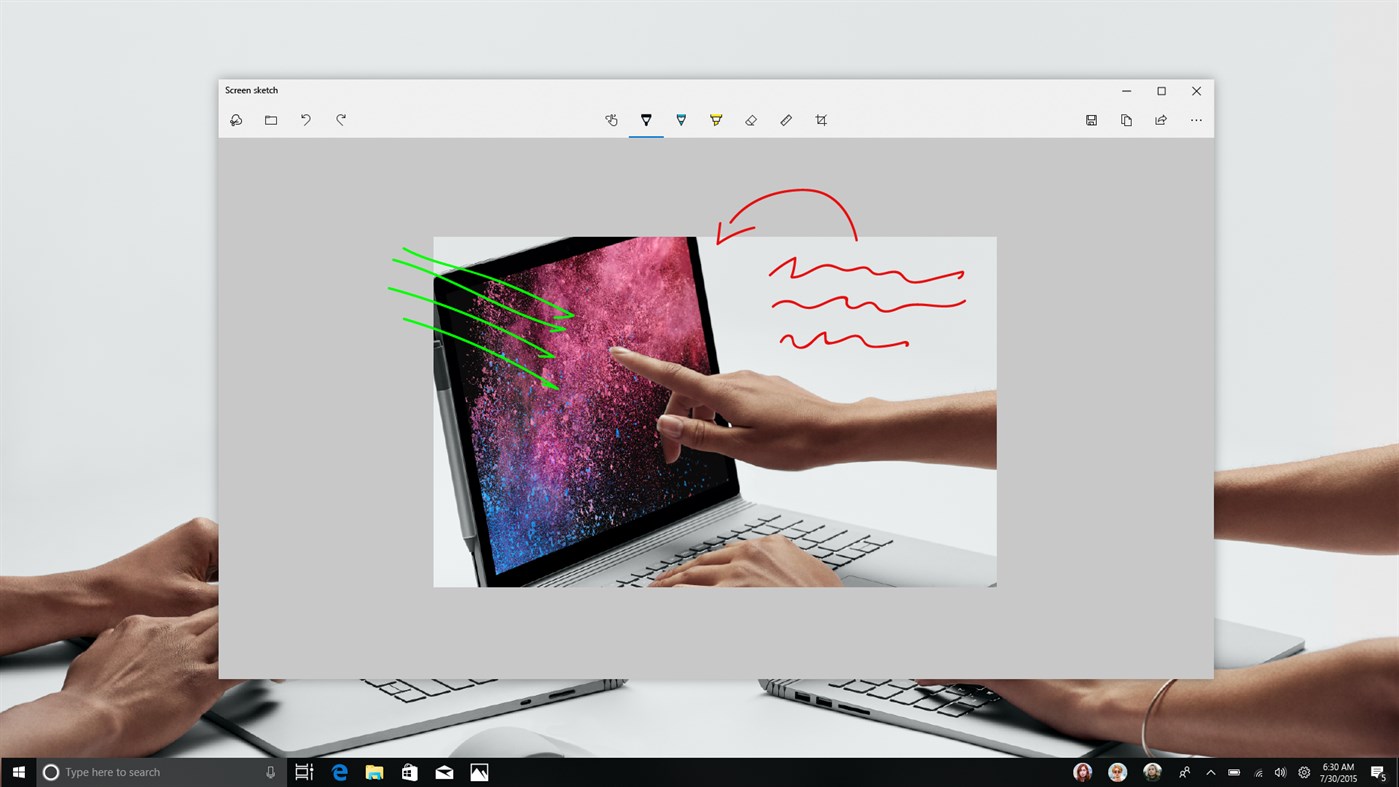
Необходимый инструмент для пользователей, которые часто делают скриншоты, но его можно улучшить разными способами. К счастью, есть и другие более полные сторонние приложения для создания и редактирования снимков экрана в Windows 10. Но если мы не хотим зависеть от других приложений и делать только спорадические снимки, это приложение нам поможет.
LightShot
Эта программа проста, но очень популярна. Для захвата экрана она использует стандартную клавишу Print Screen. Дополнительные функции – возможность редактировать и загружать готовые картинки на сервер и искать похожие в Гугле.
| Доступные версии программ для скачивания | |||
| Название | Система | Версия | Размер |
| Ashampoo Snap 8 | Windows (10/8/8.1/7/XP) | 44.9 MB | |
| Ashampoo Snap 9 | Windows (10/8/8.1/7/XP) | 55.5 MB | |
| Ashampoo Snap 10 | Windows (10/8/8.1/7/XP) | 52.8 MB | |
| FastStone Capture 7 | Windows (10/8/8.1/7/XP) | 1.83 MB | |
| FastStone Capture 8 | Windows (10/8/8.1/7/XP) | 5.31 MB | |
| FastStone Capture 9 | Windows (10/8/8.1/7/XP) | 3.23 MB | |
| FastStone Capture Portable | Windows (10/8/8.1/7/XP) | 2.73 MB | |
| Greenshot | Windows (10/8/8.1/7/XP) | 1.70 MB | |
| Greenshot Portable | Windows (10/8/8.1/7/XP) | 1.43 MB | |
| Joxi | Mac OS | 20.5 MB | |
| Joxi | Linux Ubuntu | 1.86 MB | |
| Joxi | Windows (10/8/8.1/7/XP) | 13.5 MB | |
| Lightshot | Windows (10/8/8.1/7/XP) | 2.6 MB | |
| Lightshot | Mac OS | 723.6 KB | |
| Lightshot | Android | 10 MB | |
| Monosnap | Mac OS | 5 MB | |
| Monosnap | Windows (10/8/8.1/7/XP) | 7.25 MB | |
| MovaviScreen Capture Studio 10 | Windows (10/8/8.1/7/XP) | 62.5 MB | |
| MovaviScreen Recorder Studio 10 | Windows (10/8/8.1/7/XP) | 62.2 MB | |
| PickPick | Windows (10/8/8.1/7/XP) | 12.2 MB | |
| Snagit 9 | Windows (10/8/8.1/7/XP) | 291 MB | |
| Snagit 10 | Windows (10/8/8.1/7/XP) | 30 MB | |
| Snagit 11 | Windows (10/8/8.1/7/XP) | 64.1 MB | |
| Snagit 12 | Windows (10/8/8.1/7/XP) | 75 MB | |
| Snagit 18 | Windows (10/8/8.1/7/XP) | 210 MB | |
| Clip2Net | Windows (10/8/8.1/7/XP) | 5.82 MB | |
| Screen Recorder | Windows (10/8/8.1/7/XP) | 51.7 MB | |
| Расширения для браузеров | |||
| Joxi для Opera | Windows; Mac; Linux | 366,1 KB | |
| Joxi для Яндекс.Браузер | Windows; Mac; Linux | 366,1 KB | |
| Joxi для Google Chrome | Windows; Mac; Linux | 354 KB | |
| Lightshot для Google Chrome | Windows; Mac; Linux | 669 KB | |
| Lightshot для Яндекс.Браузер | Windows; Mac; Linux | 47,6 KB | |
| Lightshot для Mozilla Firefox | Windows; Mac; Linux | 600 KB | |
| Greenshot Русификатор | Windows; Mac; Linux | 6.47 KB |
Приложение бесплатно, разработчики зарабатывают на рекламе и партнерстве с Яндекс. Основное преимущество приложения – невысокие системные требования.
Основными особенностями LightShot являются:
- Русский интрефейс.
- Простота использования.
- Можно захватывать не только полный экран, но и его часть.
- Возможность загружать скрин на сервер или передавать его через соцсети.
- Похожие картинки можно искать в Гугл.
- Есть несложные инструменты редактирования.
Заключение
Можно сказать, что данная программа состоит из двух частей. Это и редактор, и функциональный веб-сервис.
Сам интерфейс достаточно понятен. Скрин можно сделать буквально в несколько кликов. Причем первый клик позволяет захватить область на экране, а второй — выбрать нужное действие из числа тех, что появится рядом с выделенным.
Та же часть, которую можно назвать редактором, обладает широкими возможностями. Вам стоит скачать Lightshot бесплатно, чтобы получить утилиту, с помощью которой можно сделать основные действия: рисовать маркером или карандашом, создавать линии и стрелки, вставлять текст, выбирать фоны для выделений.
Так что утилита может стать вашим незаменимым помощником, тем более теперь она выходит в качестве плагина для популярных браузеров, из-за чего повышается скорость ее работы.
| Категория: | Мультимедиа, Скриншотеры |
| Разработчик: | Skillbrains |
| Операционная система: | Windows 7, Windows 8, Windows 8.1, Windows 10, Vista, Windows XP |
| Распространяется: | бесплатно |
| Размер: | 2 Мб |
| Интерфейс: | русский, английский и др. |




