Как в среде windows подключиться к ftp-серверу
Содержание:
- Как подключиться к FTP-серверу через терминал Linux
- Шаг 3. Настройки брандмауэра
- Установка FTP-сервера
- Установка сервера
- Настройка FTP сервера
- Как подключиться к FTP-серверу через проводник файлов
- Как подключится к собственному FTP?
- Создание и настройка
- Отключение доступа к оболочке
- Добавление пользователя
- Что такое FTP?
- Создание и настройка FTP
- Создание FTP сайта
- Настройка FTP сайта
- Создание и настройка виртуальной папки FTP
- Создание пользователя
- Настройка прав доступа для папки FTP
- Настройка Windows Frewall
- Подключение через Total Comander
- Проводник Windows
- Что такое FTP и для чего он нужен
Как подключиться к FTP-серверу через терминал Linux
В Linux к FTP можно подключиться через системное приложение «Терминал». Это очень похоже на использование командной строки в Windows. Последовательность абсолютно та же – набираем команду ftp и активируем ее нажатием на кнопку Enter. Потом пишем open ссылка_на_хост. Не забываем, что затем надо указать логин и пароль.
Вот примеры доступных опций:
- Is – отображение списка файлов и папок.
- get – скачивание файла.
- mget – скачивание документов определенного формата. Например, mget * – все данные в каталоге, mget *, php – файлы формата php.
- put – загрузка файла на ресурс.
- mput – загрузка нескольких документов единого формата.
- mkdir – создание нового каталога.
- rmdir – удаление каталога.
- delete – удаление файла.
- bye – завершение работы.
- close – выход из текущего сеанса и возврат в контекст командной строки FTP.
- status – отображение статуса FTP клиента.
В Linux предусмотрен и другой вариант подключения к FTP. Сначала надо установить нужный пакет, дав вот такой запрос:
sudo apt-get install curlftpfs
Следом нужно предоставить права на определенную папку:
sudo chmod 777 ~/ftp
Теперь производится монтирование ftp-директории:
sudo curlftpfs -o allow_other ftp://user: password@server.ru /home/virtdiver/ftp/
Если работать необходимо от имени пользователя, то вводится вот такая опция:
-o allow_other
Для размонтирования FTP-папки используем такую команду:
sudo umount ~/ftp
Шаг 3. Настройки брандмауэра
Для открытия соответствующих портов и разрешения работы служб FTP-сервера необходимо выполнить настройки брандмауэра Windows. Для этого:
3.2. В поле поиска вводим «Брандмауэр», без кавычек.
3.3. Выбираем соответствующий пункт меню.
3.4. Заходим в меню «Правила для входящих подключений» и включаем два правила касающиеся работы FTP-сервера.
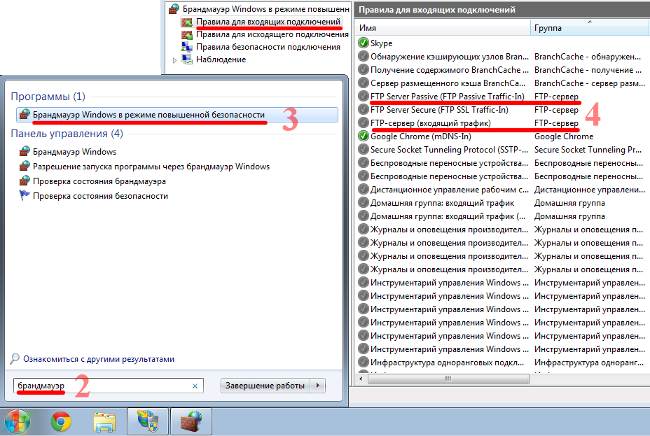
3.5. Для включения необходимо нажать на каждом из правил правой кнопкой мыши и выбрать в меню пункт «Включить правило».
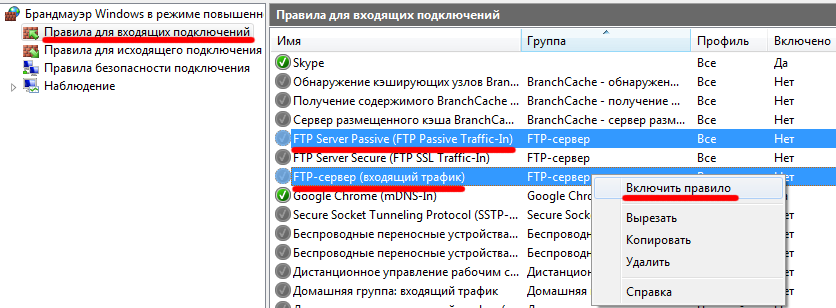
3.6. После активации правила, его цвет изменится на зеленый, а в поле «Включено» будет стоять отметка «Да».
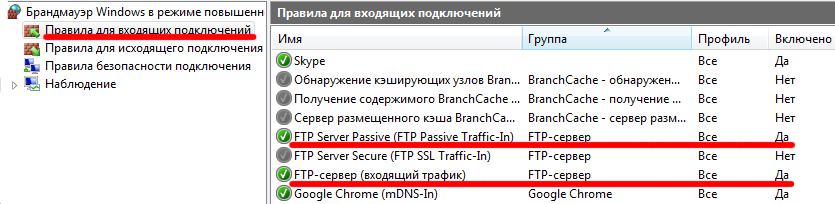
3.7. Переходим к правилам для исходящего подключения и, как в предыдущем пункте, активируем правило FTP Server (FTP Traffic-Out).
На этом настройка брандмауэра для FTP-сервера завершена.
Установка FTP-сервера
В данной статье рассмотрен классический вариант установки FTP-сервера в Windows Server 2016 — как роли IIS-сервера. Но вы можете установить только FTP-сервер, установив стороннее программное обеспечение, например, Home Ftp Server, FileZilla Server и др.
Откройте Диспетчер серверов (рис. 1) и выберите команду Добавить роли и компоненты.
Рис. 1. Диспетчер серверов
В появившемся окне дважды нажмите кнопку Далее. Выберите сервер из пула серверов, на который будет произведена установка (рис. 2).
Рис. 2. Выбор сервера
Выберите роль Веб-сервер (IIS) и нажмите кнопку Добавить компоненты (рис. 3).
Рис. 3. Нажмите кнопку Добавить компоненты
В следующем окне, Компоненты, ничего выбирать не нужно. Просто нажмите кнопку Далее дважды. В окне Выбор служб ролей добавьте службу ролей FTP-сервер (рис. 4).
Рис. 4. Выбор служб ролей
Нажмите кнопку Далее, а затем кнопку Установить для установки выбранных компонентов (рис. 5).
Рис. 5. Нажмите кнопку Установить
Установка сервера
Скачайте программу установки сервера с её официального сайта и запустите на выполнение. Первые шаги мастера стандартны для большинства Windows-приложений, поэтому подробно рассмотрим только два последних.
На странице Startup settings Вам будет предложено выбрать способ запуска FTP сервера:
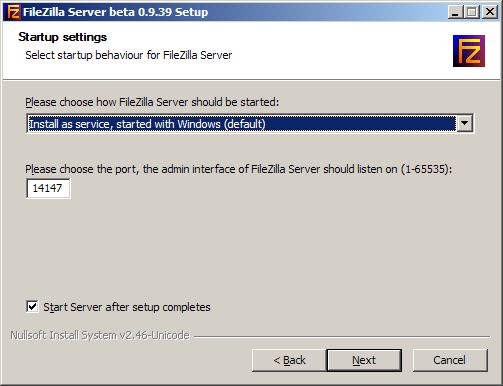 Тип запуска службы сервера
Тип запуска службы сервера
- Install as service, started with Windows (default) — запускать сервер как службу Windows при загрузке. Этот вариант предлагается по умолчанию. FTP-сервер будет запущен автоматически даже если ни один пользователь не выполнил вход в систему. Рекомендуется выбирать именно этот вариант;
-
Install as service, started manually— сервер будет установлен как служба, но не будет запускаться автоматически. Для запуска Вам потребуется ввести в консоли Windows с правами администратора следующую команду:
net start "FileZilla Server"
- Do not install as service, start server automatically — сервер не будет установлен как служба, но будет запускаться от имени текущего пользователя Windows. Данный вариант категорически не рекомендуется, т.к. в случае взлома злоумышленник получит те же права и может навредить системе.
Здесь же предлагается выбрать порт, который будет слушать административный интерфейс сервера. По умолчанию указан 14147.
На странице Startup settings предлагается выбрать способ запуска административного интерфейса:
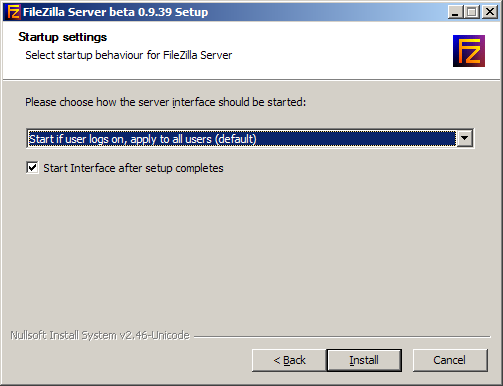 Выбор способа запуска административного интерфейса
Выбор способа запуска административного интерфейса
- Start if user logs on, apply ato all users (default) — запускать административный интерфейс при входе любого пользователя в систему в виде значка в системном трее. Данный пункт выбран по умолчанию;
- Start if user logs on, apply to current user — запускать административный интерфейс при входе в систему текущего пользователя;
- Start manually — запускать вручную. Рекомендуем выбрать именно этот пункт.
Флажок в чекбоксе Start Interface after setup completes автоматически запустит административный интерфейс сервера по окончании установки. Не убирайте отсюда флажок.
На этом установка сервера завершена. Приступим к его настройке.
Настройка FTP сервера
Перед настройкой FTP сервера выполните настройку службы хранения учётных записей Unix-пользователей:
cl-setup unix
* ПРЕДУПРЕЖДЕНИЕ: Выполнение этой программы изменит конфигурационные файлы и базу данных сервиса LDAP. Если вы готовы продолжить выполнение программы, введите 'yes', если нет - 'no': yes * Добавлен ldif файл ... * Unix сервис сконфигурирован ...
Настройте FTP сервер, выполнив:
cl-setup ftp
* ПРЕДУПРЕЖДЕНИЕ: Выполнение этой программы изменит конфигурационные файлы и базу данных сервиса LDAP. Если вы готовы продолжить выполнение программы, введите 'yes', если нет - 'no': yes * Добавлен ldif файл ... * Запускается Proftpd ... * FTP сервис сконфигурирован ...
После выполнения настройки запустится FTP-сервер с доступом для пользователя . На FTP-сервере будут созданы директории и .
Для подключения к FTP ftp.exmpale.org откройте любой браузер, поддерживающий этот протокол, и введите в строку адреса ftp://ftp.example.org.
Как подключиться к FTP-серверу через проводник файлов
Для передачи данных между компьютерами используются различные протоколы. Чтобы подключаться к серверу, где хранятся данные вашего сайта и работать с ними обычно используют протокол передачи данных FTP. Чтобы реализовать эту возможность, пользуются специальными клиентами, одним из которых является FileZilla.
Чтобы соединиться с удаленным компьютером при помощи SFTP необходимо вводить ту же информацию что и в обычном режиме (имя пользователя, адрес сервера и пароль), но порт должен быть другой, в зависимости от хостинг-провайдера. На некоторых это может быть 2222.
Для входа по FTPS используется соединение SSH, где вместо имени сервера указывают домен, а еще имя пользователя и пароль.
Иногда соединение можно запретить. Для этого входим в панель управления сервера или хостинга и в разделе FTP закрываем доступ.
Как подключиться к сайту с помощью FileZilla
Откройте программу FileZilla. Весь интерфейс на русском языке, поэтому проблем возникнуть не должно. Для получения доступа к каталогам и файлам хостинга или сервера сайта необходимо ввести данные, которые обычно присылаются на почту хостером. Вот, как нужно поступить в данном случае:
- В программе нажимаем кнопку «Файл» и переходим в раздел «Менеджер сайтов»;
- Нажимаем по кнопке «Новый сайт»;
- Справа вводим данные для подключения: Хост – адрес или имя сервера;
- Порт – обычно 21;
- Протокол – FTP или SFTP;
- Шифрование – выбираем по ситуации;
- Тип входа – Нормальный;
- Пользователь – имя пользователя пришло вам на почту от хостинг-провайдера;
- Пароль – пароль также находится в письме, пришедшее от хостера.
Чтобы подключиться к веб-серверу нужно нажать кнопку «Соединиться».
В окошке вверху можно увидеть статус подключения. Сначала идет авторизация, потом получения списка каталогов и их извлечение. Если вы неправильно ведете данные, будут появляться красные строчки с ошибками.
После подключения, в первом разделе, называемом «Удаленный сайт» будут доступны каталоги в древовидном виде. Раскрываете каждую папку, в нижнем разделе появляется содержимое этой папки.
Теперь с файлами можно полноценно работать.
Подключение к FTP в Windows
Для подключения к ftp-серверу в Windows можно воспользоваться одним из нескольких вариантов:
, где username — имя пользователя ftp-сервера, userpass — пароль на подключение и 192.168.1.10 — непосредственно, адреc ftp-сервера (в данном случае он локальный, адрес поключения к вашему ftp-серверу скорее всего будет отличаться);
Используя команду первого способа создать ярлык для подключения к ftp-серверу:
В удобном нам месте (на локальном диске, флешке, рабочем столе, в папке) создаем ярлык (правая кнопка мыши «Новый»-«Ярлык»):
В появившемся окне вписываем нашу команду, нажимаем далее
В последнем окне указываем произвольное название нашего подключение ( это название будет названием ярлыка)
По завершению создания ярлыка, двойным кликом можете запускать его (запустится окно браузера с введенным адресом ftp-ceрвера).
Воспользовавшись для подключения сторонней программой, например, я использую FileZilla, это особенно удобно, если планируется неоднократное подключение (например, если вы совершаете регулярную проливку обновленных файлов вашего сайта).
Через браузер, введя адрес ftp-сервера в адресной строке
Также можно создать новое подключение открыв «Мой компьютер» и на пустом месте правым кликом мыши вызвать меню и выбрать пункт «Добавить сетевую папку». Появится меню добавления сетевой папки, переходим в следующее окно, указываем адрес нашего ftp-сервера и жмём далее
В следующем окне снимаем галочку «Анонимное подключение» и вводим имя нашего пользователя и переходим в окно, где указываем произвольное имя нашего подключения к папке
После завершения появится иконка нашей сетевой папки, запуская которую нам останется ввести пароль указанного пользователя и зайти на наш ftp-сервер (от многократного введения пароля поможет галочка «Сохранить пароль», но как показывает опыт, работает далеко не всегда)
Все вышеизложенные способы применимы для как для новых версий Windows, так и для XP, кроме последнего пункта. В Windows XP начальное создание подключение вызывается в Сетевом окружении, пункте меню «Добавить новый элемент в сетевое окружение»:
Остальные действия подобны действиям, описанным выше, поэтому просто воспользуйтесь примером. На этом всё.
Как подключится к собственному FTP?
Для того, что бы подключится к собственному FTP серверу, Вам необходимо в браузере, в адресной строке набрать Ваш IP адрес, таким образом «ftp://ВАШ IP/».
Как узнать собственный IP, просто наберите в Yandex’е «My ip».
Так же можно поменять порт (не рекомендуем), на котором висит Ваш ftp. Ftp всегда запускается на 21 порту, для его смены перейдите «Настройки – FTP».
В поле «FTP – порт» введите свое значения, к примеру «126» но если другое приложение употребляет порт «126» то будет конфликт, соответственно работать ничего не будет.
Теперь, что бы подключится через браузер к FTP, к IP адресу необходимо подписать применяемый порт, таким образом «ftp://ВАШ IP:126/» если этого не сделать, то подключится не получится.
Создание и настройка
Установить FTP-сервер на ПК может любой пользователь, даже чайник. Это можно сделать либо средствами операционной системы, либо с помощью сторонних программ, таких как Filezilla server.
FTP в windows
В Windows 7 есть все для того, чтобы установить и настроить FTP сервер, ничего дополнительно устанавливать не придётся. На более новых версиях этой системы все делается аналогично.
Чтобы сделать ФТП сервер на компьютере:
- Кликните по кнопке «Пуск», откройте «Панель управления» и выберите строку «Программы и компоненты».
- Выберите ссылку «Включение или отключение компонентов Windows», откройте пункт «Службы IIS», поставьте галочку в строке «FTP-сервер» и всех его подпунктах.
- Зайдите в меню «Администрирование» на панели управления.
- Откройте «Диспетчер служб IIS».
- Кликните по строке «Сайты», расположенному в правой части окна, и нажмите «Добавить FTP-сервер».
- Задайте имя соединения и путь к общей папке, через которую вы будете обмениваться данными.
- Введите IP-адрес, номер порта и параметры шифрования (можно настроить, как на рисунке).
- Настройте доступ (анонимный – без пароля, обычный – нужно будет ввести имя и пароль).
- Зайдите в «Панель управления», откройте «Система и безопасность» и выберите «Брандмауэр Windows».
- В левом меню выберите пункт «Дополнительные параметры».
- Кликните по строке «Правила для входящих подключений», которая находится слева, кликните правой кнопкой по строке «FTP-сервер» (находится в центральной части окна) и выберите «Включить правило». Те же действия повторите со строкой «Трафик FTP сервера в пассивном режиме».
- В левой части окна выберите «Правила для исходящего подключения» и включите «Трафик FTP-сервера».
- Чтобы настроить права пользователей, зайдите в раздел «Администрирование» панели управления и кликните по строке «Управление компьютером».
- Щёлкните правой кнопкой по свободному месту и выберите сроку «Создать группу».
- Введите имя группы.
- В папке «Пользователи» создайте нового пользователя.
- Заполните поля, касающиеся имени пользователя и пароля.
- Щёлкните правой кнопкой по только что созданному пользователю, выберите пункт «Свойства», перейдите на закладку «Членство в группах» и, нажав кнопку «Добавить», задайте пользователю новую группу.
- Чтобы разрешить пользователю подключаться к выделенной для обмена папкой, щёлкните по ней правой кнопкой и выберите строку «Свойства», перейдите на вкладку «Безопасность» и нажмите кнопку «Изменить».
- Щёлкните по кнопке «Добавить» и добавьте созданную недавно группу. Отметьте галочками все пункты в колонке «Разрешить».
- Зайдите ещё раз в меню службы IIS, щёлкните по вашему сайту и кликните по иконке «Правила авторизации».
- Кликните по пустому месту правой кнопкой и выберите «Добавить разрешающее правило».
- Отметьте пункт «Указанные роли или группы пользователей» и введите название созданной группы.
На этом создание FTP сервера закончено. Теперь вы знаете, как поднять домашний файлообменник.
Filezilla server
Самое популярное приложение для создания FTP – это FileZilla Server. Его можно скачать с официального сайта.
Чтобы создать свой FTP сервер FileZilla:
- для создания пользователя в пункте верхнего меню «Edit» выберите подпункт «Users»;
- нажмите кнопку «Add»;
- в поле ввода наберите имя пользователя;
- после этого введите пароль;
- создайте рабочую папку;
- задайте права на эту папку;
На этом создание FTP-сервера закончено.
Отключение доступа к оболочке
По умолчанию при создании пользователя, если это не указано явно, у пользователя будет SSH-доступ к серверу. Чтобы отключить доступ к оболочке, создайте новую оболочку, которая будет печатать сообщение, сообщающее пользователю, что его учетная запись ограничена только доступом по FTP.
Выполните следующие команды, чтобы создать и сделать его исполняемым:
Добавьте новую оболочку в список допустимых оболочек в :
Измените оболочку пользователя на :
Вы можете использовать ту же команду, чтобы изменить оболочку всех пользователей, которым вы хотите предоставить только FTP-доступ.
Добавление пользователя
По умолчанию, авторизация выполняется с использованием локальных пользователей. Чтобы использовать специальную учетную запись, для подключения к FTP, создаем пользователя следующей командой:
useradd ftpuser -d /ftp -s /bin/false -m
* где ftpuser — имя учетной записи; /ftp — домашний каталог (в него будем попадать при подключении); /bin/false — запрет пользователю на локальный вход в систему.
Задаем пароль:
passwd ftpuser
Открываем на редактирование следующий файл:
vi /etc/shells
И добавляем следующее:
/bin/false
* мы добавили /bin/false в список разрешенных оболочек. В противном случае, может вернуться ошибка 530 Login incorrect.
Что такое FTP?
FTP клиент – это специальная программа, при помощи которой можно быстро и безопасно соединиться с сервером, скачивать с него файлы, редактировать их и закачивать новые.
Аббревиатура FTP происходит от англ. File Transfer Protocol, что в переводе означает – протокол передачи данных.
Ладно, хватит научных словечек, вы ведь не за этим пришли на эту страницу ???? Расскажу простыми словами, что это за зверь такой и зачем он может вам понадобиться.
Если вы ищете информацию о фтп клиенте, скорее всего у вас есть блог или вы только собираетесь создать свой сайт. Значит вы знаете, что все файлы сайта хранятся на хостинге, и чтобы отредактировать какой-то файл или загрузить новый, вам придется зайти в панель управления сайтом на свой хостинг и производить загрузку и выгрузку файлов через браузер. Хорошо, если у вас хорошая скорость интернета и файлы весят не много, а если вам необходимо загрузить бэкап сайта, который весит несколько Гб? Что будете делать загружать несколько часов? Вот в этом случае нам как раз и поможет программа для безопасного соединения и передачи данных – FTP клиент.
При помощи FTP клиента можно создать FTP соединение и быстро производить любые манипуляции с файлами своего сайта.
Программы для FTP соединения на русском языке.
Существует немало программ для FTP соединения принцип работы почти у всех одинаков. Можете выбрать любой FTP клиент, но я рекомендую FileZilla.
FileZilla – бесплатный FTP клиент с отличной русификацией. Поддерживается всеми операционными системами. Есть возможность настройки скорости передачи, удаленного поиска и правки файлов.
FTPRush – бесплатный клиент с поддержкой FTPS, TFTP и SFTP соединения.
Как скачать и установить программу FTP FileZilla?
Как я уже заметил выше, лучшим FTP клиентом я считаю FileZilla. На его основе и буду рассказывать как скачать FTP клиент и подключиться к хостингу по FTP.
Программа весит немного, около 6 Мб.
Скачав файл на компьютер, нужно запустить его установку.
После запуска установщика клиента FileZilla, вам нужно принять пользовательское соглашение и выбрать кому разрешен доступ к программе с данного компьютера – всем пользователям или только вам.
При необходимости можете указать путь загрузки файла.
После того, как программа полностью установиться, нажмите кнопку «Finish» и можете приступать к работе с FTP клиентом.
Как подключиться к хостингу через FTP?
При первом запуске FileZilla у вас всплывет окно с подсказками по работе с данным FTP клиентом.
Для того, чтобы подключиться к хостингу своего сайта при помощи программы, вам нужно создать FTP соединение. А для этого необходимы следующие данные:
- Хост. Это IP адрес FTP сервера;
- Имя пользователя;
- Пароль;
Все эти данные даются вашим хостером. Если вы их не знаете, можете связаться со службой поддержки хостинга и спросить у них.
После того, как вы введете все данные и нажмете кнопку «Быстрое соединение», произойдет подключение к вашему хостингу по FTP.
Перед вами будет два окна. В левом вы можете видеть все диски и файлы, которые находяться у вас на компьютере, а справа все файлы и папки вашего хостинга.
Эти файлы можно скачивать, редактировать, перетаскивать из одного окна в другое и т. д.
Создание и настройка FTP
- Раскройте панель управления компьютером.
Запускаем панель управления
Переходим к разделу «Программы»
Переходим к разделу «Программы и компоненты»
Кликаем по кнопке «Включение и отключение компонентов»
Активируем дерево «Службы IIS»
Дождитесь, пока компоненты будут добавлены системой
Переходим в раздел «Система и безопасность»
Переходим к подразделу «Администрирование»
Открываем программу «Диспетчер служб IIS»
Нажимаем на пункт «Добавить FTP-сайт»
Придумываем название сайта и создаем для него папку
Выставляем необходимые параметры
Выбираем, кто будет иметь доступ к сайту
Сайт создан и добавлен в список
Открываем раздел «Брандмауэр Windows»
Переходим к дополнительным настройкам брандмауэра
Включаем функции «FTP сервер» и «Трафик FTP-сервера в пассивном режиме»
Включаем функцию «Трафик FTP-сервера»
Открываем приложение «Управление компьютером»
Нажимаем кнопку «Создать группу»
Заполняем информацию о создаваемой группе
Нажимаем кнопку «Новый пользователь»
Заполняем информацию о пользователе
Нажимаем кнопку «Добавить»
Нажимаем кнопку «Изменить»
Нажимаем кнопку «Добавить» и добавляем созданную ранее группу
Устанавливаем галочки напротив всех пунктов разрешения
Переходим к функции «Правила авторизации FTP»
Выбираем действие «Добавить разрешающее правило»
Выбираем пункт «Указанные роли или группы пользователей»
Создаем правило для остальных пользователей
Создание FTP сайта
Откройте IIS, в колонке “Connections” кликните по папке “Sites”. В правой колонке “Actions” нажмите на “Add FTP Site”.
В окне “Add FTP Site” указываем название FTP и путь к папке, к которой нужно подключиться через FTP.
Устанавливаем значения:
FTP site name – название FTP
Physical path – путь к папке, к которой настраиваем FTP (у нас путь – C:\inetpub\sitename)
Устанавливаем “No SSl” и идем далее
Устанавливаем значения:
Authentication – Обычная
Authorization – Specified users и имя пользователя для FTP (этого пользователя мы создадим позже)
Permissions – Write
Нажав Finish заканчиваем создание FTP сайта.
Настройка FTP сайта
В левой колонке нажимаем на созданный FTP сайт и кликаем в меню на “FTP Authentication”.
Проверяем что параметр “Basic Authentication” включен (Enabled). Включите, если параметр выключен.
Переходим назад в основное меню и кликаем на “FTP User Isolation”.
Устанавливаем значение “User name directory (disable global virtual directory)” и сохраняем (Apply).
Создание и настройка виртуальной папки FTP
В левой колонке нажимаем правой клавишей мыши (далее ПКМ) и кликаем на “Add Virtual Directory”.
В окне прописываем значения:
Alias – LocalUser
Physical Path – C:\inetpub
Нажимаем ПКМ по созданной папке “LocalUser” в левой колонке. В окне указываем значения:
Alias – название FTP сайта (такое же как в 1 шаге)
Physical Path – C:\inetpub\sitename
Переходим назад и кликаем на “FTP Authorization Rules”.
В правой колонке нажимаем на “Add Allow Rule”, чтобы вызвать окно настроек.
В окне устанавливаем значения:
Specified users – имя пользователя для FTP (мы уже указывали его в 1 шаге и скоро будем его создавать в Windows Server)
Permissions – Read
Нажимаем “OK” и завершаем настройку виртуальной папки FTP.
Создание пользователя
Переходим в Control Panel (Панель управления) и нажимаем на “User Account”.
Далее идем в “Manage another account” и нажимаем “Add a user account” (Добавить пользователя) под списком пользователей. Появится окно, заполните в нем все поля. User name укажите тоже самое, что указывали на предыдущих шагах.
Настройка прав доступа для папки FTP
Перейдите по пути C:\inetpub и нажмите ПКМ по папке для которой настраиваете FTP (у нас эта папка называется sitename). Откроется окно. На вкладке “Security” кликните на “Edit”.
Далее нажимает на “Add”.
В окне укажите имя пользователя. Нажмите “OK”.
В окне посередине кликните по пользователю и внизу выставьте все права для него – в “Full control” поставьте галочку на “Allow”. Нажмите “OK”.
Вы окажетесь снова на вкладке “Security”, теперь нажмите на “Advanced”.
Поставьте галочку на пункте “Replace all child object permission entries with…”. Нажмите “OK”.
Появится окно с предупреждением. Ничего страшного. Нажмите “Yes”.
Настройка Windows Frewall
Теперь заключительная часть настройки FTP для Windows Server – нужно настроить файрволл. Перейдите снова в Control Panel и нажмите на Windows Frewall.
В левой колонке перейдите в “Allow an app or feature through Windows Firewall”. Теперь добавим службу FTP, для этого кликните на “Allow another app…”.
Нажимаем на “Browse”.
Выберите приложение ftp.exe по пути C:\Windows\System32\ и нажмите “Add”.
Появится служба “File Transfer Program”, выставьте ее права “Private” и “Public” (поставьте галочку). Затем убедитесь, что с службе “FTP Server” выставлено право “Public”. Нажмите “OK”. Все настройки завершены, можно подключаться.
Подключение через Total Comander
Скачайте программу с официального сайта разработчика https://www.ghisler.com/download.htm. Установите программу и запустите. Нажмите Cntrl + F (Соединение с FTP-сервером) и нажмите “Добавить”. В окне настроек заполните имя соединения, сервер, учетную запись (имя пользователя, которого мы создали на сервере) и пароль.
Чтобы подключитесь к папке на сервере через FTP, нажмите “Соединиться”.
Проводник Windows
А вот чтобы управлять файлами на FTP-сервере так, как это можно делать в проводнике Windows с файлами компьютера, которые хранятся у нас локально на диске, к FTP нужно подключиться в окне проводника. Вводим адрес FTP-сервера в адресную строку проводника и далее нажимаем Enter. Если сервер запароленный, вводим имя пользователя и пароль, выполняем вход.

И управляем файлами на сервере с помощью возможностей системного проводника.

А как в проводнике сделать удобный постоянный доступ к FTP? Последний можно добавить в качестве элемента локальной сети, и он будет отображаться в сетевом расположении проводника и на его панели слева, в разделе «Этот компьютер». Что для этого нужно? В меню «Компьютер» проводника жмём «Добавить сетевое расположение». Либо в контекстном меню на разделе «Этот компьютер» на панели слева проводника выбираем пункт добавления нового элемента в сетевое окружение.

Жмём «Далее».

Выбираем другое сетевое расположение, жмём «Далее».

Вводим адрес FTP-сервера, жмём «Далее».

Если FTP-сервер незапароленный, оставляем активную по умолчанию опцию «Анонимный вход». Если запароленный, снимаем галочку этой опции и указываем имя пользователя. Жмём «Далее».

Даём имя FTP-подключению, это может быть любое имя, удобное для нас. Жмём «Далее».

И жмём «Готово».

Всё: теперь у нас в разделе «Этот компьютер» на панели слева проводника появился новый элемент нашего FTP-подключения. И также этот элемент виден в сетевых расположениях проводника.

Для подключения нам нужно просто кликнуть этот элемент. И, соответственно, если FTP-сервер запаролен, то в окошке авторизации мы должны будем ввести пароль.
Что такое FTP и для чего он нужен
FTP — это протокол, который нужен для передачи данных. По сути, это набор правил и стандартов, ориентируясь на которые программы на удаленных компьютерах могут скачивать и загружать различные файлы на FTP сервер. И работает этот протокол за счет наличия сервера и клиента.
Нужен FTP сервер для того, чтобы хранить определенный набор файлов. Но не путайте его с каким-то хранилищем файлов, ведь данные вы можете держать и на компьютере. FTP необходим для того, чтобы не только хранить определенный набор файлов, но и чтобы к этим данным мог подключиться другой удаленный компьютер. При этом сам перечень файлов может быть абсолютно любым, в зависимости от потребностей создателя FTP сервера. С одной стороны, это может быть локальный сервер с фильмами для «своих» (сожителей и соседей, к примеру), с другой стороны, это может быть онлайн сервер внутри аккаунта хостинг-провайдера, который необходим для хранения файлов сайта: дистрибутивов, статей, конфигурационных данных, картинок, шаблона и т. д.
FTP сервера может сделать каждый — это вовсе несложная задача. Вы можете либо разместить сервер у себя на компьютере, либо есть специальная аренда удаленных ПК. Эта аренда нужна в том случае, если вы хотите, чтобы сервер всегда был онлайн и чтобы им можно было пользоваться с нескольких клиентов. Как правило, аренда бесплатной не бывает. Так что вам либо придется забивать стопку файлов на свой компьютер, либо платить деньги. Аренда стоит по-разному: от 50 до 5000 рублей в месяц и более. Аренда обойдется вам дороже, если файлов много, и нужно пропустить на сервер несколько десятков пользователей. Но если вы хотите создать сервер протокола FTP только, чтобы протестировать сайт не в онлайн, а через локальную сеть, то аренда вам не понадобится — все можно сделать у себя на компьютере.
Аренда FTP сервера понадобится вам только тогда, если хостом планируют пользоваться 10-20 клиентов и вы хотите разместить на удаленном компьютере файлов на 100-100 Гб. Учтите, что особенность FTP в том, что этот протокол не подходит для работы с большой аудиторией. То есть если хотите обслуживать сразу тысячу клиентов, то лучше создайте онлайн веб-сайт, который будет работать через протокол HTTP. А FTP нужен для четких целей. Например, для доступа к файловой системе сайта и для работы с большим количеством файлов.




