Правильная структура слоев на печатных платах
Содержание:
- Вопрос 1. Где находятся слои в Автокаде? Как их открыть?
- Различные типы слоев
- Блокировка слоев
- Какая структура слоев нужна вам?
- Структура слоев вчера и сегодня
- В словаре Синонимов
- Группировка слоев
- Документирование вашей структуры слоев
- Характеристики базовых карт ГИС
- Понятия о слоях изображения в Photoshop
- Слияние слоев.
- Нервные клетки
Вопрос 1. Где находятся слои в Автокаде? Как их открыть?
Итак, диспетчер слоев находится во вкладке “главная”, блок “слои”. Когда мы раскроем этот блок, увидим ряд параметров, функций и кнопок. Нас интересует сейчас кнопка, которая позволяет создавать слои и присваивать им разные параметры, такие как “Имя слоя”, “цвет линии”, “толщину линии” и другие. (см. скриншот)

Пожалуйста, кликните по этой кнопке “свойства слоя”

Когда Вы кликните по кнопке “Свойства слоев” в Автокаде, то Вы попадете в новое окно “Диспетчер свойств слоев“, которое выглядит как на картине ниже.

Перед тем, как ответить на вопрос, как создать и настроить слои в AutoCAD, предлагаю подробней изучить данное окно, т.к. с ним Вы будете работать еще очень и очень много времени. Рассмотрим основные пункты, которые следует знать сейчас.
Посмотрите пожалуйста на картинку ниже, относительно каждой цифры, под картинкой будет пояснение, что это за функция и для чего нужна, это будет для Вас подсказкой и сократит время обучения.

(Важное пояснение, сейчас мы рассматриваем лишь базовые вещи. Нету смысла перегружать Вас информацией, более того, на практике некоторые функции лучше оставлять по умолчанию). 1 -Создать слой
Данная команда, позволяет создавать новые слои. Команды рядом, удаляют слои, замораживают и активируют слои
1 -Создать слой. Данная команда, позволяет создавать новые слои. Команды рядом, удаляют слои, замораживают и активируют слои.
2 – Имя. Когда Вы создали слой, нужно задать имя слою. Например, “Несущие стены”.
3 – Включение и отключение. Данная команда показана как “лампочка”. Она в прямом смысле, включает или отключает слой. Если Вы нажмете на “горящую лампочку” то слой пропадет на чертеже, не удалиться, а просто станет невидимым. Ну и наоборот, если лампочка выключена.
4 – Заморозить и разморозить. Команда, которая дублирует предыдущую, но с одним отличием. Нажав на кнопку “заморозить слой”, Вы выгружаете из памяти данный слой и связанные с этим слоем объекты.
5- Блокирование и разблокирование слоев. Еще одна нужная функция, нажав на которую Вы заблокируете слой и не сможете его отредактировать на самом чертеже. На практике это выглядит так (один из примеров). Вам нужно удалить линии, кроме слоя “Несущие стены”, заходите в диспетчер, ставите напротив слоя “несущие стены” замочек и все. Можете выделять весь чертеж и удалять, линии, которые относятся к “несущим стенам” останутся на месте.
6- Цвет. Все просто, тут Вы назначаете цвет линий. Он может быть любым и распечатается тоже цветным (если нужно). Есть одно но, если цвет белый, то он будет черным все равно. Знаете почему? Бумага белая.
7 – Тип линий. , нам нужно задавать разные типы линий, в данном окне мы настраиваем, какие именно типы линий будут у данного слоя. Допустим, оси мы чертим не сплошной линией, а штрихпунктирной.
8 – Вес линий. Веса линий в Автокаде настраиваются тоже исходя из ГОСТа. Поэтому это тоже важная функция настройки слоев.
9 – Печать. По умолчанию, все слои, которые Вы создаете будут распечатаны на принтере или плоттере. Но если по какой-то причине, слой печать не нужно, просто отключите его, нажав на кнопочку “принтер”.
Вот еще важная информация. Уясните пожалуйста раз и навсегда, если Вы собираетесь стать профи в Автокаде и сыскать славу среди своих коллег. ВСЕГДА ИСПОЛЬЗУЙТЕ СЛОИ В АВТОКАДЕ.
Слой в Автокаде – это совокупность настроек, каждый из которых имеет свою смысловую нагрузку (смотри пункты 2-9 выше). Если говорить простым языком, то с помощью слоев можно в прямом смысле проект разложить на слои, как бы на составляющие. К примеру, один слой это “Несущие стены”, другой слой, это “оси”, еще слой это “Текст”. И так далее, по ситуации. И все слои, составляют единый проект, который в случае необходимости можно легко и очень просто отредактировать.
Допустим, слой “несущие стены” должен быть жирнее. Если бы слоев не было, то Вам бы в ручную пришлось бы выделять все несущие стены и также в ручную менять вес линий. Понимаете да? Если несущих стен более 100, то и линий будет предостаточно и на выделение у Вас уйдет…ну не знаю, весь день. А если мы используем слои, то мы заходим в диспетчер и просто меняем один параметр под номером 8! И автоматически, все линии, которые мы чертим этим слоем, станут толще!
Или допустим, вам нужно сделать так, чтобы весь проект, кроме текста пропал на время редактирования текста. Нет ничего проще, заходим в диспетчер и отключаем все слои (пункт 3) кроме многострочного текста в Автокаде на время работы с этим самым текстом.
Различные типы слоев
Существуют различные типы слоёв. Некоторые слои представляют определенный тип географических объектов, а другие – определенный тип данных. Каждый слой имеет свой механизм для отображения и символов своего содержимого, а также определенный набор операций, который вы можете с ним совершить. У многих слоев есть специальные наборы инструментов для работы со слоем и его содержимым. Например, панель инструментов Редактор (Editor) позволяет работать со слоями пространственных объектов, а панель инструментов Топология (Topology) – с содержимым слоя топологии.
Вот наиболее распространенные типы слоев:
Блокировка слоев
В панели слоев имеется несколько различных способов блокировки слоев. Например, если часть слоя прозрачная, то мы можем заблокировать прозрачные пиксели. В результате вы можете работать только с пикселями изображения. Мы можем заблокировать пиксели изображения, так же можно заблокировать положение слоя, чтобы случайно его не переместить.
В панели слоев чуть ниже опции Blend mode (Режим наложения) расположено четыре значка блокировки. Слева направо: Lock Transparent Pixels (Сохраняет прозрачность пикселов), Lock Image Pixels (Сохраняет цвета пикселов), Lock Position (Закрепляет положение) и Lock All (Сохраняет все). Если вы выберите один из вариантов блокировки, то на выбранном слое справа появится значок замка.
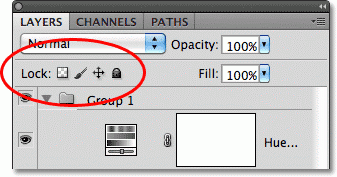
На изображении ниже видно, что на фоновом слое есть значок замка, он блокируется по умолчанию.
![]()
Какая структура слоев нужна вам?
Ответ на этот вопрос главным образом зависит от заданных требований к вашей конструкции. В наши дни печатные платы, изготавливаемые на производстве, можно разбить на две основные категории: однослойные печатные платы и многослойные печатные платы. Остановимся на них поподробнее.
Однослойная печатная плата идеальна для большинства простых устройств. Она имеет один или два слоя, выполненных из меди (верхний и нижний слои), на которых размещаются радиодетали и токопроводящие дорожки. Поскольку такие платы не являются темой данного блога, хорошо просто знать, что они все еще существуют и применимы до диапазона частот не более 25 МГц.
Большее количество слоев дает вам не только возможность размещения большего числа токопроводящих дорожек. По мере роста требований к рабочей частоте, вы начинаете жить в мире многослойных печатных плат. Этот тип плат имеет преимущество, заключающееся во множестве ядер, которые имеют симметрично-сбалансированную структуру чередующихся слоев меди, разделенных слоями изоляционного материала. Взгляните на рисунок ниже, где изображена структура слоев печатной платы с восемью слоями.

Структура печатной платы с восемью слоями.
Здесь много места для высокочастотных сигналов
Но зачем вам вообще использовать многослойную печатную плату? Вот несколько веских причин:
-
Хорошо известно, что уровень излучения четырехслойной печатной платы на
15 дБ меньше, чем у двухслойной печатной платы с теми же самыми характеристиками; -
Огромное преимущества проектирования многослойной печатной платы заключается в том, что она может содержать отдельные слои для заземления, сигнала, питания и т. д.;
-
Многослойные печатные платы позволяют также формировать из токопроводящих дорожек микрополосковые линии и полосковые волноводы.
Выбирая многослойную печатную плату, вы также получаете преимущество в том, что у вас появляется несколько слоев для заземления, которые помогают уменьшить полное сопротивление и помехи на заземляющем слое в каждой конструкции. Все еще не уверены, что вам нужна многослойная печатная плата?
Структура слоев вчера и сегодня
Прошли те дни, когда печатные платы были односторонними и не имели переходных отверстий. В то время тактовые частоты не превышали 100 кГц, и в основном использовались радиодетали, устанавливаемые в отверстия. В наши дни можно встретить печатные платы с 50 слоями, имеющие электронные компоненты, установленные на обеих сторонах, а некоторые компоненты на них даже размещены между слоями. Сейчас килогерцовые сигналы передаются на скорости 28 Гб/с и более
Смысл в том, что по мере развития технологии производства печатных плат, увеличилась важность предварительного планирования структуры слоев в начале разработки конструкции платы

Прощайте однослойные платы. В наши дни структуры слоев куда сложнее
На первый взгляд структура слоев может выглядеть обманчиво простой. В конце концов, разве она не описывает всего лишь базовую конструкцию печатной платы, состоящей из набора слоев? Не смотря на то, что структура слоев может быть просто визуальным отображением поперечного сечения печатной платы, ее роль крайне важна для вашей конструкции. Знаете ли вы, что она может:
-
Помочь вам минимизировать излучение и защитить вашу электронную схему от воздействия внешних источников шума;
-
Помочь вам уменьшить перекрестные помехи и проблемы с полным сопротивлением при разработке конструкций высокоскоростных печатных плат;
-
Помочь вам найти равновесие между решением проблем целостности сигналов и потребностью в недорогих и эффективных методах производства.
И что самое важное – знаете ли вы, что правильно спроектированная структура слоев – это один из самых ценных инструментов для улучшения электромагнитной совместимости вашей конструкции? Поэтому, прежде чем браться за расчет полных сопротивлений или за выравнивание длин токопроводящих дорожек для минимизации электромагнитных помех на вашей плате, вам следует начать с правильного планирования структуры слоев. Не имея плана использования материалов, представления о порядке их расположения, вы впоследствии можете столкнуться с такими проблемами, как плохие электрические характеристики, увеличенное электромагнитное излучение и даже со сбоями синхронизации
Все эти проблемы, а также многие другие могут быть решены, если вы сделаете усилие и сразу правильно спланируете структуру слоев
Не имея плана использования материалов, представления о порядке их расположения, вы впоследствии можете столкнуться с такими проблемами, как плохие электрические характеристики, увеличенное электромагнитное излучение и даже со сбоями синхронизации. Все эти проблемы, а также многие другие могут быть решены, если вы сделаете усилие и сразу правильно спланируете структуру слоев.
В словаре Синонимов
пласт, напластование, наслоение, налет, прослойка; толщина; экзина, интеллигенция, энтобласт, шелуха, эктодерма, эктоплазма, плерома, мазок, аэропауза, хромосфера, штык, протодерма, устой, клямс, экзодерма, ржавчина, туника, перикамбий, тропопауза, штукатурка, дернина, ионосфера, трофобласт, подпочва, полуда, коацерват, очес, подслой, припуск, постель, отслоение, заболонь, эпидермис, гимений, полива, бенталь, криолитозона, камбий, тропосфера, никелировка, экзокарпий, подмалевка, дерматоген, экзосфера, стратосфера, разряд, ряд, гарнисаж, феллема, кора, эндодерма, сиальма, энтодерма, мезопауза, фотосфера, подмалевок, покров, феллодерма, корка, мезосфера, лакировка, рубашка, оксидировка, толща, стеклец, ризосфера, мезодерма, эндоплазма, талик, мезоглея, стратопауза, эндотелий, астеносфера, термосфера, спилок
Группировка слоев
Ранее мы узнали, что для удобства в работе с большим количеством слоев можно давать осмысленные названия каждому слою. Другой путь заключается в группировке слоев. В нижней части панели слоев есть значок папка Create a New Group (Создать новую группу). Но имеются и другие способы создания группы.
![]()
При нажатии на этот значок в панели слоев появится группа в виде слоя, но она будет пустая. Нам потребуется перетащить нужные слои в эту папку. Опять повторюсь, что если вы работаете с большим количеством слоев, то это неудобно и отнимет много времени. Конечно, это не страшно, но существует более удобный способ. Допустим, я хочу поместить в эту группу размытый и корректирующий слои, для этого нужно их выделить, удерживая клавишу Shift.
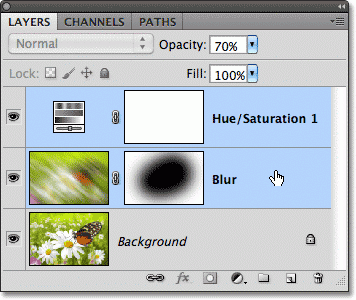
После того, как вы выбрали, какие слои будете группировать, нажмите на значок меню в верхнем правом углу панели слоев (в более ранних версиях Photoshop значок меню выглядит как маленькая стрелочка). В открывшемся меню слоев выберите New Group from Layers (Новая группа из слоев).
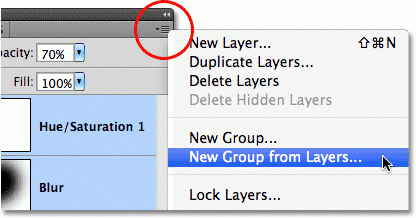
После этого на экране появится диалоговое окно New Group from Layers (Новая группа из слоев), в котором вы можете изменить название группы, а также некоторые другие параметры. Затем нажмите на кнопку ОК, чтобы принять настройки по умолчанию или какие-либо изменения, если вы что-то изменили.
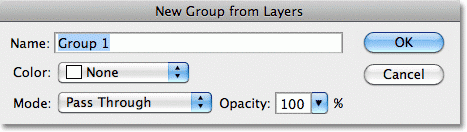
Photoshop создает новую группу, дает ей название по умолчанию Group 1 (Группа 1) и перемещает два выбранных слоя в эту группу. Вы можете открыть папку и посмотреть, что находится внутри и снова закрыть, чтобы панель слоев была удобной для работы. Чтобы открыть папку нужно нажать на маленький треугольник слева от значка папки.
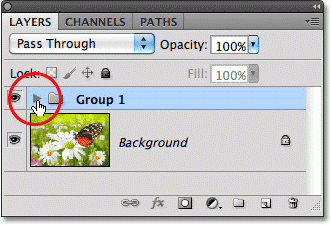
Чтобы снова закрыть группу, так же нажмите на значок маленького треугольника.
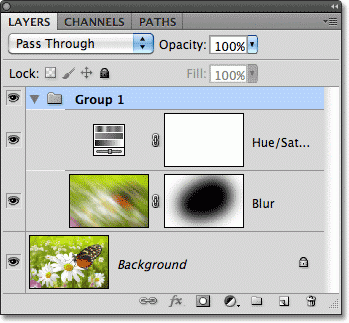
Очень много интересных и полезных вещей можно проделать с помощью группы слоев в Photoshop. Но в этом уроке я не буду вдаваться в подробности.
Документирование вашей структуры слоев
После того, как вы определили и разместили слои в структуре, вам следует обеспокоиться подготовкой документации для изготовителя. Это важный шаг, поскольку большое количество брака в процессе производства печатных плат происходит из-за неверного расположения слоев.
Кроме простого создания файлов стандарта Gerber для каждого слоя вашей конструкции, существует несколько стратегий, которые помогут сделать документацию по вашей структуре слоев более понятной изготовителю. Давайте перечислим их.
Добавление файла README («Прочти меня»)
Программное обеспечение для разработки печатных плат помещает каждый слой печатной платы в отдельный файл. Вам необходимо определить, как эти слои будут располагаться в законченной структуре слоев. Чтобы сделать это, просто добавьте файл README («Прочти меня»), в котором укажите производителю печатных плат порядок следования слоев и имена соответствующих им файлов данных, например, так, как показано ниже:

Нанесение номера слоя непосредственно на его поверхность
В программном обеспечении для разработки печатных плат мы также рекомендуем размещать номер слоя непосредственно на поверхности токопроводящего слоя. Это обозначение номера слоя будет легко заметно изготовителю печатной платы. При просмотре профиля чертежей печатных плат в приложении, порядок номеров будет показан для каждого слоя платы, слой можно будет найти гораздо проще. Чтобы воспользоваться этой функцией, необходимо добавить паяльную маску высотой 100 mil вокруг каждого номера слоя.

Добавление индексной полосы на медный слой
Не смотря на то, что снабжение слоев номерами полезно, номера полностью не описывают организацию стопки слоев в физическом исполнении. Чтобы решить эту проблему, вы можете добавить то, что называется индексной полосой («stacking stripe») на край каждого слоя печатной платы.
Чтобы сделать это, найдите первый слой печатной платы и добавьте рамку 200 mil x 50 mil так, чтобы она выступала с края первого слоя. Затем повторите этот процесс для каждого последующего слоя, сдвигая на каждом слое полосу на 200-250 mil.

В конце концов, вы получите набор индексных полос в виде лесенки, которые будут показывать, в правильном ли порядке расположены слои печатной платы. Это поможет проведению быстрого визуального осмотра в целях контроля качества, а также даст возможность изготовителю печатных плат сразу же правильно собрать слои печатных плат в единую плату.
Характеристики базовых карт ГИС
Во многих приложениях ArcMap для пользователей существуют базовые карты, на фоне которых отображаются и используются наблюдения, оперативная информация или производные данные, полученные из аналитических моделей. Например:
- В качестве обычной основы, на которую накладывается оперативная информация, используются ортоизображения.
- В приложениях для коммунальных предприятий часто в качестве базовой карты используется наземная основа из границ участков, зданий и других построенных объектов.
- Во многих картах городов сеть улиц используется как базовая карта, поверх которой отображаются слои происшествий или событий.
Базовые карты используются для привязки к местности и предоставляют структуру, где пользователи выполняют наложение оперативных слоев, выполняют задачи и визуализируют географическую информацию. Базовые карты служат основой для всех последующих операций и картографирования. Базовые карты обеспечивают среду и структуру для работы с информацией в географическом аспекте.
Многие карты могут включать в себя несколько слоев базовых карт. Например, у вас может быть базовая карта для рельефа, на которой вы располагаете ключевую оперативную информацию. А затем поверх нее вы можете добавить основной слой информации, который также является слоем базовой карты. На данной геологической карте два слоя базовой карты – рельеф в нижнем слое и транспорт, гидрография и названия во втором слое, наложенном поверх геологических объектов: 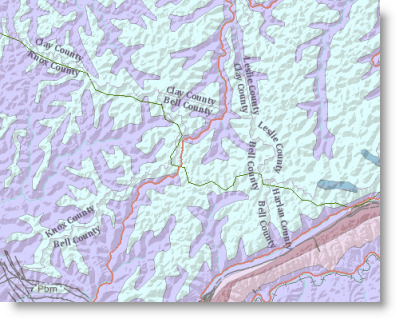
Базовые карты имеют тенденцию быть относительно статичными и, при обычных настройках, редко обновляться.
Кроме того, базовые карты разрабатываются для использования в нескольких масштабах карты. В каждом диапазоне масштабов карты базовая карта отображает соответствующее содержимое.
Пользователи ГИС могут следовать нескольким методикам построения и размещения базовых карт для их ГИС-приложений, в том числе:
Понятия о слоях изображения в Photoshop
Каждый документ Photoshop можно представить как стопку листов бумаги, наложенных друг на друга. Каждый документ фотошоп может состоять из одного слоя (Backgraund) или из большого количества слоев разной степени прозрачности (целиком прозрачных, непрозрачных или полупрозрачных). На каждом слое размещены отдельные фрагменты изображения. Через прозрачные и полупрозрачные области тех слоев, которые размешенные выше, можно видеть содержимое нижних слоев.
Слои документа в Photoshop можно перемещать для изменения положения и видимости отдельных фрагментов изображения аналогично перекладыванию листов бумаги в стопке, менять их порядок. Также есть возможность изменять уровень непрозрачности любого слоя, чтобы сделать его содержимое прозрачным или полупрозрачным.
Кроме этого в Photoshop есть еще слои-маски, есть корректирующие слои, предназначение которых – отображать один или все слои, расположенные ниже, с каким-то эффектом. Например, затемнение, осветление, увеличение насыщенности цветов, отображение только части слоя.
Главное назначение такого инструмента, как слой, – это возможность составить из нескольких разрозненных элементов одно изображение и работать с каждым слоем в отдельности, не изменяя другие.
Основные действия со слоями осуществляются в палитре Photoshop Layers (Слои). Чтобы ее открыть, нужно выполнить команду Windows (Окно) > Layers (Слои). Каждому слою в этой палитре отвечает отдельная строка с его миниатюрой и названием.
Слияние слоев.
Новый слой можно получить копированием существующего слоя. Команда Duplicate Layers (Создать копию слоя) меню палитры Layers (Слои) создает новый слой над активным слоем-оригиналом, копирует все его слои, группы и объекты и сохраняет все его параметры.
Скопировать слой можно и путем перетаскивания строки слоя на кнопки Create New Layer (Создать новый слой) ( ) или Create New Sublayer (Создать новый вложенный слой) ( ) в нижней части палитры.
Уменьшить количество слоев можно за счет слияния тех из них, которые могут образовать единое целое. Для слияния двух или более выделенных слоев требуется выполнить команду Merge Selected (Объединить выделенные слои) меню палитры.
Содержимое всех объединяемых слоев перемещается на активный слой или в активную группу. Желательно, чтобы активный слой или группа не были фиксированы или не были «спрятаны», поскольку программа будет «вынуждена» переместить все объекты на один из доступных слоев или в одну из доступных групп. В приведенном на рис. 9.6 примере программой выполнено слияние не на активный слой Layer 2 , а на слой Layer 4 , т. к. слои Layer 2 и Layer 1 спрятаны и фиксированы, и слой Layer 4 является единственным доступным.
Nota Bene.
При слиянии слоев, расположенных вразбивку, необходимо обращать особое внимание на полученный результат, поскольку объединение таких слоев чревато изменением общего рисунка

Рис. 9.6. Результат действия команды Merge Selected при объединении слоев и групп, расположенных в произвольном порядке
С помощью команды Collect in New Layer (Разместить на новом слое) меню палитры можно собрать все выделенные слои, группы и объекты на новом слое Layer 5 (рис. 9.7).

Рис. 9.7. Результат действия команды Collect in New Layer при объединении слоев и групп, расположенных в произвольном порядке
Нервные клетки

Кора головного мозга имеет большое разнообразие клеток внутри. В частности, пять различных типов нейронов были определены в этой области мозга.
Пирамидальные клетки
Пирамидальные клетки — это нейроны, которые характеризуются наличием пирамидальной формы. Большинство из этих клеток имеют диаметр от 10 до 50 микрометров.
Однако есть и крупные пирамидальные клетки. Они известны как ячейки Бетца и могут иметь диаметр до 120 микрометров..
Как мелкие пирамидальные клетки, так и крупные пирамидальные клетки обнаруживаются при моторно-прецентральной цирконвуляции и в основном выполняют действия, связанные с движением..
Звездчатые клетки
Звездчатые клетки, также известные как гранулезные клетки, представляют собой маленькие нейроны. Они обычно имеют диаметр около 8 микрометров и имеют многоугольную форму.
Клетки шпинделя
Веретенообразные клетки — это нейроны, у которых вертикальная продольная ось на поверхности. Они сосредоточены в основном в более глубоких корковых слоях мозга.
Аксон этих нейронов происходит в нижней части тела клетки и направлен к белому веществу в виде проекции, ассоциации или комиссурального волокна..
Кахал горизонтальные клетки
Горизонтальные клетки Кахала представляют собой маленькие веретенообразные клетки, которые ориентированы горизонтально. Они находятся в самых поверхностных слоях коры головного мозга и играют решающую роль в развитии этой области мозга.
Этот тип нейронов был открыт и описан Рамоном и Кахалем в конце 19-го века, и последующие исследования показали, как важные клетки должны координировать нейронную активность.
Чтобы достичь своего положения в коре головного мозга, горизонтальные клетки кахала должны скоординированно мигрировать во время эмбриогенеза головного мозга. То есть эти нейроны путешествуют от места рождения к поверхности коры головного мозга.
Что касается молекулярной структуры этих нейронов, Виктор Боррелл и Оскар Марин из Института нейробиологии Аликанте показали, что горизонтальные клетки Кахала представляют собой ориентацию нейронных слоев коры во время эмбрионального развития..
На самом деле, дисперсия этих клеток происходит на начальных стадиях эмбрионального развития. Клетки рождаются в разных областях мозга и мигрируют на поверхность мозга, чтобы полностью покрыть его.
Наконец, недавно было продемонстрировано, что менингеальные мембраны выполняют иные функции, чем защитные, которые предполагались в начале. Менинги служат субстратом или путем горизонтальных клеток кахала для их тангенциальной миграции вдоль поверхности коры..
Клетки Мартинотти
Последние нейроны, которые составляют нейронную активность коры головного мозга, являются хорошо известными клетками Martinotti. Они состоят из небольших многоформных нейронов, присутствующих на всех уровнях коры головного мозга..
Эти нейроны обязаны своим именем Карло Мартинотти, студенту-исследователю Камило Гольджи, который обнаружил существование этих клеток коры головного мозга..
Клетки Martinotti характеризуются тем, что они являются многополярными нейронами с короткими дендритными дендритами. Они распространяются через несколько слоев коры головного мозга и отправляют свои аксоны в молекулярный слой, где образуются аксональные древовидные образования..
Недавние исследования этих нейронов показали, что клетки Martinotti участвуют в тормозном механизме мозга..
В частности, когда пирамидальный нейрон (который является наиболее распространенным типом нейрона в коре головного мозга) начинает перевозбуждать, клетки Martinotti начинают передавать ингибирующие сигналы на окружающие нервные клетки..
В этом смысле делается вывод, что эпилепсия может быть тесно связана с дефицитом клеток Martinotti или дефицитом активности этих нейронов. В эти моменты нервная передача мозга этими клетками больше не регулируется, что вызывает дисбаланс в функционировании коры..




