Как сделать прозрачный фон картинки в powerpoint
Содержание:
- Как изменить фон в презентации?
- Полезные советы по MS Office
- Когда PowerPoint не подходит
- Инструмент для стирания фона
- Варианты смены фона
- Отсечение фона маской
- Инструмент для стирания фона
- Изображение на фоне в презентации PowerPoint
- Как сделать прозрачный фон картинки в PowerPoint
- Как сделать полупрозрачную картинку в Powerpoint – Офис Ассист
- Бесплатные программмы для удаления фона с фотографии
- Как убрать задний фон в powerpoint
- Как сделать фон картинки прозрачным в PowerPoint
- Удаление изображения, расположенного за другими объектами
Как изменить фон в презентации?
Для форматирования фона используются разные виды заливок, изображений и текстур. Рассмотрим, как поменять фон в презентации PowerPoint 2016, используя вышеперечисленные возможности.
Применение сплошной заливки
- Кликните правой кнопкой мыши по слайду.
- В появившемся меню нажмите «Формат фона».
- Выберите опцию «Сплошная заливка».
- Нажмите «Цвет» и выберите требуемый оттенок. С помощью опции «Другие цвета» можно создать собственный цвет. Для этой цели используется вкладка «Спектр».
- Прозрачность фона можно изменить, перемещая одноименный ползунок от 0 % (стоит по умолчанию) до 100 % (абсолютная прозрачность).
- Чтобы применить созданный фон ко всей презентации, нажмите «Применить ко всем». Если кликнуть «Закрыть», фон будет применен только к выбранному слайду.
Применение градиентной заливки
Для создания фона, предполагающего плавный переход одного цвета в другой можно использовать два подхода. Первый предполагает использование готовых градиентов, а второй – самостоятельную настройку цветовой схемы градиента. Первый вариант включает следующие шаги.
- Щелкните по слайду правой кнопкой мыши.
- Нажмите «Формат фона» > «Градиентная заливка».
- Кликните «Предустановленные градиенты» и выберите один из предложенных вариантов.
- Укажите требуемое значение параметров «Прозрачность» и «Яркость».
Если есть необходимость в создании собственных цветовых градиентов, воспользуйтесь следующей инструкцией.
- В поле «Точки градиента» отметьте первую точку.
- Выберите «Цвет темы» или «Стандартный цвет».
- Для настройки площади градиента используйте точки градиента. Их можно перетаскивать. Для этой же цели предназначено поле «Положение».
Чтобы текст больше выделялся, можно задать для фона другой градиент.
Совет! Работу над внешним видом презентации во многом облегчает наличие в PowerPoint встроенных тем. Тема – это макет слайда, который состоит их сочетающихся между собой цветов, шрифтов и специальных эффектов. Используя встроенные темы, вы сможете существенно сократить время работы над оформлением презентации. Это также великолепный источник вдохновения для создания собственных шаблонов.
Использование изображения в качестве фона
Фоном может служить логотип компании или любая другая картинка. Перед тем как сделать картинку фоном в PowerPoint, подумайте, насколько уместным будет выбранное изображение. Дополнительный визуальный шум может усложнить процесс восприятия презентации. Если же вы уверенны в необходимости использования картинки в качестве фона, то воспользуйтесь следующим алгоритмом действий.
- Выберите изображение, ориентация которого соответствует ориентации слайда. Если ориентация картинки будет отличаться от формы слайда, внешние части изображения могут пересечь границы слайда.
- Откройте слайд, фон которого хотите изменить.
- На вкладке «Конструктор» кликните «Формат фона».
- В меню «Формат фона» выберите «Рисунок или текстура».
- В разделе «Добавить рисунок из источника» щелкните «Файл».
- Выберите картинку и нажмите «Вставить». Отличным источником качественных изображений для фона является собственный организатор PowerPoint.
- Откройте «Формат фона» и настройте прозрачность, перемещая одноименный ползунок.
- Чтобы добавить фоновое изображение на все слайды презентации, нажмите «Применить ко всем».
- Сохраните изменения, нажав «Файл» > «Сохранить».
Совет! Создавая фон, не пренебрегайте параметром «Прозрачность»
Яркое фоновое изображение будет отвлекать внимание аудитории и препятствовать нормальному восприятию информации, представленной на сладах
Вышеописанная инструкция заполнит изображением весь фон слайда. Но это не значит, что размер картинки нельзя менять. Для этой цели в программе предусмотрен параметр «Смещение». В то время как параметр «Преобразовать рисунок в текстуру» позволяет задать повторение картинки по всему фону.
Если вставить картинку на слайд обычным способом, а затем растянуть её до размера фона, возникает риск смещения изображения, что может негативно повлиять на дизайн презентации.
Созданный фон для презентации PowerPoint стоит сохранить, чтобы в дальнейшем использовать его в качестве шаблона. Не стоит забывать и о доступных для скачивания бесплатных фонах.
Полезные советы по MS Office
При вставке в слайды изображений иногда бывает необходимо какую-то область рисунка, как правило его фон, сделать прозрачным. Это совсем не сложно — достаточно выделить рисунок, активизировать кнопку Установить прозрачный цвет на панели инструментов Настройка изображения и щелкнуть на рисунке любую точку того цвета, который должен стать прозрачным.
Однако следует иметь в виду, что кнопка Установить прозрачный цвет доступна только для точечных рисунков, которые не содержат прозрачных областей, а также для некоторых векторных рисунков.
Если у вас растровый рисунок, то можно попытаться предварительно открыть его в какой-либо графической программе, например в Photoshop, и сохранить в качестве точечного рисунка, и только потом вставить в презентацию и настроить прозрачность.
Кроме того, может оказаться, что инструмент установки прозрачного цвета работает не так, как бы вам хотелось, например наряду с выбранным цветом делает прозрачными и смежные цвета.
Для нормальной работы инструмента необходимо, чтобы фоновый цвет, который вы собираетесь сделать прозрачным, был однородным и уникальным, то есть он должен хотя бы чуть-чуть отличаться от других цветов, используемых в рисунке. Это возможно только при создании фона вручную.
Лучше всего, если вы прямо в графическом редакторе сделаете фон картинки уникальным, залив его однородным цветом — данный прием сведет к минимуму работу с рисунком в PowerPoint и упростит подготовку презентации.
Редактирование рисунков в презентации
Иногда приходится редактировать презентацию, сделанную другим сотрудником компании. К сожалению, в этом случае у вас не всегда оказываются под рукой задействованные в презентации материалы, в частности иллюстрации.
Для того чтобы сделать изменения в каком-либо рисунке, внедренном в презентацию, можно воспользоваться одним из двух способов. Вначале попробуйте просто сохранить изображение как рисунок.
Для этого выделите его на слайде, нажмите правую кнопку мыши, выберите команду Сохранить как рисунок и укажите расширение для создаваемого графического файла.
К сожалению, данный вариант может помочь только в 20% случаев — в остальных подобное преобразование приведет к тому, что цвета изображения будут искажены.
Тогда поступите по-другому — запустите презентацию, в момент показа слайда с интересующим вас изображением сохраните его в буфере обмена, нажав комбинацию клавиш Shift+Print Screen.
Далее в программе Photoshop создайте новый документ, вставьте изображение из буфера и обрежьте его так, чтобы осталась только часть слайда с интересующим вас изображением. После этого вам останется отредактировать рисунок и вставить его обратно в презентацию.
Когда PowerPoint не подходит
У фотографии сложный фон. На заднем плане много объектов. Например, деревьев или зданий. Тогда программа выдаст брак. Например, края вырезанного изображения будут неровными.
Основной объект сливается с фоном. В этом случае PowerPoint удалит и часть нужного вам изображения.
Картинка маленькая или нечёткая. Скорее всего, программа предложит удалить всю картинку.
PowerPoint подходит для простых операций, когда нужно быстро вырезать человека или объект на фото и поставить в электронный курс. В иных случаях лучше использовать Photoshop или бесплатные программыдля удаления фона.
Инструмент для стирания фона
В более ранних версиях Microsoft PowerPoint присутствовал специальный инструмент для стирания белого фона у фотографий. Функция позволяла пользователю нажать на область фона, которую следует стереть. Это было крайне удобно, однако исполнение хромало.
Дело в том, что в этой функции использовалась обыкновенная процедура наложения параметра прозрачности на выбранный цветовой контур. Как итог, у фотографии все равно оставалась рамка из белых пикселей, очень часто фон обрезался неровно, оставались пятна и так далее. А уж если фигура на картинке не имела замкнутой четко выделяющейся границы, то этот инструмент вообще все мог сделать прозрачным.
В PowerPoint 2016 решили отказаться от такой проблемной функции и усовершенствовали этот инструмент. Теперь избавиться от фона намного сложнее, но зато это можно сделать очень точно.
Варианты смены фона
Всего существует несколько вариантов сменить задний план у слайдов, позволяющих делать это как простыми, так и комплексными средствами. Выбор будет зависеть от дизайна презентации, ее задачи, но главным образом – от желания автора.
В целом, можно выделить четыре основных способа задать фон у слайдов.
Способ 1: Смена дизайна
Наиболее простой способ, который является первым шагом при создании презентации.
- Требуется зайти во вкладку «Дизайн» в шапке приложения.
Здесь можно видеть широкий ряд всевозможных базовых вариантов дизайна, отличающихся не только компоновкой областей слайдов, но и фоном.

Нужно выбрать дизайн, который больше всего подходит под формат и смысл презентации. После выбора фон изменится для всех слайдов на указанный. В любой момент выбор можно изменить, информация от этого не пострадает – форматирование происходит автоматически и все внесенные данные сами подстраиваются под новый стиль.
Хороший и простой метод, но он меняет фон для всех слайдов, делая их однотипными.
Способ 2: Изменение вручную
Если же требуется заняться более сложным задним планом в условиях, когда в предложенных вариантах дизайна ничего нет, начинает работать древняя поговорка: «Если хочешь сделать что-то хорошо – сделай это сам».
- Здесь два пути. Либо нажать правой кнопкой по пустому месту на слайде (или по самому слайду в списке слева) и в открывшемся меню выбрать «Формат фона…»…

…либо зайти во вкладку «Дизайн» и нажать аналогичную кнопку в самом конце панели инструментов справа.

Откроется специальное меню форматирования. Здесь можно выбирать любые способы оформления заднего плана. Вариантов много – от ручных настроек расцветки имеющегося фона до вставки собственного рисунка.

Для создания собственного фона на основе картинки потребуется выбрать вариант «Рисунок или текстура» в первой вкладке, после чего нажать кнопку «Файл». В окне обозревателя потребуется найти изображение, которое планируется использовать в качестве фоновой. Картинки стоит выбирать исходя из размеров слайда. По стандарту это соотношение 16:9.

Также внизу присутствуют дополнительные кнопки. «Восстановить фон» отменяет все сделанные изменения. «Применить ко всем» использует полученный результат ко всем слайдам в презентации автоматически (по умолчанию пользователь редактирует один конкретный).

Данный способ является самым функциональным ввиду широты возможностей. Можно создавать уникальные виды хоть для каждого слайда.
Способ 3: Работа с шаблонами
Есть еще более глубокий способ универсальной настройки фоновых изображений.
- Для начала следует войти во вкладку «Вид» в шапке презентации.

Здесь нужно перейти в режим работы с шаблонами. Для этого требуется нажать «Образец слайдов».

Откроется конструктор макетов слайдов. Здесь можно как создать собственный вариант (кнопка «Вставить макет»), так и отредактировать имеющийся. Лучше всего создать самому свой вид слайда, который лучше всего подойдет для презентации по стилистике.

Теперь нужно провести уже вышеописанную процедуру – войти в «Формат фона» и произвести нужные настройки.
Также можно воспользоваться стандартными средствами редактирования оформления, которые находятся в шапке конструктора. Здесь можно как задать общую тему, так и настроить вручную отдельные аспекты.

После окончания работы лучше всего задать имя для макета. Это можно сделать с помощью кнопки «Переименовать».

Шаблон готов. После окончания работы остается нажать на «Закрыть режим образца», чтобы вернуться в нормальный режим презентации.
Теперь на нужных слайдах можно нажать правой кнопкой мыши в списке слева, и выбрать вариант «Макет» во всплывающем меню.

Здесь будут представлены применимые к слайду шаблоны, среди которых как раз будет созданный ранее со всеми заложенными параметрами фона.

Остается нажать на выбор и образец будет применен.
Этот способ идеален для условий, когда в презентации требуется создавать группы слайдов с разными типами фоновых картинок.
Способ 4: Картинка на заднем плане
Дилетантский способ, но не сказать о нем нельзя.
- Нужно произвести вставку картинки в программу. Для этого входим во вкладку «Вставка» и выбираем вариант «Рисунки» в области «Изображения».

В открывшемся обозревателе требуется найти нужную картинку и дважды кликнуть по ней. Теперь остается лишь нажать на вставленную картинку правой кнопкой мыши и выбрать вариант «На задний план» во всплывающем меню.

Теперь картинка не будет фоном, но будет находиться позади остальных элементов. Достаточно простой вариант, однако не без минусов. Выделять компоненты на слайде станет проблематичнее, поскольку курсор чаще всего будет попадать именно на «фон» и выбирать его.

Отсечение фона маской
Этот метод не требует использования программы Photoshop. Непосредственно в программе верстки CorelDRAW или Illustrator вы можете обрисовать предмет контуром, а затем скрыть все, что за его пределами.
Если предмет имеет простую форму (круг, прямоугольник, треугольник и т.д.) применение маски может сэкономить время и силы на обработке изображения. При более сложной форме предмета лучше использовать фотошоп и формат изображения поддерживающий прозрачность.
Еще один недостаток этого метода состоит в том, что маской невозможно частично размыть края предмета, в отличие от обработки в фотошопе.
Clipping Mask в Adobe Illustrator
Разместите изображение в редакторе Illustrator и обрисуйте контуром предмет. Затем выделите изображение и контур вместе и нажмите правой кнопкой мыши — Обтравочная маска (Make Clipping Mask). Часть изображения за пределами контура скроется.

После отсечения маской части изображения вы можете продолжать редактировать контур. Двойной щелчок по обтравочной маске позволит менять расположение предметов внутри контура, удалять, вносить новые, менять форму контура или снова разобрать Clipping Mask и вытащить все элементы.
PowerClip в CorelDRAW
В CorelDRAW есть такой же прием, однако работает он немного иначе. Также нужно обрисовать предмет контуром, а затем, выделить изображение и нажать — Effects/PowerClip/Place inside Frame…. Вместо указателя появится стрелка, которой нужно показать контур.

Контур в CorelDRAW также можно редактировать после создание маски.
Еще в CorelDRAW можно сделать объект прозрачным, не создавая контура, вы можете просто перемещать узлы краев изображения инструментом Shape tool, тем самым меняя его форму. Двойной щелчок по контуру будет создавать новые узлы.
Инструмент для стирания фона
В более ранних версиях Microsoft PowerPoint присутствовал специальный инструмент для стирания белого фона у фотографий. Функция позволяла пользователю нажать на область фона, которую следует стереть. Это было крайне удобно, однако исполнение хромало.
Дело в том, что в этой функции использовалась обыкновенная процедура наложения параметра прозрачности на выбранный цветовой контур. Как итог, у фотографии все равно оставалась рамка из белых пикселей, очень часто фон обрезался неровно, оставались пятна и так далее. А уж если фигура на картинке не имела замкнутой четко выделяющейся границы, то этот инструмент вообще все мог сделать прозрачным.
В PowerPoint 2016 решили отказаться от такой проблемной функции и усовершенствовали этот инструмент. Теперь избавиться от фона намного сложнее, но зато это можно сделать очень точно.
Изображение на фоне в презентации PowerPoint
- Откройте программу PowerPoint.
В «Формате фона» смотрим первый пункт «Заливка».
Шаг 1. В открывшемся графическом интерфейсе кликните мышью на кнопке «Заливка».
Шаг 2. Выберите в списке «Заливка» строку «Рисунок или текстура». Нажмите на нее.
Шаг 3. Автоматически белый фон презентации будет преобразован в текстуру. Если такой рисунок пользователя не устраивает, нажмите на кнопку «Текстура».
Шаг 4. Выберите оптимальный вариант из предложенных.
Шаг 5. Нажмите «Применить ко всем», чтобы закрыть диалоговое окно.
Вставка изображения
Способ 1.
Шаг 1. Если же вместо текстуры на фоне презентации должна быть другая картинка, сохраненная в памяти компьютера, повторите все действия, описанные выше. Однако вместо кнопки «Текстура» нажмите на «Файл».
Шаг 2. В открывшемся окне выберите изображение, которое нужно вставить в презентацию.
Шаг 3. Нажмите кнопку «Применить ко всем», чтобы подтвердить свои действия.
Примечание! Подходящее изображение может быть предложено и самой программой PowerPoint.
Для этого нужно будет вместо «Файла» нажать на кнопку «Картинка».
Способ 2.
Шаг 1. Не обязательно фотографию сохранять в памяти компьютера. Достаточно лишь ее скопировать на каком-нибудь сайте.
Шаг 2. После чего изображение можно будет вставить на слайд презентации, нажав в диалоговом окне «Формат фона» кнопку «Буфер обмена».
Как сделать прозрачный фон картинки в PowerPoint
Сделать прозрачный фон изображения предлагают многие инструменты. Напрмер PhotoShop, или Pixlr Editor. Но не все могут эти инструменты использовать, так как многие из них платные.
А вот такой инструмент, как PowerPoint, известен всем, так как он входит в пакет Word, и установлен по умолчанию. Но не все знают, что его можно использовать для этой цели.
Удаление фона с загруженного изображения
Часто создается ситуация, когда есть изображение в формате jpeg, с непрозрачным фоном. Но для выполнения какой-либо работы необходим именно этот рисунок без фона, сохранены в формате png.
Загружаем изображение
Создаем чистый слайд и загружаем изображение. Конечно, проще всего удалить фон у рисунка на белом фоне с резкими конкретными очертаниями. Поэтому я выбрала рисунок двухцветный. Что бы понять, где находится фон, под рисунок подложили цветной прямоугольник. 
Подготовка к удалению фона
Выходим в опцию – Формат рисунка – Удалить фон. удаление фона
Сам рисунок должен быть обязательно выделен
Как только мы кликаем на опцию – Удалить фон, рисунок окрашивается в малиновый цвет
Обратите внимание на то, что рисунок будет выделен дважды – двумя рамками: первая ограничивает сам рисунок
Вторая рамка для выделения поля – удаления фона. Если необходимо убрать весь фон – необходимо совместить обе рамки.
Выделение областей фона
Обратим внимание на четыре “кнопки” редактора. Они подписаны и понятны
кнопки
Выбираем кнопку – Пометить области для удаления. Появляется карандаш, который оставляет пометку “минус”. Внимательно помечаем все области для удаления
Обратите внимание на изолированные области. То есть – пропускать области нельзя.Должны быть помечены все
Теперь помечаем области, которые должны быть оставлены. Для этого используем кнопку – Пометить области для сохранения. Появляется карандаш с “плюсом”.
Тоже очень внимательно помечаем области сохранения. В том числе и изолированные.
Внимательно все проверяем и нажимаем на кнопку – Сохранить изменения. Фон удаляется.
Сохранение изображения
Теперь осталось только правильно сохранить готовое изображения. Подводим к нему мышку и кликаем правой кнопкой. В контекстном открывающемся меню выбираем опцию – Сохранить как рисунок.
Проверьте формат изображения – оно должен быть сохранено в формате png.

Удаление фона созданного в PowerPoint изображения.
В этом случае – все очень просто. Вы создаете какой-то рисунок, подводите к нему курсор мыши и кликаете правой кнопкой. В контекстном меню выбираем – Сохранить ак рисунок. То есть повторяем последний шаг предыдущей работы.

Как обрезать изображение — знают многие. Но сегодня мы поговорим не об обрезке, а о нарезке изображения. Что бы было Подробнее.

Ну,вот и закончилось лето! Все хорошее когда-то заканчивается. К сожалению. Но остается память. И особенно много ее в фотографиях, которые Подробнее.

Продолжаем создавать PowerPoint презентацию. Сегодня обсудим возможности создания анимационных презентаций. Надо сказать, что анимационные презентации не только интересно смотрятся, но Подробнее.

Презентация в PowerPoint создается очень просто. Надо просто внимательной пройтись по настройкам. Именно этим мы сегодня и займемся. Но поначалу Подробнее.
Как сделать полупрозрачную картинку в Powerpoint – Офис Ассист
10 фев 2014. Как легко и просто сделать прозрачный фон картинки! Duration: 5:05. Алла онофрейчук 5,567 views · 5:05. 33 создание движущихся изображений в power point duration: 14:47. Инна михайленко 196,123 views · 14:47 · как сделать картинку с прозрачным фоном! Duration: 8:33. Виктория.
Узнайте, как изменить прозрачность всего рисунка, его части или только одного его цвета в office. Это можно сделать, настроив прозрачность рисунка внутри фигуры. Вы также. Примечание: в powerpoint можно сделать изображение прозрачным и использовать его в качестве фона для слайда.
Урок 8. Как вырезать нужный объект для вставки в слайд.
15 окт 2017. Цвет фона изменится. Выбираем «правка — вырезать» после того, как команда будет выполнена, вы увидите, что фон станет прозрачным. Теперь остаётся только картинку сохранить. Чтобы на новом изображении фон остался прозрачным, изображение нужно сохранить в формате png.
Точнее, как сделала так, чтобы при нажатии на картинку появлялся текст. А гадание — это лишь частный случай применения этой функции. Сначала поместила ёлочку и украсила её. Коротко напомню как это делается: Вставка — рисунок — выбираем нужный рисунок — вставить.
При необходимости, изменяем размер. Наше гадание должно отвечать на вопрос сбудется ли желание, поэтому нужно придумать побольше разных ответов. Сколько придумаем ответов, столько и развесим игрушек. Как видите, у меня нашлось девять ответов.
За каждой игрушкой закрепила свой ответ и поместила его поверх игрушки. Мало того, поместила его внутрь фигуры. Подробнее об этом: Выбрала фигуру: И, кликнув по ней мышкой, поместила фигуру на ёлке. Как видите, по умолчанию, она имеет и размер не тот, и цвет не тот.
скачать картинку с днём рождения прикольные
Обратите внимание
Потянув мышью за любой угол, изменим размер до нужного. Далее настраиваем фигуру: кликаем по ней правой кнопкой мыши и в выпавшем меню выбираем «формат фигуры». Здесь выбирала тип и цвет заливки, а также прозрачность. Я поставила прозрачность 55% книга самая лучшая книга в картинках в.сутеева.
Здесь же, в меню «формат фигуры», перейдя на вкладку «цвет линии» и выбрала цвет, толщину и всё, что предлагается выбрать. Как видите, я выбрала полупрозрачную заливку и непрозрачную линию контура фигуры. С фигурой разобрались, теперь помещаем текст.
Как вставить текст я написала целую статью » размещаем текст» однако, коротко напомню: вставка — надпись — в нужном месте пишем нужный текст, подбираем нужный шрифт и цвет.
Далее я сгруппировала текст и пятно, на котором он находится: кликнула по пятну и, удерживая клавишу ctrl, кликнула по тексту — оба объекта оказались выделенными. Теперь правой кнопкой мыши вызвала выпадающее меню и выбрала «группировать».
Теперь нужно открыть «параметры эффектов — время — переключатели», активировать «начать выполнение эффекта при щелчке» и в выпавшем списке выбрать тот рисунок, к которому «привязан» текст, над которым сейчас работаем. У меня это рисунок 13.
Всё остальное должно быть как на рисунке: начало «по щелчку», задержка «0 секунд», продолжительность «очень быстро». Чтобы после прочтения надпись исчезала, нужно добавить анимацию — выход — масштабирование. Чтобы текст не исчезал быстро, т. Е. Чтобы его можно было успеть прочитать, нужно время выхода удлинить — просто взять за «хвост» и растянуть.
Когда будете тянуть, вам покажут время начала и окончания эффекта. 8-10 секунд обычно достаточно для того, чтобы успеть прочитать.
Добавление прозрачного изображения (водяного знака) на слайды.
Щелкните правой кнопкой мыши нужный слайд и выберите команду формат фона. Область «формат фона» в powerpoint; в правой области. После вставки рисунка откройте область формат фона и переместите ползунок прозрачность, чтобы указать значение прозрачности. Защити свою картинку ).
Бесплатные программмы для удаления фона с фотографии
- Remove.bg — автоматически удаляет фон с фотографии, отсавляя в кадре только главный объект. Готового персонажа можно тут же вставить в электронный курс. Программа сохраняет фото в .png. В максимальном размере скачать его можно только раз. Дальше только по платной подписке — минимальный пакет в 25 обработанных фотографий обойдётся в 9 долларов.
- Adobe —кроме удаления фона в сервисе также можно сделать ретушь, изменить размер изображения и добавить художественные эффекты. Например, сделать фотографию в рисованном стиле. Сервис сохранит картинку в .jpg или .png в максимальном размере.
- Pixlr — уберёт фон с фотографии за секунду. Если остались деффекты — лишние цветовые пятная — вы можете стереть их в ручную. Сохраняет изображение в .png. Ограничений, рекламы и платных подписок нет.
Как убрать задний фон в powerpoint
Как сделать идеально круглую картинку
Как в PowerPoint, Word и Outlook быстро изменить регистр текста или буквы
В каком формате сохранить презентацию
Как в PowerPoint, Word и Outlook быстро изменить регистр текста или буквы
Как удалить фон изображения (картинки)
или конкретный цвет в презентации PowerPoint?
Рассмотрим на примере PowerPoint 2013. Существует два способа:
- Инструмент «удалить фон».
- Инструмент «установить прозрачный цвет».
Первый требует чуть большей настройки и подходит для сложных рисунков. Второй — моментальный, но необходим, когда надо удалить один конкретный цвет, например, однотонный фон.
Рисунок 1: удаляем фон
Способ 1: инструмент «удалить фон»
- Нажмите левой кнопкой мышки по рисунку на слайде.
- Сверху выбирайте вкладку «формат» и нажимайте первую кнопку «удалить фон».
- У рисунка автоматически удалится фон за рамками произвольного прямоугольника — Рисунок 2.
- Двигайте прямоугольник так, чтобы та часть, которую нужно оставить, была ровно в нём.
- Если всё равно остаются части рисунка, которые удаляются или наоборот лишние — используйте инструменты «пометить область для сохранения» и «пометить область для удаления». Они находятся сверху на вкладке.
- Как только останутся закрашенными фиолетовым те части рисунка, которые необходимо удалить — нажимайте «сохранить изменения» на вкладке сверху.
- Результат — осталось только то, что вам нужно — Рисунок 3.
Рисунок 2: редактируем рисунок
Рисунок 3: получилась картинка с прозрачным фоном
Способ 2: инструмент «установить прозрачный цвет»
- Нажмите левой кнопкой мышки по рисунку на слайде.
- Сверху выбираем вкладку «формат» и нажимаем кнопку «цвет».
- В выпадающем списке нажимаем на пункт «установить прозрачный цвет».
- Просто нажимаем на тот цвет на рисунке, который хотим удалить.
Как сделать фон картинки прозрачным в PowerPoint
Также в некоторых случаях возникает необходимость сделать прозрачным только фон картинки, при этом оставив основную часть изображения в исходном виде. Конечно, подобные операции лучше всего выполнять в графических редакторах, там фон картинки можно удалить очень точно и качественно. Но, если у вас мало времени, то можно воспользоваться функциями PowerPoint.
Предположим, у нас есть красивое изображение с однородным фоном, который мы хотим сделать прозрачным прямо в PowerPoint.
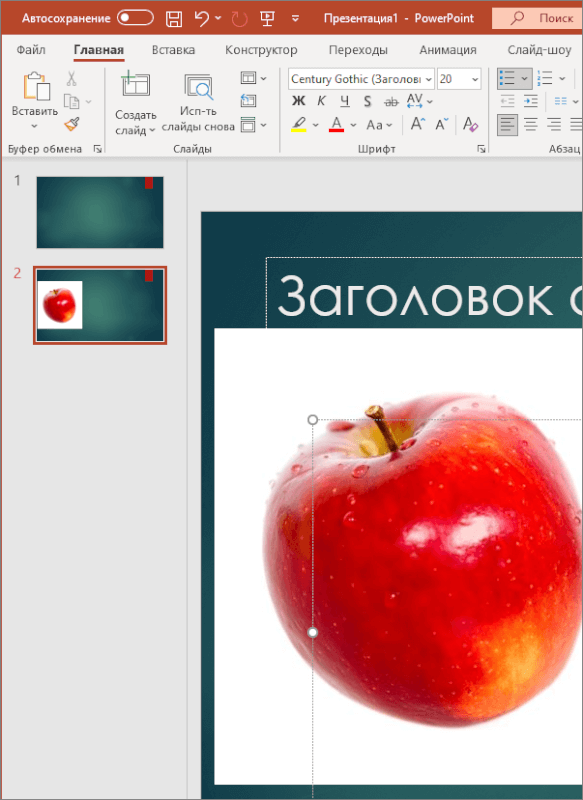
Для этого нужно выделить изображение и перейти на вкладку «Формат рисунка».

После перехода на вкладку «Формат рисунка» нужно нажать на кнопку «Удалить фон», которая находится в левой части панели с инструментами PowerPoint.
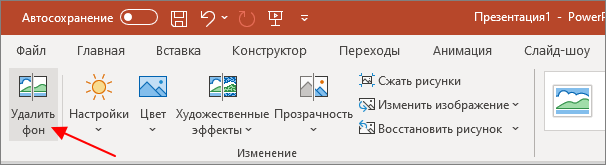
Если у вас старая версия PowerPoint (например, в PowerPoint 2007), то для удаления фона нужно выделить рисунок, перейти на вкладку «Формат», нажать на кнопку «Перекрасить», выбрать пункт «Установить прозрачный цвет» и кликнуть на фон картинки.
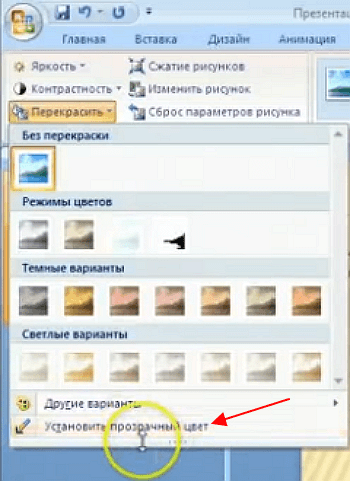
В результате фон картинки, к которому будет применена прозрачность, будет выделен розовым цветом, а на панели инструментов появятся кнопки для управления настройками.

Для управления фоном используются кнопки «Пометить области для сохранения» и «Пометить области для удаления». С помощью этих кнопок можно указать программе, какие области изображения должны удаляться, а какие нет.
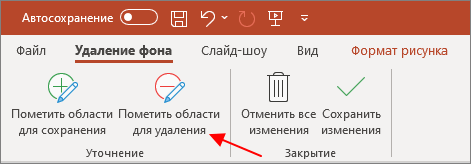
Но, если у рисунка был однородный фон, то его удаление должно пройти автоматически и вам останется только сохранить изменения с помощью соответствующей кнопки.
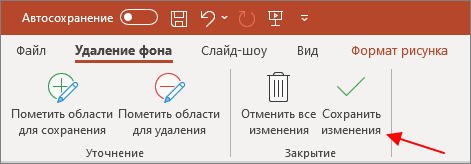
После этого фон картинки станет полностью прозрачным и ее можно будет разместить в нужном месте презентации.

При этом фон картинки больше не будет перекрывать собой другие элементы презентации PowerPoint.
Удаление изображения, расположенного за другими объектами
Если изображение, которое вы хотите удалить, скрыто в разделе другие элементы, и вы не можете щелкнуть его, используйте область выделения , чтобы поместить рисунок в верхнюю часть других элементов, чтобы его можно было удалить.
На вкладке Главная в группе Редактирование выберите команды Выделить > Область выделения .
В области выделениякаждый объект на слайде отображается как отдельный элемент в том порядке, в котором они размещаются на слайде. Щелкните и удерживайте нужный слой для рисунка, который вы хотите удалить, и перетащите его в верхнюю часть списка.
Выделите изображение на слайде и нажмите клавишу DELETE.
Совет: В области выделения также можно временно скрыть объект, щелкнув значок глаза.
Примечание: Названия слоев в области выделения могут не соответствовать порядку расположения объектов. Если вы не знаете, какой слой является правильным, щелкните значок с изображением глаза справа от каждого слоя в верхней части экрана, чтобы скрыть каждый слой, пока не найдете нужный.




