Как удалять данные из аккаунта google
Содержание:
- Как удалить Gmail с телефона
- Учетную запись Google, если забыл пароль.
- Способы удаления
- Как это сделать
- Как удалить почту, аккаунт Gmail на компьютере
- Поля для ввода получателей в письме
- Как удалить почтовый ящик Gmail
- Как удалить аккаунт Gmail с компьютера
- Прежде чем вы безвозвратно удалите свой ящик Gmail, вот что нужно обдумать и проверить:
- Устранение неполадок
- Удаление аккаунта Google — что нужно знать перед началом
Как удалить Gmail с телефона
Чтобы удалить приложение Gmail с телефона на базе Андроид, нужно перейти в настройки устройства и выбрать «Google» – «Аккаунт Google». Здесь находится пункт меню «Данные и персонализация». Пролистываем страницу ниже и находим раздел «Скачивание, удаление и планирование», где нужно выбрать «Удаление сервиса или аккаунта».
Система запросит авторизацию в учетке, делаем это. Затем рядом с почтой Gmail появится значок «Удалить» . Нажимаем на него и следуем дальнейшим инструкциям.
Для удаления ящика Gmail на телефоне или планшете системы iOS, нужно открыть приложение и перейти в Меню . Затем открываем «Настройки», выбираем свой профиль и кликаем по разделу «Управление аккаунтом Google».
Затем вверху экрана нужно выбрать пункт «Данные и персонализация» – «Скачивание, удаление и планирование» – «Удаление сервиса или аккаунта». Выбираем пункт «Удалить сервис». Понадобится выполнить вход в систему, после чего появится значок «Удалить» рядом с почтой Gmail. Жмем на него и следуем дальнейшим инструкциям.
Учетную запись Google, если забыл пароль.
Если вы забыли пароль и не можете удалить учетную запись. Но вам надо передать телефон в пользование другому человеку. То можно переустановить систему, стерев все данные
1. «Параметры» — «Восстановление и сброс» — «Сброс». Телефон отформатирует диск и вернет операционную систему в чистом виде.
2. Если на это действие тоже поставлен пароль. То переустановить ОС Андроид можно через меню recovery. Для этого выключите телефон. Удерживайте одновременно кнопки Power и Громкости до появления меню Recovery. Затем выберите кнопками громкости пункт wipe data/factory reset. И нажмите Power для запуска процесса форматирования диска и восстановления ОС.
Способы удаления
Существует несколько способов, как удалить аккаунт с телефона Android. Все они отличаются между собой степенью надежности выполнения операции, но для их удаления необходим еще один лишний аккаунт.
Через учетные записи
При удалении аккаунта через учетные записи (УЗ) необходимо обратить внимание на версию операционной системы. Многие пользователи сталкиваются с проблемой, как удалить учетную запись на андроиде (планшет или телефон Леново 422) старой версии
Выполнить операцию сложно, поскольку при удалении основной УЗ система сообщает об ошибке удаления
Если существует второй аккаунт, то процедура удаления выполнится без ошибки
Выполнить операцию сложно, поскольку при удалении основной УЗ система сообщает об ошибке удаления. Если существует второй аккаунт, то процедура удаления выполнится без ошибки.
Вариант решения проблемы — следует восстановить заводские настройки. В этом случае нужно действовать аккуратно, поскольку существует вероятность потери данных пользователя. Ошибка возникает из-за того, что некоторые приложения функционируют при наличии учетной записи. На новых версиях начиная с android 7, для удаления аккаунта необходимо выполнить следующее:
- Зайти в настройки телефона.
- Перейти на вкладку с УЗ, в которой отображаются все аккаунты.
- Выбрать старую запись.
- Удалить.
- Включить и отключить телефон.
Используя аккаунты google
Пользователи сталкиваются с проблемой, как удалить аккаунт в google на андроиде без потери важной информации. Для устройств с версией android 7 и выше эту операцию выполнить несложно
Перед тем как удалить старый аккаунт и ненужную информацию, рекомендуется произвести следующие шаги:
Перед тем как удалить старый аккаунт и ненужную информацию, рекомендуется произвести следующие шаги:
- Сохранить всю важную информацию, воспользовавшись функцией резервного копирования.
- В настройках устройства выбрать вкладку с учетными записями и перейти на вкладку Google, на которой отображаются аккаунты gmail-типа.
- Удалить при помощи выпадающего меню, нажав на кнопку в виде 3 точек, расположенных вертикально.
- Система выдаст сообщение с 2 вариантами ответа — отменить или удалить.
- Следует выбрать «Удалить».
В android до версии 7.0 выполнить процедуру невозможно, потому что нельзя удалять единственный аккаунт, на который ссылаются приложения. Быстрый способ удаления — сброс настроек телефона, но эта операция приводит к потере всех данных. Для предотвращения этого существует надежный способ осуществления процедуры удаления через права суперпользователя.
Возврат к заводским настройкам
Одним из способов, как убрать гугл аккаунт на телефоне, является сброс настроек, который может потребоваться в нескольких случаях:
- Медленная работа и зависания устройства.
- Удаление аккаунтов, которые не удаляются стандартными методами.
Перед тем как удалить аккаунт с телефона android, воспользовавшись функцией возвращения к заводским настройкам, необходимо сделать резервную копию важной информации и воспользоваться следующим алгоритмом:
|
№ |
Действие |
| 1 | Зайти в настройки устройства. |
| 2 | Выбрать пункт восстановления и сброса, а также вкладку «Сброс настроек». |
| 3 | Нажать кнопку сброса настроек телефона. Если система потребует ввод пароля или графического ключа, то необходимо их ввести. |
| 4 | Нажать кнопку «Стереть все». |
С помощью root-прав
Для удаления аккаунта google из андроида можно воспользоваться самым надежным способом — осуществление процедуры при помощи прав суперпользователя, которые называются root. Удаление можно производить на любых версиях Android и для этого нужны: компьютер, usb-кабель и программы. К программам относятся приложения, открывающие доступ root, и те, что позволяют совершать навигацию по системным папкам устройства.
Для активации прав доступа рекомендуется применять KingRoot или Vroot, а для навигации использовать любой файловый менеджер, который может просматривать системные файлы (рекомендуется ES File Explorer). Выполнить процедуру удаления можно следующим способом:
- Зайти в основную папку операционной системы (ОС) Android.
- Войти в папку «Данные», а затем в каталог «Система», в котором необходимо найти файл с именем «Accounts.db» и удалить его.
- Перезапуск телефона.
В этом файле хранится вся информация об аккаунтах. При его удалении произойдет выход из основной (системной) учетной записи без применения метода сброса настроек. Происходит повторное создания файла «Accounts.db». После перезагрузки телефона следует создать новый системный аккаунт.
Как это сделать
Прежде чем удалить почтовый ящик на Gmail, необходимо позаботиться об информации, которую вы хотите сохранить — о письмах и файлах, прикрепленных к ним. Следующая инструкция — универсальная. Она выполняется через браузер, а в компьютерах и смартфонах эти версии сайта по функционалу ничем не отличаются.
| Как сохранить письма | Перейти на Сохранение данных → снять все отметки кроме Почта (Gmail) → Выбраны все данные почты → отметить ярлыки (папки) для сохранения → Ок → Далее → метод получения — через Гугл Диск → отметить Единоразовый экспорт → Выбрать формат файлов и размер архива → Создать архив. * |
| Как сохранить отдельные файлы | Открыть письмо → навести курсор на файл → Сохранить на Диске. |
* Архив вы сможете найти в пространстве Гугл Диска, в папке под названием “Takeout”.
С компьютера
Удаление почты (почтового ящика) Google с компьютера:
- Открываем основную страницу своего аккаунта в Google.
- На панели слева жмем кнопку “Данные и персонализация” .
Прокручиваем окно до тех пор, пока не появится блок “Скачивание, планирование и удаление” .
Выбираем “Удаление сервиса или аккаунта” , а затем “Удалить сервис” . На этом этапе система может запросить авторизацию — выполняем.
- В следующем окне вы увидите список сервисов, которые можно убрать. Напротив иконки “Gmail” жмем на кнопку “Корзина”.
- Выполните ряд действий по запросу системы, чтобы удалить Гугл почту навсегда.
В случае, если вы использовали Gmail и в офлайн-приложении, сотрите дополнительно из браузера файлы Cookie и кэша.
С телефона на Android
Как удалить почту Гугл со смартфона на Андроиде:
- Откройте “Настройки» .
- Нажмите на “Google” , в следующем окне — на “Аккаунт Google” .
- Переключитесь на вкладку “Данные и персонализация” .
- Найдите раздел “Скачивание, удаление и планирование ”.
- Выберите “Удаление сервиса или аккаунта” , а затем “Удалить сервис” .*
Рядом с иконкой “Gmail” нажмите на кнопку “Корзина”.
Далее, чтобы удалить почту Джимейл, вам нужно будет выполнить несколько действий по указанию системы — нужные инструкции будут на экране.
С телефона на iOS
Инструкция, как удалить электронную почту Gmail с iPad или iPhone очень похожа на инструкцию выше:
- Откройте на устройстве приложение Gmail.*
- Нажмите на “Меню” , а затем на “Настройки” .
- Выберите аккаунт, почту которого нужно убрать.
- Нажмите на “Управление аккаунтом” .
- Выберите раздел “Данные и персонализация” .
- Найдите блок “Скачивание, удаление и планирование” и в нем нажмите на “Удаление сервиса или аккаунта” .
- Теперь кнопка “Удалить сервис” и “Удалить” напротив иконки Gmail.
Руководствуясь инструкцией на экране, выполните еще несколько действий по запросу системы, чтобы удалить почту Гугл на телефоне.
*Если вы не пользуетесь приложением Gmail, откройте через браузер эту страницу, и выполните действия, как в инструкции для компьютеров.
Как удалить почту, аккаунт Gmail на компьютере
И так, если вы хотите удалить почту или аккаунт (учетную запись) gmail на компьютере, то вам следует сделать следующие действия:
- Перейти в настройки своего аккаунта: https://myaccount.google.com/;
- Нажать на пункт «Отключение сервисов и удаление аккаунта», как это показано на скриншоте ниже (или можно перейти по прямой ссылке: https://myaccount.google.com/preferences#deleteservices);
- На открывшейся странице будет 2 пункта, которые предлагают либо удалить сервисы, либо – аккаунт и данные. Соответственно, если вы хотите удалить почтовый ящик gmail.com, то нужно выбрать первый пункт. Если же нужно избавиться от всего аккаунта Google, то – второй;
- После нажатия на любой из пунктов нужно будет повторно авторизоваться в Google аккаунте: ввести логин и пароль.
- Если вы выбрали пункт 1 (удаление сервисов), то откроется такая страница: Как видно на скриншоте, я использую 3 сервиса: Google+, YouTube и Gmail. С помощью значка корзины справа от названия сервиса можно удалить соответствующий сервис.
- Нажмите на корзину напротив Gmail и все, готово! Сервис электронной почты Гмаил более не будет доступен, все письма будут автоматически удалены.
- Второй же пункт приведет вас на страницу удаления всего Google аккаунта и полностью всех сервисов, связанных с ним.
Стоит отметить, что для удаления аккаунта, электронной почты Gmail или любого другого сервиса Google потребуется доступ к своему профилю. Без логина и пароля сделать этого не получится. Если вы забыли свои логин и пароль от Gmail, то первым делом нужно восстановить доступ на странице: https://accounts.google.com/ForgotPasswd
А также нужно знать, что удаленный адрес Gmail можно восстановить, при условии, что вы удалили его недавно. Сделать это можно следуя инструкции на странице: https://mail.google.com/ Если в течение небольшого периода не восстановить его, то аккаунт Gmail будет удален навсегда.
Поля для ввода получателей в письме
Копия
Вы можете указать дополнительных получателей в поле «Копия». Все эти пользователи смогут увидеть, кому ещё адресовано письмо.
Принято считать, что таким образом вы уведомляете этих людей о переписке, но не ожидаете никаких действий.
Скрытая копия
Если вы хотите скрыть имя адресата от других получателей, добавьте его в поле «Скрытая».
Как работает функция скрытой копии:
- Никто из получателей не узнает, что вы добавили кого-то в скрытую копию.
- Каждый пользователь, получивший скрытую копию, увидит, что его имя указано в поле «Скрытая копия», а также сможет увидеть все адреса, перечисленные в полях «Кому» и «Копия». Примечание. Пользователям других почтовых сервисов (не Gmail) эта информация может быть недоступна.
- Получатели, указанные в поле скрытой копии, не смогут увидеть имена друг друга.
- Если кто-то ответит на ваше письмо, нажав «Ответить всем», люди, указанные в поле скрытой копии, этот ответ не получат.
Как отправить письмо нескольким получателям
Получателей можно указать в поле «Кому», «Копия» и «Скрытая».
Чтобы добавить несколько получателей, разделите их имена или адреса запятыми. Можно также нажать на поле «Кому», «Копия» или «Скрытая», чтобы добавить или изменить получателей.
Если вам нужно отправить письмо большому числу людей создайте группу.Примечание. Электронный адрес группы можно добавить в любое из полей: «Кому», «Копия» или «Скрытая».
Как удалить почтовый ящик Gmail
Вам нужно понимать, что после удаления ящика этот адрес больше не будет доступен ни вам, ни другим пользователям. Если на него привязаны какие-либо аккаунты, то их рекомендуется заблаговременно отвязать, дабы избежать проблем с авторизацией на них в будущем
Также позаботьтесь о переносе важной пользовательской информации со своего ящика на какой-нибудь другой
Процедура удаления ящика Gmail выглядит следующим образом:
Авторизуйтесь в своём аккаунте Gmail. Если у вас на него привязано несколько почтовых ящиков, то выберите из них тот, который вам нужно удалить
Это делается ещё на процедуре авторизации.
Обратите внимание на верхнее меню. Там нужно нажать на иконку в виде 9 плиток (отмечена на скриншоте)
Из контекстного меню выберите пункт «Мой аккаунт».
Пролистайте загрузившуюся страницу немного ниже и найдите там пункт «Настройки аккаунта». Там будет ссылка «Отключение сервисов и удаления аккаунта». Воспользуйтесь ею.
В новом окне снова проскрольте немного ниже. Вам нужно найти пункт «Удалить сервисы».
Google запросит пароль от вашей учётной записи для доступа к дальнейшим настройкам. Введите его.
Дальнейшие несколько шагов нужно выполнить в том случае, если на аккаунте хранится какая-либо важная информация. Если же таковой нет, то переходите сразу к выполнению 12 шага из данной инструкции. На этом этапе нажмите на кнопку «Скачать данные».
Откроется окошко для выбора типов данных, которые вы можете скачать себе на компьютер в виде резервной копии. Активируйте те переключатели, которые вам нужны и нажмите на «Далее».
Теперь перед вами откроются сами параметры настройки резервной копии. Выберите формат, в котором данная копия будет сохранена на вашем компьютере. Она всегда скачивается в виде архива, вам нужно выбрать только его формат. Дополнительно вы можете указать максимально возможный размер резервной копии. Лучше не указывать слишком маленький размер, так как в таком случае некоторые данные могут сохраниться некорректно или не сохранится вовсе. Когда закончите с настройками, воспользуйтесь кнопкой «Создать архив».
Ожидайте пока завершится создание архива. Обычно это занимание не такое продолжительное время, хотя многое зависит от размера архива и скорости интернета.
Когда настройка архива завершится воспользуйтесь стрелкой в верхнем левом углу экрана для возвращения к настройкам аккаунта.
Снова перейдите в пункт «Настройки аккаунта», а далее в «Удалить сервисы».
Среди доступных аккаунтов наведите курсор на Gmail и нажмите там на иконку мусорного ведра.
Google предоставит вам предупреждение о последствиях ваших действий. Рекомендуется ознакомиться с ним хотя бы бегло. В нижней части обязательно поставьте галочку и нажмите на «Удалить Gmail».
После того, как вы удалите почтовый Gmail вход в ваш аккаунт Google будет происходить с помощью того электронного адреса, который вы указали ранее в качестве резервного. Со входом в учётную запись могут быть некоторые проблемы в случае, если резервный адрес электронной почты не был указан ранее.
Сервис Gmail можно использовать ещё и в офлайн режиме. Если вы им пользовались ранее, то вам также рекомендуется выполнить удаление в браузере файлов cookie и кэша. Процесс их удаления может несколько различаться в зависимости от используемого вами браузера. В качестве примера, рассмотрим, как это можно сделать в браузере Google Chrome:
- В верхней панели с настройками браузера найдите иконку в виде трёх точек. Нажмите на неё. Откроется контекстное меню, где вам нужно подвести курсор на пункт «История». Далее нажмите на «История». Вместо всего этого вы можете использоваться комбинацию горячих клавиш Ctrl+H, которая актуальна для других браузеров тоже.
Обратите внимание на левую часть окна. Там нужно воспользоваться кнопкой «Очистить историю».
Появится окошко со следующими параметрами:
- «Временной диапазон». Рекомендуется выбирать пункт «Всё время»;
- «История просмотров». Вы можете снять галочку с этого пункта, если не хотите, чтобы была удалена история посещений в ходе очистки данных браузера;
- «Файлы cookie и другие данные сайтов». Здесь галочку нужно оставить;
- «Изображения и другие файлы, сохранённые в кэше». Тоже оставьте галочку.
Теперь нажмите на кнопку «Удалить данные».
Таким образом вы можете полностью удалить свой почтовый ящик в Gmail, но при этом оставить аккаунт Google. С помощью ранее созданной резервной копии вы можете восстановить удалённый ящик или какие-либо данные из него. Правда, лучше с этим не затягивать, так как резервная копия может быть автоматически удалена спустя некоторое время. Если вы скачаете копию к себе на компьютер, то сможете из неё восстановить только некоторые данные, но не сам почтовый ящик.
Как удалить аккаунт Gmail с компьютера
Если пользователь решил больше не использовать учетную запись Гмайл, то ее можно удалить из профиля Гугл. При этом адрес станет недоступным, но сам профиль компании сохранится без изменений и будет доступен для работы. Что произойдет, если удалить почту? Во-первых, все полученные и отправленные письма удалятся, и вы больше не сможете отправлять их или получать на свой привычных адрес. Также в будущем удаленный адрес повторно никто не сможет зарегистрировать, так как он уже принадлежит вам и ссылка на него хранится на серверах. А при желании, можно восстановить Gmail, если срок давности не истек.
Итак, для удаления электронного адреса на компьютере нужно открыть свой профиль Гугл и выбрать на навигационной панели раздел «Данные и персонализация». Затем в разделе «Скачивание, удаление и планирование» кликаем по кнопке «Удаление сервиса или аккаунта».
Здесь находим подраздел «Удаление сервиса Google» и жмем «Удалить сервис». Понадобится пройти авторизацию, делаем это. Затем рядом со строкой Gmail появится иконка «Удалить» , нажав на которую следуем дальнейшим подсказкам системы.
Внимание! Перед тем, как безвозвратно удалять почтовый адрес, скачайте из него свои данные, если в этом есть необходимость. Чтобы сделать это, нужно создать архив
Выбираем в своей учетной записи пункт «Данные и персонализация». В появившемся меню кликаем по разделу «Скачивание, удаление и планирование» — «Скачайте свои данные». Затем нужно выбрать, из каких сервисов нужно экспортировать информацию. Чтобы увидеть весь список, нужно кликнуть по иконке , выбрать необходимое приложение и нажать «Далее». В подразделе «Формат файлов» выбираем, какой тип будет у сохраняемого архива.
После создания архива, он будет отправлен в виде ссылки для скачивания на электронную почту. Исходя из количества данных, экспорт может занять как несколько минут, так и несколько часов.
Прежде чем вы безвозвратно удалите свой ящик Gmail, вот что нужно обдумать и проверить:
Теперь, когда вы основательно подготовились, вот инструкция о том, как удалить свой почтовый ящик Gmail. Кстати, все то же самое вы можете проделать и с телефона.
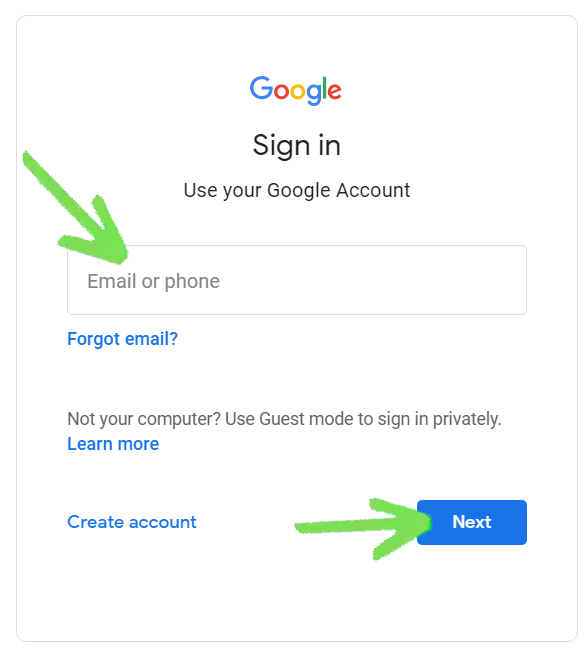
Войдите в свою учетную запись Google.
Шаг 2: Зайдите в настройки своего аккаунта
На странице “Мой аккаунт” найдите вкладку “Настройки аккаунта”. Обычно она находится справа внизу страницы, в зависимости от размера вашего экрана. Кликните на “Отключение сервисов и удаление аккаунта”.
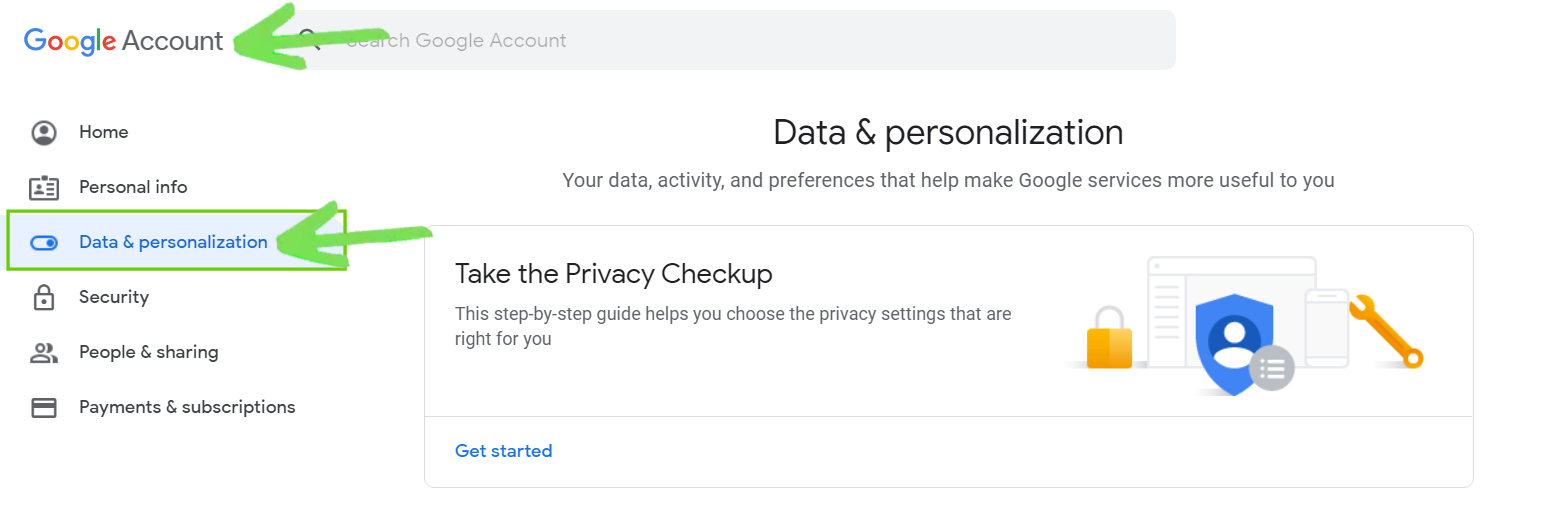
На панели навигации нажмите «Данные и персонализация».
Шаг 3: Выберите “Удалить сервисы”
Вы можете выполнить два действия в Google: удалить какие-то сервисы или полностью удалить свой аккаунт. Если вы хотите избавиться только от почтового ящика Gmail, кликните на “Удалить сервисы”.
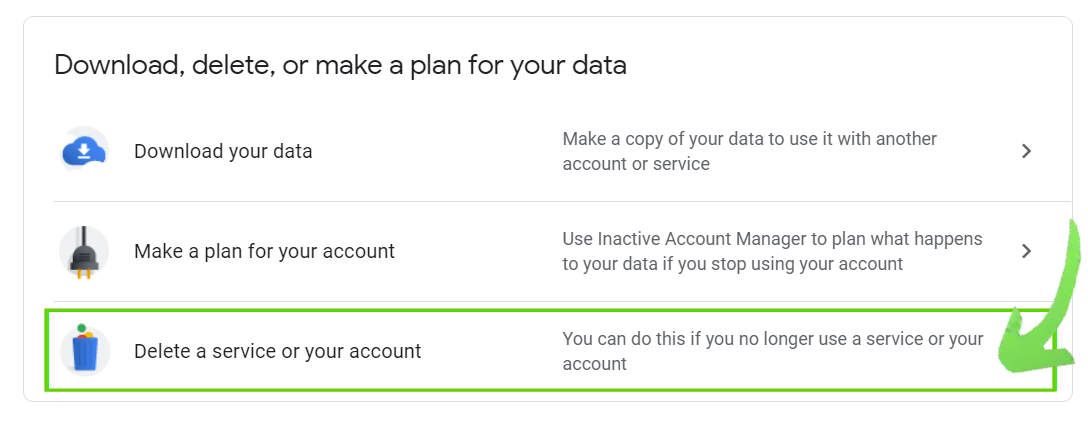
«Удаление сервиса или аккаунта».
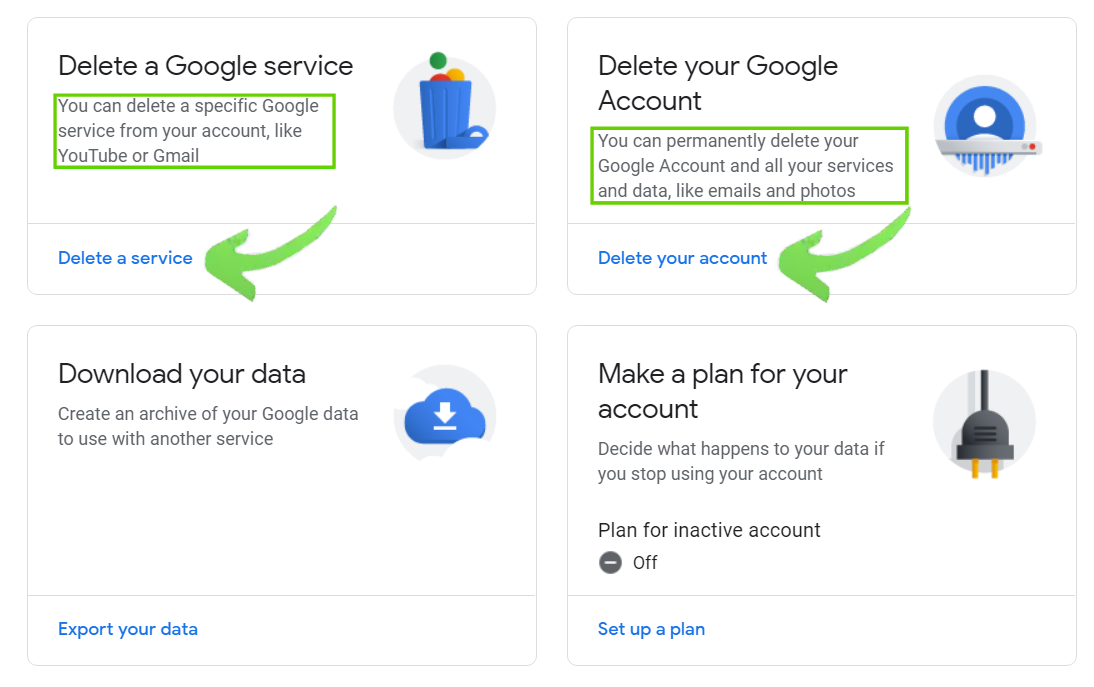
Выберите «Удаление сервиса Google» или «Удаление аккаунта Google».
Вы будете перенаправлены на страницу, где нужно еще раз ввести свой пароль и зайти в аккаунт.
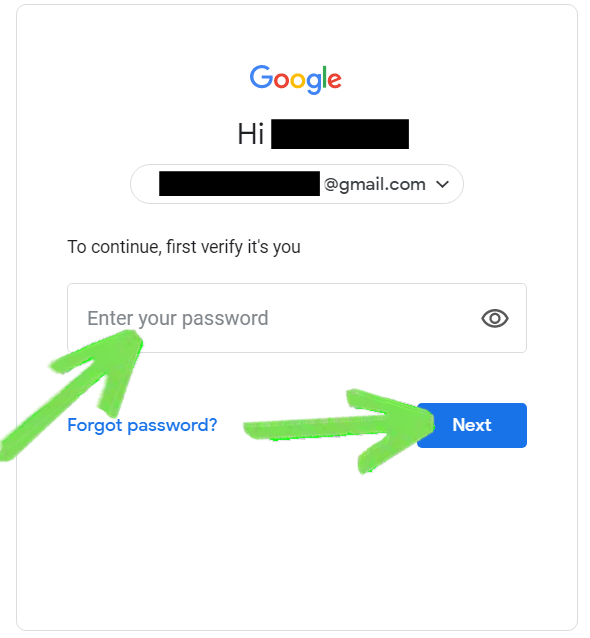
Вам потребуется повторно войти в систему.
Шаг 4: Удаление вашего почтового ящика Gmail
Прежде чем вы закончите удаление, вам будет показано последнее предупреждение о том, что означает удаление вашего почтового ящика.
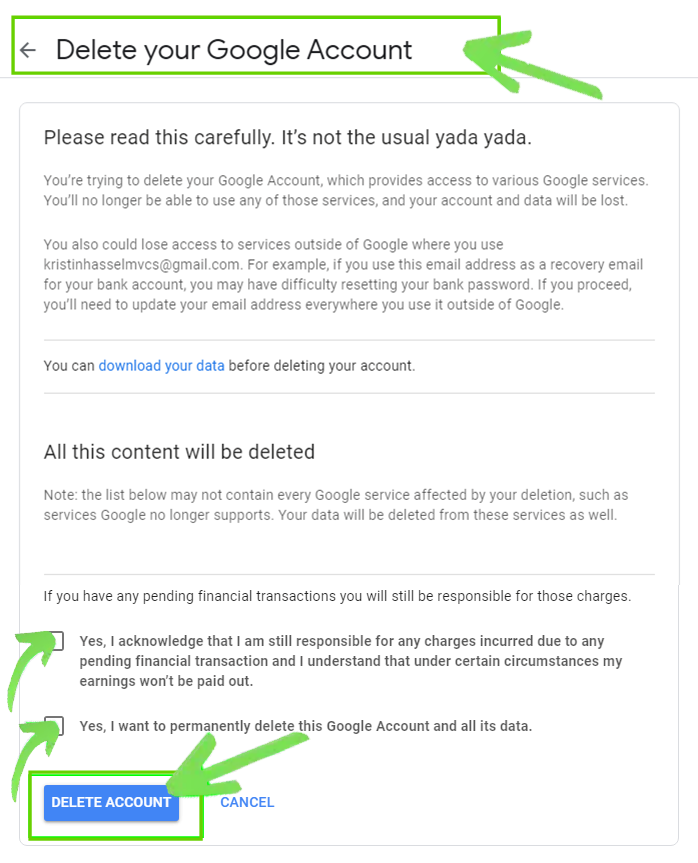
Подтвердите полное удаление вашего аккаунта.
Если вы готовы продолжить, кликните на “Удалить Gmail”.
Шаг 5: Откройте свой обновленный аккаунт
Вам будет показано сообщение с инструкциями о том, как открывать письма, отправленные на ваш новый контактный адрес электронной почты. Внизу памятки кликните на кнопке “Принимаю”.
Шаг 6: Подтвердите свой статус
Вам придет письмо-подтверждение. Просмотрите информацию и кликните на ссылке подтверждения. Откроется страница, где вас попросят подтвердить, что вы хотите удалить свой почтовый ящик Gmail.
Введите свой пароль и кликните на “Подтвердить”. Наконец, вы получите сообщение с подтверждением о том, что ваш почтовый ящик был удален.
Несмотря на то, что это займет у вас немного времени и вам придется просмотреть много страниц, удалить почтовый ящик Gmail совсем не сложно.
Предупреждение о конфиденциальности!
При посещении сайтов вы передаете им свою конфиденциальную информацию!
Ваш IP-адрес:
Ваше местоположение:
Ваш интернет-провайдер:
Приведенная выше информация может быть использована для отслеживания вашего местоположения, ваших действий в сети и показа таргетированной рекламы.
VPN могут помочь вам скрыть эту информацию от сайтов и обеспечить постоянную защиту. Мы рекомендуем ExpressVPN —VPN №1 из более 350 протестированных нами провайдеров. Он предоставляет функции шифрования и конфиденциальности военного уровня, которые обеспечат вам цифровую безопасность. Кроме того, на данный момент он предлагает скидку 49%.
Устранение неполадок
Не удается войти в почтовый клиент
Важно! Если вам не удается войти в свой клиент электронной почты, вы можете видеть такие ошибки:
- «Приложение не принимает имя пользователя или пароль».
- «Недействительные учетные данные».
- Постоянно появляется запрос имени пользователя и пароля.
Шаг 2. Попробуйте устранить неполадки
Обновите свой клиент до последней версии.
Если вы используете двухэтапную аутентификацию, введите пароль приложения
Важно! Если для входа вы используете OAuth, введите пароль своего аккаунта Google..
Если вы используете двухэтапную аутентификацию, возможно, необходимо разрешить небезопасным приложениям доступ к аккаунту.
Если вы недавно изменили пароль Gmail, возможно, потребуется повторно ввести данные аккаунта Gmail или заново настроить аккаунт Gmail в стороннем клиенте.
Если указанные выше действия не помогли, откройте страницу https://www.google.com/accounts/DisplayUnlockCaptcha и следуйте появляющимся инструкциям.
Возможно, в клиенте используется небезопасный метод входа. Попробуйте войти непосредственно в приложение Gmail.
Проверьте, не слишком ли часто почтовое приложение проверяет почту
Если это происходит чаще одного раза в 10 минут, ваше приложение может быть заблокировано.
Ошибка «Слишком много одновременных подключений»
Для одного аккаунта разрешено не более 15 одновременных подключений по протоколу IMAP. Если к Gmail одновременно обращается слишком много клиентов, появится ошибка.
Если для работы с почтой одного аккаунта Gmail вы используете большое число почтовых клиентов, попробуйте закрыть часть из них или выполнить выход.
Ошибка безопасности сертификата CN
Попробуйте перечисленные ниже решения, если видите такую ошибку: «Используемый сервер имеет сертификат безопасности, который невозможно проверить. CN-имя сертификата не совпадает с полученным значением».
- Убедитесь, что в вашем клиенте используется доступ по протоколу IMAP, а не POP.
- Проверьте настройки сервера входящей почты: в них должен быть указан адрес , а не .
В почтовом клиенте возникает сбой или письма скачиваются слишком долго
Возможно, вы скачиваете слишком большой объем писем одновременно.
Вот как это исправить:
- Отключите синхронизацию некоторых папок в настройках IMAP.
- Удалите аккаунт Gmail из клиента и добавьте его заново.
- В IMAP-настройках Gmail настройте ограничение на размер папок – не более 10 000 писем.
Удаление аккаунта Google — что нужно знать перед началом
После удаления аккаунт Google, вы потеряете доступ ко многим данным и сайтам. Вот лишь некоторые из наиболее значительных потерь:
- Все сервисы Google, такие как Gmail, Диск, Календарь и т.д. А также любые данные, связанные с этими сервисами, такие как электронные письма, фотографии, заметки и многое другое.
- Любые подписки или контент, приобретенный в YouTube или Google Play, Фильмы, Книги или Музыка.
- Информация, которая сохраняется в Chrome, доступ к любым бесплатным или платным приложениям и расширениям Chrome.
- Если у вас телефон на Андроид, вы также потеряете доступ к контактам хранящихся в этом аккаунте, а также данным, которые были скопированы с помощью Android Backup.
- Наконец, навсегда потеряете имя пользователя. После удаления аккаунта вы не сможете зарегистрироваться, используя то же имя пользователя.



