Регистрация аккаунта в google
Содержание:
- Для чего нужен аккаунт Google
- Как зарегистрироваться без номера телефона
- Резервное копирование и синхронизация (на телефоне)
- Как завести новый аккаунт Гугл и не беспокоиться о конфиденциальности?
- Как выбрать нужный для работы сервис
- Как создать аккаунт google через официальный сайт
- Создание Гугл аккаунта через браузер
- Безопасность и защита учетной записи от взлома
- Настройка аккаунта
- Как создать аккаунт
- Настройка конфиденциальности
- Создать аккаунт гугл на базе доменной почты
- Учетная запись на телефоне Meizu
- Регистрация на компьютере
- Безопасность личного аккаунта
- Как защитить аккаунт
- Как создать новую учетную запись Google на вашем телефоне Android
- Как создать аккаунт
Для чего нужен аккаунт Google
У каждого из нас могут быть свои причины зарегистрироваться в том или ином сервисе. Учетная запись Google позволяет:
- Создать и использовать gmail-почту, которая отличается высокой степенью защищенности, а также по своему опыту скажу, что ее меньше всего “глючит”. Другие почтовые сервисы иногда не принимают или не отправляют письма и плохо фильтруют спам. С почтой от Google у меня ни разу не возникало таких проблем. Но на старом компьютере она может немного притормаживать и долго загружаться.
- Пользоваться Диском от Google, который представляет собой защищенное хранилище информации в интернете. Вы можете хранить на нем рабочие файлы или другие материалы, чтобы иметь к ним доступ с любого компьютера и в любое время. Также можно давать другим пользователям ссылку для просмотра, редактирования или скачивания материалов и организовывать совместную работу нескольких людей над документами. Я постоянно пользуюсь этими возможностями и вам рекомендую.
- Использовать весь функционал смартфонов на Android. Когда к вам в руки попадает новенький телефон с этой операционной системой, он сразу просит ввести адрес электронной почты Gmail. С ней синхронизируются контакты, а на Google Диске может храниться информация из некоторых приложений, таких как WhatsApp.
- Полноценно использовать возможности видеохостинга YouTube. Думаю, вы не раз смотрели видеоролики и даже фильмы, размещенные на сайте youtube.com. Чтобы создать свой канал, публиковать на нем материалы, зарабатывать деньги, а также сохранять, лайкать и комментировать видеозаписи других пользователей, нужен Google-аккаунт. Если его нет, то вы можете только просматривать чужие записи, остальные функции для вас недоступны.
На мой взгляд, довольно много причин поскорее пройти регистрацию и обзавестись своей учетной записью.
Как зарегистрироваться без номера телефона
Если вы не хотите указывать реальный телефон, можно купить виртуальный номер и зарегистрироваться через него. Продаются такие номера на специальных сайтах и используются только для регистрации (стоимость 5-20 рублей). Покажу на примере сервиса sms-activate.ru.
Важно! Вы регистрируетесь на чужой номер и в случае необходимости не сможете восстановить доступ, если забудете пароль. Поэтому использовать данный метод можно только для создания такой учетной записи, которую не жалко будет потерять
1. Открываем сайт sms-activate.ru.
2. Регистрируемся:
- Нажимаем «Вход/Регистрация» в правом верхнем углу страницы.
- В правой части печатаем свою электронную почту и пароль для входа в сервис.
- Нажимаем «Я не робот», проходим проверку (капчу) и кликаем по кнопке «Зарегистрироваться».
3. Пополняем баланс.
Виртуальный номер для Google стоит от 3 до 17 рублей в зависимости от выбранной страны.
4. В новой вкладке открываем google.ru и нажимаем «Войти». Регистрируемся:
5. На шаге ввода номера телефона возвращаемся на вкладку с сайтом sms-activate. Выбираем одну из предложенных стран в левом углу страницы. Внизу кликаем по значку «Google, youtube, Gmail».
От выбора страны зависит цена активации. Для примера я выбрал Россию.
В пункте «Сколько номеров нужно?» оставляем 1 и нажимаем кнопку «Купить».
6. Система выдает номер. Запоминаем или копируем его и возвращаемся на вкладку Google.
7. Вводим номер и нажимаем «Далее».
8. Возвращаемся на вкладку sms-activate, нажимаем на зеленую птичку. Через пару секунд придет код – запоминаем или копируем его.
9. Снова переходим на вкладку Google, вводим код и нажимаем «Подтвердить».
10. Заканчиваем регистрацию:
- Указываем дату рождения и пол.
- Пропускаем пункт с привязкой номера к дополнительным сервисам.
- Соглашаемся с условиями использования.
Резервное копирование и синхронизация (на телефоне)
Резервное копирование и синхронизация служат для сохранения некоторых настроек телефона. После синхронизации вы сможете с легкостью восстановить контакты, даты в календаре, настройки браузера и почты на другом устройстве.
1. Для настройки резервного копирования откройте «Настройки» на телефоне.

2. Перейдите в раздел «Восстановление и сброс». Нажмите на пункт «Резервирование данных».
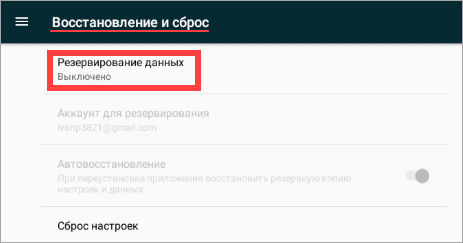
3. Подвиньте ползунок вправо для включения функции.
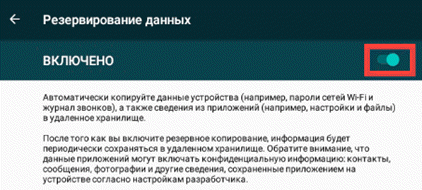
4. Вернитесь в настройки и перейдите в раздел «Аккаунты». Выберите «Google».
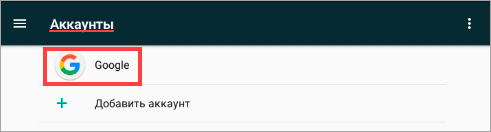
5. Убедитесь, что все ползунки активированы. Затем нажмите на значок «три точки» в правом углу экрана и выберите «Синхронизировать».
Произойдет синхронизация с учетной записью. После добавления аккаунта на другое устройство синхронизированные данные восстановятся.
Как завести новый аккаунт Гугл и не беспокоиться о конфиденциальности?
Вопрос конфиденциальности беспокоит многих, а учитывая, что регулярно всплывают скандалы с утечкой данных рядовых пользователей, эти опасения можно считать оправданными. Возможно, для большинства людей никакого вреда от этого и не будет, но представьте себе, что злоумышленникам стали известны данные вашей кредитки или переписка. И хотя обезопасить себя от взлома ящика вы не сможете, но хотя бы скрыть лишнюю информацию о себе по силам каждому – в итоге посторонние будут видеть только ваше фото, остальная информация будет скрываться.
Нужно помнить о том, что
- в любых сервисах от этой компании (общаетесь вы с кем-то или получаете доступ к какому-либо приложению) будет отображаться фото и информация из раздела «О себе»;
- ваши собеседники могут в любом случае видеть такую информацию как имя, псевдоним, сжатую информацию о вас, а также фото и обложку профиля;
- вы всегда можете выбрать показывать ли такие данные как полученное вами образование, контактные телефонные номера, дата дня рождения и т. д.
Если вы думаете, как зарегистрироваться в Гугле и беспокоитесь, что информация будет использоваться вам во вред – расслабьтесь. Большая часть данных указывается просто для комфорта пользователей. Представьте себе, общаетесь вы с человеком, и ваш собеседник может просто нажав на понравившееся ему фото узнать ваши контакты, где было сделано фото и прочие мелочи. В итоге никаких неудобств, кстати, не только Гугл собирает данные о своих пользователях таким образом, этим занимаются практически все компании, работающие в IT области.
Как выбрать нужный для работы сервис
После того, как вы создадите свою учётную запись в гугл ком, автоматически уже окажетесь в ней. Это вы можете увидеть, перейдя на начальную страницу компании.
Там в правом верхнем углу вместо кнопки “Войти”, на месте будущей фотографии (загрузите отдельно) будет отображаться первая буква имени, указанного вами при регистрации. Если нажать на нее, то откроется иконка вашего аккаунта.
Также рядом с вашей аватаркой в правом верхнем углу есть квадратик, нажав на который вы попадаете на вкладку, где можно выбрать нужный вам сервис гугла, куда хотите перейти.
Например, почту gmail или диск гугл, на котором удобно хранить фото, видео или записать какой-то документ, а можно выбрать ютуб. Просто выбираете любой сервис, с которым желаете работать сейчас, и переходите к нему.
Как создать аккаунт google через официальный сайт
Благодаря Account Google пользователи могут воспользоваться платформами Гугл без дополнительной авторизации и регистрации. С таким профилем возможно:
- вести деятельность в Gmail;
- пользоваться Ютубом;
- загружать приложения из Гугл Плей и так далее.
Перед созданием учетной записи выберите подходящий тип:
- Для себя.
- Для управления бизнесом.
Если вы выбираете второй вариант, то в учетной записи появятся настройки персонализации. Также бизнес-версия облегчает работу сервиса «Гугл Мой сервис».
Как создать профиль:
- Войдите на страницу входа в учетную запись Гугл.
- Кликните на кнопку «Создать аккаунт».
- Напишите имя и фамилию.
- Введите свободное имя пользователя в поле для ввода. То есть другие клиенты сервиса должны не иметь такой же ник. Именно к этому наименованию профиля потом допишется gmail.com. К примеру, если вы выбрали Iliketoeat, то в итоге получится Iliketoeat@gmail.com.
- Придумайте пароль, напишите и подтвердите его.
- Щелкните «Далее».
- Напишите мобильный номер и заполните остальные поля.
- Кликните на кнопку «Далее».
Примечание: для создания аккаунта Google необязательно нужен ящик Gmail. Вместо него можно использовать адрес электронной почты, зарегистрированный у другого поставщика услуг.
Без номера телефона
Создать профиль можно без мобильного номера и через смартфон, и через ПК. Процесс действия схож в обоих случаях.
Как открыть учетную запись без номера через компьютер:
Шаг 1 — Откройте сайт.
Шаг 2 — Щелкните на кнопку «Создать аккаунт».
Шаг 3 — Заполните все нужные поля. Впишите имя, фамилию, логин и пароль.
Шаг 4 — Кликните «Далее».
Шаг 5 — Напишите резервную почту, день рождения, пол.
Шаг 6 — Щелкните «Далее».
Шаг 7 — Согласитесь с условиями пользования, предварительно ознакомившись с ними.
После этих действий у вас появится профиль. Однако при последующем входе сервис напомнит про отсутствие привязанного номера. Гугл спросит, хотите ли вы продолжить без этих данных. Просто подтвердите свои действия.
Как создать запись через мобильное устройство:
- Зайдите в системные настройки.
- Перейдите в раздел «Аккаунты».
- Кликните на «Добавить аккаунт».
- Выберите Google.
- Щелкните на кнопку «Создать аккаунт».
- Выберите тип учетной записи.
- Нажмите «Далее».
- Заполните пустые поля.
- Кликните «Далее».
- Напишите возраст и пол.
- Создайте свой электронный ящик или укажите уже существующий.
- Нажмите «Далее».
- Задайте и подтвердите пароль.
- Щелкните на кнопку «Пропустить».
- Примите условия пользования, сначала познакомившись с ними.
Создание Гугл аккаунта через браузер
Одним из способов является оформление профиля через браузер. Необходимо подключиться к сети и открыть браузер, которым обычно пользуетесь. Например, Google Chrome.
Указываем название Gmail.com в адресной строке. В открывшемся окне нужно нажать на опцию «Создать аккаунт».
Далее указываем имя пользователя, придумываем пароль (вводим 2 раза), имя и фамилию.
Следующим шагом будет ввод телефона. Это действие нужно для подтверждения регистрации.
Далее на указанный телефон придёт код, который нужно ввести в предоставленной форме.
В следующей форме вводим данные: дату рождения, пол.
Далее соглашаемся с условиями конфиденциальности и пользования.
На следующей странице появится приветствие от команды Гугл. Теперь можно пользоваться всеми приложениями и сервисами. Этот способ подходит для создания профиля на любом другом устройстве (ПК, ноутбук, планшет). Аккаунт также будет доступен на смартфоне Андроид.
Безопасность и защита учетной записи от взлома
Интернет наполнен историями и статьями о взломах электронной почты, аккаунтах в мессенджерах, платежных системах. В сети много тех, кто хочет получить личные данные пользователей для рассылки спама, похищения денег. Нередко причина уязвимости информации кроется в слабости защиты онлайн-сервисов – на качественных ресурсах риск ниже. В большинстве случаев вина лежит на пользователях. Они используют ненадежный пароль, повторяют его в разных системах, не меняют, игнорируют дополнительные средства защиты, предлагаемые сервисами.
Надежный пароль
Важный фактор защиты — сложный пароль. Невозможно обеспечить защиту данных, если писать дату рождения, символы, расположенные на клавиатуре один за другим, простое слово.
Надежный пароль — ключ, который трудно подобрать логическим путем, даже лично зная человека, придумавшего его.
Рассмотрю требования к надежному паролю:
- заглавные, прописные буквы латиницы, кириллицы;
- цифры;
- дополнительные символы – например, скобки;
- должен регулярно меняться;
- на каждом сервисе должен быть свой.
Пример — 18Hw!Apd&.
В сети есть сервисы, генерирующие пароли, например:
- ;
- lastpass.com;
- .
Дополнительные подтверждения
Для повышения безопасности данных платежные системы, биржи вводят дополнительные способы идентификации пользователей.
Распространена двухфакторная аутентификация, при которой кроме логина и пароля вводится код, состоящий из 4-8 символов.
Способы получения кода:
- на мобильный телефон через смс, голосовое сообщение;
- сообщения на электронную почту.
Недостатки двухфакторной аутентификации:
- если пароль на e-mail слабый, его взломают, так же как и доступ на платежный сервер, в онлайн-магазин;
- при использовании мобильника код не всегда приходит, есть риск перехвата. Сообщения получают с задержкой из-за дополнительных проверок, технических неисправностей, нахождения пользователя вне сети.
Надежный способ — использование одноразовых паролей. Применяют в некоторых финансовых учреждениях.
Настройка аккаунта
Для настройки учетной записи нужно выполнить вход в браузере – ввести адрес почты Gmail и пароль. После этого в верхнем правом углу появится иконка с первой буквой имени. Нажимаем на нее и выбираем «Управление аккаунтом Google».
Откроются настройки.

Также в них можно попасть их из меню телефона – через «Настройки» в Android.
Личные данные. Здесь можно изменить информацию о себе и загрузить фотографию.

Данные и персонализация. Здесь находятся записи ваших действий: история поиска, местоположений, YouTube. А также через этот раздел можно настроить конфиденциальность, рекламу, интерфейс (язык и прочее).

А еще можно скачать свои данные: поисковые запросы, файлы (например, письма).

Безопасность. На этом пункте мы остановимся подробнее: рассмотрим, как максимально защитить учетную запись.

Пароль
Через этот раздел можно поменять пароль:
- Нажмите на пункт «Пароль».
- Введите текущий пароль.
- Укажите новый и подтвердите его.

Вход с помощью телефона
Данный пункт дает возможность выполнять вход без ввода пароля – с помощью телефона. Покажу, как это сделать на ПК.
1. Перейдите в раздел «Вход в аккаунт с помощью телефона».

2. Нажмите на кнопку «Настроить».

3. Введите пароль.

4. Откроется меню, из которого выберите пункт «Настройка телефона Android».

И выполните вход по инструкции:
- Откройте раздел «Настройки» на телефоне.
- Перейдите в «Аккаунт» – «Добавить аккаунт» – Google.
- Введите данные для входа: адрес почты Gmail или телефон, а также пароль.

5. Появится ваша модель телефона. Нажмите «Далее».

6. Система предложит выполнить вход. Нажмите «Далее».

На телефоне появится запрос на вход. Нажмите «Да».

На компьютере появится окно для включения функции. Нажмите «Включить».

Вот и все – телефон настроен и теперь можно входить в учетную запись без пароля.
Двухэтапная аутентификация
1. В настройках безопасности перейдите в раздел «Двухэтапная аутентификация».

2. Укажите номер телефона, на который будут поступать коды для входа. Выберите, каким образом будут приходить коды – в смс или через телефонный звонок.

3. На телефон придет смс с кодом. Введите его в окошко.

4. Откроется уведомление об успешной настройке. Нажмите «Включить».

Функция активирована и теперь после ввода пароля нужно будет также указывать код из смс. При каждой попытке входа на новом устройстве на телефон будет приходить новый код.
Желательно добавить еще один или два способа входа. Они пригодятся в случае, если возникнет проблема с доступом. Например, когда смс не доходят или телефон недоступен.

Настройка резервных кодов
- Под пунктом «Резервные коды» нажмите на ссылку «Создать».
- Откроется окошко со случайными числами. Запишите их и сохраните в надежном месте. Или нажмите «Загрузить» для получения текстового файла – его можно хранить на компьютере или распечатать.
Установка приложения для генерации кодов
1. Под пунктом «Приложение Authenticator» нажмите на ссылку «Создать».

2. Выберите систему телефона: Android или iPhone.

3. Появится штрих код, который нужно отсканировать приложением «Google Authenticator».

5. После установки откройте приложение и нажмите на кнопку «Начать».
Затем на пункт «Сканировать штрих код».
6. Наведите камеру телефона на штрих-код (п.3) и приложение сгенерирует число для входа.
7. Введите полученное число в окошко подтверждения.

В следующий раз при попытке входа в аккаунт Google запросит ввод пароля на первом этапе. А на втором этапе предложит выбрать один из настроенных вариантов дополнительной защиты.
Другие параметры безопасности
Способы подтверждения личности. Здесь можно изменить текущий номер телефона и добавить резервный адрес электронной почты.

Недавние события. В этом разделе показаны действия, которые происходили с учетной записью.

Устройства. Список всех устройств, с которых был выполнен вход.

Сторонние приложения с доступом. Здесь показаны приложения и сайты, у которых есть доступ к некоторым данным учетной записи.

Вход на другие сайты. Сведения о сохраненных паролях и связанных аккаунтах.

Как создать аккаунт
Чтобы зарегистрироваться в сервисе Google, откройте браузер на компьютере, ноутбуке или другом устройстве и перейдите на страницу google.com. Теперь пошагово выполняйте описанные ниже действия.
Шаг 1
Нажмите на кнопку “Войти” в правом верхнем углу экрана.
В новом окне кликните левой кнопкой мыши по надписи “Создать аккаунт”.
Теперь выберите цель создания учетной записи:
- Для себя.
- Для управления бизнесом.
Больших отличий между этими двумя вариантами я не нашла, скорее всего, это просто сведения для статистики Google.
Шаг 2
В новом окне нужно указать свои данные для создания аккаунта:
- имя;
- фамилия;
- уникальный логин пользователя;
- пароль и его подтверждение.
Необходимо заполнить все поля, и я советую указывать настоящие имя и фамилию, а также подумать над логином, чтобы потом вам было комфортно и приятно пользоваться учетной записью. Но можно указать и вымышленные сведения, проверять паспортные данные система не будет.
Имя пользователя должно быть уникальным. Если кто-то уже создал аккаунт с таким логином, вам придется переименоваться.
Постарайтесь подобрать максимально простое название, чтобы его легко можно было запомнить и записать. Это непростая задача, но придется ее решить. Придумайте несколько вариантов, переставляйте символы местами, удваивайте буквы, меняйте их на цифры, чтобы получить читабельное уникальное имя.
Пароль может быть любым, состоять из строчных и прописных букв, цифр, знаков препинания, скобок. Используйте эти символы, чтобы создать надежный ключ для своей учетной записи. Минимум он должен содержать 8 знаков.
После заполнения всех полей нажмите на слово “Далее”. Если какие-то данные указаны некорректно, вы увидите соответствующие сообщения и сможете внести изменения.
Шаг 3
Если все строки заполнены правильно, то сервис запросит ваш телефон. Он нужен для завершения регистрации и нигде больше не будет использоваться.
Чтобы подтвердить данные, введите в специальное поле пароль из SMS. Не указывайте чужой или недействительный номер, иначе не сможете открыть аккаунт Google.
Шаг 4
Затем система предложит вам еще раз написать свой телефон и добавить резервный адрес электронной почты. Это нужно для безопасности учетной записи. Если, например, вы забыли пароль, то войти в аккаунт сможете при помощи кода из SMS или письма на резервный почтовый ящик.
Если вы указали свой мобильный номер, на него снова придет код подтверждения. Также Google предложит добавить его в различные сервисы. Вы можете согласиться с этим или отказаться и пропустить это действие.
Шаг 5
В конце регистрации нас ждет настоящее испытание, нужно прочитать или не глядя принять условия пользовательского соглашения. Конечно, лучше ознакомиться с данной информацией, чтобы не было сюрпризов, но мало кто это делает.
Поздравляю, вы создали аккаунт Google и уже вошли в него. Если все прошло удачно, то перед вами появится стартовая страница поисковика, только в верхнем правом углу теперь вместо кнопки “Войти” красуется кружочек с первой буквой имени или фамилии, а может и с двумя буквами.
Настройка конфиденциальности
Кроме того как зарегистрироваться в Гугл, во время регистрации вы можете также указать некоторые настройки конфиденциальности и безопасности. Делается это очень просто – когда вы будете изучать политику конфиденциальности вам нужно нажать на вкладку “Другие варианты”.
После этого перед вами появится список опций, где вы сможете указать следующие моменты:
- История приложений и веб-поиска. Нужно ли сохранять вашу историю приложений и веб-поиска.
- Персонализация рекламы. Стоит ли учитывать ваши предпочтения из запросов при показе рекламы.
- История поиска YouTube. Нужно ли сохранять историю поиска в YouTube.
- История просмотров YouTube .Сохранять ли историю ваших просмотров на YouTube.
- История местоположений. Сохранять ли геолокацию посещённых вами мест.
- История голосового управления. Нужно ли сохранять историю голосовых запросов через помощника Google.
- Отправлять мне время от времени напоминания об этих настройках. Стоит ли Googleотправлять вам напоминания на тот случай если ваши предпочтения по настройке изменятся.
Чтобы сохранить настройки и перейти дальше нажмите “Принимаю”.
Всё это можно указать и после регистрации аккаунта в соответствующих разделах настройки.
Создать аккаунт гугл на базе доменной почты
В случае открытия подобного электронного ящика ваша почта будет такой же, как у любого клиента Gmail. Кроме одного отличия – домена. К примеру, не kakcdelat@gmail.com, а kakcdelat@akk.com.
Для этого вам необходимо зарегистрироваться в GSuite – наборе разнообразных программ, помогающих в бизнесе. Несложная форма даст вам доступ к тестовому режиму. В течение двух недель вы сможете воспользоваться Gmail для домена бесплатно.
Регистрация профиля в GSuite:
- Напишите работающий доменный ник.
- Если у вас нет домена, то придумайте его или используйте название фирмы.
- Если наименование доступно, то оплатите его и используйте в сервисах GSuite.
- Если домен не свободен, то поэкспериментируйте, вводя дополнительные символы или меняя буквы.
- Для окончания регистрации напишите данные о бизнесе: адрес, страну, город, область.
- Введите имя владельца и пароль.
Окончательное действие – выбор тарифа. Цена одного клиента – от 5 до 50 долларов за 12 месяцев.
Учетная запись на телефоне Meizu
В девайсах этого производителя учетку называют Flyme. Следовательно, в настройках ищите данный пункт и в новом окошке выбираете регистрацию:
- во-первых, создаете пароль, логин, указываете почту;
- во-вторых, выбираете контрольные вопросы и ответы. Следует выбирать вопросы, на которые вы сможете быстро вспомнить ответ;
- в-третьих, подтверждаете создание профайла.
И опять на почту приходит SMS со ссылкой, по ней надо перейти, чтобы активировать запись.
Как создать аккаунт на телефоне? Это делается легко, главное – не забывать собственный пароль. Если это произойдет, придется сбрасывать устройство до заводских параметров и повторно делать учетную запись.
Регистрация на компьютере
1. Перейдите на сайт google.ru и нажмите на кнопку «Войти» в правом верхнем углу.
2. Нажмите на пункт «Создать аккаунт». Из меню выберите «Для себя».
3. Откроется регистрационная анкета. Введите ваше имя и фамилию в первые две строки.
В поле «Имя пользователя» нужно указать название для учетной записи. Придумайте и напечатайте его.
Имя пользователя должно быть уникальным. Если выбранное название уже зарегистрировано, Гугл выдаст ошибку.
Важно! Название печатается английскими буквами без пробелов. В нем нельзя использоваться запрещенные символы вроде % ? * и тому подобные
Можно вместе с буквами использовать цифры, а также точку.
Затем придумайте пароль для входа. Его нужно напечатать два раза: в поле «Пароль» и «Подтвердить». Изначально он скрыт за точками для безопасности. Но эту функцию можно отключить, нажав на иконку с изображением глаза.
Пароль нужно печатать английскими буквами – минимум шесть знаков, пробелов в нем быть не должно. Допустимо вместе с буквами использовать цифры и символы – они лучше защитят от взлома.
После заполнения анкеты нажмите кнопку «Далее».
4. Укажите свой номер мобильного с кодом оператора и нажмите «Далее».
Иногда система не запрашивает номер, но в последнее время без него дальше не пускает. О том, как зарегистрироваться без телефона читайте дальше в статье.
На указанный телефон придет смс с кодом, который нужно ввести в поле подтверждения и нажать кнопку «Подтвердить».
5. Затем выберите дату рождения и пол (желательно указывать правду). Также можно добавить резервный адрес электронной почты. После этого нажмите «Далее».
6. Система предложит связать номер телефона с дополнительными сервисами. Этот шаг можно пропустить.
7. На последнем шаге нужно прочитать условия использования и нажать на кнопку «Принимаю» для завершения регистрации.
Google аккаунт успешно создан! Вы увидите его значок в верхнем правом углу – на нем первая буква имени.
Вместе с ним автоматически создается и почтовый ящик Gmail.
Безопасность личного аккаунта
Для того, чтобы сделать свою учетную запись более безопасной, следуйте простым правилам:
Самое первое и важное – придумайте сложный, даже неожиданный, пароль. Проведенные исследования показали, что большинство пользователей выбирают простейшие пароли, которые легко угадать – 123456, 000000, 777777, дату рождения, повтор логина
Сложный пароль труднее подобрать, и посторонние не смогут получить доступ к вашему профилю.
Не храните пароли в открытом доступе и не передавайте их никому. Это опасно. Как правило, пользователи часто устанавливают один и тот же пароль для всех учетных записей. Зная пароль от одного из аккаунтов, злоумышленники могут получить доступ к другим учеткам, вплоть до онлайн-банка.
Не размещайте материалы, которые противоречат законодательству – это может привести к блокировке или удалению профиля, или бану.
Большим плюсом в безопасности станет привязка номера телефона. Получить доступ к нему сложнее, чем к почте.
Восстановление пароля или подтверждение входа через одноразовый пароль защитит ваши данные и деньги.
Как защитить аккаунт
Считается, что система безопасности в сервисах Гугл разработана лучше и надежнее, чем в других аналогичных структурах. И еще удобно, что здесь вам не придется самому напрягать голову по поиску мер безопасности.
В профиле есть два раздела, которые помогут автоматически повысить уровень защищенности аккаунта и получить рекомендации по повышению степени конфиденциальности.
Нажмите кнопку «Защитить аккаунт» и вы увидите выявленные уязвимости.
А вот воспользуемся функцией «Проверка конфиденциальности» и узнаем все про то, кто и какую может получать информацию о вашем поведении в интернете и сервисах Google.
По каждому пункту приведены подробные объяснения и рекомендации, что можно сделать для улучшения ситуации.
В целом, все достаточно понятно объясняется, проблем с настройками возникнуть не должно.
Как создать новую учетную запись Google на вашем телефоне Android
Для того чтобы создать новую учетную запись Google на смартфоне Android выполните следующие действия:
- Откройте приложение «Настройки». Прокрутите вниз к Аккаунтам. Нажмите добавить аккаунт.
- Нажмите Создать учетную запись.
- Введите имя, связанное с учетной записью. Хотя вам не нужно использовать свое настоящее имя, если это будет ваша основная учетная запись, рекомендуется использовать ваше настоящее имя.
- Нажмите Далее.
- Введите дату рождения, связанную с учетной записью. Google требует, чтобы все пользователи аккаунта были не моложе 13 лет, а в некоторых странах требования к возрасту даже выше , и для того, чтобы иметь аккаунт, который может использовать Google Pay или кредитную карту для оплаты чего-либо, владельцу аккаунта должно быть 18 лет.
- Выберите пол . Если вы не хотите, чтобы вас идентифицировали по полу, вы можете выбрать отказаться от статуса .
- Нажмите Далее.
- Введите свое имя пользователя. Это имя пользователя станет вашим адресом Gmail, а также тем, как вы входите в свою учетную запись. Если желаемое имя пользователя занято, вам будет предложено выбрать другое и дать предложения.
- Нажмите Далее.
- Введите новый пароль для вашей учетной записи. Пароль должен содержать не менее восьми символов, но, к счастью, не обязательно иметь номер или специальный символ, если вы хотите придерживаться простых старых букв.
- Повторно введите новый пароль в поле «Подтверждение пароля». Вам скажут, насколько сильный или слабый пароль вы выбрали.
- Вас спросят, хотите ли вы добавить номер телефона. Этот номер телефона может быть использован для подтверждения вашей личности, входа в вашу учетную запись и помощи людям, чтобы найти вас, если у них есть ваш номер телефона. Нажмите Да, я в, чтобы добавить свой номер или Пропустить, чтобы отказаться от него.
- Google представит свои условия использования. Пролистав и прочитав интересующие вас разделы, нажмите Я согласен .
- Ваш основной аккаунт Google теперь настроен, и будут показаны ваше имя пользователя и длина пароля. Нажмите Далее, чтобы выйти из этого экрана.
Как создать аккаунт
Чтобы создать аккаунт в какой-то системе, нужно пройти там регистрацию. Процесс это несложный: просто отвечаете на несколько вопросов, выбираете логин и пароль.
Регистрация в той или иной системе – это и есть процедура получения там аккаунта.
Самое трудное в этом деле — выбрать логин. Ведь он должен быть уникальным, таким, которого в системе еще нет. Рассмотрим, как это делается на практике – на примере Гугл.
Аккаунт Google
Учётная запись в Google открывает доступ ко всем скрытым гугловским плюшкам. Кроме того, что вы получаете свою личную почту в этой системе, так еще и доступ к Документам, Таблицам, Диску, Календарю. А еще вы становитесь полноценным пользователем ютуба с возможностью создать свой канал и загружать на него видео.


3. Заполняем анкету с правой стороны. Лучше указывать свои настоящие данные.

В поле «Придумайте имя пользователя» необходимо написать логин, который вы хотели бы получить в системе. Его нужно просто придумать. Это имя должно состоять из английских букв, без пробелов. Можно использовать цифры.
Обычно с первого раза логин придумать не получается – все простые имена заняты. Но можно попробовать добавить к нему пару букв или цифр. А можно положиться на систему – она предложит свободные варианты (при условии, что заполнены поля «Имя» и «Фамилия»).

Пароль тоже нужно придумать самостоятельно. К нему требования такие: минимум 8 символов, буквы должны быть только английскими и большого размера (строчные) и маленького, а также в нем должна быть хотя бы одна цифра. Потом этот пароль нужно будет напечатать повторно в следующем поле.

Обязательно запишите выбранный логин и пароль в надежное место! Ведь это ваш доступ к аккаунту.
Далее нужно указать дату рождения и пол, иначе система вас не зарегистрирует. А вот мобильный телефон и запасной адрес эл.почты можно не указывать.
Когда все заполнено, нажимаем «Далее». Если что-то будет указано не так, как надо, система дальше не пропустит. Та часть, которая ей не нравится, будет подсвечена красным – значит, ее нужно поправить.

Ну, а дальше Google попросит прочитать и принять «Политику конфиденциальности и условия использования», после чего сайт выдаст вам почтовый ящик и всё остальное.

Вот и всё! Учетная запись в Гугле создана.
Регистрация в других системах
Только что я кратко рассказал о том, как получить аккаунт в системе Google. В других сервисах Интернета всё происходит примерно так же: нужно нажать на кнопку «Регистрации» и заполнить что-то вроде небольшой анкеты. Главное потом записать в надежное место назначенный логин и пароль.
Но если вы боитесь что-то сделать неправильно, вот инструкции по регистрации в популярных системах:
Skype Яндекс Mail.ru




