Как предоставить согласие и настроить родительский контроль для аккаунта google ребенка
Содержание:
- Правила установки родительского контроля на Андроид пошагово
- Использование специализированных программ
- Find My Kids
- Возможности Google Play
- Как установить родительский контроль через приложение Safe Kids
- Откат к заводским настройкам
- Веб-фильтрация
- Родительский контроль в системных приложениях
- Другие способы ограничить доступ к телефону или планшету
- Как включить и настроить встроенный родительский контроль на андроиде
- Как работает родительский контроль
- Family Time
- TheOneSpy
- Гео-ограждение Отслеживание движения и физического местоположения
- Password Chaser для определения пароля
- Отслеживание всей внутренней памяти
- Прослушивание и запись входящих и исходящих телефонных звонков
- Запись с экрана в реальном времени с использованием Theonespy
- Потоковое вещание и объемное прослушивание с камеры Spy 360
- Прослушивание и запись звонков VoIP
- Настраиваем и управляем
- Как установить родительский контроль на Андроид
- Настройки Google Play
- Родительский контроль в YouTube
- Google Family Link
- Сторонние приложения для родительского контроля Android
- Лучшие сторонние программы для контроля детей на смартфон андроид и их настройка
- Что такое родительский контроль и зачем он нужен
- Блокировка приложений и ограничения времени
Правила установки родительского контроля на Андроид пошагово
Установить родительский контроль можно стандартным способом через настройки аккаунта на системе Андроид гаджета ребенка. Однако есть и сторонние приложения, которые обладают более расширенными функциями и возможностями по защите телефона.
Ограничить детей в неподобающих приложениях можно через его аккаунт
Настройка родительского
Настроить защиту от взрослого контента на Андроиде можно через программу Play Маркет аккаунта детей.
Как ограничить ребенку доступ в интернет на телефоне через настройки гугла? Действовать надо так:
- Войти в приложение Плей Маркет и выбрать опцию «Настройки».
- Затем найти среди всех представленных функций «Родительский контроль» и нажать на него.
- Далее необходимо придумать пароль в виде ПИН-кода.
- Затем появится функция выбора возрастного ограничения, который проставляется индивидуально, в зависимости сколько лет ребенку.
Большую часть времени дети проводят в Ютюбе. Поэтому отдельно запретить часть контента со взрослой тематикой можно и в этом приложении:
- Открыть на смартфоне приложение Youtube и выбрать в нижней части экрана значок в виде замка.
- Затем установить возраст и выбрать опцию «Настройки».
- Настроить блокировку недетского контента.
Использование специализированных программ
Теперь посмотрим, как установить родительский контроль на телефоне Андроид с помощью сторонних приложений. Это относительно простой, но весьма эффективный метод оградить ребенка от нежелательного контента. В этом плане отличный функционал предлагает приложение Kaspersky Safe Kids
Возможности программы включают блокировку сайтов, приложений, встроенных в Андроид функций, ограничение времени использования устройства и, что очень важно, отслеживание звонков, отправку SMS и определение местоположения. Kaspersky Safe Kids отличается большой гибкостью, наличием множества настроек и собственной защитой от удаления
Контроль производится через сайт my.kaspersky.com/MyKids либо с помощью отдельного приложения, устанавливаемого на телефон родителя.
Safe Lagoon – ещё одна неплохая программа для родительского контроля на Андроид, работающая примерно по тому же принципу, что и Kaspersky Safe Kids. Программа позволяет настроить блокировку приложений и игр, опасного и нежелательного контента, мониторинг звонков и SMS-сообщений, обмен информацией через интернет-мессенджеры, отслеживание местонахождения ребёнка и многое другое.
Родитель устанавливает на гаджет ребёнка приложение, создает профиль, настраивает параметры безопасности. Соответствующий экземпляр приложения устанавливается и на телефон взрослого, с которого ведется отслеживание. Управлять параметрами родительского контроля можно с сайта safelagoon.com/ru.
Это далеко не все сторонние инструменты, позволяющие поставить родительский контроль на Андроид
Советуем также обратить внимание на такие программы как SafeKiddo Parental Control, TimeAway, Screen Time и PlayPad – средство родительского контроля для маленьких пользователей, которое не только оградит их от опасностей интернета, но и поспособствует их развитию
В качестве дополнительной меры можно включить безопасный поиск на странице www.google.com/preferences, однако этот способ не столь эффективен.
Find My Kids
Цена: бесплатно/$2,99 в месяц/$16,99 в год/$25,99 однократный платёж Лёгкая программа родительского контроля. Она отслеживает местоположение ребёнка, где он находится и куда идёт, где был прежде. Программа очень простая: она открывается и вы сразу видите местоположение. Среди других функций уведомления, если смартфон ребёнка не отправляет местоположение.
Можно видеть, какие программы запускаются. Есть управление безопасностью, монитор батареи, семейный чат. Программа достаточно дешёвая по сравнению с конкурентами. Лицензия при покупке позволяют установить её на три устройства.
Возможности Google Play
Самое простое средство родительского контроля присутствует в Андроиде по умолчанию — это одна из функций Google Play. С его помощью можно запретить установку приложений, которые не подходят ребенку по возрасту.
Для этого:
Запустите на планшете или телефоне Google Play, откройте главное меню (касанием кнопки «гамбургер» слева от логотипа) и зайдите в раздел настроек.
Выберите «Родительский контроль».
По умолчанию функция родительского контроля неактивна. Чтобы ее задействовать, сдвиньте ползунок переключателя в положение ВКЛ и введите пин-код для защиты доступа.
В списке «Настройка фильтрации контента» есть 3 раздела: «Приложения и игры», «Фильмы» и «Музыка». Что касается музыки с текстами откровенного содержания, то доступ к ней можно либо полностью разрешить, либо запретить.
В двух других разделах есть градация по возрастам (рейтингу) — от 0 до 18 лет. Выберите то, что соответствует возрасту вашего ребенка.
К сожалению, российская версия родительского контроля Google Play фильтрует не весь контент, который есть в магазине. Например, она не помешает ребенку скачать комикс или книгу, где содержится недетская информация. Кроме того, этот вариант малоэффективен, если чадо умеет пользоваться браузером, поэтому родителям деток старше 7-8 лет лучше установить отдельное защитное приложение — одно из тех, о которых я расскажу дальше.
Как установить родительский контроль через приложение Safe Kids
Как установить и настроить Safe Kids на смартфоне
Установка
Теперь можно скачивать Safe Kids на свой смартфон и ребенку. Откройте магазин, найдите приложение и скачайте его. Примите все соглашения, разрешите доступы и введите логин и пароль от созданного аккаунта. Safe Kids готово к использованию.
Настройка
Для профиля родителей. Откройте Safe Kids на своем телефоне, выберите окошко «Родитель», придумайте и введите код-доступа и нажмите «Продолжить».
Для профиля ребенка. Откройте Safe Kids на смартфоне ребенка, кликните по «Добавить ребенка», выберите аватар, укажите имя и возраст. Дальше разрешите Safe Kids действия на смартфоне, активируйте настройку и нажмите «Продолжить».
После чего зайдите в настройки смартфона ребенка, в «Специальные возможности», выберите Safe Kids и нажмите «Активировать». Дальше разрешите Safe Kids показывать окно поверх других программ, подтвердить доступ к функциям, к контактам и данным о местоположении, после чего нажать «Начать использовать».
Родительский контроль Safe Kids готов к работе. Осталось настроить параметры детской безопасности. Делайте это на собственном смартфоне.
Откат к заводским настройкам
Сброс настроек является радикальным способом. Следует сбросить телефон на Андроид к первоначальным настройкам, и сделать это несложно. Зайдите в настройки и отметьте пункт “Восстановление и сброс”. Внизу выберите пункт “Сброс настроек” и тапните по кнопке. Далее начнется автоматическое удаление данных с устройства, в том числе будет снят контроль. Но помните: во время отката к заводским настройкам удаляются все данные с устройства – используемые приложения, фото- и видеоматериалы, номера телефонов и пароли. Предварительно подготовьтесь и выпишите данные, чтобы не потерять их.
Веб-фильтрация
Особенностью контроля детей является способность предотвращать доступ к неуместным или опасным веб-сайтам. Большинство этих приложений объединяет собственный браузер, который упрощает управление службами, отслеживание и контроль активности просмотра. Это более эффективно, чем попытка перестроить поддержку для каждого мобильного браузера. Таким образом, большинство этих приложений предписывают вам блокировать все другие браузеры или вообще запрещать вашему ребёнку устанавливать какие-либо другие приложения.
Большинство из этих браузеров работают аналогично – они блокируют доступ к сайтам, которые подпадают в запрещённую категорию, а также обмен файлами, азартные игры, порнографию и насилие. Лучшие примеры не имеют проблем с собиранием HTTPS- зашифрованного трафика и блокированием доступа к анонимным прокси. Некоторые приложения, такие как Net Nanny, позволяют создавать настраиваемые категории фильтрации через Интернет, а подавляющее большинство позволяет добавлять определённые правила для настраиваемых доменов. Качество отчётов о веб-истории также отличается. Qustodio показывает предварительные просмотры сайтов, посещённых вашим ребёнком на временной шкале и контекстных вариантах для установки правил, в то время как FamilyTime Premium не поддерживает веб-контроль вообще.
Родительский контроль в системных приложениях
Многие программы, которые по умолчанию установлены в программе, также имеют функции родительского контроля. С помощью них можно внести определенные ограничения на действия ребенка.
Play Market
Магазин приложений является головной болью родителей, так как дети не только стремятся установить бесплатный софт, но не задумываясь приобретают платные программы, не заботясь о балансе родительского счета.
Play Market позволяет установить ограничения на установку в целом или на покупку программ. Делают так:
- Открывают Google Play Market, переходят в настройки.
- В разделе «Личные» устанавливают в активное положение переключатель около строки «Родительский контроль». Система попросит установить PIN-код.
- Далее проводят настройку ограничений, указывают возраст, доступные для скачивания приложения.
- В настройках раздела «Личные» можно установить запрет на покупку софта. Для этого в блоке «Аутентификация при покупке» устанавливают пароль.
Настройка возрастных ограничений в Play Market
После простых действий можно не бояться, что ребенок потратит деньги или скачает ненужный софт.
YouTube
Самый крупный видеохостинг любим не только взрослыми, но и малышами. Опасность его в том, что контент здесь содержится самый разнообразный от мультфильмов до роликов порнографического содержания. Поэтому оставлять ребенка наедине с YouTube опасно, и стоит на телефоне малыша активировать безопасный режим. Для этого выполняют следующие действия:
- Создают в программе учетную запись для маленького пользователя.
- Кликают по аватарке профиля, переходят в настройки.
- В самом низу есть строка «Безопасный режим».
- Указывают возрастные и другие ограничения.
Родительский контроль в YouTube
Перед тем, как отдать ребенку телефон, следует включать его аккаунт.
Примечание: Подобная настройка будет действовать не только на конкретном устройстве, но и всех других, что привязаны к профилю.
Другие способы ограничить доступ к телефону или планшету
В качестве альтернативы программа Xooloo App Kids, которая создает рабочий экран на планшете или мобильнике, где размещены только те приложения, к которым у ребенка будет доступ. Ничего другого открыть не удастся, так как защиту личных данных обеспечивает PIN-код из четырех цифр.
Аналогичным функционалом обладает и родительский контроль PlayPad. Он может не только развлекать ребенка развивающими мини-играми, но и блокировать любые попытки выйти из него без ввода защитного кода.
Xooloo App Kids
Таким образом, было рассмотрено, что такое детский контроль на андроид и почему он так важен. Включить его можно различными способами: от стандартных средств Гугл на Android до использования сторонних программ по типу «Касперского» или детского браузера.
Как включить и настроить встроенный родительский контроль на андроиде
Телефоны под управлением операционной системы андроид не обладают родительским контролем в полной мере, но имеют ряд предустановленных функций, которые ограничивают действия детей в Сети.
Ограничение доступа к приложениям в разделе «Защита приложений»
На некоторых оболочках по типу MIUI хорошо реализована опция «Защита приложений». Она позволяет задать графический или цифровой код для доступа к той или иной программе. Для активации следует:
- Перейти в «Настройки».
- Найти пункт «Защита приложений».
- Указать надежный код доступа любого вида.
- Выбрать из списка те приложения, доступ к которым будет осуществляться по паролю.
- Сохранить все изменения.
- Проверить работоспособность настройки.
«Блокировка в приложении» для маленького ребенка
Опция «Блокировка в приложении» дает возможность выполнить запуск одного единственного приложения на весь экран и не бояться, что ребенок откроет другую программу. Все потому, что оно блокирует доступ к другим окнам, включая рабочий стол операционной системы.
Для использования функции достаточно следовать пошаговой инструкции:
- Перейти в главное меню смартфона.
- Выбрать раздел «Безопасность» и подраздел «Блокировка в приложении».
- Активировать эту функцию.
- Выполнить запуск любого приложения и нажать на аналоговую или цифровую кнопку «Обзор».
- Выбрать приложение, задержать его и немного потянуть вверх до появления значка булавки.
- Нажать на этот значок.
Обратите внимание! Экран телефона все время будет на этом приложении. Для отключения блокировки нажимают на кнопки «Вернуться» и «Обзор» (стрелка и квадратик)
Запретить переключение между окнами можно в настройках девайса
Запрет на покупку и установку приложений и другого софта в Play Market
Сервис официальной дистрибуции приложений и игр на операционную систему андроид также позволяет выполнить блокировку на скачивание, установку и покупку любого вида программ. Делается это с помощью установки защитного ПИН-кода. Сам процесс выглядит следующим образом:
- Перейти в приложение Плей Маркет.
- Открыть настройки путем нажатия на кнопку «Меню» и поиска соответствующего пункта.
- Найти раздел родительского контроля и перевести параметр в состояние «Включено».
- Задать защитный цифровой код.
- Установить ограничение на скачивание игр и приложений, а также музыки и фильмов по возрастным критериям.
- Для запрета на совершение платных покупок в настройках учетной записи активировать функцию «Аутентификация при совершении покупки».
К сведению! На выбор доступны такие возрастные критерии: 3+ (наиболее жесткие), 7+, 12+, 16+ и 18+ (наименее жесткие). Также есть возможность разрешить все возраста без жестких ограничений.
Блокировка установок в Плей Маркет
Родительский контроль в YouTube
Аналогично можно защитить ребенка при просмотре роликов на площадке YouTube. Конфигурации дают возможность частично ограничить вредный и неприемлемый контент путем его блокировки. Для этого выполняют следующие шаги:
- Включают или снимают гаджет с блокировки.
- Переходят в главное меню и выбирают в нем «Настройки».
- Переходят во вкладку «Общие».
- Активируют параметр «Безопасный режим».
Важно! В сервисе Google Play есть специальное приложение «Ютуб для детей». В нем безопасный режим включен по умолчанию, и деактивировать его никак не получится
Как работает родительский контроль
Родительский контроль по-разному фильтрует приложения, игры, музыку, фильмы, сериалы и книги. Подробную информацию вы найдете в разделах ниже.
Примечание. В некоторых странах родительский контроль доступен не для всех типов контента. Например, если вы путешествуете в регионе, где функция не поддерживается, она начнет работать, только когда вы вернетесь домой.
Игры и приложения
При настройке родительского контроля для приложений и игр вы можете выбрать возрастное ограничение, и тогда покупать и скачивать контент с более строгим ограничением будет нельзя.
Однако при поиске приложений и игр или при переходе по прямым ссылкам вы все равно сможете увидеть контент, доступ к которому ограничен.
Как работает родительский контроль в Play Играх
Родительский контроль не действует в Play Играх, в том числе в отношении купленных и рекомендованных игр.
Если вы попытаетесь установить игру в этом приложении, откроется ее страница в Google Play. На ней доступ может быть ограничен с помощью функции родительского контроля.
Примечание. Вам или вашему ребенку по-прежнему будут видны приложения и игры, скачанные до настройки родительского контроля, даже если они не соответствуют установленному возрастному ограничению. Если для управления аккаунтом ребенка используется Family Link, вы можете на его устройствах Android.
Фильмы
При настройке родительского контроля для фильмов вы можете выбрать возрастное ограничение, и тогда покупать, брать напрокат и воспроизводить контент с более строгим ограничением будет нельзя.
Однако при поиске фильмов или при переходе по прямым ссылкам вы все равно сможете увидеть запрещенный контент.
Если доступ к фильмам, в том числе купленным или взятым напрокат, ограничен с помощью родительского контроля, то такой контент будет скрыт в приложениях «Play Фильмы» и Google Play.
Чтобы фильмы снова стали видны, отключите родительский контроль.
Сериалы
При настройке родительского контроля для сериалов вы можете выбрать возрастное ограничение, и тогда покупать и воспроизводить контент с более строгим ограничением будет нельзя.
Однако при поиске сериалов или при переходе по прямым ссылкам вы все равно сможете увидеть запрещенный контент.
Если просмотр сериалов, в том числе купленных, невозможен из-за установленных возрастных ограничений, то такой контент будет скрыт в Play Маркете и Play Фильмах.
Чтобы сериалы снова стали видны, отключите родительский контроль.
Книги
Если родительский контроль включен для книг, то в приложениях «Play Книги» и Google Play будет запрещено читать и покупать большинство изданий с контентом сексуального характера.
Однако при поиске книг или при переходе по прямым ссылкам вы все равно сможете увидеть запрещенный контент.
Чтобы книги с контентом для взрослых снова стали видны, отключите родительский контроль.
Функция не может заблокировать все книги с контентом сексуального характера, однако большинство из них будет скрыто в Google Play.
Музыка
С августа мы начнем постепенно прекращать поддержку музыкального магазина в Google Play. Совершать в нем покупки будет нельзя. Предзаказы с датой доставки после закрытия магазина аннулируются (средства за них списаны не будут). Вы получите письмо с информацией о таких предзаказах. Все имеющиеся покупки (до 100 тысяч треков) можно перенести в YouTube Music. Подробнее о том, как перенести музыку из Google Play…
Если родительский контроль включен для музыки, будет запрещено покупать треки, которые отмечены поставщиками контента как материалы сексуального характера.
Однако при поиске музыки или при переходе по прямым ссылкам вы все равно сможете увидеть контент, доступ к которому ограничен.
Родительский контроль для музыки действует только в приложении Google Play. Он не скрывает треки в Play Музыке, в том числе загруженный или купленный контент, а также треки по подписке.
Family Time
Плюсы и минусы
Программа мгновенно может блокировать мобильное устройство ребенка.
Родитель обладает функцией, с помощью которой он может составлять расписание экранного времени.
Благодаря данной программе поиск любой информации в телефоне ребёнка становится максимально безопасным.
Слишком высокая стоимость подписки на год.
Приложение обладает не самым удобным интерфейсом.
Точность отслеживания местоположения ребенка
6
Быстрота работы приложения
8
Интерфейс
8
Итого
7.3
| Преимущества | Недостатки |
| Программа мгновенно может блокировать мобильное устройство ребенка. | Слишком высокая стоимость подписки на год. |
| Родитель обладает функцией, с помощью которой он может составлять расписание экранного времени. | Приложение обладает не самым удобным интерфейсом. |
| Благодаря данной программе поиск любой информации в телефоне ребёнка становится максимально безопасным. |
| Характеристики | Оценка |
| Точность отслеживания местоположения ребенка. | 6/10 |
| Быстрота работы приложения. | 8/10 |
| Интерфейс. | 8/10 |
TheOneSpy
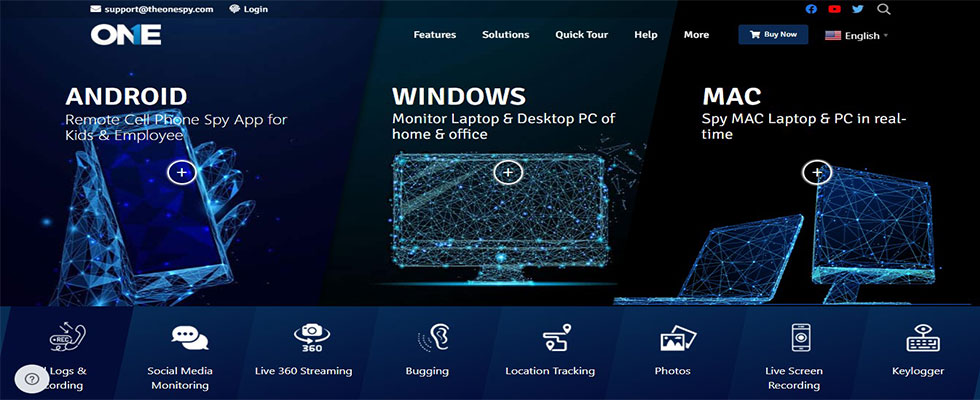
TheOneSpy — одно из немногих шпионских решений, которые используются как для iPhone, так и для Android.
Этот инструмент родительского контроля жизненно важен для защиты детей, использующих iPhone, потому что не так много приложений родительского контроля, которые шпионят за устройствами iOS. Ниже обсуждаются основные функции приложения.
Основные возможности TheOneSpy
Гео-ограждение Отслеживание движения и физического местоположения
Эта функция позволяет родителю ограничить передвижение ребенка в определенные помещения. Родитель может назначить разрешенные и запрещенные зоны для посещения ребенком. Приложение для родителей ограждает движение ребенка в соответствии с указаниями родителя.
Каждый раз, когда ребенок хочет вырваться из разрешенной зоны, родитель получает уведомление о действиях ребенка по электронной почте.
Кроме того, приложение активно отслеживает местоположение целевого пользователя в виде журнала. Конечный пользователь может определить местоположение целевого пользователя в любой момент времени.
Password Chaser для определения пароля
Функция кейлоггера шпионского приложения определяет пароли всех установленных приложений на целевом Android или iPhone. Это делается путем идентификации нажатий клавиш, когда поле пароля активно в определенный момент времени.
Отслеживание всей внутренней памяти
Контакты, встречи, календари, изображения, видео, история просмотров и другие данные браузера целевого телефона и планшетов остаются под полным контролем родителей, что позволяет в режиме реального времени получать информацию о действиях ребенка.
Прослушивание и запись входящих и исходящих телефонных звонков
TheOneSpy позволяет родителю прослушивать все входящие и исходящие телефонные звонки целевого Android или iPhone.
Эти вызовы также могут быть записаны и сохранены на онлайн-панели управления, если конечный пользователь недоступен для предварительного контроля.
Запись с экрана в реальном времени с использованием Theonespy
Эта функция программного обеспечения родительского контроля позволяет записывать действия на экране целевого телефона в реальном времени. Таким образом, родитель узнает, что происходит на экране телефона ребенка в определенный момент времени.
Эксклюзивные возможности TheOneSpy
Потоковое вещание и объемное прослушивание с камеры Spy 360
Это одна из самых ярких особенностей TheOneSpy. Приложение отслеживает микрофон или переднюю или заднюю камеру целевого телефона, чтобы знать, что на самом деле происходит вокруг ребенка.
Таким образом, родитель будет знать, что ребенок в реальном времени окружает, чтобы узнать о схеме действий.
Прослушивание и запись звонков VoIP
Еще одна передовая функция TheOneSpy — это запись и прослушивание звонков по протоколу VoIP. Родитель может прослушивать все звонки VoIP в режиме реального времени, когда они сделаны.
Эти звонки можно сохранить в виде коротких клипов на онлайн-панели для последующего отслеживания.
Плюсы
- Доступно для iPhone и Android
- Spy 360 для записи окружения
- Есть функция ежедневного мониторинга экранного времени
- Запись и прослушивание VoIP звонков
- Легко установить для родителей
Минусы
- Корень телефона Android необходим для некоторых функций
- Для некоторых функций необходим джейлбрейк iPhone.
- Пробный период недоступен
Процесс установки Theonespy
Родителю необходимо купить подписку на приложение родительского контроля. После получения учетных данных родитель сможет войти на веб-портал и установить приложение в соответствии с указанной процедурой после получения физического доступа к целевому телефону.
Настраиваем и управляем
В зависимости от версии вашей ОС Виндовс у вас есть разный набор функций, который можете использовать при контролировании учетной записи вашего чада. Давайте разберемся, чем различается настройка родительского контроля у разных версий.
«Семерка»
На самом деле, родительский контроль Windows 7 и XP не слишком отличается. Как уже описывалось выше, можно установить ограничение работы компьютера по времени. Причем возможно выбрать не только период в часах и минутах, но и целые дни, когда ПК нельзя будет включить под детской учетной записью. Также сможете блокировать конкретные приложения, игры и программы, которые также будут недоступны пользователям, находящимся под контролем. Для остальных функций можно скачать специальные программы родительского контроля, которые легко найти в Интернете.

«Восьмерка»
Все настройки функций, которые позволяет родительский контроль в Windows 8, находятся в разделе «Семейная безопасность» на Панели управления. Там необходимо лишь выбрать нужные учетную запись и функции.

Помимо уже известного нам ограничения времени работы ПК и запрета на открытие конкретных установленных приложений, программ и игр, можно настраивать списки сайтов, которые ребенку запрещено посещать. Также и наоборот, можете сделать список только тех сайтов, которые посещать можно. Кстати, возможно поставить автоматическое ограничение контента для взрослых, если полагаетесь на мнение людей из Microsoft. Запретить можно и установление сторонних программ.

«Десятка»
В Windows 10, как и в «Восьмерке», необходимо зайти в управление семейной безопасностью, чтобы открыть для себя список учетных записей и выбрать необходимого детского пользователя. После этого можно настроить родительский контроль, выбрав или не выбрав следующие функции:
Отчет о работе ребенка за ПК. Функция включается автоматически, как и отправка отчетов на личную почту администратора.
InPrivate. Не может быть включен на аккаунтах детей младше восьми лет. Позволяет не посылать отчеты из режима «Инкогнито».
Просмотр приложений. Помимо просмотра открытых ребенком приложений здесь можно заблокировать и разблокировать их запуск. Правда это можно сделать только после их открытия ребенком, так что это возможно сделать самим при первом входе.
Таймер.Такая же функция ограничения работы ПК, как и в предыдущих версиях.
Покупки. Отслеживаются и обычные покупки из магазина самой «Десятки», и установление бесплатных приложений оттуда же. Здесь же можно и положить деньги на счет.
Веб-фильтр. Та самая функция, отвечающая за то, как поставить родительский контроль на Интернет. Некоторые сайты с потенциально взрослым контентом уже поставлены в запрещенный список по умолчанию, но это можно отключить. Здесь имеете право и сами настраивать списки
Правда, что важно, этот пункт работает исключительно для браузеров Edge и Internet Explorer, то есть для личных браузеров Microsoft. Отчеты о посещенных сайтах собираются также с них.
Поиск
Помогает отслеживать местоположение устройства, на котором включена эта функция.
Как установить родительский контроль на Андроид
Чтобы закрепить на экране детскую игру и запретить запуск других приложений
Зайдите в настройки смартфона, в раздел «Безопасность» или «Защита и местоположение» — зависит от версии Android. Далее перейдите в «Закрепленные приложения» и переключите флажок, чтобы он стал активным.
После чего выберите приложение, которое хотите закрепить на экране, кликните по графе «Обзор» и нажмите на значок булавки. Теперь на экране будет доступно только это приложение. Ребенок сможет играть в игру, а к остальным программам доступ будет закрыт.
Чтобы снять блокировку, одновременно нажмите на «Обзор» и «Назад». Через секунду включится окно для PIN-кода: наберите PIN, и блокировка снимется.
Чтобы ограничить скачивания игр в Play Market
Зайдите в Play Market и откройте настройки магазина. Нажмите на «Личное» и найдите «Родительский контроль». Активируйте защиту и наберите PIN-код.
Дальше остается только установить фильтры: укажите, с какого возраста можно скачивать программы на телефон.
Чтобы запретить просмотр некоторых видео на YouTube
Скачайте YouTube на телефон ребенка и запустите приложение. Перейдите в «Меню» и далее в «Настройки», а затем — в «Общее». Дальше запустите «Безопасный режим». Теперь контент, который не предназначен для детских глаз, будет скрыт.
Для самых маленьких можно скачать «YouTube для детей». Визуально оно ничем не будет отличаться от обычного YouTube, однако просматривать через него можно только мультики, детские онлайн-программы и передачи.
Чтобы разрешить пользоваться только некоторыми приложениями
Зайдите в настройки смартфона ребенка, перейдите в «Пользователи» или «Пользователи и аккаунты», кликните «Добавить пользователя». Теперь можете настроить детский профиль — выбрать, какие программы будут доступны на рабочем столе, а какие нет.
Настройки Google Play
Включить родительский контроль на Андроид можно в настройках Google Play. Запустите на телефоне/планшете магазин Play Маркет, зайдите в раздел настроек и активируйте там опцию «Родительский контроль».
Для изменения настроек понадобится придумать, ввести и подтвердить пин-код.
После этого станут доступны две настройки фильтрации: «Игры и приложения» и «Музыка».
Для приложений вы сможете установить ограничения по возрастному критерию (от 3 до 18 лет), для музыки будет доступен запрет на скачивание песен с ненормативной лексикой.
В настройках также может быть раздел «Фильмы», с его настройками поступаем аналогично.
Так как созданные в Google Play правила в текущей учетной записи не имеют должной защиты, вам всё равно придётся создать для ребенка отдельного пользователя.
Родительский контроль в YouTube
Параметры сайта YouTube позволят ограничить просмотр видео недетского характера, отчасти обеспечивая родительский контроль на девайсе ребёнка. Чтобы включить опцию,выполним следующее:
- Открываем приложение YouTube.
- Жмём по кнопке меню и идём в «Настройки».
- Открываем раздел «Общие».
- Активируем «Безопасный режим».
В официальном магазине ОС Android также имеется отдельный софт «YouTube для детей» с оригинальным интерфейсом и теми же функциональными возможностями, при этом предлагающий только детский контент, здесь уже по умолчанию настроены ограничения и отключению они не подлежат.
Google Family Link
Плюсы и минусы
Ребенок не сможет самостоятельно стереть данное приложение с мобильного гаджета.
Весь функционал сразу доступен пользователю совершенно бесплатно.
Родитель может устанавливать лимиты на время использования телефона ребенком.
Если мобильное устройство ребенка будет заблокировано, то будет работать только виброотзыв.
Достаточно сложно настроить программу.
Программа может полноценно работать только при наличии стабильного подключения к сети интернет.
Точность отслеживания местоположения ребенка
7
Быстрота работы приложения
9
Интерфейс
10
Итого
8.7
Сторонние приложения для родительского контроля Android
Самая интересная и функциональная утилита Kids Shell выполнена в виде лаунчера (оболочки, которая позволяет активировать остальные продукты) существенно упрощает работу по сокращению доступа.
Она обладает следующими возможностями (некоторые платные, но большая часть в свободном доступе):
- обеспечивает доступ лишь к разрешённым продуктам;
- блокирует покупки через всевозможные сайты;
- запрещает звонки и сообщения;
- ограничивает изменение параметров аппарата (сюда входит деактивация родительского контроля);
- считает временной интервал, на протяжении которого применяется приложение. К примеру, для игры можете поставить продолжительность не больше одного часа в сутки;
- запрещает пользование смартфоном на протяжении конкретного периода (это может быть с 8 утра до часу дня, когда чадо находится в школе);
- определяет расположение малыша через GPS и даже выстраивает пройденную им дорогу за последние двенадцать часов.
Полезный контент:
- Reimage Repair — что это за программа и нужна ли она?
- Как убрать на телефоне безопасный режим Андроид
- «Алиса» Яндекс помощник — что это, как скачать, запустить
- FYI что это значит, как расшифровывается
- Версия БИОСа — как узнать её на компьютере?
Лучшие сторонние программы для контроля детей на смартфон андроид и их настройка
Существует ряд сторонних программ, которые контролируют действия детей в устройствах андроид в полной мере. Они способны на такое, о чем операционная система может только мечтать. Наиболее популярными из них являются Google Family Link и Kaspersky Safe Kids.
Google Family Link
Если у ребенка есть свой собственный аккаунт Google, то для его безопасности можно настроить контроль Family Link. Порядок действий таков:
- Перейти в настройки телефона ребенка.
- Нажать на пункт «Google» и подпункт «Родительский контроль».
- Начать настройку.
- Выбрать возраст ребенка и нажать «Далее».
- Выбрать учетную запись или создать новый профиль.
- Выполнить вход в свой аккаунт.
- Следовать всем инструкциям, которые будут появляться на экране.
Важно! Проделать это можно, если пользователю более 18 лет по данным учетной записи, а также у него есть профиль в Google. Еще одним требованием становится операционная система, опция работает от андроид 5.0 и выше
Google Family Link — программа для контроля телефона ребенка, андроид прекрасно с ней взаимодействует
Что такое родительский контроль и зачем он нужен
Родительский контроль — это комплекс мер, который направлен на обеспечение безопасности ребенка во время пользования теми или иными цифровыми устройствами, Интернетом и некоторыми сервисами.
Родительский контроль позволяет отключить вредные для детей функции андроида
Покупка смартфона для своего ребенка — это не только важный шаг на пути к обеспечению постоянной связи, но и большая ответственность. Все дело в том, что дети, которых не контролируют родители, часто встревают в различные передряги и ведут не самый лучший образ жизни.
То же самое касается и времяпровождения в Сети. Если ребенок может беспрепятственно пользоваться Интернетом, то он способен зайти на любой ресурс, занимающийся публикацией порнографии, экстремистских материалов или шокирующего контента. Это нужно предотвращать. Именно поэтому в последнее время появилось так много встроенных и сторонних решений по родительскому контролю практически для всех гаджетов: мобильных телефонов, планшетов и персональных компьютеров.
Заблокировать нежелательный контент можно и стандартными функциями ОС
Блокировка приложений и ограничения времени
Ограничение времени – ещё одна важная особенность приложений для родительского контроля. Некоторые сервисы, такие как Norton и FamilyTime, позволяют указать, сколько часов (или минут) в день ваш ребёнок может потратить на какое-либо устройство, а также график, когда это можно делать. Net Nanny использует несколько иной подход и применяет эти временные рамки для использования Интернета. Другие, такие как Qustodio, помогает настроить графики использования для конкретных приложений и устройств, а также указать общий временной интервал для вашего ребёнка, который применяется к каждому комплекту аппаратного обеспечения.




