Как отключить родительский контроль на телефоне: топ способов
Содержание:
- Как пользоваться услугой Маячок
- Отключение родительского контроля в сторонних программах
- Лучшие бесплатные программы родительского контроля
- Родительский контроль Kidslox
- Через редактор групповых политик
- Изощрённый метод, если пароля от администратора нет
- Kaspersky Safe Kids
- OgyMogy
- Отслеживание местоположения целевого пользователя
- Отслеживание всей внутренней памяти целевого телефона
- Блокировка веб-сайтов и приложений с помощью Ogymogy
- Ключевые журналы для определения пароля
- Захват скриншотов
- Функция записи экрана позволяет ограничивать экранное время
- Ошибка микрофона и камеры для записи окружающей обстановки
- Подключение и стоимость услуги «Родительский контроль» МТС
- Как убрать родительский контроль на телефоне в Google Play
- Как поставить Маячок на Мегафоне
- Андроид
- Как работает родительский контроль
- Действия, если не удается обойти родительский контроль
- Способ 2: Полное удаление учетной записи с повторным добавлением
- Как отключить родительский контроль на телефоне
- Создание, изменение и удаление учетной записи пользователя
- Настройки услуги «Родительский контроль» МТС на телефоне ребенка
- Откат к заводским настройкам
- Возможности услуги
- Отключение в настройках Google Play
Как пользоваться услугой Маячок
Опция «Маячок» доступна для активации только на мобильных телефонах, на которых активированный тарифный план из детской серии. Для того чтобы можно было определить где находится ребенок потребуется воспользоваться такими методами:
- Отправить с мобильного, сервисный запрос оператору. Для этого следует ввести набор *141# , после чего осуществить звонок. После этого потребуется подождать несколько секунд и на мобильный придет ммс-сообщение с нужными данными.
- Также клиенты МегаФон могут воспользоваться отправкой текстового сообщения. Его следует отослать по телефону 1410. В теле письма можно ничего не указывать. В ответном сообщении придет информация с местонахождением ребенка.
Использовав один из методов активации, в ответе будет предоставлена карта с расположением ребенка. Карта поступает на устройство в виде мультимедийного сообщения.
Если говорить о точности определения местонахождения, то она напрямую зависит от мобильного устройства, а также работы сотовых станций компании. Если родитель находится не в зоне действия сети LTE/4G, тогда определить где находится ребенок будет невозможно в связи с техническими причинами.
Информация, что предоставляется сервисом «Маячок» является конфиденциальной, а также такими данными не могут воспользоваться другие клиенты. Опция распространяется по всей России. Также по услуге установлено ограничение на поиск детей, которое составляет до 5 человек.
Чтобы установить пароль на телефоне ребенка, по опции «Маячок» потребуется ввести данные в текстовом сообщении. Для этого в тело письма следует прописать «ADD телефонный номер родителя пароль» или «ДОБ номер родителя пароль».
Отключение родительского контроля в сторонних программах
Теперь рассмотрим, как снять родительский контроль, если он был включен не средствами ПК, а другими приложениями. Почти все антивирусы предлагают такую возможность, и люди ею охотно пользуются, чтобы эффективно контролировать сайты и загрузки. К сожалению, многие фаерволы слишком ревностно оберегают пользователя от информации, лишая его нужных в работе ресурсов.
Прежде всего проверьте, какой антивирус на вашем ПК – его значок отображается справа внизу под стрелочкой. А дальше действуем в зависимости от программы.
Для Dr.Web Security Space:
- Обязательно войдите в систему как администратор.
- Кликните по значку зеленого паука и нажмите на замочек в углу, чтобы он открылся.
- Найдите в меню «Родительский контроль» и выставьте «Отключить» напротив всех пунктов, какие вам мешают.
Для Kaspersky Internet Security:
- Откройте общее меню, выберите «Родительский контроль».
- Уберите отметки со всех пунктов или укажите более лояльные параметры.
- Сохраните изменения.
Для ESET NOD32 Smart Security:
- Откройте в меню раздел «Средства безопасности».
- Деактивируйте «Родительский контроль» движением ползунка.
В случае с подобными программами приходится действовать исключительно от имени администратора. Если настройки не меняются, то придётся удалить антивирус или подождать, пока срок его действия истечёт.
Лучшие бесплатные программы родительского контроля

Ограничения стандартных настроек могут быть не до конца эффективными. Можете скачать программное обеспечение, функции которого намного шире тех, что предусмотрены в Windows. Благодаря таким приложениям доступ к некоторым web-страницам закрывается, с помощью какого бы браузера ребенок ни зашел в интернет (будь то Google Chrome, Opera или Яндекс-браузер). Такая программа обладает широким спектром возможностей. Вдобавок установить родительский контроль на компьютер помогут настройки в антивирусных программах, например, Kaspersky Internet Security или Avast.
«КиберМама» не отслеживает контент интернет-ресурсов: для программного обеспечения нет разницы сайты об опере или сигаретах. Однако с помощью приложения можно устанавливать время в интернете. В «КиберМаме» есть два режима: «ребенок» и «родитель». Для входа в первый необходимо ввести пароль. Так же настраиваются все ограничения для второго режима. Когда время работы на ПК закончится, родитель может ввести пароль, продолжить сидеть в интернете. Ограничение времени поможет контролировать процесс учебы: ребенок не будет отвлекаться, выполняя домашнее задание.
KinderGate Parental Control – удобная программка, которую используют родители дома, устанавливают главы общественных мест. Например, многие детские библиотеки ставят ее на свои ПК. Программа не только ограничивает доступ к конкретным интернет-ресурсам, но и блокирует контекстную рекламу, что во много раз улучшает, облегчает пользование сайтами. Недостаток в том, что в ней нет возможности настраивать несколько учетных записей и переключаться между ними. Чтобы вернуть полный доступ к интернету, надо выходить из программы или удалять ее полностью.
Mipko Personal Monitor не устанавливает ограничения, а просто дает полное право контролировать малыша, его активность за устройством. Эта программа совершенно незаметна для антивирусов, поэтому не будет вызывать подозрения у пользователя, зато она соберет всю необходимую информацию: начиная с того, на каких сайтах он сидит, заканчивая тем, в чем он был одет, пока сидел перед экраном. Программа сохраняет всю историю поиска, перехватывает сообщения из всех социальных сетей, отслеживает все нажатия клавиш. Она делает скриншоты и фотографии на веб-камеру.
Для родительского контроля на компьютере отлично подойдет программа «Интернет Цензор». В ее настройках можно создать «белый» и «черный» списки сайтов. Вторые очевидно будут блокироваться программой. Обойти фильтрацию просто так не получится, выключить программу невозможно, а чтобы ее удалить, нужно ввести пароль. С помощью этого приложения можно ограничить ребенку доступ к интернет-ресурсам, обезопасив его от нежелательной информации.
Родительский контроль Kidslox
Kidslox – бесплатная программа для родительского контроля, которая поможет научить ребёнка сбалансированно использовать смартфон, а не залипать в него целыми днями по поводу и без. Ее основные возможности: установка дневного лимита времени для использования мобильного гаджета и блокировка отдельных приложений – например, социальных сетей или игр. Удобно, что заблокировать нежелательные программы можно как вообще на целый день, так и в соответствии с расписанием, которое пользователь устанавливает сам. И даже с помощью таймера, который может заблокировать определённые функции всего один раз – например, отключить ребенку TikTok, пока у него онлайн-урок с репетитором.
Приложение позволит заблокировать и нежелательный контент – например, видеоролики для взрослых. А также поможет ограничить доступ к камере, чтобы не дать ребёнку постоянно делать селфи, отвлекаясь от занятий. Для получения доступа к заблокированным возможностям, их настройке и отключению в приложении устанавливается специальный PIN-код. С «родительского» телефона с помощью этой программой можно контролировать сразу 10 «детских» устройств на iOS или Android – так что если у вас большая семья, Kidslox станет хорошим выбором для поголовного контроля в прямом смысле этого слова.
Пользоваться приложением можно бесплатно в течение 7 дней. После этого можно выбрать базовый пакет с определёнными функциональными ограничениями и продолжить бесплатное использование. Или купить подписку, которая не только откроет все функции, но и позволит контролировать с одного смартфона почти неограниченное количество мобильных устройств. Цена довольно демократичная – 459 рублей в месяц для смартфонов на базе Android или iOS.
Через редактор групповых политик
Теперь разберём, как отключить родительский контроль на ОС Windows 7/8/10 чуть более сложным способом – через редактор групповых политик.
- В системный поиск впишите слово «Выполнить» и нажмите «Интер».
- Кликните правой кнопкой мыши по значку с соответствующим обозначением и выберите Run As Administrator (это нужно сделать даже в том случае, если вы находитесь в профиле администратора).
- В появившуюся строку вбейте: gpedit.msc и нажмите ОК.
- Справа вы видите длинный перечень разных разделов – вам нужен Computer configuration, а в нем второй подраздел – Security setting.
- Теперь посмотрите вправо и найдите в списке User Account Control — кликните по нему два раза.
- Выберите Request credentials.
- Теперь нужно отыскать функцию The behavior of the elevation prompt for administrator и открываем её двойным кликом.
- Выставляем настройку Promotion without request.
Теперь перезагрузите ПК и проверьте, как сработала попытка убрать родительский контроль. Если на данном этапе ничего не вышло, не отчаивайтесь — впереди ещё несколько способов.
Изощрённый метод, если пароля от администратора нет
Если вы родитель, который забыл пароль от учётной записи, восстановите его. Если вы ребёнок и вам мешает родительский контроль, но прав админа не имеете, снять запрет поможет следующее ухищрение.
- Перезагружаем компьютер.
- После самотестирования оборудования заходим в BIOS: на ПК воспользуемся кнопкой Del или F11, для ноутбука роль кнопки вызова БИОСа может выполнять более десятка клавиш. Таблица ниже упростит задачу.
- Суть следующего шага заключается в изменении системного времени, а если надо – и даты.
Если знаете, когда родители разрешают работать за ПК (например, с 16:00 до 18:00), это время и требуется установить. В зависимости от версии и типа BIOS сделать это можно как в главном меню, так и зайдя в дополнительные настройки.
В большинстве случаев для сохранения изменений щелкаем F10 и подтверждаем выход из меню. На новых компьютерах и материнских платах вместо BIOS используется UEFI. Там дата и время изменяются намного проще. Чтобы не быть замеченным в манипуляциях, все изменения следует отменить: по окончании работы установить реальные время и дату.
Kaspersky Safe Kids
Один из популярных вариантов, пользуется спросом у родителей, настраивающих контроль за устройством через личный кабинет.
Кстати, в личном кабинете действительно очень удобно чередовать настройки, мы расскажем о принципах работы с программой и на телефоне ребенка, и на телефоне родителя.
- Детский гаджет. С устройства зайдите в программу Kaspersky, деактивируйте ее. Удалите приложение, поскольку оно занимает немало места и приводит к ухудшению работы гаджета. Контроль легко активируется, когда вы вновь загружаете приложение на телефон ребенка.
- Родительский гаджет. Деактивируют программу напрямую с телефона ребенка и с телефона родителей. По факту, с родительского телефона осуществляется контроль и управление, что удобно и позволяет экономить время. Авторизуйтесь в приложении, воспользовавшись паролем и логином, заранее установленным в рамках использования программы. Через меню “Обзор” зайдите на стартовую страницу и выберите гаджет ребенка, отключите его. Найдите “Использование устройств”, тапните на специальную кнопку (в виде шестеренки). В строке контроля устройства переместите ползунок влево, отключив контроль.
OgyMogy
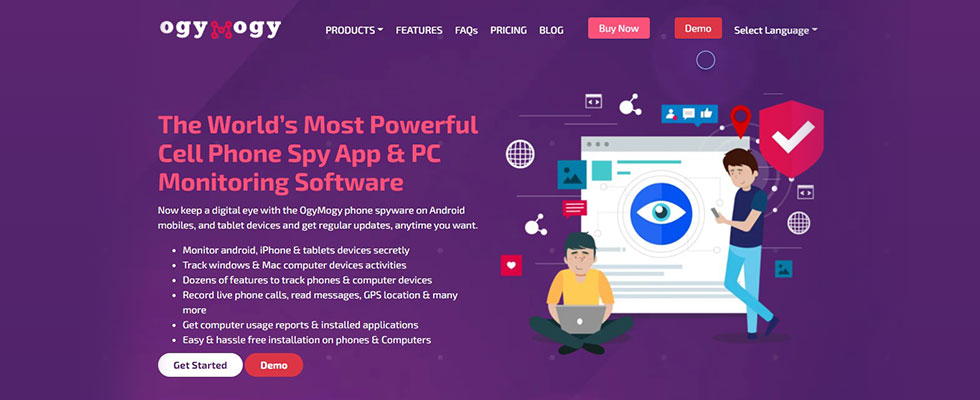
OgyMogy в настоящее время является одним из лучших приложений для родительского контроля, которое отслеживает все действия детей на телефоне Android. Он имеет ряд функций, которые жизненно важны для безопасности и защиты детей.
Давайте обсудим предложения приложения.
Основные возможности OgyMogy
Отслеживание местоположения целевого пользователя
Родитель может активно просматривать в реальном времени местоположение целевого ребенка в любой момент времени. Приложение-шпион генерирует журнал всех перемещений ребенка в режиме реального времени и сохраняет журнал на онлайн-панели.
Родитель может получить доступ к файлу журнала, войдя в онлайн-панель приложения. Эта функция представляет собой дополнительный уровень безопасности для ребенка.
Например, если родитель не обращается к ребенку, родитель может определить данные о реальном местоположении ребенка с помощью шпионского приложения.
Отслеживание всей внутренней памяти целевого телефона
Освободи Себя программное обеспечение для родительского контроля для Android можно отслеживать всю внутреннюю память целевого телефона. Родитель может просматривать все контакты, встречи, календари, изображения и видео, сохраненные на устройстве.
Таким образом, родитель получает четкое представление о характере действий ребенка.
Блокировка веб-сайтов и приложений с помощью Ogymogy
Эта функция приложения для мониторинга позволяет заблокировать ряд веб-сайтов, которые считаются небезопасными или небезопасными для посещения ребенком. Эту функцию также можно использовать для блокировки приложений, которые считаются небезопасными.
Например, доступ к веб-сайтам, содержащим информацию о наркотиках или другой преступной деятельности, может быть ограничен с телефона ребенка, а приложения, в которых есть преступники, могут быть отфильтрованы.
Ключевые журналы для определения пароля
Это одна из самых многообещающих функций OgyMogy. Эта функция определяет пароли всех приложений, установленных на детских телефонах.
Это позволяет родителям преследовать всестороннюю деятельность своих детей ради их защиты и безопасности от внешнего мира.
Захват скриншотов
Приложение позволяет родителям делать снимки экрана в любой момент времени. Родитель сможет узнать все, где и как ребенок общается.
Функция записи экрана позволяет ограничивать экранное время
Это одна из самых ярких особенностей шпионского приложения. Это позволяет опекуну записывать действия ребенка на экране в реальном времени. Родитель может записывать действия в виде коротких клипов и просматривать их позже.
Ошибка микрофона и камеры для записи окружающей обстановки
Эта функция поистине феноменальна и современна во всех аспектах. Он использует микрофон или переднюю или заднюю камеру целевого телефона для записи окружения целевого пользователя.
Используя эту функцию, родитель будет активно узнавать о местонахождении ребенка и его окружении в реальном времени.
Плюсы
- Ошибка микрофона и камеры для записи окружения
- Современная запись экрана
- Экономичный и эффективный во всех аспектах
- Простота монтажа
Процесс установки Ogymogy
Родители могут установить шпионское приложение OgyMogy для Android на телефон ребенка, физически подключившись к устройству.
Все, что нужно сделать родителям, — это купить подписку на приложение, и они будут готовы следить за своим ребенком после установки.
Подключение и стоимость услуги «Родительский контроль» МТС
Опция от мобильного оператора МТС, предлагаемая родителям для защиты их детей, представляет собой платный пакет, при подключении которого с баланса снимаются каждый день денежные средства в размере 1,5 рубля. Вы можете узнать, как проверить свой баланс на МТС. Но если вы захотите отключить данную услугу, то эта операция будет бесплатна, что позволяет абонентам МТС воспользоваться опцией «Родительский контроль», проверить как она работает, нравится ли вам или нет, и при желании бесплатно отключить её в любой момент.
Подключение услуги МТС «Родительский контроль» возможно несколькими способами, но в любом случае необходимо настроить услугу как у родителей, так и у детей, т.е. установить связь.
- Используя аккаунт ребенка, необходимо авторизоваться на официальном сайте МТС. Затем найти раздел «Черный список – Родительский контроль» и установить услугу. На ваш телефон поступит смс – сообщение с кодом подтверждения. Теперь все готово.
- Подключение с помощью смс – команды. Для этого необходимо отправить смс – сообщение с текстом 442*5 по номеру 111. Команда набирается без пробелов и кавычек. Через некоторое время от оператора МТС вам поступит код с подтверждением. После того как вы пройдете подтверждение, услуга «Родительский контроль» будет установлена.
- Также подключение возможно при помощи USSD – команды. Для этого необходимо набрать команду *111*72# и нажать на вызов. USSD – команда МТС набирается без пробелов и кавычек.
После проведения операции настал черед подключить мобильный телефон абонента МТС к мобильному телефону ребенка.
- Для этого один из родителей, на чей телефон будет устанавливаться услуга защиты детей в социальной сети «Родительский контроль», должен набрать команду на своем телефоне 442*4 без пробелов и кавычек на номер МТС 111, и нажать на кнопку «Вызов». Теперь вам доступна услуга контроля вашего ребенка.
- Также родитель может воспользоваться USSD – командой для подключения и отправить комбинацию *111*71# со своего телефона.
При подключении данной услуги на компьютер, а не мобильный телефон ребенка, вам просто нужно набрать команду *111*786# без пробелов и кавычек, затем нажать на кнопку «Вызов». Также родитель может воспользоваться смс – сообщением и отправить текст 786 на номер МТС 111.
При подключении услуги «Родительский контроль» на компьютер, вам нужно будет зайти в настройки интернета МТС на вашем компьютере и установить фильтр с одноименным названием услуги.
Как убрать родительский контроль на телефоне в Google Play
Родительский контроль может распространяться не только на веб-страницы интернета. Так, пользователь может установить данный параметр на приложения. С его помощью ребенок не сможет устанавливать некоторые программы с Google Play.
Магазин Google Play присутствует на всех устройствах под управлением Андроид. Поэтому его могут установить все пользователи этих смартфонов. При этом последовательность действий не будет отличаться.
Если в родительском контроле больше нет необходимости, его можно полностью убрать. Для этого следует:
- Открыть Google Play.
- Перейти в раздел «Настройки». Для этого нажать на значок трех вертикальных полос, который находится в левом верхнем углу экрана.
- Найти блок «Личное», и нажать на «Родительский контроль».
- Передвинуть ползунок параметра в значение «Выкл». Здесь отобразится окно, в котором понадобится ввести пароль. Он задавался во время включения данной функции. Наличие пароля необходимо, чтобы ребенок не смог самостоятельно убрать ограничение.
Как убрать родительский контроль в Play Market, можно посмотреть в данном видео
Как поставить Маячок на Мегафоне
Для того чтобы поставить маячок потребуется использовать сим-карту с одним из детских тарифов, что описаны выше в статье. Для подключения услуги следует придерживаться удобного метода активации:
- Возможно, использовать сервис отправки специального запроса. Для этого потребуется набрать на телефоне *141*телефонный номер родителя# . После ввода нужно осуществить звонок для отправки запроса. После этого опция будет активна, а родитель сможет получать нужную информацию.
- Также можно подключить опцию через отправку сообщения. Для этого следует в тело письма вставить следующий текст: «ADD номер телефона» или «ДОБ номер телефона». Следует указывать телефонный номер родителя через 7. Отослать такое смс нужно по номеру 1410.
Андроид
Первый способ снятия – это обход блокировки через настройки Play Market. Однако для этого нужен ПИН-код, который стоит на телефоне. Запустите приложение Play Market, после чего войдите в настройки (три полоски). Отмотайте список к нижней части, там должна быть опция «родительский контроль». Войдите в нее и снимите галочку на положение «выкл». Метод работает, если вы помните пин. Если вы взяли телефон с рук, то подобрать ПИН-код вряд ли получится.
Обходим ограничение Play Market
Еще один способ снятия ограничений и блокировок – очищение данных в официальном маркет-плейсе от Google.
Инструкция:
- Откройте «Настройки» телефона, после чего тапните по вкладке «все приложения».
- Отыщите пункт Play Market. Войдите в него. Теперь нужно очистить кэш приложения. Найдите настройку «Хранилище». В ней есть функция очистки данных.
- Найдите кнопку «очистить хранилище», тапните по ней.
Еще раз войдите в настройки родительского контроля в параметрах Play Market. Если все сделано правильно, галочка перейдет в положение «выкл».
Загрузиться в безопасном режиме
Загрузка в Save Mode позволяет пользоваться Android без настроек и установленных приложений. По факту, будут функционировать только сервисные службы операционной системы.
Инструкция как пошагово загрузиться в безопасном режиме:
- Нажмите кнопку «power» на смартфоне, появится меню выключения и перезагрузки.
- Теперь нажмите на кнопку «выключения» на дисплее. Удерживайте ее до тех пор, пока смартфон не предложит сделать перезагрузку в безопасном режиме.
- Подтвердите выбор и дождитесь, пока телефон не перезагрузится.
Если все сделано верно, то после загрузки на экране девайса появится надпись «безопасный режим». Обычно она находится в нижней части экрана. Также Save Mode обозначит себя в шторке уведомлений. После перезагрузки в операционной системе обнулится часть настроек. Также вы можете попробовать изменить параметры самостоятельно.
Инструкция по отключению Family Link
Если у вас стоит специальное приложение «Family Link» от гугла, значит данный девайс связан с еще одним – основным (родительским) аккаунтом, с которого осуществляется контроль
Важно правильно отвязывать дополнительный (детский) аккаунт на вашем девайсе от основного. В противном случае можно потерять часть настроек и данных на смартфоне
Для этого понадобится сразу два девайса: пользователя (с дополнительным аккаунтом) и телефон с основным аккаунтом .
Алгоритм:
- Открываем в смартфоне приложение Family Link. Переходим в «Settings», после чего в «Remove account». Соглашаемся и подтверждаем все действия.
- Тут же находим основной аккаунт, с которым связан дополнительный, тапаем по нему. Вводим логин и пароль.
- Если все сделано правильно, система покажет уведомление с подтверждением действий.
- Теперь нужно зайти на основной аккаунт со второго телефона. Войдите в приложение Family Link. Найдите дополнительный аккаунт (детский), который пока привязан к основному.
- Переходим в параметры Фэмили Линк через три точки в верхнем углу. Находим пункт «Информация об аккаунте» (на англ – Account info).
- Листаем список почти до самого низа. Находим строчку «Delete account». Нажимаем по ней.
- Теперь нужно прочитать всю инфу, выставить три флажка. Без этих действий система не пропустит вас дальше.
- Удаляем дополнительный аккаунт через строчку «Delete account».
- Теперь возвращаемся к своему смартфону и удаляем приложение Family Link.
Перезагрузите гаджет. Если все сделано верно, то родительский контроль удалится, а данные и настройки останутся нетронутыми.
Сбросить до заводских настроек
Это довольно радикальный способ, но он должен помочь. Дело в том, что процедура отката до заводских параметров (Hard Reset) обнуляет смартфон до голого Android. При этом в системе стираются все настройки и данные пользователя. Настоятельно рекомендуем сохранять всю информацию на внешний носитель, перед тем как делать процедуру сброса.
Полное руководство по сбросу до заводских настроек вы можете посмотреть в отдельной статье. Также 2 способа показаны в видео.
Еще один способ:
Как работает родительский контроль
Что могут делать родители, и какую информацию они видят
Если родители разрешили ребенку пользоваться сервисами Google и согласились настроить родительский контроль для его аккаунта Google, ниже описано, что они могут делать с помощью Family Link.
Настройки аккаунта
- Изменять некоторые настройки и данные в аккаунте ребенка
- Помогать ребенку
- Контролировать, как Google собирает и обрабатывает данные ребенка, с помощью таких функций, как
Приложения на контролируемых устройствах
- Разрешать или запрещать ребенку скачивать приложения из Google Play.
- Блокировать нежелательные приложения.
Совет. Прочитайте, на каких устройствах можно настроить родительский контроль.
Время использования контролируемых устройств
- Просматривать, какие приложения и как долго использует ребенок.
- Устанавливать, как долго ребенок может пользоваться устройством в течение дня.
- Удаленно блокировать устройства, когда ребенку пора делать уроки или ложиться спать.
Совет. Прочитайте, на каких устройствах можно настроить родительский контроль.
Фильтры Google Chrome, Поиска и Google Play
- Блокировать или разрешать доступ к сайтам в Chrome.
- Включать и отключать Безопасный поиск.
- Указывать, какой контент ваш ребенок может просматривать, покупать и скачивать в Google Play
Что не могут делать родители, и какую информацию они не видят
- Родители не могут удаленно прослушивать телефонные разговоры ребенка.
- Родители не могут удаленно просматривать экран контролируемого устройства.
Родители могут в любой момент поменять пароль от аккаунта ребенка и войти в него. Если это произойдет, ребенок получит соответствующее уведомление от Google по электронной почте и автоматически выйдет из своего аккаунта на всех своих устройствах.
Действия, если не удается обойти родительский контроль
Как убрать родительский контроль на телефоне андроид, если ничего из вышеперечисленного не принесло желаемого результата? Существует два метода решения сложившейся ситуации.
Сброс до заводских настроек
Данный метод является самым радикальным, но при этом действенным. Достаточно просто через настройки осуществить сброс устройства до заводского состояния и все. При этом все программы, пароли, системы и ограничения будут попросту удалены.
Подключение устройства к компьютеру
Второй вариант снятия ограничения — это подключить устройство к персональному компьютеру и удалить ненужную блокировку через него. Делается это достаточно просто.
Как можно понять, убрать родительскую блокировку на телефонах и планшетах достаточно просто. Поэтому самим мамам и папам не стоит так уж сильно полагаться на подобные системы. Лучше всего объяснить ребенку, что не стоит длительное время сидеть в телефоне или планшете.
Способ 2: Полное удаление учетной записи с повторным добавлением
Дело в том, что добавленную учетную запись ребенка не получится так просто перевести во взрослую, поскольку все зависит от указанного при регистрации возраста. Из-за этого остается только удалить ее и повторно добавить, но уже как обычный профиль, к которому по умолчанию не будут применяться вообще никакие ограничения. Эта процедура выполняется буквально в несколько кликов и выглядит так:
- В том же меню «Учетные записи» нажмите по надписи «Управление семейными настройками через Интернет», чтобы открыть страницу с параметрами.

После этого возле нужной учетной записи разверните список «Дополнительные параметры».

В появившемся списке отыщите «Удалить из семейной группы».

Закройте браузер и вернитесь к окну «Параметры». Как видно, профиль ребенка здесь больше не отображается. Теперь вам нужно нажать на «Добавить пользователя для этого компьютера».

Заполните появившуюся на экране форму, введя электронный адрес или создав новые данные.

После успешного добавления нового юзера он сможет выполнять вход в систему при ее загрузке и управлять всеми нужными файлами и программами. В семейную группу такой профиль входить не будет, поэтому ограничения через сайт на него установить не получится. В данном случае это производится администратором путем редактирования локальных групповых политик.
Только что мы разобрались с темой отключения родительского контроля в Windows 10. Если вам повторно потребуется его активировать для какой-то учетной записи, рекомендуем прочесть детальную инструкцию на нашем сайте, чтобы при выполнении этой задачи учитывать абсолютно все нюансы.
Подробнее: Особенности «Родительского контроля» в Windows 10
Опишите, что у вас не получилось.
Наши специалисты постараются ответить максимально быстро.
Как отключить родительский контроль на телефоне
На некоторых устройствах реализован собственный подход к родительскому контролю, настройки вынесены в отдельные разделы, поэтому разберём отдельно, как его отключить.
На Honor
В данных телефонах есть опция, позволяющая контролировать время, которое ребенок может посвятить развлечениям в гаджете.
Как убрать родительский контроль на Honor:
- Открыть: Settings — Digital balance — Access time Management, ввести пароль.
- Отключить эту функцию с помощью ползунка.
На Samsung
Родительский контроль на планшете или смартфоне Samsung реализуется целой серией настроек. Чтобы деактивировать его:
- Нужно открыть: Settings-Child mode.
- Пролистать страницу вниз и выбрать «Удалить».
С телефона Huawei
В телефоне Huawei родительский контроль вынесен в разделы Settings — Children’s corner. Перейдите туда, а затем отключите опции.
Создание, изменение и удаление учетной записи пользователя
Выбираем пункт Добавление и удаление учетных записей пользователей и видим список всех ранее созданных пользователей

Выбираем из списка учетную запись, если Вам необходимо изменить/создать пароль, изменить изображение, имя или удалить этого пользователя из системы.

Изменение учетной записи
Изменение имени учетной записи. Выбрав эту опцию, мы можем изменить имя, которое будет отображаться в меню пуск, а также в стартовом окне Windows при входе в систему. Вводим необходимое имя в строку и нажимаем Переименовать.

Создание/изменение пароля. Если Вы не хотите, чтобы кто-то зашел в Windows под Вашей учетной записью, советую Вам создать пароль на вход. Если пароль был задан при установке ОС, тогда в этому пункте у Вас будет возможность его изменить. Выбираем пункт Создание пароля и в появившемся окне вводим новый пароль, подтверждаем его и при необходимости вводим подсказку на случай, если Вы сами забудете свой пароль

Изменение рисунка. Для изменения рисунка, который отображается над именем Вашей учетной записи при входе в Windows, а также в меню Пуск, выбираем одноименный пункт. Тут у нас есть возможность выбрать стандартный рисунок или с Вашего компьютера. Для выбора собственного рисунка нажмите ссылку Поиск других рисунков…

Изменение типа учетной записи. В этом пункте Вы можете изменить параметры доступа учетной записи к системе, если Вы являетесь администратором.
Удаление учетной записи. Ну здесь, думаю, все понятно — если данный пользователь Вам больше не нужен, просто удаляем его запись.
Создание нового пользователя
Для создания учетной записи из рисунка 2 выбираем одноименный пункт, вводим имя, выбираем тип учетной записи и нажимаем кнопку Создать
Настройки услуги «Родительский контроль» МТС на телефоне ребенка
Существует несколько вариантов настройки фильтра на телефоне:
- Базовая настройка, т.е. вы можете подключить запрет на отправку или прием некоторых звонков или сообщений с мобильного телефона ребенка. Для этого вам нужно настроить «Черный список». С помощью сервиса «Мой МТС» необходимо ввести номер телефона ребенка, а затем отправить запрос. Приняв условия, проведите такие же настройки на телефоне вашего ребенка.
- Расширенная настройка «Родительского контроля». Представляет собой то же самое, что и предыдущий вариант, только здесь вам доступен просмотр всех вызовов с телефона ребенка, которые заблокированы. После подключения процесс подтверждения проходит в течение трёх дней.
Откат к заводским настройкам
Сброс настроек является радикальным способом. Следует сбросить телефон на Андроид к первоначальным настройкам, и сделать это несложно. Зайдите в настройки и отметьте пункт “Восстановление и сброс”. Внизу выберите пункт “Сброс настроек” и тапните по кнопке. Далее начнется автоматическое удаление данных с устройства, в том числе будет снят контроль. Но помните: во время отката к заводским настройкам удаляются все данные с устройства – используемые приложения, фото- и видеоматериалы, номера телефонов и пароли. Предварительно подготовьтесь и выпишите данные, чтобы не потерять их.
Возможности услуги
Как мы уже сказали, услуга оператора МегаФон «Родительский контроль» может сообщить не только где находится ребенок, но и другие данные об устройстве малыша. Список всех функций выглядит следующим образом:
- Отслеживание местоположения ребенка;
- Возможность разметки зон на карте, за которые ребенку выходить нежелательно (при их пересечении родитель будет автоматически информирован);
- Возможность отслеживания всех перемещений в течение дня;
- Контроль состояния баланса счета, настройка информирования при критическом снижении баланса;
- Управление звуковыми настройками (можно самостоятельно отключать или включать звук на телефоне ребенка);
- Мониторинг заряда батареи (функция работает лишь на устройствах с Андроид 4.4 и старше);
- Управление интернет-соединением (можно ограничивать доступ к опасным и нежелательным сайтам, а также полностью отключать интернет на девайсе). Функция доступна только на девайсах с Android 5.0 и выше.
Отключение в настройках Google Play
Если родительский контроль был поставлен внутри Google Play Маркет, то отключить его можно в настройках магазина приложений. Так как Play Маркет используется для скачивания и обновления приложений, отключение родительского контроля повлечёт за собой изменения в отображении, поиске и возможности установки ПО.
- Открываем Google Play Маркет, и в меню переходим на страницу «Настройки».
- Нажимаем на пункт «Родительский контроль» в разделе «Личные».
- Для деактивации режима нажимаем на активный ползунок и вводим защитный PIN-код, назначенный при включении функции.
Также для отключения контроля можно воспользоваться сбросом данных магазина приложений.
- Заходим в «Настройки» телефона.
- Выбираем вкладку «Приложения» – «Все приложения».
- Находим в списке Google Play Маркет.
- Нажимаем на кнопку «Очистка данных».




